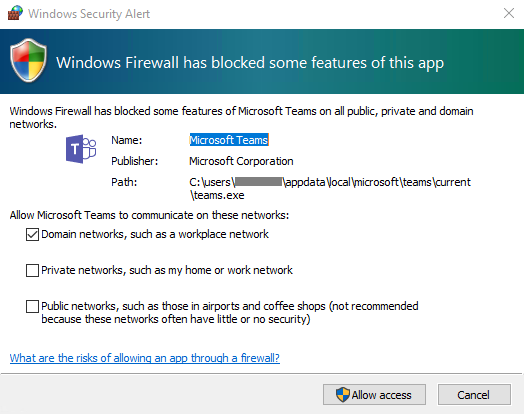- Microsoft Teams для Linux
- Руководство
- Способ №1: Официальный сайт
- Способ №2: Команды в Терминале
- Как установить Microsoft Teams в Linux
- Особенности Microsoft Teams
- Установка Microsoft Teams в Linux
- 🐧 Как установить Microsoft Teams на Linux
- Особенности Microsoft Teams
- Установка Microsoft Teams на Linux
- Добавить комментарий Отменить ответ
- • Свежие записи
- • Категории
- • itsecforu.ru
- • Страны посетителей
- IT is good
- Работа с клиентами для Microsoft Teams Get clients for Microsoft Teams
- Классический клиент Desktop client
- Windows Windows
- Mac Mac
- Установка Teams с помощью PKG-файла Install Teams by using the PKG file
- Linux Linux
- Установить команды, используя пакет DEB Install Teams using DEB package
- Установите Команды, используя пакет RPM Install Teams using RPM package
- Установить вручную из командной строки Install manually from the command line
- Веб-клиент Web client
- Мобильные клиенты Mobile clients
- Управление обновлениями клиентов Client update management
- Конфигурации на стороне клиента Client-side configurations
- Параметры уведомлений Notification settings
- Пример сценария PowerShell — правило входящего трафика брандмауэра Sample PowerShell script — inbound firewall rule
Microsoft Teams для Linux
Операционная система Линукс во многом отличается от Windows и Mac OS. Кроме того, она далеко не такая популярная. Так что нередко у пользователей возникают вопросы по установке и настройке различных программ из-за непривычного интерфейса и прочих аспектов. По ходу статьи мы разберемся, как скачать и запустить Microsoft Teams для Linux.
Руководство
В качестве примера возьмем очень популярный дистрибутив Ubuntu. Но описанные способы будут подходить под прочие сборки на том же ядре, просто везде есть свои особенности.
В случае с программой Микрософт Тимс можно выделить два удобных способа установки на компьютер или ноутбук:
- С помощью инсталляционного пакета, который можно скачать на официальном сайте.
- Через несколько команд в Терминале (командная строка).
На всякий случай перечислим минимальные системные требования. Им должен соответствовать ваш ПК для запуска программы. Вот этот список:
- Центральный процессор – частота от 1.6 ГГц.
- Оперативная память – начиная с 2 ГБ ОЗУ.
- Свободное место на диске – 3 ГБ.
- Видеопамять – адаптер с 128 МБ памяти.
- Монитор – с разрешением не меньше 1024 х 768.
- Поддерживаемыедистрибутивы – Ubuntu 16.04, CentOS 8, а также рабочие станции Fedora 30 и RHEL 8.
Информация взята с официального сайта. Вот соответствующая страница.
Теперь поочередно разберем каждый из способов установки.
Способ №1: Официальный сайт
Для многих пользователей он будет несколько проще, чем работа с командной строкой. Перейдем непосредственно к инструкции:
- Откройте страницу загрузки Микрософт Тимс. Для этого под статьей оставлена специальная ссылка.
- Кликните по кнопке с подходящим установочным пакетом. В случае с Ubuntu лучше выбирать DEB-пакет.
- Сохраните и откройте установочный файл.
- Откроется окошко распаковщика пакетов. В нем кликните ЛКМ по кнопке запуска процедуры.
- Введите пароль суперпользователя.
- Дождитесь окончания процедуры.
- Откройте Microsoft Teams через общее меню приложений.
Остается только войти в аккаунт и начать общение.
Способ №2: Команды в Терминале
В случае с дистрибутивом Ubuntu для запуска Терминала используется комбинация клавиш Ctrl + Alt + T . В нем вам нужно последовательно выполнить несколько команд.
sudo apt install curl
Нужно для установки инструмента Curl.
curl https://packages.microsoft.com/keys/microsoft.asc | sudo apt-key add —
Отвечает за добавление ключа репозитория Майкрософт.
sudo sh -c ‘echo «deb [arch=amd64] https://packages.microsoft.com/repos/ms-teams stable main» > /etc/apt/sources.list.d/teams.list’
Добавление репозитория загрузки Microsoft Teams.
sudo apt update
Нужно для обновления данных.
sudo install teams
Непосредственно установка Микрософт Тимс.
Как установить Microsoft Teams в Linux
Teams — одна из популярных платформ для совместной работы, созданная Microsoft, которая поставляется в комплекте с пакетом Office 365. Вы можете бесплатно загрузить и использовать Teams без подписки на Office 365.
В декабре 2019 года Microsoft объявила, что Teams доступна для публичной предварительной версии в дистрибутивах Linux. Следует отметить, что это первый среди многих продуктов Office 365, представленных в Linux. Настольная версия Teams поддерживает основные возможности платформы, обеспечивая унифицированный опыт для пользователей. Teams теперь доступны на разных платформах, таких как Windows, Mac OS, Android, iOS и Linux.
Особенности Microsoft Teams
Некоторые из основных функций команд включают.
- Полная телефония и аудиоконференцсвязь.
- Поддержка видеозвонков и демонстрации экрана.
- Подключается к Microsoft OneDrive для хранения документов.
- Функция чата.
- Поддерживает кроссплатформенность.
- Зашифрованное общение.
В этой статье мы увидим, как установить Microsoft Teams в Linux.
Установка Microsoft Teams в Linux
Загрузите пакет Teams из официального репозитория для дистрибутивов на основе Redhat или Debian. Я использую Centos 8 для демонстрации, поэтому загружаю пакет rpm.

Кроме того, вы можете использовать следующую команду wget, чтобы загрузить и установить её в соответствующем дистрибутиве Linux.
Установка Microsoft Teams в RedHat, CentOS, Fedora и OpenSUSE
Установка Microsoft Teams в Debian, Kali Linux, Linux Mint и Ubuntu
Установка Microsoft Teams в Arch Linux, BlackArch и производные
Начните с установки программы pikaur по статье «Автоматическая установка и обновление пакетов AUR». Программа pikaur — это аналог pacman, но для работы с AUR, она позволяет автоматически устанавливать и обновлять программы из AUR. Вы обязательно полюбите pikaur!
Затем выполните команду:
Теперь Teams установлены и готовы к использованию. Введите свой адрес для входа.

Вы перейдёте на страницу входа, чтобы ввести свои учётные данные.

Теперь Teams готовы к использованию.

Это все для этой статьи. Существует также веб-версия для Teams, которую многие предпочитают, поскольку она не зависит от платформы и отлично работает с любыми дистрибутивами Linux и различными операционными системами. Установите Teams на Linux и поделитесь с нами своими отзывами.
🐧 Как установить Microsoft Teams на Linux
Teams – одна из популярных платформ для совместной работы, созданная Microsoft, которая поставляется в комплекте с пакетом Office 365.
Вы можете бесплатно загрузить и использовать teams без подписки на Office 365.
В декабре 2019 года Microsoft объявила, что Teams доступна в дистрибутивах Linux.
Следует отметить, что это первый случай среди многих продуктов Office 365, представленных на Linux.
Настольная версия teams поддерживает основные возможности платформы, обеспечивая унифицированный опыт для пользователей.
Teams теперь доступны на разных платформах, таких как Windows, Mac OS, Android, iOS и Linux.
Особенности Microsoft Teams
- Некоторые из основных функций:
- Полная телефония и аудиоконференцсвязь.
- Поддержка видеозвонков и демонстрации экрана.
- Подключается к Microsoft OneDrive для хранения документов.
- Функция чата.
- Поддерживает кроссплатформенность.
- Зашифрованное общение.
Установка Microsoft Teams на Linux
Скачайте пакет Teams из официального репозитория для дистрибутивов на основе Redhat или Debian.
Я использую Centos 8 для демонстрации, поэтому загружаю пакет rpm.
Добавить комментарий Отменить ответ
• Свежие записи
• Категории
• itsecforu.ru
• Страны посетителей
 IT is good
IT is good
Работа с клиентами для Microsoft Teams Get clients for Microsoft Teams
У Microsoft Teams есть клиенты, доступные для настольных компьютеров (Windows, Mac и Linux), веб-сайтов и мобильных устройств (Android и iOS). Microsoft Teams has clients available for desktop (Windows, Mac, and Linux), web, and mobile (Android and iOS). Все они нуждаются в активном подключении к Интернету и не поддерживают автономный режим. These clients all require an active internet connection and do not support an offline mode.
Подробные сведения о возможностях каждого клиента на разных платформах см. в статье Возможности Teams на разных платформах. For details about each clients’ capabilities on different platforms, see Teams features by platform.
С 29 ноября 2018 г. вы больше не сможете использовать приложение Microsoft Teams для Windows 10 S (предварительная версия), доступное в Магазине Microsoft Store. Effective November 29, 2018, you’ll no longer be able to use the Microsoft Teams for Windows 10 S (Preview) app, available from the Microsoft Store. Вместо этого теперь вы можете скачать и установить классический клиент Teams на устройствах с Windows 10 в S-режиме. Instead, you can now download and install the Teams desktop client on devices running Windows 10 S mode. Чтобы скачать классический клиент, перейдите по ссылке https://teams.microsoft.com/downloads. To download the desktop client, go to https://teams.microsoft.com/downloads. Сборки MSI для классического клиента Teams пока недоступны на устройствах с Windows 10 в S-режиме. MSI builds of the Teams desktop client are not yet available for devices running Windows 10 S mode.
Дополнительные сведения о Windows 10 в S-режиме см. в статье Знакомство с Windows 10 в S-режиме. For more information about Windows 10 S mode, see Introducing Windows 10 in S mode.
Классический клиент Desktop client
Просмотрите следующий сеанс, чтобы узнать о преимуществах классического клиента для Windows, его планировании и развертывании: Классический клиент Teams для Windows Watch the following session to learn about the benefits of the Windows Desktop Client, how to plan for it, and how to deploy it: Teams Windows Desktop Client
Классический клиент Microsoft Teams представляет собой автономное приложение, а также входит в состав Приложений Microsoft 365 для предприятий. The Microsoft Teams desktop client is a standalone application and is also available in Microsoft 365 Apps for enterprise. Приложение Teams доступно для 32- и 64-разрядных версий Windows (8.1 или более поздней версии), ARM64 для Windows 10 на базе ARM и Windows Server (2012 R2 или более поздней версии), а также для macOS и Linux (в форматах .deb и .rpm ). Teams is available for 32-bit and 64-bit versions of Windows (8.1 or later), ARM64 for Windows 10 on ARM, and Windows Server (2012 R2 or later), as well as for macOS and Linux (in .deb and .rpm formats). В Windows для Teams требуется платформа .NET Framework 4.5 или более поздней версии; установщик Teams предложит установить ее, если она отсутствует. On Windows, Teams requires .NET Framework 4.5 or later; the Teams installer will offer to install it for you if you don’t have it. В Linux, диспетчеры пакетов, такие как apt и yum , пытаются установить любые требования. On Linux, package managers such as apt and yum will try to install any requirements for you. Однако, если этого не произойдет, вам нужно будет установить все заявленные требования перед установкой Teams в Linux. However, if they don’t then you will need to install any reported requirements before installing Teams on Linux.
Классические клиенты поддерживают взаимодействие в реальном времени (звук, видео и общий доступ к контенту) для собраний команды, групповых звонков и частных индивидуальных звонков. The desktop clients provide real-time communications support (audio, video, and content sharing) for team meetings, group calling, and private one-on-one calls.
При наличии подходящих локальных разрешений (для установки клиента Teams на Mac требуются права администратора, а на ПК — нет) пользователи могут скачать и установить классические клиенты прямо со страницы https://teams.microsoft.com/downloads. Desktop clients can be downloaded and installed by end users directly from https://teams.microsoft.com/downloads if they have the appropriate local permissions (admin rights are not required to install the Teams client on a PC but are required on a Mac).
Дополнительные сведения об установке Teams на Chromebook см. в статье Установка и запуск Microsoft Office на Chromebook. For more details about installing Teams on a Chromebook, please see How to install and run Microsoft Office on a Chromebook.
ИТ-администраторы могут выбрать предпочтительный способ распространения установочных файлов на компьютеры в своей организации. IT admins can choose their preferred method to distribute the installation files to computers in their organization. Некоторые примеры включают Microsoft Endpoint Configuration Manager (Windows) или Jamf Pro (macOS). Some examples include Microsoft Endpoint Configuration Manager (Windows) or Jamf Pro (macOS). Сведения о получении MSI-пакета для распространения в Windows см. в статье Установка Microsoft Teams с помощью MSI. To get the MSI package for Windows distribution, see Install Microsoft Teams using MSI.
Распространение посредством этих механизмов подходит только для начальной установки клиентов Microsoft Team, но не для дальнейших обновлений. Distribution of the client via these mechanisms is only for the initial installation of Microsoft Team clients and not for future updates.
Windows Windows
Установка Microsoft Teams для Windows предоставляет скачиваемые установщики для 32- и 64-разрядной архитектуры. The Microsoft Teams installation for Windows provides downloadable installers in 32-bit and 64-bit architecture.
Архитектура Microsoft Teams (32- или 64-разрядная) не зависит от архитектуры Windows или установленного набора Office. The architecture (32-bit vs. 64-bit) of Microsoft Teams is agnostic to the architecture of Windows and Office that is installed.
Клиент Windows развертывается в папке AppData внутри профиля пользователя. The Windows client is deployed to the AppData folder located in the user’s profile. Развертывание в локальный профиль пользователя позволяет установить клиент без повышенных прав. Deploying to the user’s local profile allows the client to be installed without requiring elevated rights. Клиент Windows использует следующие расположения: The Windows client leverages the following locations:
Когда пользователи впервые выполняют звонок через клиент Microsoft Teams, они могут заметить предупреждение с параметрами брандмауэра Windows, предлагающее пользователю разрешить взаимодействие. When users initiate a call using the Microsoft Teams client for the first time, they might notice a warning with the Windows firewall settings that asks for users to allow communication. Можно попросить пользователей игнорировать это сообщение, так как звонок будет работать даже при закрытии предупреждения. Users might be instructed to ignore this message because the call will work, even when the warning is dismissed.
Конфигурация брандмауэра Windows будет изменена, даже если закрыть запрос, нажав кнопку «Отмена». Windows Firewall configuration will be altered even when the prompt is dismissed by selecting “Cancel”. Создаются два правила входящего трафика для teams.exe с действием разрешения для протоколов TCP и UDP. Two inbound rules for teams.exe will be created with Allow action for both TCP and UDP protocols.
Если вы хотите запретить Teams предлагать пользователям создавать правила брандмауэра при первом вызове из Teams, используйте пример сценария PowerShell — правило входящего трафика брандмауэра ниже. If you want to prevent Teams from prompting users to create firewall rules when the users make their first call from Teams, use the Sample PowerShell script — inbound firewall rule below.
Mac Mac
Пользователи Mac могут установить Teams с помощью файла установки PKG для компьютеров macOS. Mac users can install Teams by using a PKG installation file for macOS computers. Для установки клиента Mac требуется административный доступ. Administrative access is required to install the Mac client. Клиент macOS устанавливается в папку /Applications. The macOS client is installed to the /Applications folder.
Установка Teams с помощью PKG-файла Install Teams by using the PKG file
- На странице скачивания Teams в разделе Mac нажмите кнопку Скачать. From the Teams download page, under Mac, click Download.
- Дважды щелкните PKG-файл. Double click the PKG file.
- Для завершения установки следуйте инструкциям мастера. Follow the installation wizard to complete the installation.
- Teams установится в папку /Applications. Teams will be installed to /Applications folder. Это установка на уровне компьютера. It is a machine-wide installation.
Во время установки PKG запросит учетные данные администратора. During the installation, the PKG will prompt for admin credentials. Пользователю потребуется ввести учетные данные администратора независимо от того, является ли он администратором. The user needs to enter the admin credentials, regardless of whether or not the user is an admin.
Если пользователь в настоящее время использует установку DMG приложения Teams и хочет заменить ее установкой PKG, следует сделать следующее: If a user currently has a DMG installation of Teams and wants to replace it with the PKG installation, the user should:
- Выйти из приложения Teams. Exit the Teams app.
- Удалить приложение Teams. Uninstall the Teams app.
- Установить PKG-файл. Install the PKG file.
ИТ-администраторы могут использовать средство управляемого развертывания Teams для распространения установочных файлов на все компьютеры Mac в организации, например Jamf Pro. IT admins can use managed deployment of Teams to distribute the installation files to all Macs in their organization, such as Jamf Pro.
Сообщите нам, если у вас возникают проблемы при установке PKG. If you experience issues installing the PKG, let us know. В разделе Обратная связь в конце этой статьи нажмите кнопку Отзыв о продукте. In the Feedback section at the end of this article, click Product feedback.
Linux Linux
Пользователи смогут установить собственные пакеты Linux в форматах .deb и .rpm . Users will be able to install native Linux packages in .deb and .rpm formats. Установка пакета DEB или RPM автоматически установит репозиторий пакетов. Installing the DEB or RPM package will automatically install the package repository.
- DEB https://packages.microsoft.com/repos/ms-teams stable main DEB https://packages.microsoft.com/repos/ms-teams stable main
- RPM https://packages.microsoft.com/yumrepos/ms-teams RPM https://packages.microsoft.com/yumrepos/ms-teams
Ключ подписи для автоматического обновления с помощью системного менеджера пакетов устанавливается автоматически. The signing key to enable auto-updating using the system’s package manager is installed automatically. Однако его также можно найти по адресу: https://packages.microsoft.com/keys/microsoft.asc. However, it can also be found at: https://packages.microsoft.com/keys/microsoft.asc. Microsoft Teams поставляется ежемесячно, и если репозиторий был установлен правильно, ваш системный менеджер пакетов должен обрабатывать автоматическое обновление так же, как и другие пакеты в системе. Microsoft Teams ships monthly and if the repository was installed correctly, then your system package manager should handle auto-updating in the same way as other packages on the system.
Если вы нашли ошибку, отправьте ее, используя Report a Problem из клиента. If you find a bug, submit it using Report a Problem from within the client. Известные проблемы см. в статье Поддержка Teams в организации. For known issues, see Support Teams in your organization. В Teams для Linux можно использовать канал поддержки форума Linux в Microsoft Вопросы и ответы. For Teams for Linux support you can use the Linux forum support channel on Microsoft Q&A. При размещении вопросов используйте тег teams-linux . Be sure to use the teams-linux tag when posting questions.
Установить команды, используя пакет DEB Install Teams using DEB package
- Скачайте пакет из https://aka.ms/getteams. Download the package from https://aka.ms/getteams.
- Установите с помощью одного из следующих: Install using one of the following:
- Откройте соответствующий инструмент управления пакетами и пройдите процедуру самостоятельной установки приложений Linux. Open the relevant package management tool and go through the self-guided Linux app installation process.
- Или, если вы любите Терминал, введите: sudo dpkg -i **teams download file** Or if you love Terminal, type: sudo dpkg -i **teams download file**
Вы можете запустить Teams через Действия или через Терминал, набрав teams . You can launch Teams via Activities or via Terminal by typing teams .
Установите Команды, используя пакет RPM Install Teams using RPM package
- Скачайте пакет из https://aka.ms/getteams. Download the package from https://aka.ms/getteams.
- Установите с помощью одного из следующих: Install using one of the following:
- Откройте соответствующий инструмент управления пакетами и пройдите процедуру самостоятельной установки приложений Linux. Open the relevant package management tool and go through the self-guided Linux app installation process.
- Или, если вы любите Терминал, введите: sudo yum install **teams download file** Or if you love Terminal, type: sudo yum install **teams download file**
Вы можете запустить Teams через Действия или через Терминал, набрав teams . You can launch Teams via Activities or via Terminal by typing teams .
Установить вручную из командной строки Install manually from the command line
Установите вручную в дистрибутивах Debian и Ubuntu: Install manually on Debian and Ubuntu distributions:
Установите вручную в дистрибутивах на основе RHEL, Fedora и CentOS: Install manually on RHEL, Fedora and CentOS based distributions:
Также можно использовать yum вместо dnf: Alternatively, to use yum instead of dnf:
Установите вручную в дистрибутивах на основе openSUSE: Install manually on openSUSE based distributions:
Веб-клиент Web client
Веб-клиент (https://teams.microsoft.com) представляет собой полнофункциональный клиент, который можно использовать в различных браузерах. The web client (https://teams.microsoft.com) is a full, functional client that can be used from a variety of browsers. Веб-клиент поддерживает звонки и собрания с помощью webRTC, поэтому не требуется подключаемый модуль или скачивание для запуска Teams в веб-браузере. The web client supports Calling and Meetings by using webRTC, so there is no plug-in or download required to run Teams in a web browser. В браузере должно быть разрешено использование сторонних файлов cookie. The browser must be configured to allow third-party cookies.
Приложение Teams полностью поддерживает следующие интернет-браузеры с указанными исключениями для звонков и собраний. Teams fully supports the following Internet browsers, with noted exceptions for calling and meetings. Эта таблица предназначена для операционных систем, работающих на компьютерах. This table applies to operating systems running on desktop computers.
| Браузер Browser | Звонки — звук, видео и общий доступ Calling — audio, video, and sharing | Собрания — звук, видео и общий доступ 1 2 3 Meetings — audio, video, and sharing 1 2 3 |
|---|---|---|
| Internet Explorer 11 Internet Explorer 11 | Не поддерживается Not supported | Собрания поддерживаются только в том случае, если указаны их координаты в ТСОП. Meetings are supported only if the meeting includes PSTN coordinates. Чтобы посетить собрание в IE11 без использования координат в ТСОП, пользователям необходимо скачать классический клиент Teams. To attend a meeting on IE11 without PSTN coordinates, users must download the Teams desktop client. Видео: не поддерживается Video: Not supported Общий доступ: только входящий общий доступ (исходящий не поддерживается) Sharing: Incoming sharing only (no outgoing) Приложения и службы Microsoft 365 перестанут поддерживать Internet Explorer 11 с 17 августа 2021 г. (Microsoft Teams перестанет поддерживать Internet Explorer 11 раньше, начиная с 30 ноября 2020 г.). Microsoft 365 apps and services will not support Internet Explorer 11 starting August 17, 2021 (Microsoft Teams will not support Internet Explorer 11 earlier, starting November 30, 2020). Подробнее. Learn more. Обратите внимание, что Internet Explorer 11 останется поддерживаемым браузером. Please note that Internet Explorer 11 will remain a supported browser. Internet Explorer 11 — это компонент операционной системы Windows, который соответствует политике жизненного цикла для продукта, в котором он установлен. Internet Explorer 11 is a component of the Windows operating system and follows the Lifecycle Policy for the product on which it is installed. |
| Microsoft Edge, RS2 или более поздняя версия Microsoft Edge, RS2 or later | Полностью поддерживается, за исключением исходящего общего доступа 4 Fully supported, except no outgoing sharing 4 | Полностью поддерживается, за исключением исходящего общего доступа Fully supported, except no outgoing sharing |
| Microsoft Edge (на Chromium) новейшей версии, а также две предыдущие версии Microsoft Edge (Chromium-based), the latest version plus two previous versions | Полностью поддерживается Fully supported | Полностью поддерживается Fully supported |
| Google Chrome новейшей версии, а также две предыдущие версии Google Chrome, the latest version plus two previous versions | Полностью поддерживается Fully supported | Полностью поддерживается Fully supported Общий доступ поддерживается без использования подключаемых модулей и расширений в Chrome версии 72 или более поздних. Sharing is supported without any plug-ins or extensions on Chrome version 72 or later. |
| Safari 14 и выше Safari 14+ | Личные звонки не поддерживаются. 1:1 calls not supported. Групповые звонки полностью поддерживаются. Group calls fully supported. Видео: полностью поддерживается Video: Fully supported Общий доступ: полностью поддерживается Sharing: Fully supported | Собрания: полностью поддерживаются Meetings: Fully supported Видео: полностью поддерживается Video: Fully supported Общий доступ: полностью поддерживается Sharing: Fully supported |
| Safari 13.1 и выше Safari 13.1+ | Личные звонки не поддерживаются. 1:1 calls not supported. Групповые звонки полностью поддерживают аудио. Group calls supported with full audio support. Видео: только входящие Video: Incoming only Общий доступ: полностью поддерживается Sharing: Fully supported | Собрания полностью поддерживают аудио. Meetings are supported with full audio support. Видео: только входящие Video: Incoming only Общий доступ: полностью поддерживается Sharing: Fully supported |
| Firefox новейшей версии, а также две предыдущие версии Firefox, the latest version plus two previous versions | Не поддерживается Not supported | Собрания поддерживаются только в том случае, если указаны их координаты в ТСОП. Meetings are supported only if the meeting includes PSTN coordinates. Чтобы посетить собрание в Firefox без использования координат в ТСОП, пользователям необходимо скачать классический клиент Teams. To attend a meeting on Firefox without PSTN coordinates, users must download the Teams desktop client. Видео: не поддерживается Video: Not supported Общий доступ: только входящий общий доступ (исходящий не поддерживается) Sharing: Incoming sharing only (no outgoing) |
| Версии Safari до 13 Safari versions before 13 | Не поддерживается Not supported | Собрания поддерживаются только в том случае, если указаны их координаты в ТСОП. Meetings are supported only if the meeting includes PSTN coordinates. Чтобы посетить собрание в Safari без использования координат в ТСОП, пользователям необходимо скачать классический клиент Teams. To attend a meeting on Safari without PSTN coordinates, users must download the Teams desktop client. Видео: не поддерживается Video: Not supported Общий доступ: только входящий общий доступ (исходящий не поддерживается) Sharing: Incoming sharing only (no outgoing) В предварительном выпуске поддерживается Safari после версии 11.1. Safari is enabled on versions higher than 11.1 in preview. В предварительном выпуске существуют известные проблемы с функцией интеллектуального предотвращения отслеживания Safari. While in preview, there are known issues with Safari’s Intelligent Tracking Prevention. |
1 Чтобы предоставлять и принимать управление общим контентом при совместном использовании, обе стороны должны применять классический клиент Teams. 1 To give and take control of shared content during sharing, both parties must be using the Teams desktop client. Управление не поддерживается, если одна из сторон использует Teams в браузере. Control isn’t supported when either party is running Teams in a browser. Это связано с техническим ограничением, которое мы планируем устранить. This is due to a technical limitation that we’re planning to fix.
2 Размытие фона при работе с Teams в браузере не поддерживается. 2 Blur my background isn’t available when you run Teams in a browser. Эта функция доступна только в классическом клиенте Teams. This feature is only available in the Teams desktop client.
3 Собрания Teams в браузерах ограничены одним входящим видеоканалом активного выступающего. 3 Teams meetings on browsers are limited to a single incoming video feed of active speaker.
4 Microsoft Edge RS2 и более поздние версии не поддерживают отправку звукового и видеотрафика в реальном времени с помощью прокси-серверов HTTP. 4 Edge RS2 or later doesn’t support sending real-time audio and video traffic through HTTP proxies.
Если операционная система может запустить поддерживаемый браузер, приложение Teams поддерживается на компьютере. As long as an operating system can run the supported browser, Teams is supported on desktop computers. Например, запуск Firefox в операционной системе Linux обеспечивает вариант использования Teams. For example, running Firefox on the Linux operating system is an option for using Teams.
В мобильных операционных системах рекомендуется запускать приложение Teams, доступное в магазинах Android и iOS. For mobile operating systems, we recommend that you run the Teams app, available from the Android and iOS stores. Запуск Teams в мобильной операционной системе поддерживается, но многие функции недоступны. Running Teams in a mobile operating system is supported, but many features are unavailable.
Веб-клиент определяет версию браузера при подключении к сайту https://teams.microsoft.com. The web client performs browser version detection upon connecting to https://teams.microsoft.com. В случае обнаружения неподдерживаемой версии блокируется доступ к веб-интерфейсу и пользователю рекомендуется скачать классический клиент или мобильное приложение. If an unsupported browser version is detected, it will block access to the web interface and recommend that the user download the desktop client or mobile app.
Мобильные клиенты Mobile clients
Мобильные приложения Microsoft Teams доступны для Android и iOS и предназначены для пользователей, участвующих в беседах на основе чата и выполняющих одноранговые звонки во время поездок. The Microsoft Teams mobile apps are available for Android and iOS, and are geared for on-the-go users participating in chat-based conversations and allow peer-to-peer audio calls. Для мобильных приложений следует использовать соответствующий магазин: Google Play и Apple App Store. For mobile apps, go to the relevant mobile stores Google Play and the Apple App Store. Приложение Windows Phone перестало поддерживаться 20 июля 2018 г. и может перестать работать. The Windows Phone App was retired July 20, 2018 and may no longer work.
Для мобильных приложений Microsoft Teams поддерживаются следующие мобильные платформы: Supported mobile platforms for Microsoft Teams mobile apps are the following:
Android: поддержка ограничена последними четырьмя основными версиями Android. Android: Support is limited to the last four major versions of Android. Когда выпущена новая основная версия Android, официально поддерживается новая версия и предыдущие три версии. When a new major version of Android is released, the new version and the previous three versions are officially supported.
iOS: поддержка ограничена двумя последними основными версиями iOS. iOS: Support is limited to the two most recent major versions of iOS. Когда выпущена новая основная версия iOS, официально поддерживается новая версия iOS и предыдущая версия. When a new major version of iOS is released, the new version of iOS and the previous version are officially supported.
Мобильная версия должна быть общедоступной, чтобы приложение Teams работало правильно. The mobile version must be available to the public in order for Teams to work as expected.
Мобильные приложения распространяются и обновляются только через магазин приложений для соответствующей мобильной платформы. Mobile apps are distributed and updated through the respective mobile platform’s app store only. Распространение мобильных приложений через MDM и загрузка неопубликованных приложений не поддерживаются корпорацией Майкрософт. Distribution of the mobile apps via MDM or side-loading is not supported by Microsoft. Как только мобильное приложение Teams будет установлено на поддерживаемой мобильной платформе, оно само будет поддерживаться, при условии что с момента выпуска текущей версии прошло не более трех месяцев. Once the mobile app has been installed on a supported mobile platform, the Teams Mobile App itself will be supported provided the version is within three months of the current release.
 | Точка принятия решений Decision Point | Существуют ли ограничения, мешающие пользователям установить на своих устройствах подходящий клиент Microsoft Teams? Are there any restrictions preventing users from installing the appropriate Microsoft Teams client on their devices? |
 | Дальнейшие действия Next Steps | Если ваша организация ограничивает установку программного обеспечения, убедитесь в совместимости данного механизма с Microsoft Teams. If your organization restricts software installation, make sure that process is compatible with Microsoft Teams. Примечание. Для установки клиента на Mac требуются права администратора, а на ПК — нет. Note: Admin rights are not required for PC client installation but are required for installation on a Mac. |
Управление обновлениями клиентов Client update management
Сейчас клиенты обновляются службой Microsoft Teams автоматически и без вмешательства ИТ-администратора. Clients are currently updated automatically by the Microsoft Teams service with no IT administrator intervention required. При выходе обновления клиент автоматически скачивает его, а после определенного периода неактивности приложения начинает процесс обновления. If an update is available, the client will automatically download the update and when the app has idled for a period of time, the update process will begin.
Конфигурации на стороне клиента Client-side configurations
Сейчас не существует способа для настройки клиента администратором клиента, а также с помощью PowerShell, объектов групповой политики или реестра. Currently, there are no supported options available to configure the client either through the tenant admin, PowerShell, Group Policy Objects or the registry.
Параметры уведомлений Notification settings
Сейчас не существует способа для настройки параметров уведомлений на стороне клиента ИТ-администраторами. There are currently no options available for IT administrators to configure client-side notification settings. Все эти параметры задает пользователь. All notification options are set by the user. Приведенный ниже рисунок показывает параметры клиента по умолчанию. The figure below outlines the default client settings.
Пример сценария PowerShell — правило входящего трафика брандмауэра Sample PowerShell script — inbound firewall rule
Этот пример скрипта, который нужно запускать на клиентских компьютерах в контексте учетной записи администратора с повышенными правами, создает правило входящих подключений брандмауэра для каждой папки пользователя, находящейся в c:\users. This sample script, which needs to run on client computers in the context of an elevated administrator account, will create a new inbound firewall rule for each user folder found in c:\users. Если Teams обнаруживает это правило, блокируется запрос для пользователей на создание правил брандмауэра, когда пользователи выполняют первый звонок из Teams. When Teams finds this rule, it will prevent the Teams application from prompting users to create firewall rules when the users make their first call from Teams.
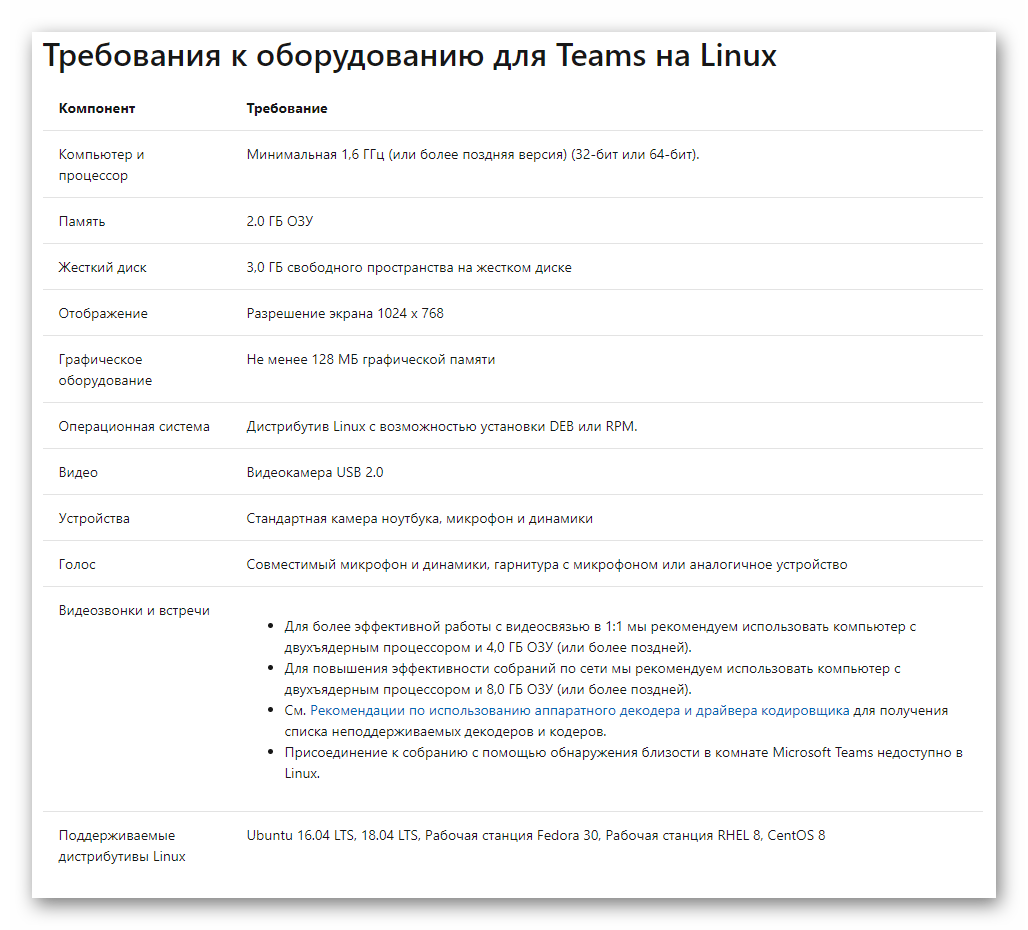
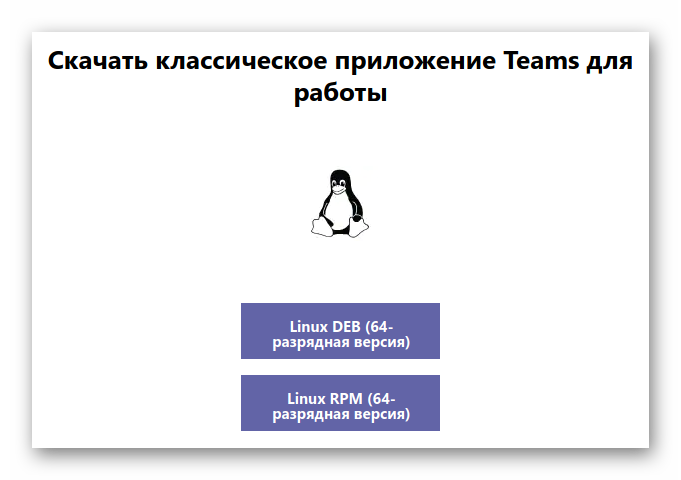
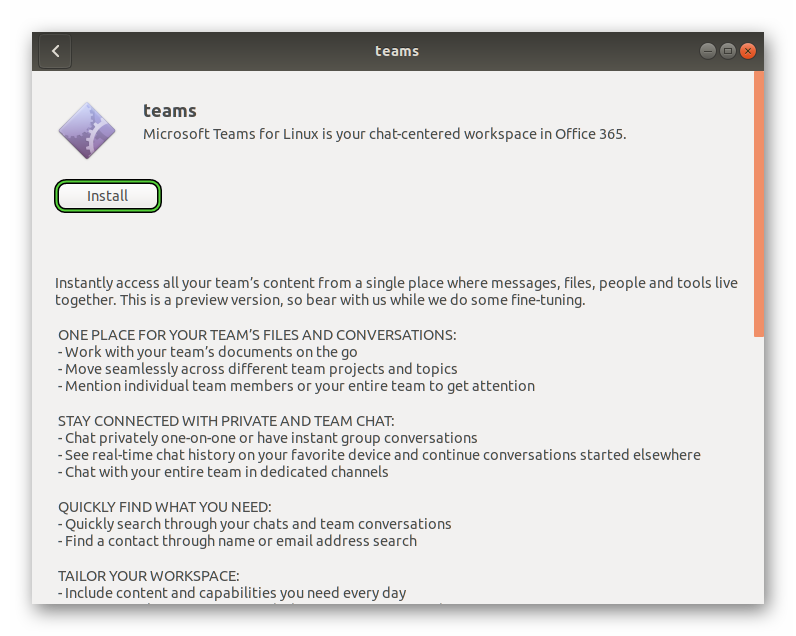
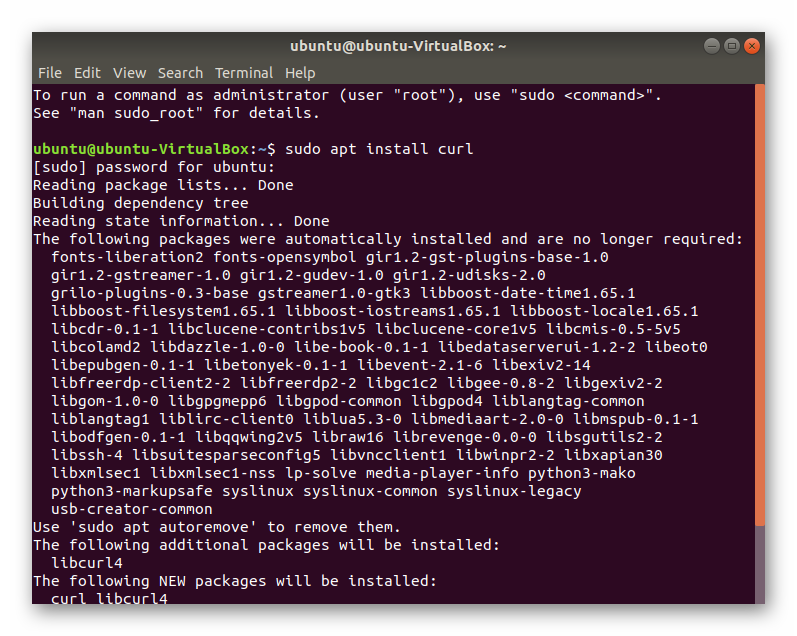
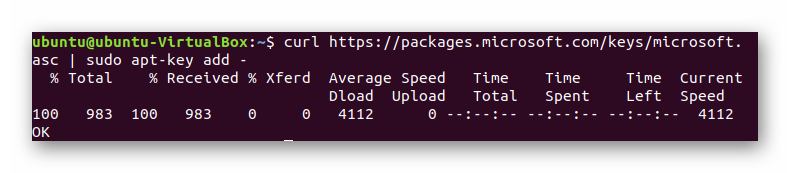

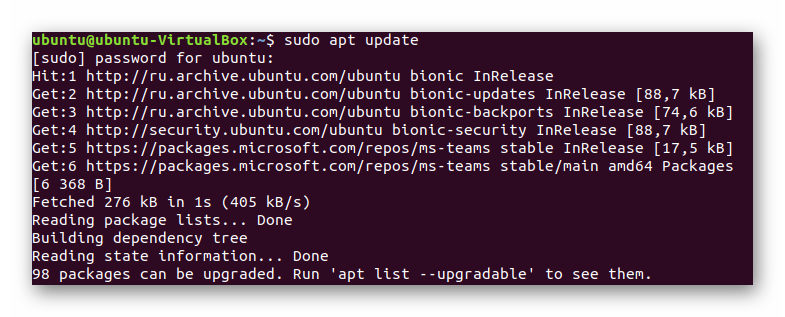
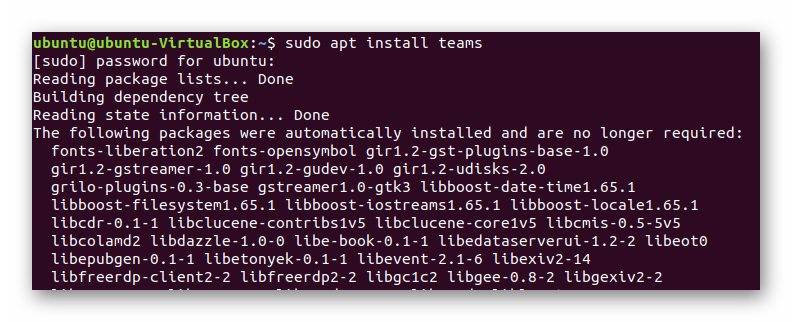

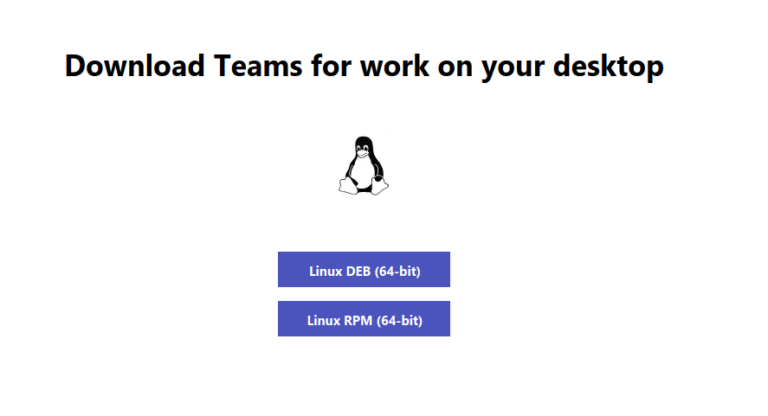
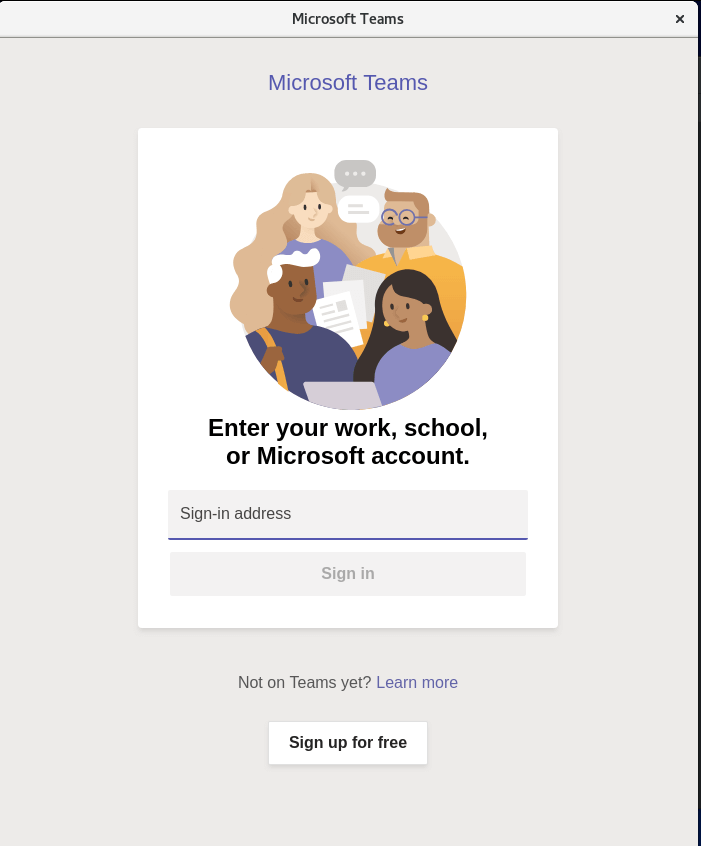

 IT is good
IT is good