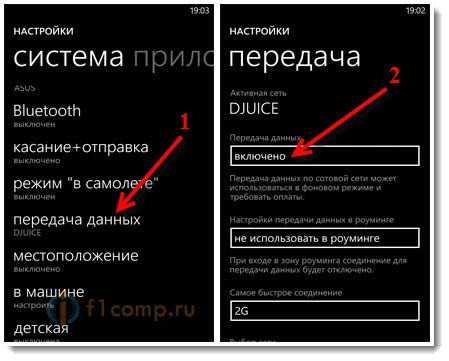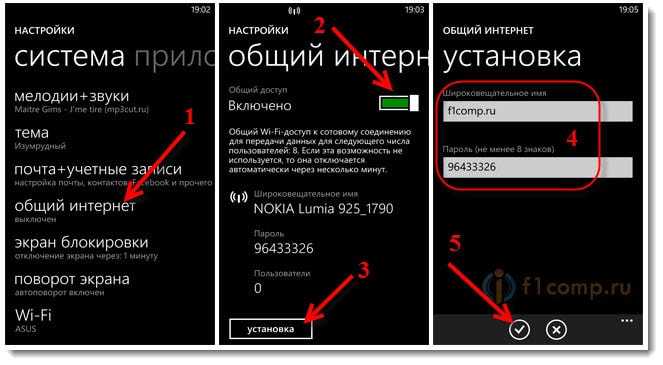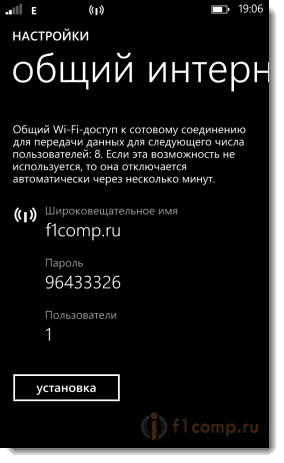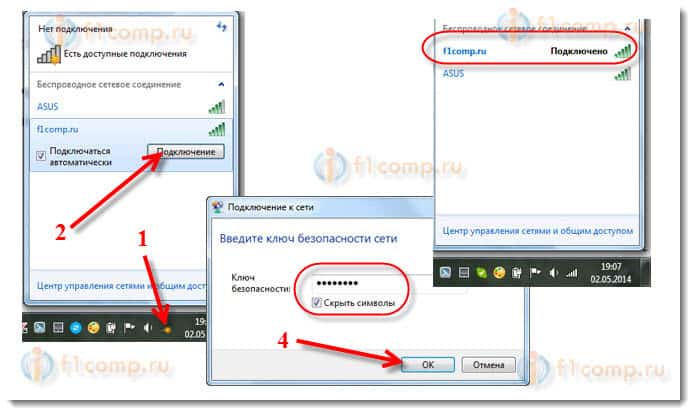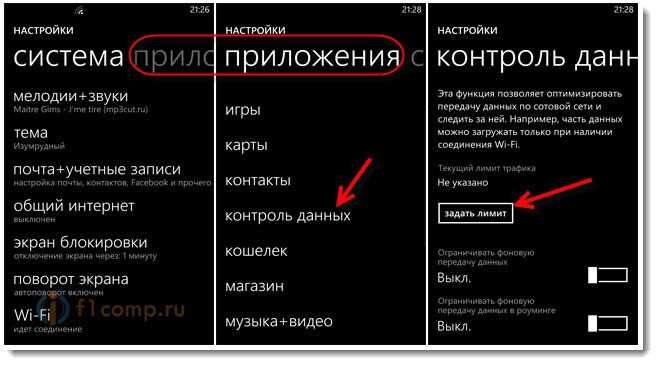- Как раздать WiFi на Windows Phone
- Пошаговая инструкция по настройке точки доступа WiFi
- Настраиваем раздачу мобильного интернета по Wi-Fi с телефона на Windows Phone 8 (8.1) [общий интернет]
- Телефон на Windows Phone 8 в роли Wi-Fi роутера
- Как раздать Wi-Fi с Windows Phone-смартфона?
- Как раздать Wi-Fi со смартфона
- Содержание
- Содержание
- Android
- Windows Phone
- Ложка дегтя
- Вывод
Как раздать WiFi на Windows Phone
При желании смартфон на операционной системе Windows Phone можно в считанные секунды превратить в полноценный Wi-Fi роутер. В данной системе эта функция носит название «Общий интернет». В зависимости от модели телефона, провайдера и покрытия можно использовать 2G, 3G или даже 4G интернет, добиваясь разной скорости передачи данных. К мобильной Wi-Fi точке смогут подключаться другие смартфоны, ноутбуки, планшетные компьютеры, телевизоры и прочая техника и электроника, поддерживающая соединение по Wi-Fi.
Пошаговая инструкция по настройке точки доступа WiFi
Для подключения к точке вам нужно открыть на желаемом устройстве список доступных сетей, выбрать созданную в предыдущих пунктах сеть и указать пароль для подключения. Если пароль забудется, его всегда можно подсмотреть в разделе «Общий интернет».
При необходимости вы можете установить лимит трафика, к примеру, на день. Когда выделенный лимит будет подходить к концу, телефон сообщит об этом при помощи соответствующего уведомления. Очень полезная функция, позволяет контролировать свои расходы.
Настраивается лимит в тех же настройках. Проведите по дисплею влево, откроется вкладка «Приложения». В открывшемся меню перейдите в раздел «Контроль данных», нажмите «Задать лимит» и придерживайтесь дальнейших инструкций.
Теперь вы сможете превратить свой гаджет на Windows Phone в настоящий роутер. Перед началом использования функции обязательно уточните у своего оператора стоимость услуг и подберите наиболее оптимальный тариф.
Настраиваем раздачу мобильного интернета по Wi-Fi с телефона на Windows Phone 8 (8.1) [общий интернет]
Для операционной системы Windows Phone, я уже открыл специальный раздел на этом сайте. Это третья по счету статья в этом разделе, и в ней я напишу о том, как настроить раздачу интернета по Wi-Fi на телефоне, который работает на Windows Phone 8 (пока еще нет официального обновления до Windows Phone 8.1, как только оно появится, я отредактирую статью, если там будут изменения в настройке общего доступа к интернету) .
За несколько дней использования телефона на Windows Phone, эта мобильная система мне очень понравиться. Это что-то новое и свеженькое, по сравнению с Андроидом, который мне уже просто надоел. Сейчас, мы будем превращать Windows Phone 8 в самый настоящий Wi-Fi роутер. Настроим раздачу интернета, в мобильной операционной системе от Майкрософт, эта функция называется “Общий интернет”.
Честно говоря, мне очень понравилось, как эта функция сделана в Windows Phone 8. Все просто, и все работает как часы, по сравнению с HTC One V (Android 4.0) . Думаю, что функция “Общий интернет” выглядит одинаково на всех телефонах с Windows Phone 8. Я буду показывать на примере Nokia Lumia 925.
Нам нужно будет просто включить мобильный интернет (передачу данных) . Вы можете использовать 2G, 3G и даже 4G сети. Все зависит от вашего телефона, провайдера и покрытия. Дальше, в разделе “Общий интернет”, достаточно включить функцию, задать имя сети и пароль к ней. И все, наш телефон будет раздавать интернет, который будет брать от мобильного провайдера. Можно подключать другие мобильные устройства, планшеты, ноутбуки, телевизоры и т. д.
А теперь подробнее.
Телефон на Windows Phone 8 в роли Wi-Fi роутера
Сначала, нужно включить передачу данных. Проще говоря, нужно включить мобильный интернет, если он у вас отключен. Заходим в настройки (находясь на рабочем столе, проводим пальцем влево и выбираем в списке “Настройки”) . Дальше ищем пункт “передача данных“, заходим в него и выбираем “включено“. Ниже, вы можете указать самое быстрое соединения 2G, или 3G.
Внимание, за использование мобильного интернета, оператор может снимать деньги. Иногда, не малые деньги. Уточните у оператора тариф, по которому вы можете выходить в интернет. Сейчас, операторы предлагают не дорогие тарифы, например, с оплатой за день.
Когда интернет заработает, то на панели уведомлений, должен появится соответствующий значок.
Дальше, в настройках выбираем пункт “общий интернет“. Ставим переключатель в положение “включено“, и нажимаем на кнопку “установка“.
Появится окно, в котором нужно изменить имя Wi-Fi сети, которую будет транслировать телефон, и пароль к этой сети. А можете оставить те данные, которые уже указаны. Нажмите на кнопку “готово“.
Все, наш телефон на Windows Phone 8 уже транслирует Wi-Fi сеть, можете подключать к нему другие устройства. Одновременно можно подключить не больше 8 устройств. Этого вполне достаточно (на Андроиде, максимум 5 устройств) . Кстати, о том, что включен общий Wi-Fi доступ к мобильному интернету, вы узнаете по значку, который появится на панели уведомлений.
Для подключения, просто выберите в списке доступных сетей (на устройстве, которое вы хотите подключить к интернету) , созданную нами сеть, и укажите пароль, который можно посмотреть в разделе “общий интернет”.
На ноутбуке, это будет выглядеть примерно вот так:
О том, как подключить устройство на Android, читайте тут. О подключении телевизоров к Wi-Fi, я так же писал.
Что бы прекратить раздачу интернета, просто выключите эту функцию в разделе “общий интернет”.
Кстати, можно задать лимит мобильного интернета, например, в день, и телефон предупредит вас, когда лимит будет заканчиваться. Так, можно уберечь себя от дополнительных расходов. Ведь интернет сверх лимита, как правило, стоит не дешево.
Делается это все там же, в настройках. Только проведите пальцем влево, что бы перейти на вкладку “приложения“. Выберите “контроль данных“. Нажмите на кнопку “задать лимит“, и следуйте инструкциям.
Очень полезная функция, которая может пригодится не только при настройке общего доступа к интернету, но и при обычном использовании мобильного интернета на телефоне.
Как раздать Wi-Fi с Windows Phone-смартфона?

Если всё это проверено, тогда вы можете приступать к выполнению простой инструкции.
Шаг 1. Для начала вам необходимо активировать мобильный интернет. На смартфонах под управлением Windows Phone 7.8 и Windows Phone 8.0, для этого нужно перейти в «Настройки», зайти в раздел «Передача данных» и активировать данную функцию.
На смартфонах под управлением Windows Phone 8.1 для этого также необходимо зайти в «Настройки», но нужно перейти в раздел «Сотовая сеть+SIM» и в нем активировать функцию «Передача данных».
Примечание. На этом этапе, вы можете проверить, работает ли Интернет, запустив браузер и перейдя на какой-то сайт. Если браузер выдает ошибку, то вам следует проверить, вбиты ли настройки точки доступа и в случае чего, их необходимо прописать вручную. Более детально ознакомиться с настройкой точки доступа для мобильного интернета на смартфонах Windows Phone можно в специальной инструкции.
Если же у вас все в порядке с подключением к Интернету, тогда вы можете приступать к выполнению второго шага.
Шаг 2. Далее вам необходимо активировать функцию «Общий доступ», чтобы сделать со своего смартфона Wi-Fi точку. Для этого вы должны перейти в «Настройки», выбрать «Общий интернет» и передвинуть ползунок вправо.
Шаг 3. Если вы хотите изменить имя точки доступа и пароль к ней, то вам необходимо в этом же разделе («Общий интернет») нажать на кнопку «Установка» (Windows Phone 7.8/8.0) или на значок с карандашом (Windows Phone 8.1). После этого, вы можете задать свои параметры и нажать на галочку.
Шаг 4. Теперь на компьютере, вам достаточно перейти в меню доступных точек Wi-Fi и подключиться к своей беспроводной точке, которую вы создали на смартфоне.
На этом все ваши мучения закончатся и теперь вы смело можете выходить в Интернет.
Как раздать Wi-Fi со смартфона
Содержание
Содержание
Wi-Fi стал одним из условий комфортного существования, наряду с водопроводом, электричеством и канализацией. Однако не стоит расстраиваться, если в приглянувшейся гостинице или симпатичном новом кафе заветного «вайфая» нет — очень часто вы вполне можете организовать его себе самостоятельно с помощью смартфона. Все современные смартфоны способны организовывать Wi-Fi-сеть и раздавать Интернет, полученный по мобильным сетям.
Как превратить смартфон в роутер, и есть ли в этом смысл — в этой статье.
Android
Большинство смартфонов под управлением Android могут работать в качестве роутера. Но перед тем, как начать раздавать Wi-Fi, следует убедиться, что вашему смартфону есть что раздавать. Проверьте — включена ли передача мобильных данных. Только в этом случае смартфон получает доступ к Интернету.
Если у вас на телефоне две СИМ-карты, убедитесь, что карта для мобильного Интернета выбрана правильно. Передачу мобильных данных можно включить с панели быстрого доступа, два раза проведя по экрану сверху вниз.
На разных моделях значок передачи данных может выглядеть по-разному (чаще всего это две стрелки, направленные в разные стороны).
Подключить мобильный Интернет к конкретной СИМ-карте можно также в пункте меню «Передача данных» или «Мобильные данные» настроек смартфона.
Теперь можно попробовать превратить смартфон в роутер. Включение этого режима вряд ли вызовет какие-то затруднения, скорее сложности могут возникнуть с поиском нужных настроек.
В зависимости от версии ОС и конкретной прошивки вам может потребоваться пункт меню, называющийся «Режим модема», «Точка доступа», «Модем и точка доступа» или еще как-нибудь по-другому, но с упоминанием модема или точки доступа. Сам пункт меню может быть как в корневом разделе меню настроек, так и разделах «Еще», «SIM-карты и сети», «Беспроводные сети->Еще» и т.д.
Раздача Wi-Fi включается, если сдвинуть ползунок напротив надписи «Точка доступа» или «Общий доступ к мобильной сети». Сразу после этого вы уже можете поискать в списке беспроводных сетей новую (как правило, она называется так же, как ваш смартфон). Мы, однако, порекомендуем обратить внимание на еще пару настроек: на пароль и диапазон частот.
С паролем возможны два варианта: по умолчанию он может быть пустым и вы уже можете подключаться к вашей сети. Здесь минус в том, что и любой другой тоже может это сделать. Ну а если устройство выставило пароль случайным образом (так тоже бывает), вам обязательно придется если не сменить, то хотя бы посмотреть пароль, иначе пользоваться Wi-Fi вы не сможете.
Убедитесь, что частота Wi-Fi выставлена правильно. Большинство устройств Wi-Fi работает на частоте 2,4 ГГц — установите в настройках именно её, если хотите, чтобы сеть была доступна любым устройствам. Но имейте в виду, что диапазон 2,4 ГГц сильно бывает загружен — особенно в многоэтажных домах и офисах. Если и ваш смартфон, и устройство, которое вы хотите подключить к Интернету, могут работать на 5 ГГц, лучше выбрать эту частоту.
Кроме того, в настройках можно сменить SSID (имя, под которым сеть будет видна в списке беспроводных сетей), тип шифрования (рекомендуется оставить WPA2 PSK), протокол и т.п. А можно и не менять — здесь параметров по умолчанию для работы достаточно.
На «Айфонах» все примерно то же самое.
Первым делом надо убедиться, что включена передача мобильных данных:
в настройках заходим в раздел «Сотовая связь» и смотрим на ползунок «Сотовые данные».
Затем — в разделе «Режим модема» включаем этот самый режим.
Все — iPhone начинает раздавать беспроводную сеть с тем же именем, что у вашего смартфона. Автоматически сгенерированный пароль для подключения к сети отображается на этой же странице.
Windows Phone
Windows Phone заметно уступает по популярности предыдущим ОС, но это не значит, что у неё меньше возможностей. Устройства под управлением этой системы также могут быть использованы в качестве Wi-Fi роутера. Алгоритм действий такой же, как и на Android или iOS. Первым делом следует включить мобильный Интернет — пункт меню настроек «передача данных».
Затем в пункте меню настроек «общий интернет» включается Wi-Fi-доступ к получаемому смартфоном мобильному Интернету. Имя по умолчанию и автоматически сгенерированный пароль приведены на этой же странице. Вы можете использовать их или задать новые, нажав кнопку «установка» внизу страницы.
Ложка дегтя
Казалось бы, все прекрасно и вообще непонятно, зачем нужны такие устройства как роутеры (и особенно — мобильные роутеры), если Wi-Fi легко раздать со смарфтона. Увы, в таком решении есть и некоторые минусы:
- При активном использовании смартфона в режиме модема его аккумулятор быстро разряжается. Впрочем, если есть куда воткнуть зарядное устройство, то проблема невелика.
- Скорость созданной смартфоном Wi-Fi-сети может порядком разочаровать.
Во-первых, раздача беспроводной сети все же не является основной задачей смартфона, и ресурсы его в этом режиме расходуются не самым оптимальным образом. Маломощный смартфон может просто не справляться с задачей маршрутизации потока данных в сети. Во-вторых, скорость Интернета на таком «вайфае» напрямую зависит от того, находится ли телефон в зоне действия высокоскоростных мобильных сетей третьего или четвертого поколений. Об этом вам скажет значок на строке состояния:
На основании этого вы можете оценить возможную максимальную скорость Интернета:
Как видите, скорость всех стандартов второго и большинства стандартов третьего поколения для современной Интернет-активности, мягко говоря, недостаточна. Увы, уверенный прием 4G есть не во всех населенных пунктах, не говоря уж о «дикой природе». В-третьих, скорость раздачи Wi-Fi со смартфона изначально уступает аналогичной у роутеров. Причина — количество каналов передачи. Недорогие смартфоны имеют только один канал передачи и обеспечивают максимум 150 Мбит/с в диапазоне 2,4 ГГц на одном подключенном клиенте независимо от того, какова скорость соединения с мобильной сетью. Смартфоны подороже могут иметь 2–3 канала передачи (MIMO 2×2 или 3х3), что кратно увеличивает скорость Wi-Fi. Топовые смартфоны имеют до 8 каналов передачи и поддержку технологии MU-MIMO, обеспечивающей одновременную передачу по нескольким каналам со скоростью до 1 Гбит/с. Правда, стоят такие смартфоны раз в 10–20 больше, чем роутер с аналогичными возможностями.
Вывод
Смартфон при необходимости можно использовать в качестве роутера — но только если устройств немного, высокие скорости не требуются, и ваш тариф позволяет такое использование мобильного интернета. Для высокоскоростных соединений и множества подключаемых устройств лучше все же пользоваться специализированными устройствами — роутерами.