- Папка Temp в Windows 10 и 7 — для чего нужна, где находится
- Где находится папка Temp в Windows 10 и других версиях ОС
- Что хранится в папке Temp и можно ли удалить ее содержимое
- Как очистить папку Temp на Windows 10
- Через функцию «Очистка диска»
- Через .bat-файл
- С помощью планировщика Виндовс
- Удаление вручную через поиск скрытых папок
- Использование сторонних программ для очистки папки Темп
- Как перенести папку Temp на другой диск
- How to Delete Temporary Files in Windows
- Safely delete temp files in Windows 10, 8, 7, Vista and XP
- How to Delete Temporary Files in Windows
- Other Types of Temporary Files in Windows
- Check Your Browser Cache
- Handy Tools for Easy Removal
Папка Temp в Windows 10 и 7 — для чего нужна, где находится
В ОС Windows есть немало мест, создающих вопросы и порождающих непонимание. Одно из них, папку Temp, пользователи иногда пытаются удалить. Ведь там из ниоткуда создаются сотни мегабайт данных, а антивирусы находят вредоносные файлы, наталкивая на мысль об угрозе заражения всего ПК. Бояться не стоит – папка Темп в Виндовс 10 необходима для работы ОС, но нуждается в регулярной очистке.
Где находится папка Temp в Windows 10 и других версиях ОС
Последняя версия ОС Виндовс не применяет одну папку для всей системы – хранилищ может существовать несколько, в разных местах, их содержание также неодинаковое:
- В личной учетной записи (или установленной по умолчанию): C:\Users\«Имя пользователя» (или Default)\AppData\Local\Temp\
- В системной папке: C:\Windows\Temp
- В общем перечне профилей: C:\Users\All Users \Temp\
Путь к папке Temp и ее содержание
Важно! Папка может находиться и в общем каталоге диска (C:\), но редко. Крупные приложения могут располагать своими хранилищами с аналогичным названием – их папки трогать не нужно.
Для входа в папку достаточно вписать путь к ней в меню Проводника. Это необходимая мера, т.к. в директорию AppData нажатием кнопок не удастся войти – она частично скрыта. Это простой, но не единственный способ. Если нажать сочетание Win+R и перейти к команде «Выполнить», процесс упростится. Каждому пункту в списке выше соответствует своя строка в таблице набора.
| Пункт | Что вводить |
| 1. | %Temp% |
| 2. | %SystemRoot%\Temp |
| 3. | %ProgramData% (редко) |
Многое зависит от конфигурации и установок ОС . Эти пункты – места, где может находиться папка Темп в Виндовс 7 или 10. На случай обнаружения опасного ПО антивирус также укажет путь, где нашел угрозу.
Что хранится в папке Temp и можно ли удалить ее содержимое
Сущность этой папки сравнима с оперативной памятью ПК – она нужна для размещения непостоянных данных для скорой и исправной работы системы. Программы создают и помещают в это хранилище дополнительные файлы.
По окончанию сеанса работы в определенном приложении или в целом при отключении Windows сервисы должны очистить Temp от содержимого – временные средства поддержки выполнили задачу и больше не нужны.
Каталог Temp в системной папке
Важно! Изначально папка носила имя «Temporary Files», дословно переводимое как «Временные файлы». Позднее название сократилось до нынешнего варианта. Это поможет понять ее общую роль в составе Windows.
Но автоматическая очистка происходит не всегда, и на жестком диске возникает риск захламления гигабайтами бесполезных данных. Страдать от этого может как физическая (утеря свободного пространство), так и оперативная (замедление работы системы) память.
Если размеры папки продолжают увеличиваться, пользователю предстоит выполнить очистку вручную. Это допустимо, но нужно выполнить ее грамотно, чтобы ОС не был нанесен вред.
Важно! С Temp, хранимой в системной папке Windows, такие действия проводить стоит только в крайнем случае (если в ней огромный объем данных), ручное удаление грозит серьезными сбоями и «синими экранами».
Как очистить папку Temp на Windows 10
Вывести все лишнее из хранилища временных данных пользователь сумеет как с помощью вспомогательных программ, так и посредством прямого удаления файлов. ОС дает множество способов чистить диски, нужно лишь выбрать подходящий.
Через функцию «Очистка диска»
Простой метод, не требующий специальных сервисов – система располагает всем необходимым. Порядок действий несложен:
- Открыть Проводник.
- Нажать правой кнопкой мыши (ПКМ) по системному диску и нажать «Свойства».
- Запросить очистку диска нажатием кнопки рядом с рисунком диска.
- Отметить удаление «Временных файлов» и дать согласие.
Функция очистки диска
Важно! Аналогичные действия проводятся и с системным каталогом. В окне утилиты освобождения пространства диска нужно нажать на «Очистить системные файлы». Из списка также выделить разделы временных данных и подтвердить действие.
Предстоит подождать удаления файлов и получить отчет о завершении. В течение 2-3 минут ОС может ненадолго замедляться, но это пройдет.
Через .bat-файл
Для любителей составлять программные скрипты доступен способ написания команды в файле-постановщике задачи. Создавать его предстоит через приложение Блокнот;
В тексте вписать команды в 2 строки:
- rd %temp% (удаление папки с указанным именем) /s (со всем содержимым) /q (без подтверждения от пользователя);
- md %temp% (создание каталога в том же разделе).
Запись в bat-файл
Осталось внести файл в автозагрузку Windows. В роли имени ему должен быть указан путь
Теперь в процессе запуска Windows Temp будет пересоздаваться, избавляясь от лишнего.
С помощью планировщика Виндовс
Такой метод потребует опыта работы с командной строкой, но внесенную в приложение задачу можно изменять по своему усмотрению без поиска файла среди системных папок.
Важно! Утилита принимает к исполнению и готовые скрипты – если пользователь грамотно их составил.
Планировщик находится через Поиск в панели управления по названию. Настройка задачи пройдет по алгоритму:
- Запрос создания простой задачи в столбце «Действия».
- Ввести произвольное имя и подробное описание.
- В разделе «Триггер» назначить определенное время выполнения и периодичность (на личное усмотрение).
- В выборе параметра «Действий» выбрать запуск программы.
Если есть подготовленный файл с командами – подгрузить его. В ином случае последовательно вписать сценарий:
- forfiles.exe (запрос на открытие подпрограммы по работе с файлами);
- /p (указание местоположения) %temp% (по умолчанию, допустим свой вариант);
- /s (выполнение рекурсивного поиска – на все подразделы);
- /m * (фильтр поиска, где * означает любое число символов);
- /d -10 (поиск файла с указанной датой изменения (от 0 до 32768), здесь – за 10 дней назад или позже);
- /c «cmd /c del /F /Q /A @file» (или «cmd /c rd /S /Q @file» — в обоих случаях это указание в командной строке на удаление папки временных файлов)
Запись в Планировщик Windows
Важно! Писать команды и параметры необходимо с соблюдением пробелов в одну строку.
Подтвердить включение аргументов в программу (если появится окно). Сверить параметры. После нажатия «Готово» новая задача будет в перечне процедур – папка Temp в Windows 10 будет очищаться на указанных условиях. Нажатием ПКМ на задачу и выбора меню «Свойства» пользователь может изменить параметры выполнения.
Удаление вручную через поиск скрытых папок
Самый крайний, но простой метод. С системными каталогами такое не стоит проводить – есть риск нарушить работу ОС. С хранилищем в учетной записи чистка возможна через открытие невидимых разделов. Находится папка в директории AppData, скрываемой по умолчанию.
Важно! Переходами с папки на папку туда не попасть. В строке «Выполнить» нужно вписать %AppData%. Проводник перенесет еще глубже, до раздела Roaming, но можно вернуться через строку пути в верхней части окна и открыть Local – там находится Temp.
Для консерваторов, желающих видеть раздел наглядно, доступно включение отображение скрытых папок:
- В Поиске найти Панель управления по названию.
- В окне с лупой справа сверху записать «Параметры Проводника».
- Открыть в результатах искомый раздел и запросить изменение параметров поиска.
- Выбрать меню «Вид» посередине.
- Внизу списка отметить отображение скрытых папок.
Снятие скрытия папок
Теперь в меню учетной записи появится скрытый каталог AppData. В Local находится нужная папка. Остается ее открыть, удалить содержимое, позже снова скрыть папки.
Использование сторонних программ для очистки папки Темп
В помощь пользователям создаются дополнительные приложения. Функции управления памятью и быстродействием объединяют в одном сервисе – не нужно искать команды и разделы в Windows самостоятельно.
Важно! Как правило, помимо очистки лишних данных даются возможности редактирования информации в реестре, удаления кэша браузеров, обновления приложений. Если они есть – стоит применять и их.
Большинство сервисов в свободном доступе, часть – за плату. Ряд идет в комплекте к другим программам (антивирусам или системам управления). Их работа автоматизирована – это не позволит в системе Windows Temp и Корзине заполняться хламом данных. Например, в CCleaner достаточно запросить стандартную очистку, указать временные файлы и запросить Анализ – каталог Temp будет очищен после нажатия ОК.
Очистка в CCleaner
Как перенести папку Temp на другой диск
Для удобного наблюдения и очистки каталог Temp доступен к переносу в иной раздел или диск. Потребуется ряд переходов и ввода данных:
- Открыть Панель управления – «Система и безопасность» – «Система».
- Выбрать дополнительные параметры (внизу в списке слева).
- В новом окне свойств из перечня сверху нажать на «Дополнительно», в нижней части выбрать «Переменные среды».
- В модуле изменений необходимы значения TEMP и TMP в верхнем списке. Выбрать одно из них и перейти по «Изменить…».
- В строке снизу указать удобный диск, путь и папку, подтвердить.
- Проделать то же самое со второй переменной.
Временные файлы будут собираться в назначенном месте. Такое же действие доступно для системного хранилища (перечень снизу в модуле изменений), но оно нежелательно – ОС на время замедлится, но позже станет работать в прежнем режиме.
Процесс смены местонахождения
Важно! Перенос не решит проблему очистки памяти. Скорость работы программ может пострадать – всем служебным и рядовым приложениям предстоит внести изменения и переместить temp-данные туда.
Избавление от ненужных данных – решаемая задача, не зависящая от уровня компьютерной грамотности. Способов выполнения множество – от простого удаления до составления системного распоряжения. Требуется лишь осторожность при работе с каталогами.
Временные файлы в Temp должны удаляться автоматически, но происходит так не всегда. Пользователь располагает шансом исправить недочет, все средства от командной строки до Планировщика задач доступны. Папка не является «неуязвимым столпом» ОС – ее можно просмотреть и почистить содержание, переместить для удобства и контроля. Любителям простоты достаточно установить утилиту – так Temp будет опустошаться без изменений системных настроек.
How to Delete Temporary Files in Windows
Safely delete temp files in Windows 10, 8, 7, Vista and XP
One really easy way to free up some disk space in Windows is to delete temporary files, sometimes referred to as temp files. Temp files are exactly what they probably sound like: files that your operating system only needed to exist temporarily while in use, but are now just wasting space.
Most temporary files are stored in what’s called the Windows Temp folder, the location of which differs from computer to computer, and even user to user. The steps for that are below.
Manually cleaning out the Temp folder in Windows usually takes less than a minute but it could take longer depending on how large the collection of temporary files is.
You can delete temp files in the way outlined below in any version of Windows, including Windows 10, Windows 8, Windows 7, Windows Vista, and Windows XP.
How to Delete Temporary Files in Windows
Follow these simple steps to delete your temporary Windows files:
Windows 10: Select the Cortana search box just to the right of the Start button on the taskbar.
Windows 8.1: Right-click or tap-and-hold the Start button and then choose Run.
Windows 8.0: The easiest way to access Run is from the Apps screen.
In earlier versions of Windows, choose Start to bring up the search box or find Run.
Another way to open the Run dialog box is to enter the WIN+R keyboard shortcut.
In the Run window or search box, enter the following command exactly:
The q parameter suppresses confirmation prompts to delete the files and folders, and s is for deleting all the subfolders and files in the temp folder.
If the %temp% environment variable is for some reason not working, feel free to substitute in the actual folder location mentioned in Step 2 above, but make sure you type the correct folder path, and to be safe, surround the path in quotes like this:
Other Types of Temporary Files in Windows
The Windows Temp folder isn’t the only place that temporary files, and other no-longer-needed groups of files, are stored on Windows computers.
The Temp folder that you found in Step 2 above is where you’ll find some of the operating-system-created temporary files in Windows, but the C:\Windows\Temp\ folder contains a number of additional files that you no longer need to keep.
Feel free to open that Temp folder and delete anything you find in there.
Check Your Browser Cache
Your browser also keeps temporary files, usually in an attempt to speed up your browsing by loading cached versions of web pages when you revisit them. Review How to Clear Your Browser’s Cache for help deleting these types of temporary files.
Other, harder-to-find locations contain temporary files, too. Disk Cleanup, a utility included in all versions of Windows, can help remove the contents of some of those other temp folders for you automatically. You can open that in a Run dialog box (WIN+R) via the cleanmgr command.
Handy Tools for Easy Removal
Dedicated «system cleaners» like the free CCleaner program can make this, and similar jobs, really easy. Many free computer cleaner programs exist to choose from, too, including Wise Disk Cleaner and Baidu PC Faster.
Check how much free space your hard drive has, both before and after you delete temporary files, to see how much space you recovered.
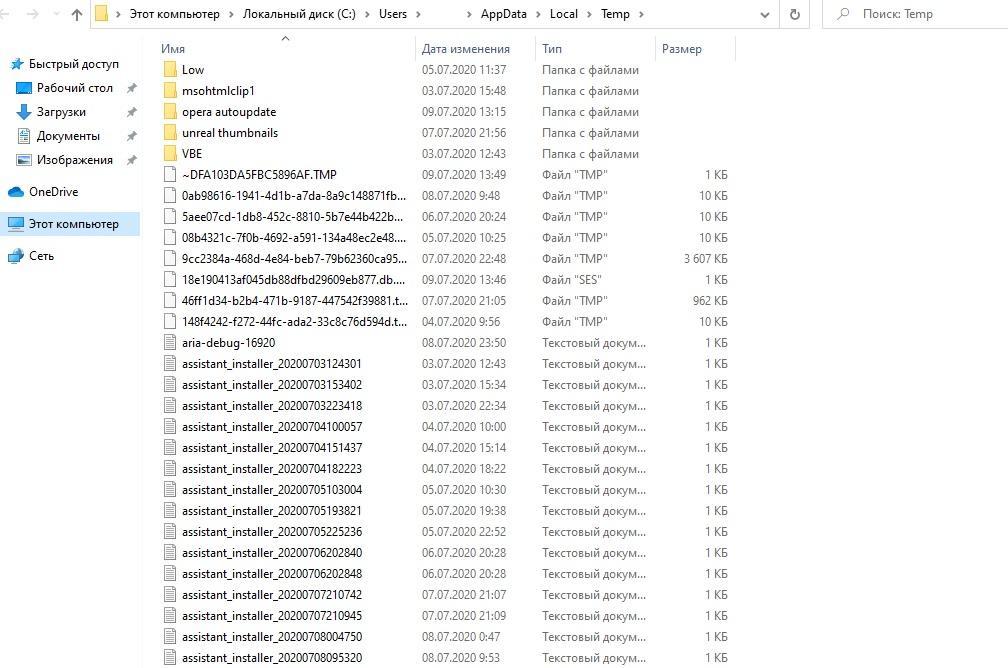
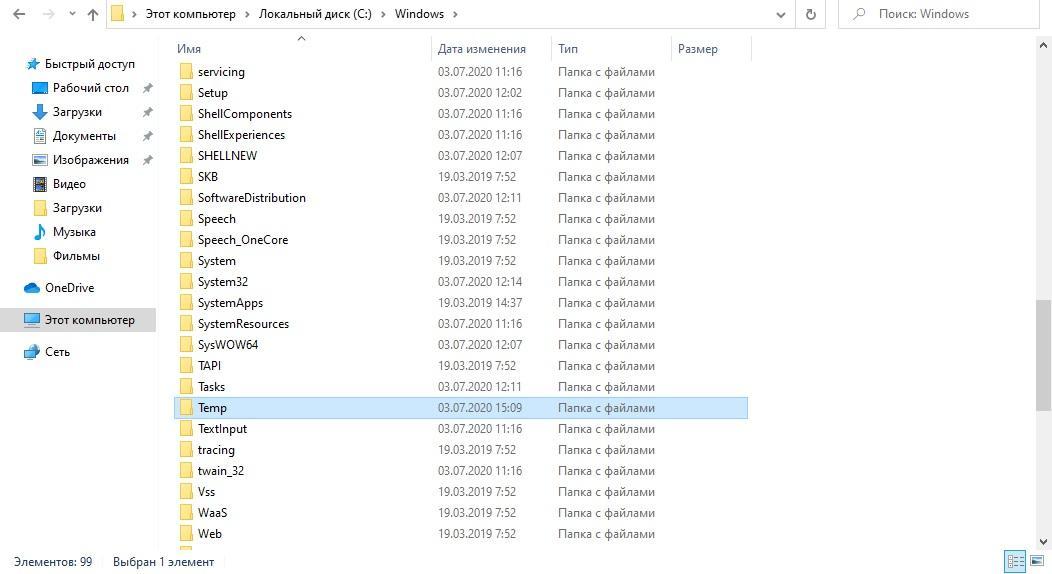
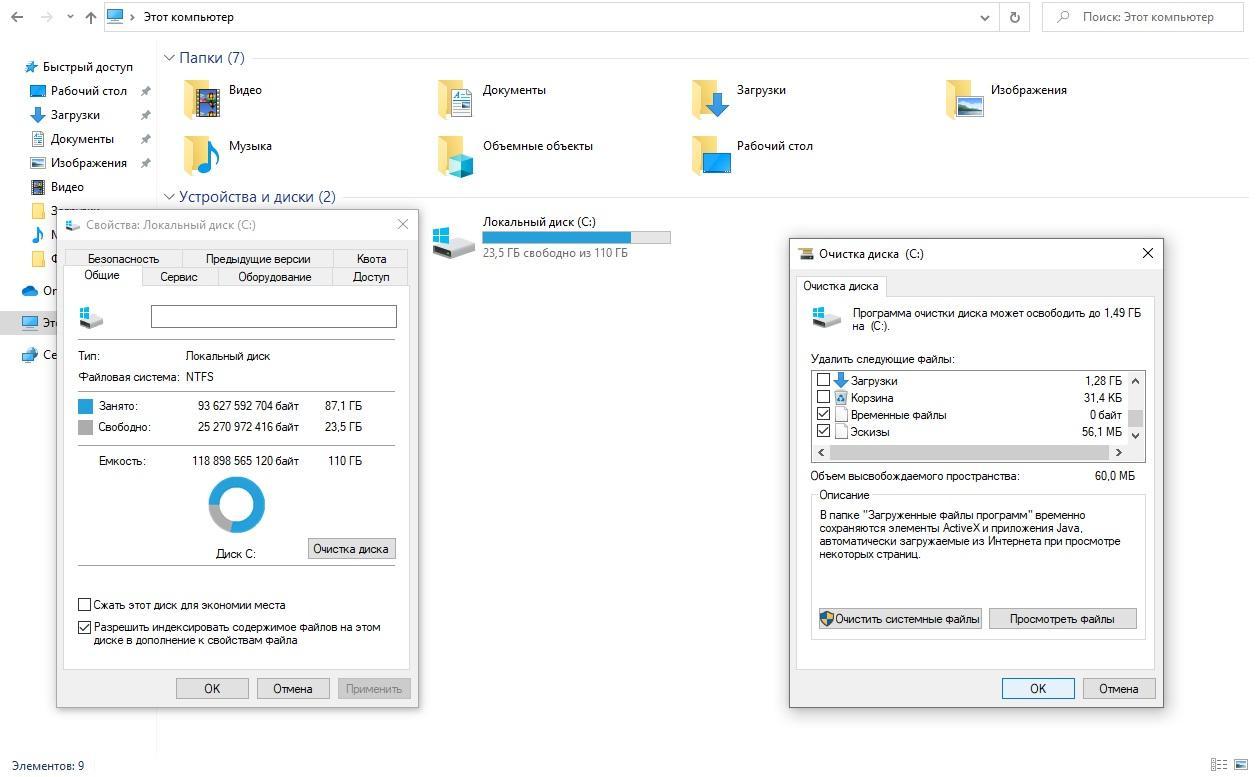

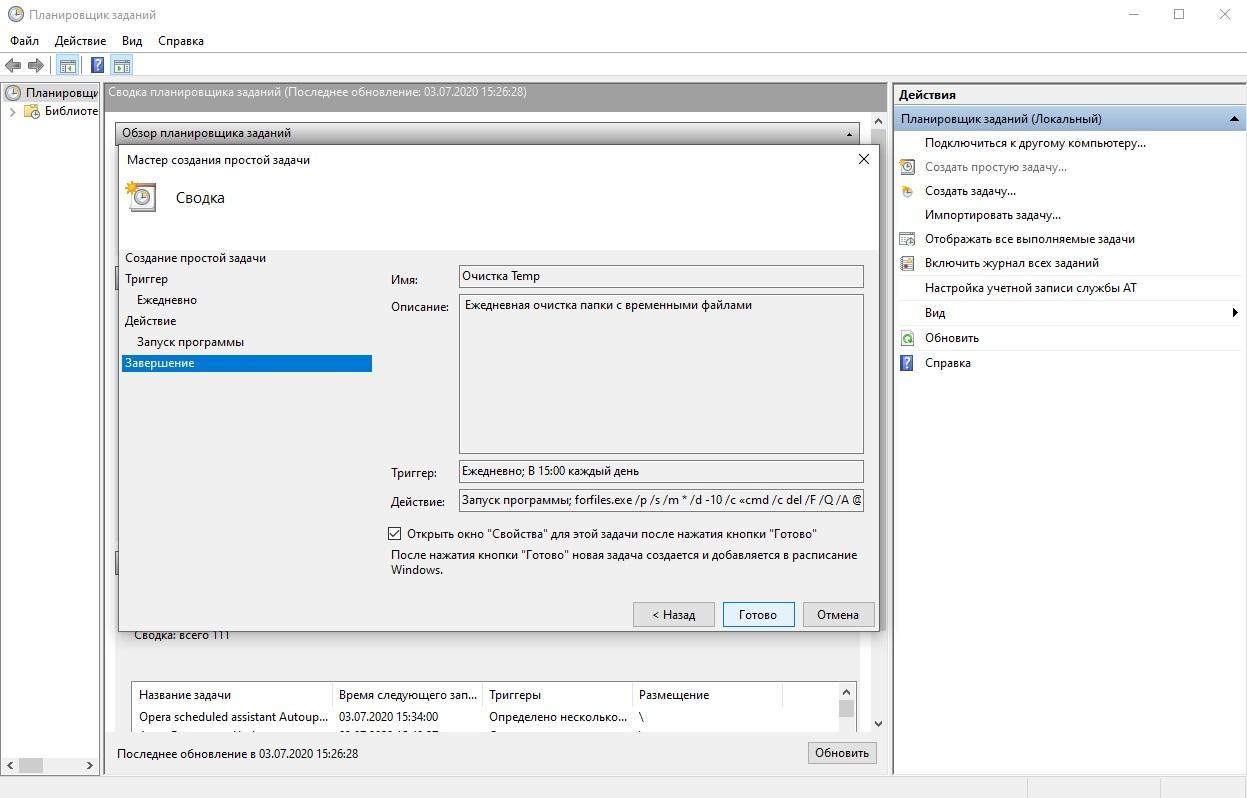
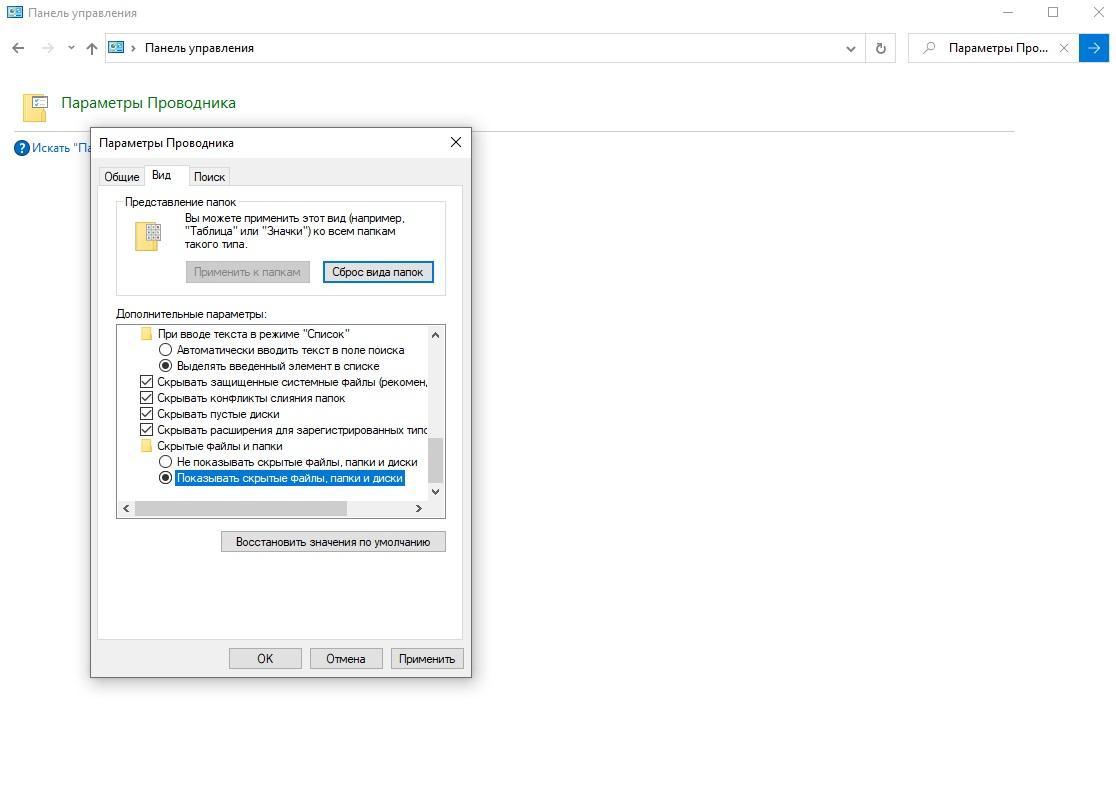
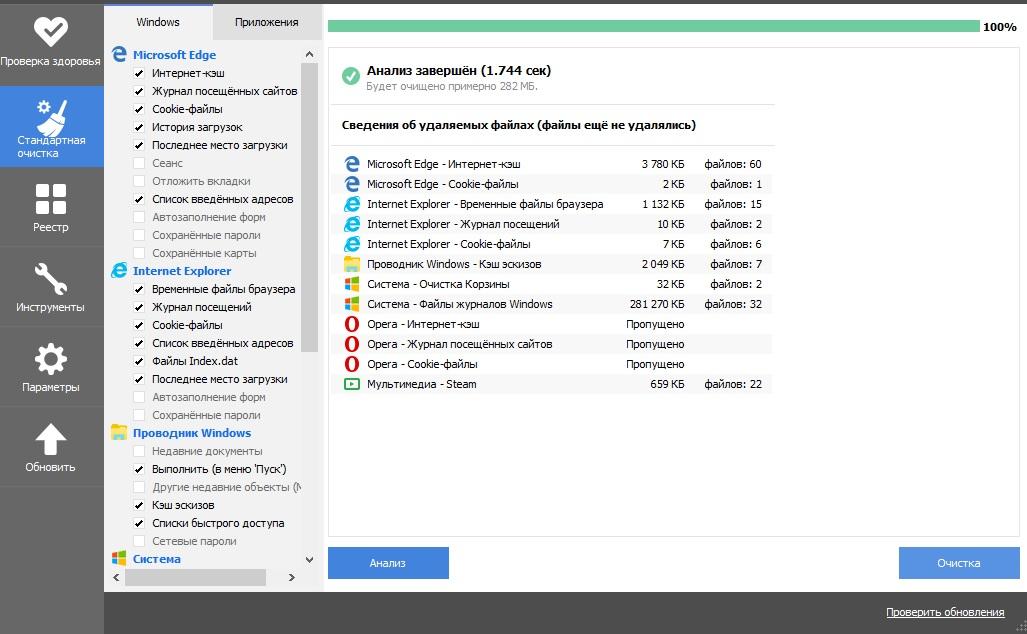
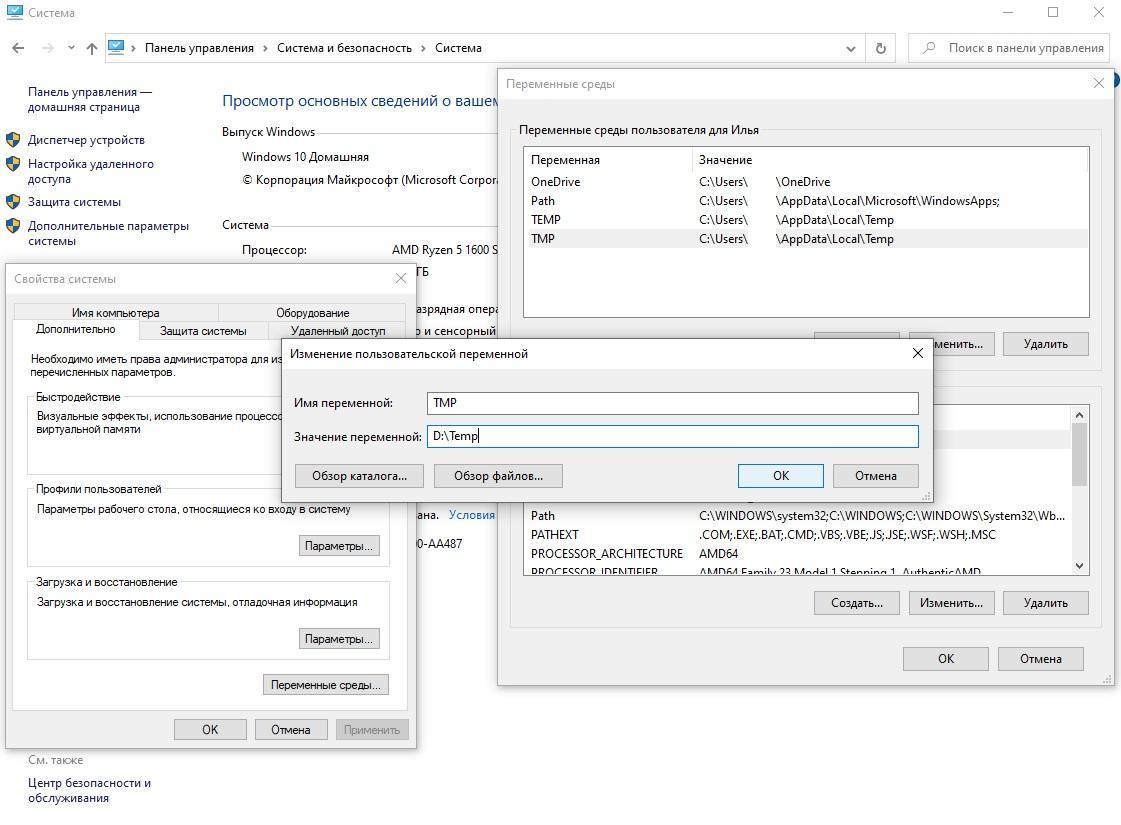
:max_bytes(150000):strip_icc()/tim-fisher-5820c8345f9b581c0b5a63cf.jpg)
:max_bytes(150000):strip_icc()/ryanperiansquare-de5f69cde760457facb17deac949263e-180a645bf10845498a859fbbcda36d46.jpg)
:max_bytes(150000):strip_icc()/disk-cleanup-windows-10-5c3f45ddc9e77c000196fc5b.png)



