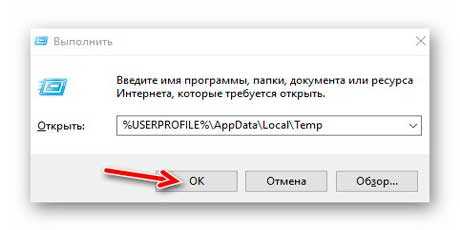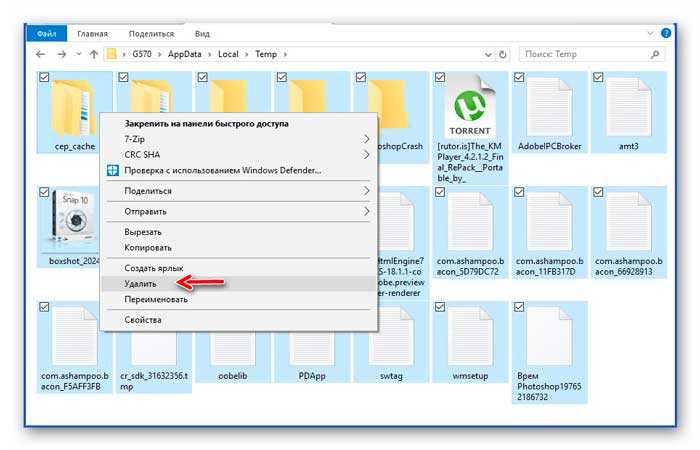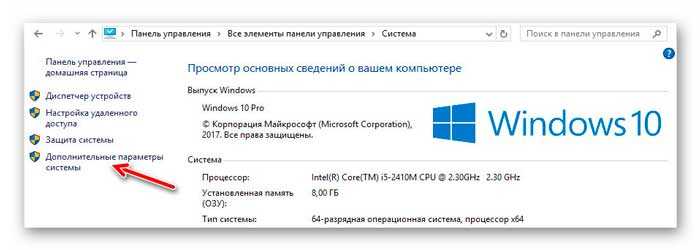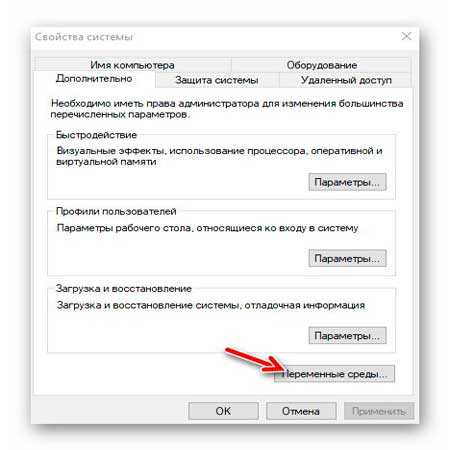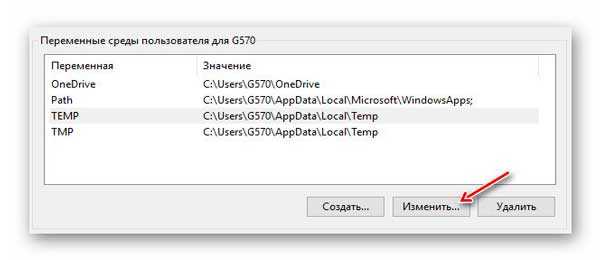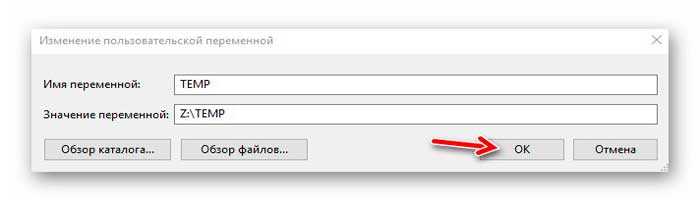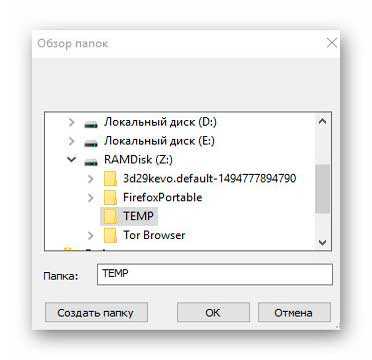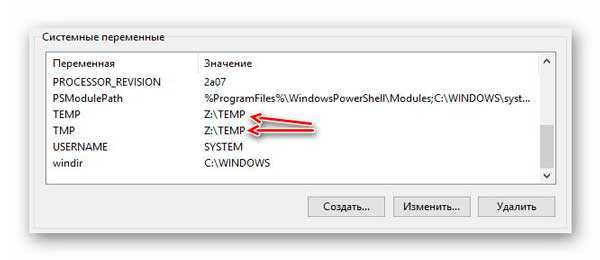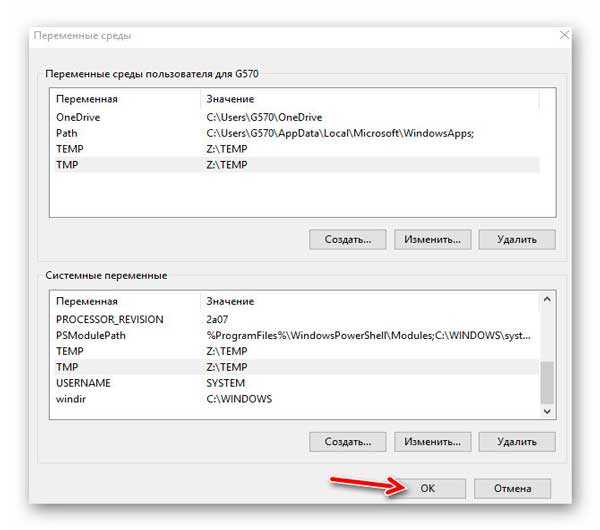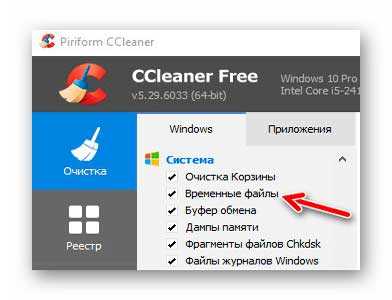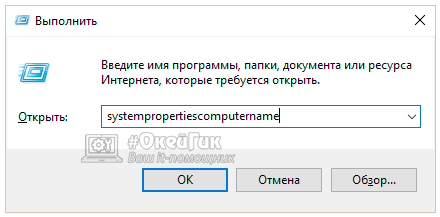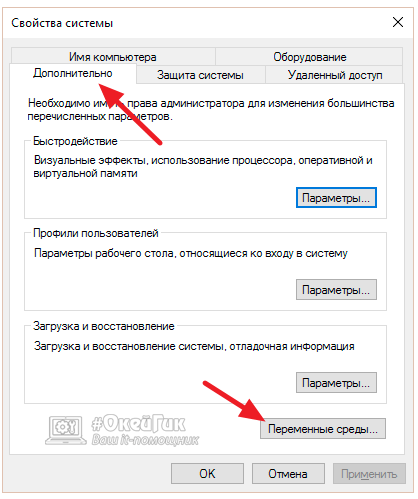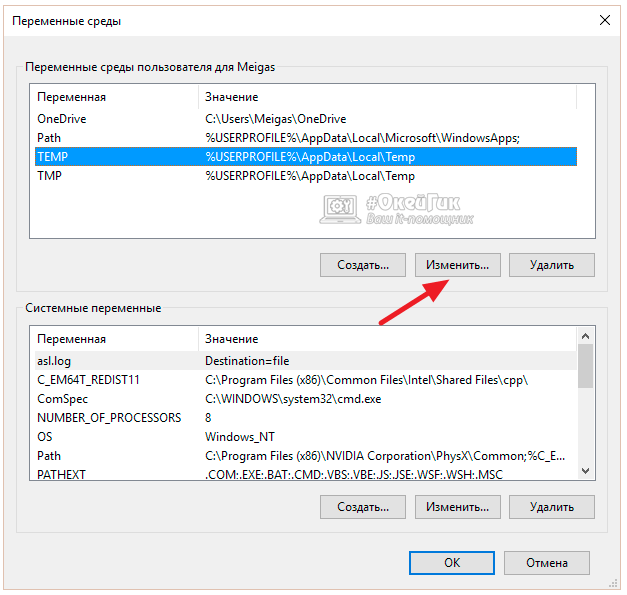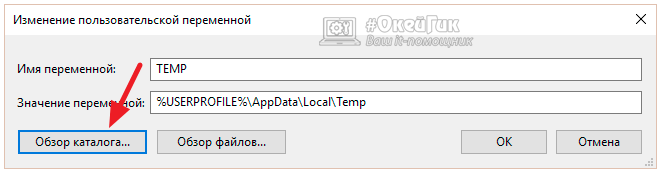- How move temp files to RAMdisk
- Создание RAM-диска и перенос на него содержимого системных папок «Temp»
- 1. Создание RAM-диска
- 2. Перенос на RAM-диск системных папок «Temp»
- Как перенести временные файлы на другой диск в Windows
- Как перенести временные файлы на другой диск в Windows
- Перемещение папки временных файлов в Windows 10, 8 и Windows 7
- Перенос временных файлов Windows в RAM-диск
- Временные файлы Windows в RAM-диск
- Правильный перенос папки «Temp»
- ПОЛЕЗНОЕ ВИДЕО
- Как перенести временные файлы в Windows на другой диск
- Зачем менять папку для хранения временных файлов
- Как перенести временные файлы на другой диск
- Как перенести временные файлы на другой диск в Windows
- Перемещение папки временных файлов в Windows 10, 8 и Windows 7
How move temp files to RAMdisk
Posts: 11
Registered: 15 years ago
Posts: 6 110
We explained how to redirect temporary folders to a RAM Disk in this article.
If it’s not working for you, then perhaps you did something incorrectly. Since you have not provided any details, it’s not possible to tell what it might be.
Posts: 11
Registered: 15 years ago
Posts: 6 110
Posts: 11
Registered: 15 years ago
Posts: 6 110
I have tested this in exactly the same build and it worked as expected:
By the way, the temp folder must exist on the RAM disk. Windows will not create it automatically. So, please make sure you have the temp folder added in Create Folders field in the RAM disk’s settings. For example:
Posts: 11
Test with system temp variable, the one in windir/temp. For example you can try install vmware or other software what uses windir/temp variable.
Most antivirus solutions use it for temporary data and sometimes for high load network or changes in file system that can generate huge amounts of writes. Example: esetnod32 can do over 200gb writes to windir/temp.
I mean local software, not current user.
Registered: 15 years ago
Posts: 6 110
We don’t recommend changing the system variables to a RAM disk.
The system temp variable is used by services and kernel drivers. It’s likely to be used before the RAM disk is initialised and ready, and can cause the programs that use it to fail because the temp location would be invalid. They may fall back to using a different location, like %SystemRoot%\Temp, which is probably what you are seeing.
So, only change the user’s TEMP and TMP environment variables, to avoid any potential issues.
Posts: 11
Registered: 15 years ago
Posts: 6 110
I am afraid there is nothing RAM Disk can do: it is just how Windows operates and lets other programs to operate. There is no sure way to point the system temp variables to a RAM disk. Depending on your hardware, drivers, OS and other software installed, and how/when they load on boot, moving system temp to a RAM disk may work perfectly well, or may cause errors, even BSOD. We have seen both scenarios on different computers during our tests.
You can try adjusting your antivirus settings, or contact its technical support, or try marking its services as delayed start, or use a different antivirus.
Создание RAM-диска и перенос на него содержимого системных папок «Temp»
К ак оптимизировать работу Windows путем использования RAM -диска – создаваемого сторонним софтом виртуального диска, который функционирует за счет избытка оперативной памяти? Ниже поговорим о проведении базовых операций в целях такой оптимизации. Рассмотрим детально, как создать RAM-диск и перенести на него содержимое системных папок «Temp» .
1. Создание RAM-диска
Для создания RAM-диска в нашем случае будет использоваться программа SoftPerfect RAM Disk. Она была выбрана из-за простоты в работе, поддержки русского языка, но главное — из-за возможности сохранения данных RAM-диска на жестком диске. Напомним, оперативная память может работать с данными в рамках одного сеанса работы с компьютером. После перезагрузки системы хранящиеся на RAM-диске данные исчезают. Чтобы решить эту проблему, разработчики некоторых программ для реализации RAM-диска оснащают свои продукты механизмами сохранения данных в специальный файл на жестком диске. Сохраненные данные при перезапуске системы, соответственно, извлекаются и занимают свое место на RAM-диске. Возможность сохранения данных – необязательное условие для программы, реализующей в системе Windows RAM-диск, если последний будет использоваться только для хранения временных файлов (содержимого папок «Temp», кэша браузеров и временных данных прочих программ) . Но если на RAM-диске будут храниться портативные программы, профили и рабочие каталоги браузеров, прочих программ и игр, наличие функции сохранения данных на жестком диске будет иметь принципиальное значение.
SoftPerfect RAM Disk – платный продукт, на момент написания статьи стоимость составляет $29 . Но разработчики этой программы предлагают бесплатно тестировать полнофункциональную триал-версию целый месяц. Этого срока с лихвой хватит, чтобы осмыслить эффективность такой оптимизации и, соответственно, определиться с выбором — RAM-диск или SSD .
Итак, скачиваем SoftPerfect RAM Disk и запускаем программу. Добавляем новый RAM -диск.
Заполняем форму создания RAM-диска. В первую очередь указываем размер диска. Важно: этот размер не должен превышать незадействованный остаток оперативной памяти в момент максимальной загруженности компьютера . Желательно не оставлять систему с объемом оперативной памяти менее 6 Гб . Далее выбираем для диска любую из свободных букв и устанавливаем формат файловой системы NTFS. Жмем «Ок».
Вернувшись в основное окно SoftPerfect RAM Disk, жмем меню «Образ» и выбираем «Создать образ». Создание и подключение образа формата IMG – это и есть тот самый механизм обеспечения сохранности данных RAM -диска, о котором говорилось выше. Именно в этот образ SoftPerfect RAM Disk будет периодически записывать данные, чтобы они были доступны после перезагрузки Windows, а не только в процессе текущего сеанса. Что, как упоминалось, будет происходить при реализации RAM-диска программами без поддержки механизма сохранения данных.
В графе «Имя файла образа» нужно прописать путь к файлу-образу – указать раздел диска, папку и придумать имя файлу. Если планируется, что RAM-диск будет использоваться для хранения каких-то важных данных, соответственно, файл-образ необходимо создавать на несистемном разделе диска. В графе «Размер» указываем тот же размер, что был установлен для самого RAM -диска. Для графы «Формат», опять же, выбираем значение «NTFS». Жмем «Ок».
Получим уведомление о создании образа.
Если в дальнейшем RAM -диск будет по какой-либо причине уничтожен и унесет с собой ценную информацию, ее можно будет извлечь, смонтировав только что созданный IMG -образ – либо с помощью самой SoftPerfect RAM Disk, либо посредством любой иной программы, работающей с этим форматом.
Итак, RAM -диск создан, IMG -образ создан, теперь их нужно подвязать друг к другу и настроить. Возвращаемся в основное окно программы. Здесь в контекстном меню на RAM-диске выбираем «Свойства».
Откроется настроечное окошко. В графе «Путь к файлу образа» прописываем, соответственно, путь к только что созданному образу IMG . Далее важный момент – нужно обязательно установить галочку «Сохранять содержимое» . Жмем кнопку внизу «Дополн.».
Внизу в графе «Параметры образа» устанавливаем промежуток времени, через который данные RAM-диска должны записываться в IMG-образ. В нашем случае выбран оптимальный вариант – каждые полчаса. Если на RAM-диске не предполагается хранение особо важных данных, можно установить больший интервал. В любом случае перед выключением или перезагрузкой компьютера все данные будут сохранены в IMG -образ. Жмем «Ок».
Далее вернемся в окно предыдущих настроек. Здесь жмем внизу «Ок», затем в появившемся окошке подтверждаем применение параметров и запуск связанной с этим операции по перемонтированию RAM-диска.
На этом все. SoftPerfect RAM Disk будет автоматически загружаться вместе с Windows и в фоновом режиме обеспечивать работу RAM-диска. В любой момент программу можно будет отыскать в системном трее, чтобы изменить настройки RAM-диска или вовсе удалить его. Удаляется он очень просто – с помощью опции, соответственно, «Удалить» в контекстном меню.
Намеренное удаление RAM-диска не имеет следствием уничтожение связанного с ним IMG-образа. Тот по-прежнему будет находиться на своем месте, пока его не удалят вручную. От периодического автоматического сохранения данных в IMG -образ можем отказаться и сохранять данные вручную лишь при необходимости. Для этих целей в окне SoftPerfect RAM Disk имеется специальная кнопка.
Созданный RAM -диск теперь будет отображаться в проводнике Windows как обычный диск. Возможности его использования, в принципе, могут быть любыми, лишь бы все происходило в рамках соответствия выделенному объему. На RAM-диски с маленькими объемами обычно перенаправляют хранение кэша (или профилей целиком) браузеров, пути сохранения и прочие данные игр, рабочие каталоги громоздких программ. Но первым делом на RAM-диск отправляют папки хранения временных файлов Windows — «Temp». От производительности диска, на котором хранятся системные папки «Temp», частично зависит быстродействие как сторонних программ, так и Windows в целом.
2. Перенос на RAM-диск системных папок «Temp»
Папки «Temp» располагаются на системном диске по пути:
— C:\Windows\Temp,
— C:\Users\Пользователь\AppData\Local\Temp.
Их перенос на RAM-диск осуществляется путем правки значений переменных сред Windows. Для некоторых системных процессов компания Microsoft предусмотрела штатный механизм изменения значений — в частности, смену места хранения содержимого папок «Temp».
Для начала создаем папку «Temp» на диске назначения – на RAM -диске. Далее жмем клавиши Win + Pause . В окне настроек системы слева выбираем дополнительные параметры. В открывшемся окошке опускаемся вниз и нажимаем кнопку «Переменные среды…».
Верхняя половина окошка отвечает за переменные среды пользовательского профиля. Правкой значений «TEMP» и «TMP» мы изменим путь папки «Temp» в составе каталога «AppData». Выбираем значение «TEMP» и жмем кнопку «Изменить».
Далее в графе «Значение» убираем текущее значение и вставляем новое – соответственно, новое расположение папки «Temp» на RAM -диске. Жмем «Ок».
Эту же операцию проводим и со значением «TMP», указываем тот же путь папки «Temp» на RAM -диске.
Далее смещаемся в нижнюю половину окошка переменных сред – в системные переменные. Здесь также выбираем «TEMP» и «TMP», это значения, соответствующие папке «Temp» в каталоге «Windows» . Выбираем поочередно значения «TEMP» и «TMP» и для каждого из них жмем кнопку «Изменить». Вместо текущего пути прописываем папку «Temp» на RAM -диске. В итоге должно получится 4 измененных значения.
После правки значений переменных сред перезагружаем Windows.
Перемещение содержимого папок «Temp» на RAM -диск еще и делает удобным доступ к ним. Что как нельзя кстати будет для случаев выделения под RAM-диск небольшого объема оперативной памяти. Папки «Temp» необходимо периодически очищать, ведь нередко они разрастаются до невероятных объемов. Также можно очистить папки «Temp» по предыдущему их пути размещения на диске С, чтобы высвободить на нем лишнее место.
Как перенести временные файлы на другой диск в Windows
Как перенести временные файлы на другой диск в Windows

В этой инструкции пошагово о том, как перенести папки временных файлов на другой диск в Windows 10, 8 и Windows 7 с тем, чтобы в будущем программы создавали свои временные файлы именно там. Также может быть полезным: Как удалить временные файлы в Windows.
Примечание: описанные действия не всегда полезны с точки зрения производительности: например, если вы переносите временные файлы на другой раздел того же жесткого диска (HDD) или с SSD на HDD, это может снизить общую производительность программ, использующих временные файлы. Возможно, более оптимальными решениями в данных случаях будут описанные в следующих руководствах: Как увеличить диск C за счет диска D (точнее один раздел за счет другого), Как очистить диск от ненужных файлов.
Перемещение папки временных файлов в Windows 10, 8 и Windows 7
Расположение временных файлов в Windows задается переменными среды, при этом таких расположений несколько: системные — C:WindowsTEMP и TMP, а также отдельные для пользователей — C: Users AppData Local Temp и Tmp. Наша задача — изменить их таким образом, чтобы перенести временные файлы на другой диск, например, D.
Для этого потребуется выполнить следующие простые шаги:
- На нужном вам диске создайте папку для временных файлов, например, D:Temp (хотя это и не обязательный шаг, а папка должна будет создаться автоматически, рекомендую все же это сделать).
- Зайдите в параметры системы. В Windows 10 для этого можно нажать правой кнопкой мыши по «Пуск» и выбрать «Система», в Windows 7 — правой кнопкой по «Мой компьютер» и выбрать «Свойства».
- В параметрах системы, слева, выберите «Дополнительные параметры системы».
- На вкладке «Дополнительно» нажмите кнопку «Переменные среды».
- Обратите внимание на те переменные среды, которые носят имена TEMP и TMP, как в верхнем списке (пользовательские), так и в нижнем — системные. Примечание: если на вашем компьютере используется несколько учетных записей пользователей, то может быть разумным для каждого из них создать отдельную папку временных файлов на диске D, а системные переменные из нижнего списка не изменять.
- Для каждой такой переменной: выберите ее, нажмите «Изменить» и укажите путь к новой папке временных файлов на другом диске.
- После того, как все необходимые переменные среды были изменены, нажмите Ок.
После этого временные файлы программ будут сохраняться в выбранной вами папке на другом диске, не занимая при этом места на системном диске или разделе, чего и требовалось добиться.
Если остались вопросы, или что-то работает не так, как нужно — отмечайтесь в комментариях, постараюсь ответить. Кстати, в контексте очистки системного диска в Windows 10, может пригодиться: Как перенести папку OneDrive на другой диск.
Перенос временных файлов Windows в RAM-диск
Все мы с Вами хотим, чтоб наши компьютеры работали как можно быстрее. Сегодня опишу очередной бесплатный и простой способ ускорения работы операционной системы Windows — речь пойдёт про перенос папки «Temp» (временных файлов Windows) в скоростной RAM-диск.
О создании этого волшебного быстрого диска в оперативной памяти я Вам уже писал (с демонстрацией скорости его работы), поэтому повторяться не буду. Расскажу ниже о самом распространённом способе его использования, который проверил лично — работает на 100%, без сбоев и «глюков».
Временные файлы Windows в RAM-диск
Для использования описанного ниже способа ускорения компьютера размер RAM-диска должен быть достаточно большим (3-4-8 Гб), а не каких-то жалких 500 Мб.
Сейчас мы с Вами легко и непринуждённо перенесём папку с временными файлами системы «Temp» в виртуальный RAM-диск. Это даст нам колоссальное ускорение работы системного проводника, программ и всей операционки в целом.
Правильный перенос папки «Temp»
Для начала, нужно создать папку с именем «Temp» в нашем «оперативном» диске. Кстати, при его рождении, программа Radeon RAMDisk предлагала нам это сделать сразу.
Ещё нужно очистить содержимое нашей временной системной папки перед дальнейшими манипуляциями. Для этого закрываем как можно больше запущенных программ и вызываем окошко «Выполнить» последовательным нажатием и удержанием клавиш «Win» и «R» на клавиатуре. В строку «Открыть» копируемвставляем такой путь…
%USERPROFILE%AppDataLocalTemp
Читайте также на сайте:
…и удаляем всё содержимое открывшейся папки…
Далее, через панель управления и раздел «Система», переходим в «Дополнительные параметры системы»…
Нам нужна кнопочка «Переменные среды» — тыкаем на неё…
…и вот тут необходимо поменять путь к системным и пользовательским папкам с временными файлами. Кликом выделяем нужную строку и нажав кнопку «Изменить»…
…через «Обзор каталога…» указываем новое расположение папки «Temp» на своём RAM-диске — направляем в неё временное содержимое («TEMP» и «TMP»)…
Таким простым способом нужно поменять все четыре значения в двух окошках…
Тыкаем «Ок», перезагружаем Windows и радуемся — почти сразу Вы заметите ускорение работы программ и встроенного менеджера файлов, как минимум. Чем старее и медленнее Ваш системный жёсткий диск, тем заметнее будут изменения. Я лично даже с ssd-диском увидел улучшения.
При закрытии программ почти все их временные данные сами автоматически удаляются из папки «Temp», но всё-таки желательно периодически её чистить ручками или специальными утилитами, чтоб она не распухала…
Кстати, описанный выше метод ускорения системы Windows ещё и значительно продлит жизнь Вашему SSD-диску — приятный бонус.
Вот и весь перенос папки Temp (временных файлов Windows) в RAM-диск. До новых полезных компьютерных советов и интересных программ.
ПОЛЕЗНОЕ ВИДЕО
Дата публикации (обновления): 11.09.2019
Как сказать «Спасибо» сайту
Рекомендую ещё посмотреть обзоры.
Я только обозреваю программы! Любые претензии — к их производителям!
Ссылки в комментариях публикуются после модерации.
30.05.2017 в 19:43
Здравствуйте! А не подскажите как в 7 это все проделать? А то у меня нет обзора каталогов как у Вас на скриншоте(
30.05.2017 в 20:11
Поставьте в автоматическом ежедневном режиме работы по таймеру (настраивается в меню) всего две программы и забудете об очистке и оптимизации надолго, очень надолго. Кому их только не ставили и на какие только компы и ноутбуки. Чистит безукоризненно. Не реклама, обычный человеческий жест. Оговорюсь, отлично понимаю, что и как работает в компе, поэтому стараюсь ставить только те программы, которые по возможности практически не требуют никакого участия человека и с сохранением действенного эффекта. А сайт прекрасен, только за программу f.lux 10 баллов!
Названия программ Wise Disk Cleaner и Wise Registry Cleaner, на настоящее время сбоев в работе данных продуктов, установленных примерно на 400 машинах не было ни разу. Программы бесплатные.
30.05.2017 в 21:16
f.lux 10 баллов поддерживаю! Спасибо за совет!
30.05.2017 в 20:48
Привет!! А если периодически чистить сами папки TEMP вручную И не надо будет городить диски Как такое подойдет??
30.05.2017 в 21:17
Не знаю что даже и ответить)
30.05.2017 в 21:23
А при чём тут ручная очистка вообще? Вы прочитали один абзац из всей статьи? «Нагороженный» диск работает в десятки раз быстрее обычного жёсткого диска — в этом вся суть. Система будет работать в десятки раз быстрее со своими временными файлами — отсюда и ускорение многих операций.
А очистка нужна, чтоб не переполнить ограниченный размер RAM-диска и не спровоцировать тем самым глюки. Некоторые товарищи умудряются десятки гигабайт собирать в папку «Temp».
31.05.2017 в 10:14
afanasij , вопрос не в том, как вы чистите временные файлы, а в том, что автор заинтересовался работой RAM-дисков.
Единственное интересное практическое применение RAM-диска — это немного сохранить ресурс SSD-диска, если он имеется и используется как системный. Ускорение работы системы довольно сомнительно, поскольку переносить какие-либо системные файлы (даже временные) на RAM-диск абсолютно неразумно, а перенос временных пользовательских файлов не даст большого прироста производительности. Я уж не знаю какой надо иметь древний комп, чтоб увидеть существенную разницу (ещё в конце 90-х начале 00-х этой ерундой занимались — тогда был смысл).
Svengali , к чему было заикаться в статье про чистку временных файлов, если можно просто отказаться от сохранения образа RAM-диска и с каждым запуском ПК иметь чистенькую папку TEMP… Под все (разные) нужды можно создать свои RAM-диски, если тут вопрос возникнет.
31.05.2017 в 19:05
Привет!! Да полностью согласен Все делаю в ручную время занимает пол секунды А этим диском никогда не пользовался Может вещь и хорошая Не пробовал Вопрос закрыт Пока все пока
01.06.2017 в 12:16
«к чему было заикаться в статье» — к тому, что Ваш рекомендуемый способ далеко не всем удобен. Он совсем не идеален. «Развернул» этот свой комментарий в другой статье.
01.06.2017 в 13:10
Для кого написано: «Под все (разные) нужды можно создать свои RAM-диски, если тут вопрос возникнет.» ?
01.06.2017 в 13:34
Именно это и имел в виду, когда писал, что далеко не всем удобно и практично.
01.06.2017 в 13:42
«Единственное интересное практическое применение…» — не забывайте дописывать «по моему ЛИЧНОМУ мнению, Я так думаю, Я так считаю…». Вы же не ходячая истина, правда?
Как перенести временные файлы в Windows на другой диск

Зачем менять папку для хранения временных файлов
Изменение папки для хранения временных файлов – это необязательная процедура, и пользователь явно должен осознавать с какой целью он ее выполняет. В последнее время все активнее для установки операционной системы Windows в компьютере отводится отдельный SSD-накопитель. Поскольку стоимость твердотельных жестких дисков велика, чаще всего они небольшого объема, и пользователи стремятся экономить каждый мегабайт. Порой, временные файлы могут занимать по несколько гигабайт, и в такой ситуации их целесообразно перенести на другой жесткий диск.
Обратите внимание: В зависимости от того, на каком жестком диске находятся временные файлы в Windows, может снижаться или повышаться скорость работы приложения на компьютере. Если программа обращается к временным файлам, расположенным на SSD-накопителе, она быстрее получает ответ, вследствие чего быстрее работает, нежели когда временные файлы находятся на HDD. Исходя из этого, менять папку для хранения временных файлов не всегда правильно, и иногда лучше использовать другие способы, чтобы освободить место на диске.
Как перенести временные файлы на другой диск
По умолчанию временные файлы в операционной системе Windows хранятся в следующих разделах:
- C:WindowsTEMP
- C: Users AppData Local Temp
Обратите внимание: В списке выше диск C указан в качестве системного, в вашем случае он может иметь другое буквенное обозначение. Также стоит отметить, что иногда временные файлы могут храниться в папках TMP (вместо Temp) с аналогичным расположением.
Чтобы перенести временные файлы на другой диск, и они там постоянно сохранялись, нужно внести изменения в настройки Windows следующим образом:
- Первым делом нужно создать на жестком диске, который будет использоваться для хранения временных файлов, соответствующую папку. При этом создавать ее можно в любом месте с любым названием. Рекомендуем создавать папку в корне диска, например, D:Temp;
- Далее нужно установить в настройках операционной системы, чтобы в созданную папку сохранялись временные файлы. Для этого зайдите в свойства системы. Это можно сделать, если нажать на клавиатуре сочетание клавиш Windows+R и в открывшемся окне «Выполнить» прописать команду systempropertiescomputername;
- Откроются свойства системы. В верхнем меню выберите раздел «Дополнительно» и в нижней части открытого окна нажмите на пункт «Переменные среды»;
- Откроется список переменных сред. Временные файлы являются переменными TEMP и TMP, они в указанном окне будут представлены для конкретного пользователя, а также системные. В ситуации, когда за одним компьютером регулярно работает несколько пользователей, целесообразно для каждого из них назначить свою папку временных файлов пользовательских переменных;
- Далее нужно изменить текущий адрес сохранения переменных на новый. Для этого выбирайте по очереди переменные TEMP и TMP и нажимайте «Изменить». Будет открываться окно, в котором нужно будет задавать новое «Значение переменной». Для выбора ранее созданной папки, нажимайте «Обзор каталога», находите папку на диске и жмите «ОК»;
- После внесения изменений для всех необходимых переменных временных файлов, сохраните результаты.
На этом проблема с сохранением временных файлов на системном жестком диске будет исчерпана.
Обратите внимание: Не рекомендуется устанавливать в качестве места для хранения временных файлов внешние накопители.
Как перенести временные файлы на другой диск в Windows
Временные файлы создаются программами при работе обычно в четко определенных папках в Windows, на системном разделе диска, и удаляются с него автоматически. Однако, в некоторых ситуациях, когда на системном диске мало места или это небольшой по объему SSD, может иметь смысл перенести временные файлы на другой диск (а точнее, переместить папки с временными файлами).
В этой инструкции пошагово о том, как перенести папки временных файлов на другой диск в Windows 10, 8 и Windows 7 с тем, чтобы в будущем программы создавали свои временные файлы именно там.
Примечание: описанные действия не всегда полезны с точки зрения производительности: например, если вы переносите временные файлы на другой раздел того же жесткого диска (HDD) или с SSD на HDD, это может снизить общую производительность программ, использующих временные файлы.
Перемещение папки временных файлов в Windows 10, 8 и Windows 7
Расположение временных файлов в Windows задается переменными среды, при этом таких расположений несколько: системные — C:WindowsTEMP и TMP, а также отдельные для пользователей — C: Users AppData Local Temp и Tmp. Наша задача — изменить их таким образом, чтобы перенести временные файлы на другой диск, например, D.
Для этого потребуется выполнить следующие простые шаги:
- На нужном вам диске создайте папку для временных файлов, например, D:Temp (хотя это и не обязательный шаг, а папка должна будет создаться автоматически, рекомендую все же это сделать).
- Зайдите в параметры системы. В Windows 10 для этого можно нажать правой кнопкой мыши по «Пуск» и выбрать «Система», в Windows 7 — правой кнопкой по «Мой компьютер» и выбрать «Свойства».
- В параметрах системы, слева, выберите «Дополнительные параметры системы».
- На вкладке «Дополнительно» нажмите кнопку «Переменные среды».
- Обратите внимание на те переменные среды, которые носят имена TEMP и TMP, как в верхнем списке (пользовательские), так и в нижнем — системные. Примечание: если на вашем компьютере используется несколько учетных записей пользователей, то может быть разумным для каждого из них создать отдельную папку временных файлов на диске D, а системные переменные из нижнего списка не изменять.
- Для каждой такой переменной: выберите ее, нажмите «Изменить» и укажите путь к новой папке временных файлов на другом диске.
- После того, как все необходимые переменные среды были изменены, нажмите Ок.
После этого временные файлы программ будут сохраняться в выбранной вами папке на другом диске, не занимая при этом места на системном диске или разделе, чего и требовалось добиться.
Если остались вопросы, или что-то работает не так, как нужно — отмечайтесь в комментариях, постараюсь ответить.