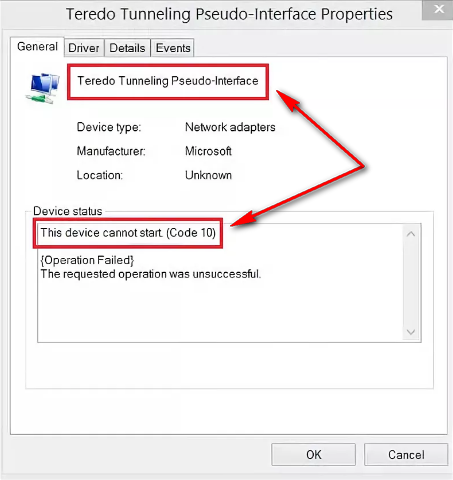- Microsoft Teredo Tunneling Pseudo Interface Driver v.6.2.9200.16384 Windows Vista / 7 / 8 32-64 bits
- Подробнее о пакете драйверов:
- Microsoft Teredo Tunneling Pseudo Interface. Характеристики драйвера
- Как загрузить и установить туннельный адаптер Teredo в Windows 10
- Скачать адаптер Teredo для Windows 10
- 1. Скачать Teredo
- 2. Проверьте наличие обновлений для Windows 10
- Драйвер для туннельного адаптера Microsoft Teredo / Microsoft ISATAP / Microsoft ACPI-совместимый встроенный контроллер
- 1. Проверка компьютера на вирусы
- 2. Восстановление системных файлов
- 3. Обновление драйверов
- Проблема с драйвером для туннельного адаптера Microsoft Teredo
- Решение проблемы
- Если используется сетевой протокол IPv6
Microsoft Teredo Tunneling Pseudo Interface Driver v.6.2.9200.16384 Windows Vista / 7 / 8 32-64 bits
Подробнее о пакете драйверов:
Microsoft Teredo Tunneling Pseudo Interface. Характеристики драйвера
Драйвер туннельного адаптера — Teredo Tunneling Pseudo Interface версии 6.2.9200.16384 от компании Microsoft. Предназначен для ручной установки на Windows Vista, Windows 7 и Windows 8.
В диспетчере устройств Windows в разделе Сетевые адаптеры, напротив Teredo Tunneling Pseudo-Interface (Туннельный адаптер Microsoft Teredo) может появиться значок уведомления, сигнализирующий о возможных проблемах в работе устройства или драйвера. В свойствах также написано: «Запуск этого устройства невозможен — Код 10».
Заниматься поисками соответствующего драйвера для дальнейшей его переустановки не нужно. Teredo — это сетевой протокол. Он требуется для передачи IPv6 пакетов через сети IPv4. В операционной системе Windows уже реализованы все необходимые механизмы для работы с этим протоколом.
- Отдельные файлы драйвера (размер архива 25Кб.), которые имеют отношение к Туннельному адаптеру Microsoft Teredo, доступны для скачивания на нашем сайте. Однако рекомендуется воспользоваться средством проверки системных файлов Windows. Это служебная программа выполняет поиск и восстановление поврежденных системных файлов операционной системы.
- Запустите командную строку от имени администратора.(Меню Пуск — в поле поиска ввести cmd, либо нажать сочетание клавиш WIN+R, затем cmd. Нажмите правой кнопкой мыши по программе, выберите «Запуск от имени администратора».)
- Введите команду sfc /scannow и дождитесь окончания выполнения проверки.
- Перезагрузите систему.
- Отключить адаптеры Teredo и isatap.
- Запустите командную строку от имени администратора. (См. выше)
- Введите команду: netsh. Затем команды: «interface teredo set state disabled» и «interface isatap set state disabled» (без кавычек).
- Перезагрузите систему.
- Если понадобиться восстановить настройки, которые были изменены, выполните команды: «interface teredo set state default» и «interface isatap set state default».
- Провести полную проверку системы антивирусом.
- Установите Microsoft Fix It (Размер файла: 259 Кб.).
- Перезагрузите Windows.
- Зайти в диспетчер устройств и удалить устройство и его драйвера. Перезагрузить систему. Установить драйвера повторно (использовать самую свежую версию программного обеспечения). Также, при перезагрузке, может быть полезным нажать клавишу F8 и выбрать «Отключение обязательной проверки подписи драйверов».
Внимание! Перед установкой драйвера Microsoft Teredo Tunneling Pseudo Interface рекомендутся удалить её старую версию. Удаление драйвера особенно необходимо — при замене оборудования или перед установкой новых версий драйверов для видеокарт. Узнать об этом подробнее можно в разделе FAQ.
Как загрузить и установить туннельный адаптер Teredo в Windows 10
Проблемы с адаптером Teredo на устройстве с Windows 10 не являются единичным случаем. На самом деле, было несколько случаев, описанных выше, что мешает многим пользоваться интернетом.
Тем не менее, независимо от того, насколько пугающим может звучать этот термин, здесь приведены простые шаги по загрузке и установке адаптера teredo. Тем не менее, прежде чем мы приступим к этому, вы можете иметь представление о том, что представляет собой адаптер Teredo. В конце концов, вы будете в лучшем положении, чтобы разобраться во всем, после того как вы поймете, что это такое.
Начнем с того, что адаптер Teredo работает над устранением ключевого недостатка, который снова можно отнести к быстрому распространению Интернета; недостаток схемы адресации IPv4. Поскольку в последнее время интернет значительно упал в геометрической прогрессии, просто больше нет IPv4-адреса для назначения новым пользователям.
Именно здесь вступает в действие протокол IPv6, который открывает почти бесконечное количество адресов для использования. Однако, поскольку большинство из нас во всем мире по-прежнему зависят от технологии IPv4, это открывает необходимость в системе, которая сопоставляет протоколы IPv4 и IPv6. И это именно то, что делает адаптер Teredo.
Теперь, когда вы знаете, что такое адаптер Teredo, давайте узнаем, как успешно загрузить и установить его на ПК с Windows 10.
Скачать адаптер Teredo для Windows 10
1. Скачать Teredo
- Откройте «Диспетчер устройств». Вы можете сделать это, нажав клавишу с логотипом Windows на клавиатуре и клавишу «R» одновременно. Это откроет окна Run. Введите «devmgmt.msc» и нажмите «ОК».
Кроме того, вы можете просто попросить/введите Cortana для запуска диспетчера устройств.
- В окнах диспетчера устройств найдите и разверните «Сетевые адаптеры». Туннельный адаптер Microsoft Teredo должен был быть там, и недостаток которого – то, что эта статья стремится исправить. (Вы также можете проверить, нажав «Просмотр»> «Показать скрытые устройства», чтобы быть уверенным в этом.)
- Предполагая, что адаптер Teredo по-прежнему отсутствует, следующим шагом для вас будет нажать «Действие> Добавить устаревшее оборудование».
- Это запустит «Мастер установки оборудования». Нажмите «Далее» здесь. Мастер также показывает довольно страшное сообщение о том, что впредь должны действовать только опытные пользователи. Не будьте в восторге от этого и нажмите Next в любом случае.
- На следующем шаге убедитесь, что выбран ‘Поиск и установка оборудования автоматически (рекомендуется). Снова нажмите «Далее».
- Следующая страница подтверждает: «Если вам известна конкретная модель оборудования, которую вы хотите установить, нажмите« Далее », чтобы выбрать ее из списка.« Нажмите кнопку «Далее», чтобы продолжить.
- На следующей странице будут показаны различные категории оборудования. Выберите «Сетевые адаптеры» из списка и нажмите «Далее».
- Здесь вам нужно будет выбрать производителя и модель аппаратного устройства. В этом случае выберите Microsoft на левой панели, а затем выберите Microsoft Teredo Tunneling Adapter на правой панели. Нажмите Next, чтобы перейти к следующей странице.
- Здесь вы получите подтверждение того, что оборудование готово к установке. Нажмите на Далее.
- Здесь наступает последний этап со страницей, показывающей «Завершение мастера установки оборудования». Нажмите на Готово.
Туннельный адаптер Microsoft Teredo должен отображаться в разделе Сетевой адаптер. Если сейчас, нажмите «Поиск изменений оборудования» в окнах диспетчера устройств.
Кроме того, на случай, если «Добавить устаревшее оборудование» не отображается в окнах диспетчера устройств, подключите конкретные устройства, использующие туннелирование.
2. Проверьте наличие обновлений для Windows 10
С другой стороны, если ваши проблемы продолжают сохраняться или адаптер Teredo не отображается в диспетчере устройств, вы можете посмотреть, работает ли на вашем компьютере последняя версия Windows 10. Вот шаги.
- Нажмите Пуск> Настройки.
- Нажмите «Обновление и безопасность».
- В разделе «Центр обновления Windows» на левой панели щелкните вкладку «Проверка обновлений» в правой части страницы.
- Следуйте инструкциям на экране для любого обновления, если применимо.
Так что у вас есть это. Это должно позволить вам иметь в своей системе важнейший туннельный адаптер Teredo для бесперебойной работы в Интернете; или когда у вас есть настройка для нескольких устройств и вам нужно общаться со всеми без помех.
Кроме того, вот еще несколько ресурсов, к которым вы можете обратиться за дальнейшей помощью
- Исправлено: блокировка подключения сервера приложений Xbox в Windows 10
- Исправлено: Не удается получить доступ к свойствам TCP/IPv4 при подключении PPTP VPN в Windows 10.
- Как исправить проблемы с сетевым адаптером Windows 10
- Исправлено: сетевой протокол отсутствует в Windows 10
Драйвер для туннельного адаптера Microsoft Teredo / Microsoft ISATAP / Microsoft ACPI-совместимый встроенный контроллер
Насколько нам известно, специального драйвера для туннельного адаптера Microsoft Teredo (Teredo Tunneling Pseudo Interface) не существует. Если в вашем диспетчере устройств оборудование отмечено восклицательным знаком, возможно, это сбой в системе. Ниже будет рассказано что сделать, чтобы ОС воспринимала драйвер для туннельного адаптера как установленный.
По поводу Microsoft ISATAP на сайте поддержки говорят , что не стоит обращать внимания на сигнал о неустановленном драйвере в диспетчере устройств. Об этой ошибке Microsoft знает и утверждает, что адаптер все равно будет работать.
Microsoft ACPI-совместимый встроенный контроллер: когда компьютер в исправном состоянии — драйвер установлен. В противном случае вам помогут те же рекомендации ниже.
В первую очередь необходимо проверить компьютер на вирусы. Велика вероятность, что из-за них произошел глюк. Следующий этап: восстановление системных файлов для реанимации ОС. После хорошо бы обновить драйверы для чипсета и сетевого адаптера.
1. Проверка компьютера на вирусы
Есть несколько бесплатных утилит, которыми мы рекомендуем воспользоваться:
Все утилиты необходимо скачать, четвертую нужно установить, а затем запустить и проверить ваш компьютер на вредоносный код. Очень желательно использовать несколько утилит из этого списка, так как есть вероятность, что одна программа ничего не найдет.
2. Восстановление системных файлов
- Запускаем командную строку с правами администратора (правой кнопкой мышки по меню Пуск и выбираем соответствующий пункт или для Windows 7 — открываем меню Пуск и пишем CMD. Правой кнопкой по найденной командной строке и выбираем Запуск от имени администратора).
- В командной строке пишем sfc /scannow и ждем завершения процесса.
В 95% случаев для проверки и восстановления системных файлов Windows этого хватает. Если же у вас были обнаружены поврежденные файлы и Windows не смогла их восстановить, смотрите эту статью .
3. Обновление драйверов
Мы ранее уже писали статьи по этой теме:
Посмотрите их, пожалуйста. В первую очередь, рекомендуется переустановить драйвер для чипсета или системной логики и драйверы для сетевых адаптеров (Ethernet и WiFi если есть). После мы рекомендуем установить последние, важные и не важные обновления, через Центр Обновления Windows.
Если все вышеперечисленное не поможет и вам сильно мешает отсутствие драйвера для Microsoft Teredo / Microsoft ISATAP / Microsoft ACPI-совместимый встроенный контроллер, можно задуматься над переустановкой Windows.
Проблема с драйвером для туннельного адаптера Microsoft Teredo
Сегодня мы рассмотрим:
Иногда у пользователей Microsoft Windows разных версий может возникнуть проблема с туннельным адаптером Teredo. Об этом сигнализирует оранжевый треугольник в который вписан восклицательный знак. Его можно увидеть на пиктограмме с названием вашего компьютера в разделе «Устройства и принтеры» меню «Пуск», а также в диспетчере устройств возле названия Microsoft Teredo.
В свойствах этого виртуального адаптера также вы увидите предупреждение: «Запуск этого устройства невозможен. (Код 10)». Как поступить в таком случае? Выйти из положения можно быстро и без последствий.
Самый простой способ: используйте программу DrivePack, чтобы обновить все драйвера автоматически и избавиться от проблемы.
Решение проблемы
Для начала необходимо знать, что Teredo – это сетевой протокол, который используется в сетях IPv4 для передачи пакетов IPv6. Операционная система Windows оснащена всеми механизмами работы с этим протоколом и не требуется установки каких-либо сторонних программ.
Для любого устройства в системе ошибка с кодом 10 может возникнуть в нескольких случаях. Это может быть проблема с запуском одного из драйверов необходимых для работы. В таком случае нужно обновить его. Но для Teredo можно обойтись без этого. Дело в том, что протокол IPv6 в настоящее время редко употребляется, и надобности в использовании такого адаптера у большинства пользователей нет.
В таком случае лучше всего отключить устройство в системе, никаких проблем в функционировании компьютера вы не заметите. Для этого необходимо:
- открыть командную строку, для этого в меню «Пуск» наберите cmd в поле поиска (или использовать сочетание клавиш Windows + R), нажать правую клавишу мыши на предложенной программе и выбрать пункт «Запустить от имени администратора»;
- затем в открывшемся окне набрать команду netsh;
- набрать строки interface teredo set state disabled и interface isatap set state disabled;
- выполнить перезагрузку.

Если по каким-либо причинам протокол потребуется включить снова, то необходимо выполнить все эти пункты по порядку с одним отличием: в п. 3 нужно будет набрать строки interface teredo set state default и interface isatap set state default. Также можно просто удалить проблемный адаптер в диспетчере устройств.
Если используется сетевой протокол IPv6
Если ваша система все-таки использует IPv6, то отключить или удалить адаптер не получится. В таком случае необходимо попробовать восстановить его работоспособность. Для этого нужно предпринять такие действия:
- так как проблема может быть в драйвере сетевой карты, необходимо обновить его до наиболее новой версии, которую можно скачать с официальной странички производителя вашего оборудования и установить;
- попробовать восстановить работоспособность устройства встроенными средствами проверки и восстановления Windows, для этого запустить программу cmd как написано выше, в окне набрать sfc /scannow, дождаться завершения процесса и перезагрузить компьютер;
- попробовать автоматически устранить неполадки с помощью средства Fix It.
Если ни один из способов не помог, то, возможно, потребуется переустановка системы.