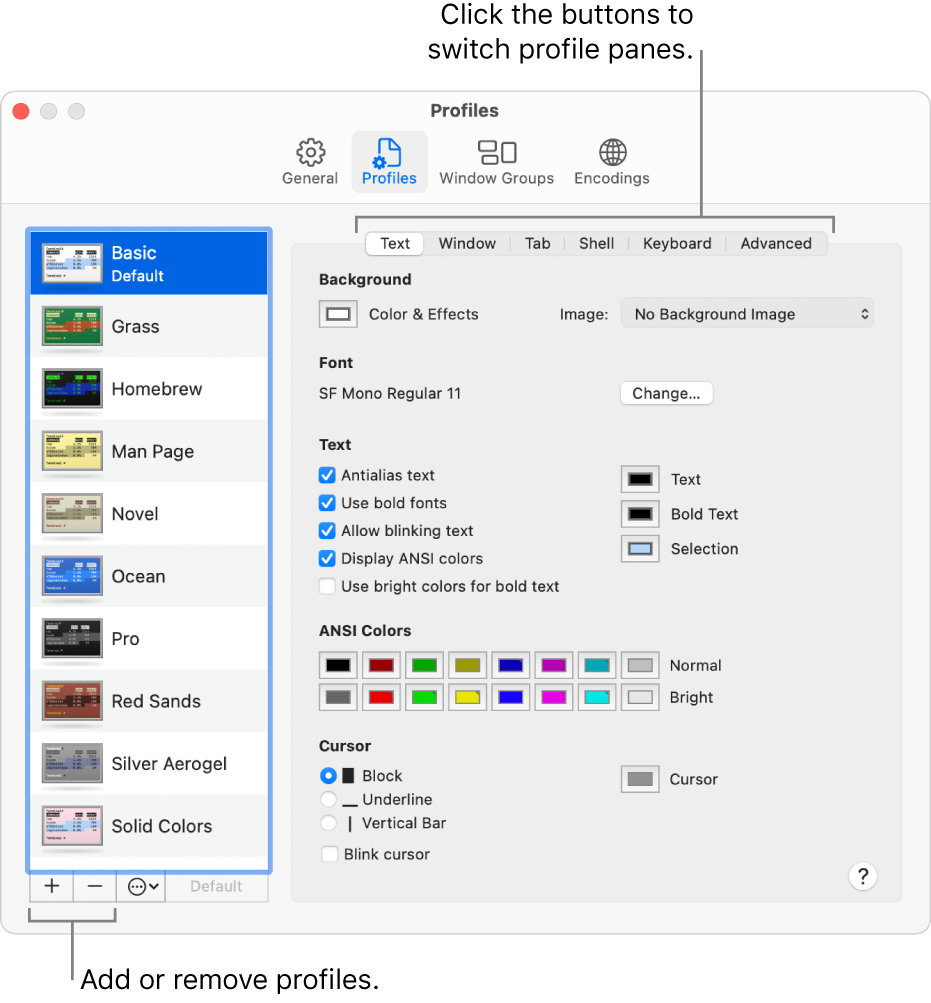- Открытие и завершение приложения «Терминал» на Mac
- Открытие Терминала
- Завершение приложения «Терминал»
- Завершение сеанса shell
- Open new Terminal windows and tabs on Mac
- Open new Terminal windows with the default profile or the same profile used by the active window
- Open new Terminal windows with a specific profile
- Open new tabs with the default profile or the same profile used by the active tab
- Open new tabs with a specific profile
- Use profiles to change the look of Terminal windows on Mac
- Create a new profile or modify an existing profile
- Rename a profile
- Copy a profile
- Remove a profile
- Restore the predefined Terminal window profiles
- Лучшие бесплатные терминалы для Windows
- 1. Cmder
- 2. Hyper.is
- 3. Terminus
- 4. Fluent Terminal
- 5. Alacritty
- iTerm2: модный терминал маковода
- Кому подходит
- Как установить и настроить
- Как начать пользоваться
Открытие и завершение приложения «Терминал» на Mac
Каждое окно в Терминале представляет свой экземпляр процесса shell. Окно содержит приглашение, которое означает, что можно вводить команду. Отображаемое приглашение зависит от настроек Терминала и shell, однако обычно оно включает имя хоста, к которому Вы подключены, Вашу текущую рабочую папку, Ваше имя пользователя и символ приглашения. Например, если пользователь с именем michael использует по умолчанию оболочку zsh, приглашение выглядит следующим образом:
В приглашении указано, что пользователь с именем michael вошел в систему на компьютере с именем MacBook-Pro и текущей папкой является его папка пользователя, обозначаемая тильдой (
Открытие Терминала
На компьютере Mac выполните одно из следующих действий.
Нажмите значок Launchpad 
В окне Finder 
Завершение приложения «Терминал»
В приложении «Терминал» 
Завершение сеанса shell
В окне приложения «Терминал» 
Это обеспечит закрытие всех текущих команд, выполняемых в shell. Если что-то продолжает выполняться, появляется диалоговое окно.
Если Вы хотите изменить поведение при выходе из shell, см. Изменение настроек shell для профилей.
Источник
Open new Terminal windows and tabs on Mac
You can open new Terminal windows and tabs with the default profile, the same profile used by the active window or tab, or a profile you specify.
Use the General preferences pane to choose the profiles used when opening new windows and tabs. If you haven’t chosen a default profile, the Basic profile is used (see Specify default and startup Terminal window profiles).
Open new Terminal windows with the default profile or the same profile used by the active window
Whether the default profile or the same profile used by the active window opens depends on the value of the “New windows open with” setting in General preferences.
In the Terminal app 
Choose Shell > New Window > New Window with Profile.
The name of the profile that opens is concatenated to the end of the New Window with Profile menu item.
Open new Terminal windows with a specific profile
In the Terminal app 
Choose Shell > New Window, then choose a profile from the list of profiles at the end of the menu.
Choose Terminal > Preferences, then click Profiles. In the profiles list, double-click the icon for the profile you want to use.
Open new tabs with the default profile or the same profile used by the active tab
Whether the default profile or the same profile used by the active tab opens depends on the value of the “New tabs open with” setting in General preferences.
In the Terminal app 
Choose Shell > New Tab > New Tab with Profile.
The name of the profile that opens is concatenated to the end of the New Tab with Profile menu item.
Open new tabs with a specific profile
In the Terminal app 
Источник
Use profiles to change the look of Terminal windows on Mac
Use profiles to customize the colors, font, cursor style, background, and other elements of Terminal windows. A profile is a collection of style and behavior settings for a Terminal window.
Terminal comes with a set of predefined profiles, and you can also create your own custom profiles.
Create a new profile or modify an existing profile
In the Terminal app 
Do one of the following:
Create a new profile: Click the Add button 
Modify an existing profile: Select the profile you want to modify.
Choose settings for the profile:
Text: Change colors, fonts, text, backgrounds, and cursor style.
Window: Change window display settings including title, size, and scrollback.
Tab: Change tab display settings including title and process name.
Shell: Change settings for startup and exit behavior.
Keyboard: Change settings for function keys, the option key, and the alternate screen.
Advanced: Change settings for terminal type (terminfo), input, bell behavior, and international encodings.
Rename a profile
In the Terminal app 
Double-click the name of the profile you want to rename.
Enter a new name, then press Return.
Copy a profile
In the Terminal app 
Select the profile you want to copy.
Click the Action pop-up menu 
Enter a name for the copied profile, then press Return.
Remove a profile
In the Terminal app 
Select the profile you want to remove.
Click the Remove button 
Restore the predefined Terminal window profiles
If you removed or changed any of the predefined profiles that came with Terminal, you can add them back to the profiles list with their original settings. You can restore only the entire set of predefined profiles (that is, you can’t restore them individually).
If you customized one of the predefined profiles and want to save your customizations, you need to rename the profile before restoring the predefined profiles. The restore operation overwrites the settings for each of the predefined profiles.
In the Terminal app 
Click the Action pop-up menu 
Источник
Лучшие бесплатные терминалы для Windows
На основе статьи «The Best Free Standalone Terminals for Windows (2019)».
Стандартная командная строка, предоставляемая Windows Powershell, далека от идеала. В этой статье вы найдете несколько лучших эмуляторов терминала, способных улучшить ваш рабочий процесс.
1. Cmder
Cmder это портативный эмулятор консоли,. Вы можете переносить свой эмулятор на флешке или при помощи облака, и ваши настройки, псевдонимы и история будут с вами на любой машине, где бы вы ни работали. А если вы решите использовать немного большую версию git-for-windows, у вас в PATH будут все Unix-команды, так что вы сможете немедленно на любой машине выполнять git init или cat.
Cmder построен на основе уже популярного Conemu. На ConEmu тоже стоит обратить внимание, поскольку он может служить в качестве альтернативы Cmder. Сайт, посвященный Cmder, прекрасно описывает свой продукт:
«Думайте о Cmder скорее как о программном пакете, чем об отдельном приложении. Вся магия происходит благодаря ConEmu, с улучшениями из Clink».
Несмотря на то что Cmder порой имеет проблемы со скоростью, это все равно отличный базовый эмулятор консоли, который поможет вам в достижении ваших целей.
2. Hyper.is
Hyper это блестящий терминал, который можно использовать как на PC, так и на MAC. Он полностью настраиваемый в том что касается тем, плагинов и оболочки. Хотя в плане разработки его создателям предстоит еще много работы. Например, у меня были ошибки при инсталляции zsh shell. Тем не менее, Hyper это отличный расширяемый терминал, на который стоит обратить внимание.
3. Terminus
Слоган терминала Terminus — « Терминал более современной эпохи». Этот терминал кажется похожим на среду разработки: он поставляется с разделенными панелями, полностью настраиваемыми сочетаниями клавиш, вкладками и поддержкой всех основных оболочек. Терминал все еще новый, так что будет интересно посмотреть, что ждет его в будущем. На сайте представлен онлайн-вариант, с которым можно поиграться.
4. Fluent Terminal
Терминал для PowerShell, CMD, WSL или пользовательских оболочек. Среди его фич — встроенная поддержка соединений SSH и Mosh, возможность использовать вкладки и несколько окон, настройка внешнего вида, импорт/экспорт тем (плюс импорт тем iTerm), редактируемые сочетания клавиш, функция поиска, возможность быстрого переключения между оболочками.
5. Alacritty
Alacritty позиционируется как «самый быстрый из существующих эмуляторов терминала». Это, возможно, не совсем правда, многие пользователи сообщают как о высоких, так и низких скоростях при использовании Alacritty. Впрочем, как отмечают создатели, готовность терминала в настоящее время находится на стадии beta, так что все еще будет дорабатываться.
Alacritty поддерживает macOS, Linux, BSD и Windows. При создании этого терминала разработчики концентрировались на производительности и простоте. Дефолтные установки тщательно продуманы, так что Alacritty не требует дополнительной настройки, хотя многие вещи можно конфигурировать.
Источник
iTerm2: модный терминал маковода
Как установить и начать пользоваться.
Опытные технари общаются с компьютером не мышкой и экранным интерфейсом, а с помощью клавиатуры. Когда знаешь, какие команды отдать компьютеру, написать их на клавиатуре намного быстрее, чем ковыряться в меню.
Текстовые команды компьютеру чаще всего дают через командную строку. В Mac OS для этого есть приложение Terminal. И есть его младший брат с наворотами: iTerm2. Вот что он может и в чём смысл.
Кому подходит
✅ iTerm2 подходит опытным тестировщикам, веб-разработчикам и всем, кто проводит много времени в терминале — здесь удобно работать с множеством вкладок, автоматизировать рутинные команды и находить регулярные выражения.
✅ iTerm2 подходит новичкам, которые только знакомятся с командами терминала или изучают систему контроля версий Git для командной работы — визуальное оформление помогает не запутаться в проектах со сложной структурой.
✅ iTerm2 подходит любителям скоростного кодинга — тем, кому приходится писать большие объёмы кода или кто учится это делать. Терминал предлагает программируемые горячие клавиши для ускорения разработки. Ещё на эту тему читайте: горячие клавиши и Vim.
❌ iTerm2 однозначно не подходит тем пользователям, у которых нет времени на его изучение и настройку.
Как установить и настроить
Шаг 1. Перейдите на iterm2.com, скачайте терминал и установите его как обычную маковскую программу. iTerm2 распространяется бесплатно, но к сайту прикручены донаты — по желанию вы можете отблагодарить разработчиков за их труд.
👉 iTerm2 не совместим с Windows, Linux и ранними версиями macOS. Нужна OS X 10.14 или более новая версия.
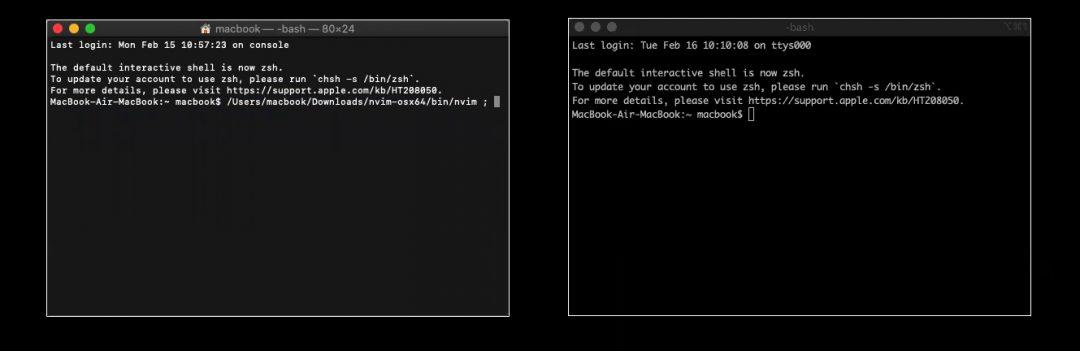
Шаг 2. Устанавливаем оболочку Oh My Zsh — специальное расширение, которое позволяет менять оформление iTerm2. Для установки вам необходимо скопировать следующую строку, вставить её в терминал и нажать на Enter:
sh -c «$(curl -fsSL
https://raw.github.com/ohmyzsh/ohmyzsh/master/tools/install.sh)»
После загрузки нажмите «Y», Enter и введите пароль от своего мака — Oh My Zsh заменит стандартную оболочку терминала, установит стандартную тему и включит подсветку синтаксиса. Можно оставить так или полностью изменить оформление.
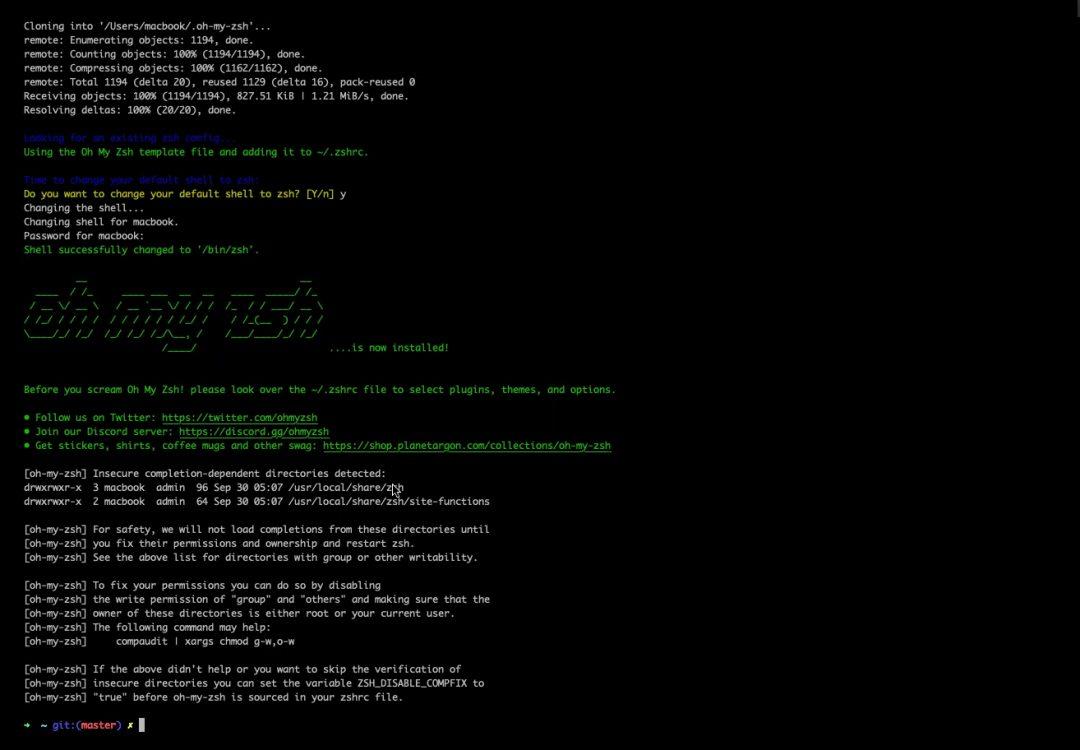
Шаг 3. Откройте репозиторий Oh My Zsh и посмотрите список тем, встроенных в оболочку по умолчанию, — таких, которые можно изменить одной командой без скачивания дополнительных компонентов. Для примера выберем тему Apple. Открываем iTerm2 и пишем команду для перехода к файлу настройки терминала:
Появится текстовый документ, в котором нужно найти строчку «ZSH_THEME =»Пишем название выбранной темы»». Закрываем файл и перезагружаем iTerm2.
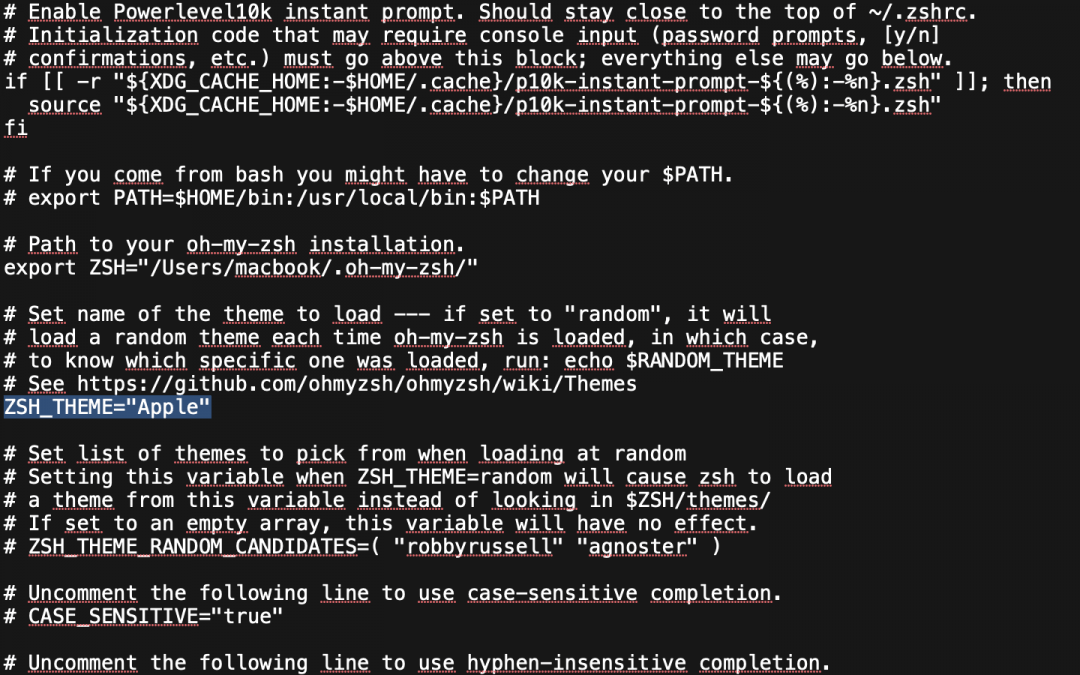
После выбора темы можно поменять цветовую схему, контрастность и все цветные элементы синтаксиса. Для этого наведите мышкой на меню → выберите iTerm2 → Preferences → Profiles → Colors. Для изменения цветовой схемы кликните на Colors Presets; для изменения шрифтов перейдите на вкладку Text.
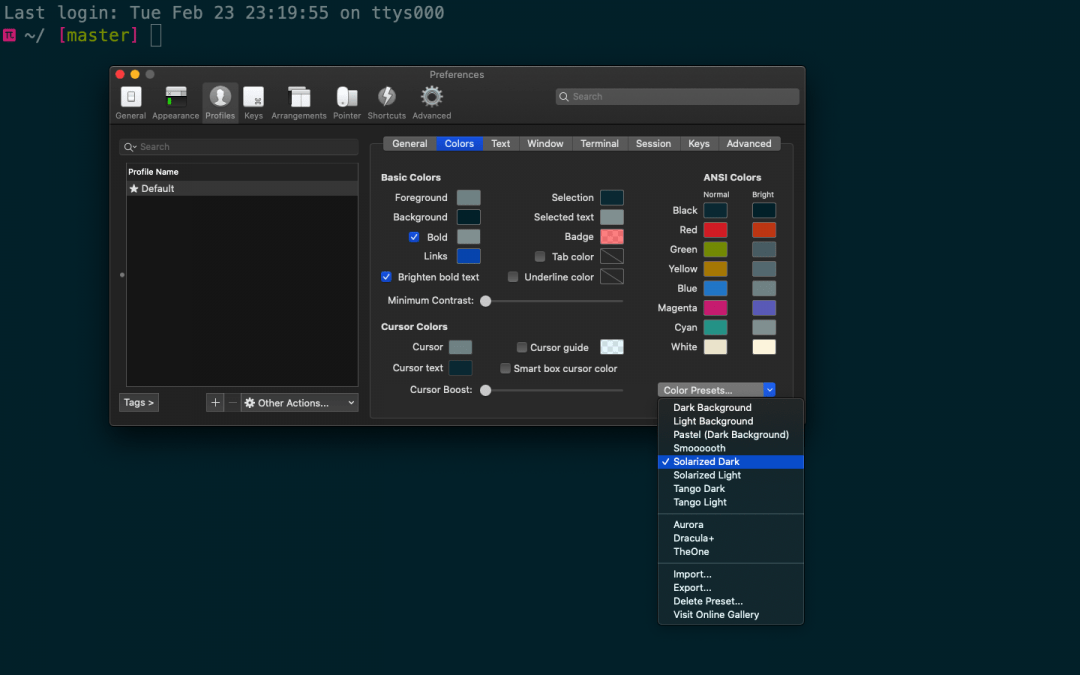
Дальнейшие шаги для тех, кому не подошли стандартные темы Oh My Zsh.
Шаг 4. Установите дополнительные шрифты, которые понадобятся для работы с внешними темами. Чтобы всё настроить — добавьте в iTerm2 такую команду:
/Downloads/
git clone https://github.com/powerline/fonts.git
cd fonts
./install.sh
У внешних тем для iTerm2 есть техническая документация, рекомендованные настройки и шрифты. В некоторых версиях операционной системы внешние темы устанавливаются с дефектом и часть текстовой информации искажается — вместо букв появляются знаки вопроса и неразборчивые символы. Иногда это происходит даже тогда, когда вы полностью соблюдаете прописанные настройки.
Чтобы исправить дефект — откройте вкладку Text и замените рекомендованный шрифт на какой-то другой. Перезапустите терминал и проверьте изменения. Если ничего не поменялось и другие шрифты не работают — придётся менять тему.
Шаг 5. Загрузите менеджер пакетов Homebrew, который предотвращает ошибки при установке внешних тем. Для загрузки менеджера пакетов вставьте команду:
/bin/bash -c «$(curl -fsSL
https://raw.githubusercontent.com/Homebrew/install/HEAD/install.sh)»/bin/bash -c «$(curl -fsSL https://raw.githubusercontent.com/Homebrew/install/HEAD/install.sh)»
Шаг 6. После установки дополнительных шрифтов и менеджера пакетов в iTerm2 можно загружать внешние темы. Есть несколько способов, и простой выглядит так:
- Выберите тему и найдите её репозиторий на гитхаб.
- Прочтите документацию и найдите команду git clone — это строка для загрузки темы. Её нужно скопировать и вставить в терминал.
- Откройте файл настройки терминала и в строчке ZSH_THEME пропишите название темы.
- Перезагрузите iTerm2.
Не все внешние темы получится установить. Иногда они повреждены, не содержат всех загрузочных файлов или их просто не найти на гитхабе.
Как начать пользоваться
iTerm2 можно разделить на множество окон по горизонтали или вертикали и работать сразу в нескольких независимых сессиях.
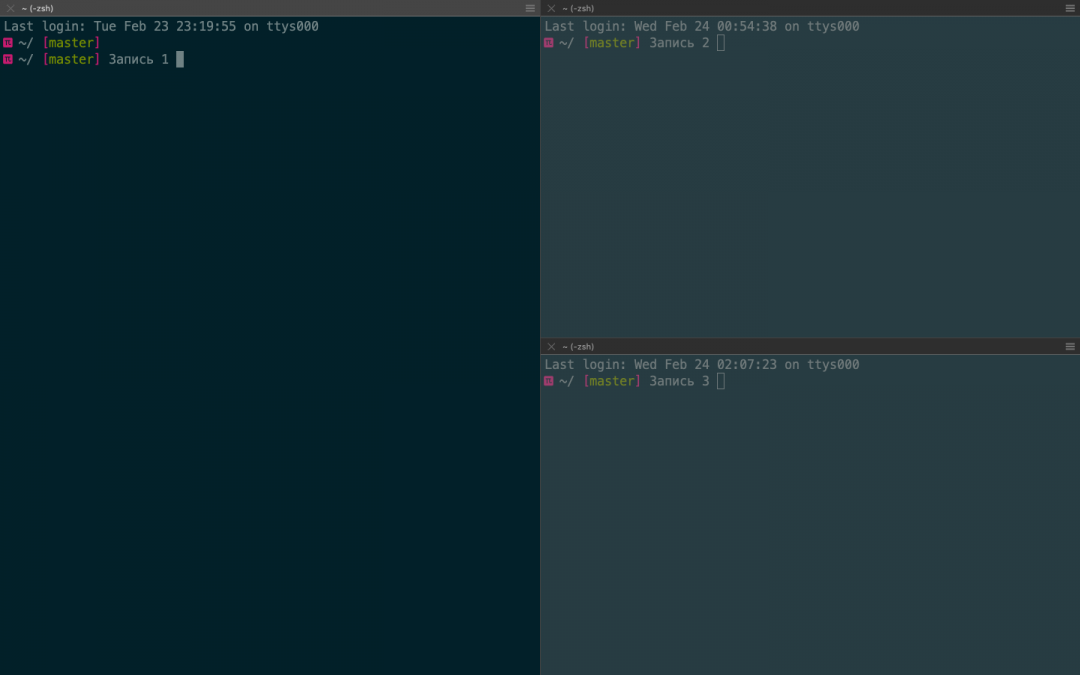
Если случайно закроете терминал, то у вас будет пять секунд на отмену действия — нажимаете комбинацию клавиш Command+ Z, и сессия восстанавливается.
Комбинация Command+Shift + H позволяет посмотреть, кто и когда вставлял в терминал какой-то текст — информация сортируется по объёму и времени копирования. Обычный буфер обмен отслеживает только последнее действие.
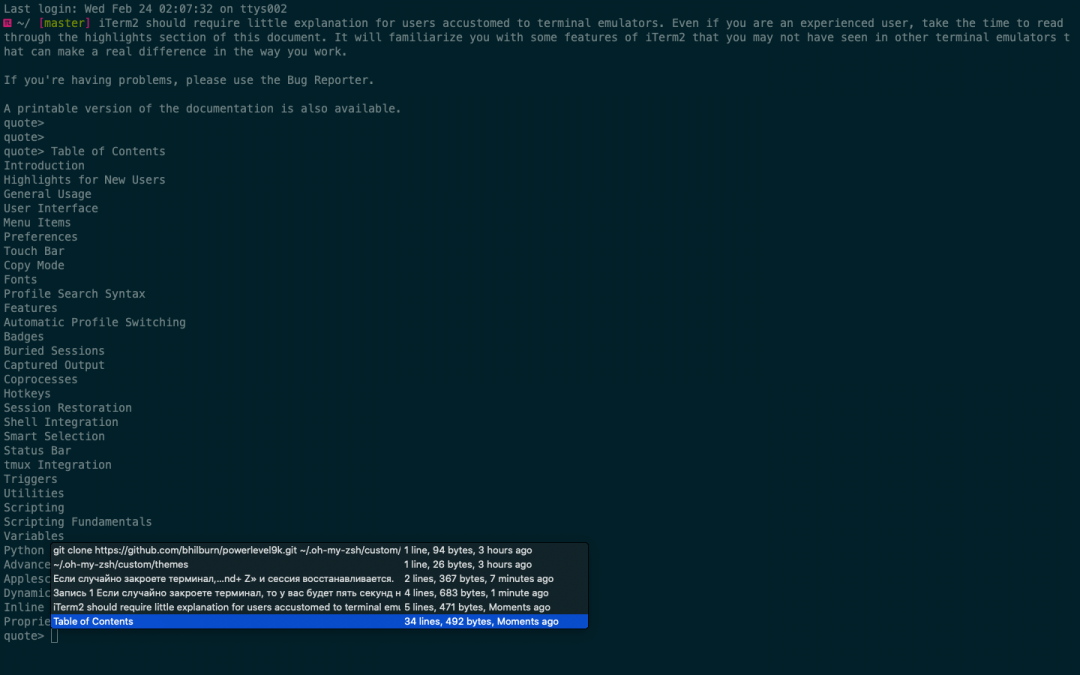
Можно включить левую боковую панель и упорядочить расположение вкладок — это упрощает навигацию и позволяет видеть несохраненные изменения. Если в какой-то вкладке будут несохранённые изменения, то в боковой панели на ней засветится синий круг. Для большей наглядности вкладки можно раскрасить разным цветом, каждая из которых будет соответствовать своему проекту.
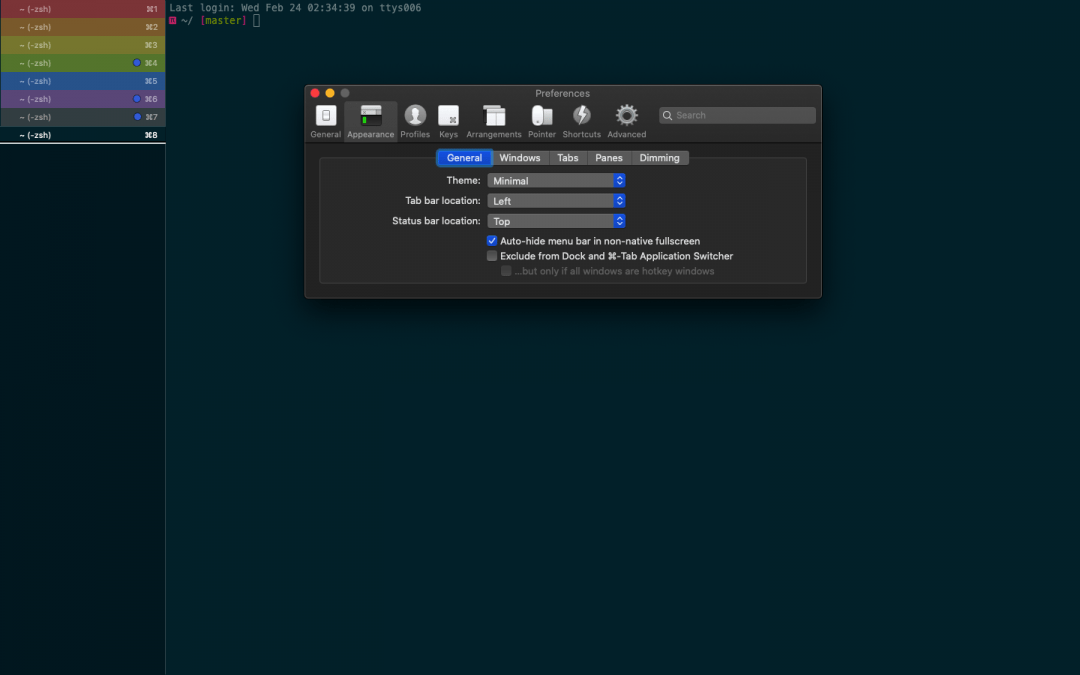
Если для проекта понадобятся картинки, то их можно вставить в терминал:
- Перейдите в меню и нажмите iTerm2.
- Выберите Install Shell Integration и установите расширение: Continue → Dowload and Run Installer → Continue.
- Перезапустите iTerm2.
Остаётся прописать команду и путь в выбранной картинке — мы расположили картинку на рабочем столе и сохранили её под названием Test.
Прописываем путь к картинке:
Открываем картинку в терминале:
imgcat Test.jpg 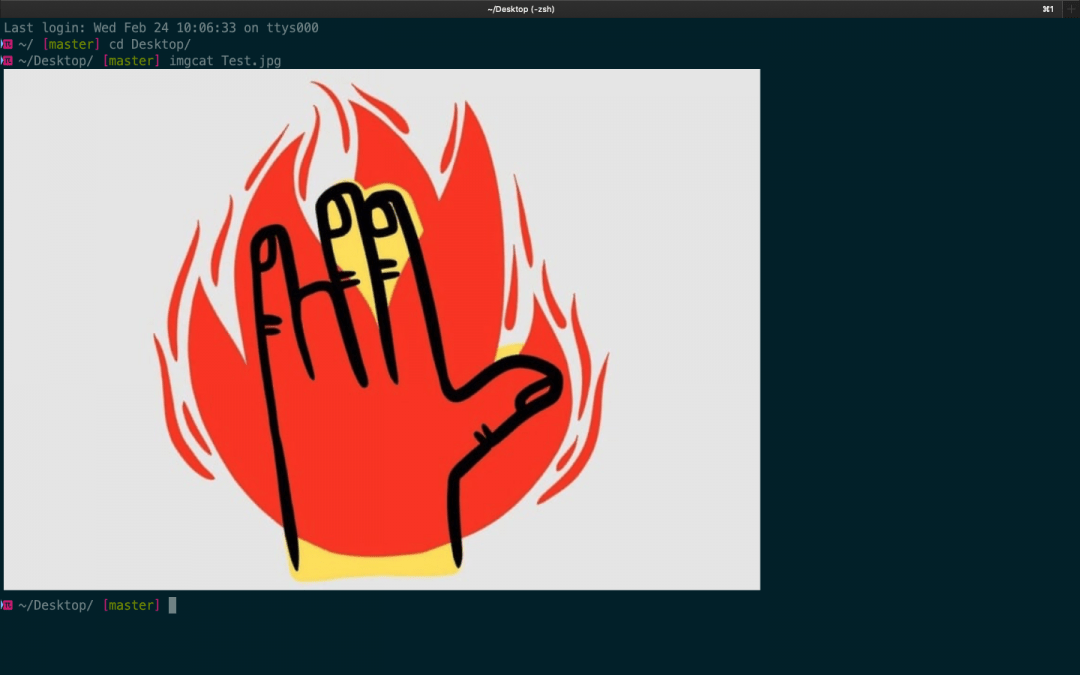
iTerm2 может отображать дополнительные параметры вроде состояния батареи, часов, состояния оперативки и другую вспомогательную информацию — это позволяет раскрыть терминал на всю ширину окна и не тратить время на переключение между вкладками. Опция называется Configure Status Bar:
- Перейдите в меню и нажмите iTerm2 → Preferences → Profiles → Session.
- Поставьте галочку напротив пункта Status bar enabled.
- Выберите нужные параметры и сохраните изменения.
Если изменения не появятся — перезапустите терминал.
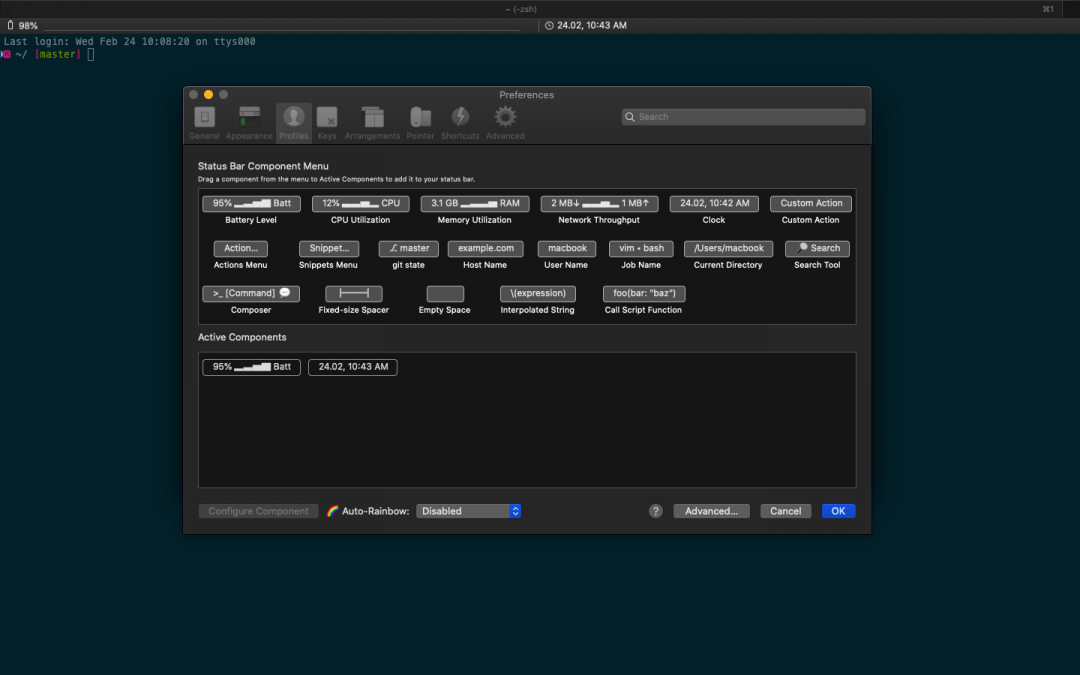
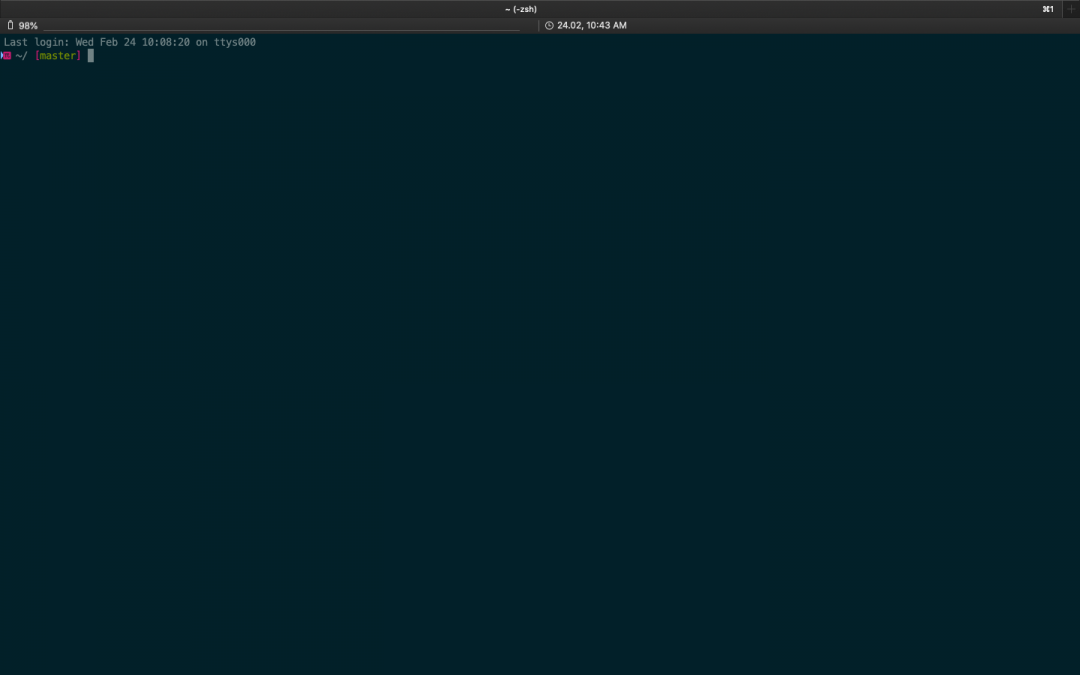
Источник