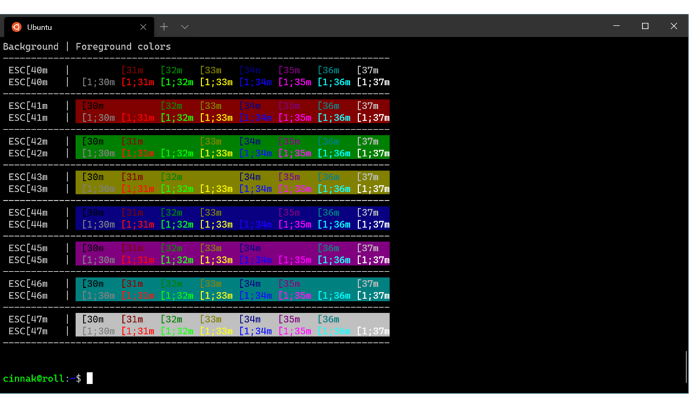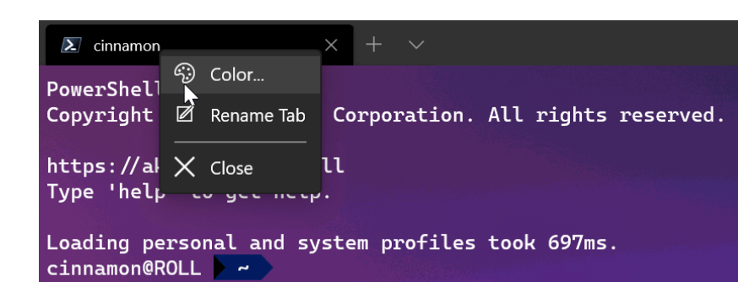- General profile settings in Windows Terminal
- Command line
- Starting directory
- Tab title
- Hide profile from dropdown
- Панели в Терминале Windows Panes in Windows Terminal
- Создание новой панели Creating a new pane
- С помощью клавиатуры Using the keyboard
- С помощью раскрывающегося меню (предварительная версия) Using the dropdown menu (Preview)
- Переключение между панелями Switching between panes
- Изменение размера панели Resizing a pane
- Закрытие панели Closing a pane
- Настройка панелей с помощью сочетания клавиш Customizing panes using key bindings
- Дублирование панели Duplicating a pane
- Новые аргументы в терминале New terminal arguments
- Новые аргументы терминала в Терминале Windows New Terminal Arguments in the Windows Terminal
- 3 пути кастомизации Windows Terminal
- Выберите свои цвета
- Создайте свой курсор
- Настройте вкладки по своему вкусу
General profile settings in Windows Terminal
The settings listed below are specific to each unique profile. If you’d like a setting to apply to all of your profiles, you can add it to the defaults section above the list of profiles in your settings.json file.
This is the name of the profile that will be displayed in the dropdown menu. This value is also used as the «title» to pass to the shell on startup. Some shells (like bash ) may choose to ignore this initial value, while others ( Command Prompt , PowerShell ) may use this value over the lifetime of the application. This «title» behavior can be overridden by using tabTitle .
Property name: name
Necessity: Required
Accepts: String
Command line
This is the executable used in the profile.
Property name: commandline
Necessity: Optional
Accepts: Executable file name as a string
Default value: «cmd.exe»
Starting directory
This is the directory the shell starts in when it is loaded.
Property name: startingDirectory
Necessity: Optional
Accepts: Folder location as a string
Default value: «%USERPROFILE%»
Example: Start the PowerShell profile in the GitHubRepos folder of your Documents directory by finding the powershell.exe profile and adding «startingDirectory»: «%USERPROFILE%/Documents/GitHubRepos»,
Example with WSL: When setting the starting directory for a Linux distribution installed via WSL, use the format: «startingDirectory»: «\\\\wsl$\\DISTRO NAME\\home\\USERNAME» , replacing with the placeholders with the proper names of your distribution. For example, «startingDirectory»: «\\\\wsl$\\Ubuntu-20.04\\home\\user1» .
Default behavior: When the startingDirectory value is not specified, you will get different results depending on where you launch Terminal:
- If you run Windows Terminal from the Start menu: C:\windows\system32
- If you run wt.exe from the Start menu: C:\windows\system32
- If you run wt.exe from Win+R: %USERPROFILE%
- If you run wt.exe from the explorer address bar: whatever folder you were looking at.
Backslashes need to be escaped. For example, C:\Users\USERNAME\Documents should be entered as C:\\Users\\USERNAME\\Documents .
This sets the icon that displays within the tab, dropdown menu, jumplist, and tab switcher.
Property name: icon
Necessity: Optional
Accepts: File location as a string, or an emoji
Example: By placing the icon image ubuntu.ico in the folder located at %LOCALAPPDATA%\Packages\Microsoft.WindowsTerminal_8wekyb3d8bbwe\RoamingState , you can display the icon by adding this line to the profile in your settings.json: «icon»: «ms-appdata:///roaming/ubuntu.ico» .
Tab title
If set, this will replace the name as the title to pass to the shell on startup. Some shells (like bash ) may choose to ignore this initial value, while others ( Command Prompt , PowerShell ) may use this value over the lifetime of the application. If you’d like to learn how to have the shell set your title, visit the tab title tutorial.
Property name: tabTitle
Necessity: Optional
Accepts: String
Hide profile from dropdown
If hidden is set to true , the profile will not appear in the list of profiles. This can be used to hide default profiles and dynamically generated profiles, while leaving them in your settings file. To learn more about dynamic profiles, visit the Dynamic profiles page.
Панели в Терминале Windows Panes in Windows Terminal
Панели позволяют запускать несколько приложений командной строки рядом друг с другом в пределах одной вкладки. Это сводит к минимуму необходимость переключения между вкладками и позволяет просматривать сразу несколько запросов. Panes give you the ability to run multiple command-line applications next to each other within the same tab. This minimizes the need to switch between tabs and lets you see multiple prompts at once.
Создание новой панели Creating a new pane
С помощью клавиатуры Using the keyboard
В окне Терминала Windows можно создать новую вертикальную или горизонтальную панель. You can either create a new vertical or horizontal pane in Windows Terminal. При разделении по вертикали новая панель откроется справа от выбранной панели, а при разделении по горизонтали — под выбранной панелью. Splitting vertically will open a new pane to the right of the focused pane and splitting horizontally will open a new pane below the focused pane. Создать новую вертикальную панель профиля по умолчанию можно с помощью клавиш ALT+SHIFT+PLUS . To create a new vertical pane of your default profile, you can type alt+shift+plus . Создать новую горизонтальную панель профиля по умолчанию можно с помощью клавиш ALT+SHIFT+MINUS . For a horizontal pane of your default profile, you can type alt+shift+- .


Если вы хотите изменить эти сочетания клавиш, можно создать новые, используя действие splitPane и vertical или значения horizontal для свойства split в файле profiles.json. If you would like to change these key bindings, you can create new ones using the splitPane action and vertical or horizontal values for the split property in your profiles.json file. Если требуется лишь панель с максимальным объемом контактной зоны, можно задать для split значение auto . If you just want a pane with the maximum amount of surface area, you can set split to auto . Дополнительные сведения о сочетаниях клавиш см. на этой странице. To learn more about key bindings, visit the key bindings page.
С помощью раскрывающегося меню (предварительная версия) Using the dropdown menu (Preview)
Если вы хотите открыть новую панель с помощью раскрывающегося меню, удерживайте клавишу ALT и щелкните нужный профиль. If you’d like to open a new pane through the dropdown menu, you can hold alt and click on your desired profile. При этом автоматически (в режиме auto ) создастся новая панель в активном окне или панели для выбранного профиля. This will auto split the active window or pane into a new pane of the selected profile. Режим разбиения auto выполняет разбиение в направлении, в котором находится самый дальний край окна. The auto split mode splits in the direction that has the longest edge to create a pane.
Эта функция доступна только в предварительной версии Терминала Windows. This feature is only available in Windows Terminal Preview.
Переключение между панелями Switching between panes
Терминал позволяет перемещаться между панелями с помощью клавиатуры. The terminal allows you to navigate between panes by using the keyboard. Зажав клавишу ALT , вы сможете перемещать фокус между панелями с помощью клавиш со стрелками. If you hold the alt key, you can use your arrow keys to move your focus between panes. Вы можете выбрать область фокуса на границе контрастного цвета. You can identify which pane is in focus by the accent color border surrounding it. Обратите внимание, что этот контрастный цвет задается в параметрах цвета Windows. Note that this accent color is set in your Windows color settings.
Для настройки переключения добавьте сочетания клавиш для команды moveFocus и задайте для direction значение down , left , right или up . You can customize this by adding key bindings for the moveFocus command and setting the direction to either down , left , right or up .
Изменение размера панели Resizing a pane
Размер панелей можно изменить, зажав сочетание клавиш ALT+SHIFT и используя клавиши со стрелками для изменения размера области фокуса. You can adjust the size of your panes by holding alt+shift and using your arrow keys to resize the focused pane.
Чтобы настроить это сочетание клавиш, можно добавить новые с помощью действия resizePane и задать для direction значение down , left , right или up . To customize this key binding, you can add new ones using the resizePane action and setting the direction to either down , left , right , or up .
Закрытие панели Closing a pane
Выбранную панель можно закрыть, нажав сочетание клавиш CTRL+SHIFT+W . You can close the focused pane by typing ctrl+shift+w . При наличии одной панели нажатие клавиш CTRL+SHIFT+W закроет вкладку. Закрытие последней вкладки приведет к закрытию окна. If you only have one pane, ctrl+shift+w will close the tab. As always, closing the last tab will close the window.
Клавиши для закрытия панели можно изменить, добавив сочетание клавиш, использующее команду closePane . You can change which keys close the pane by adding a key binding that uses the closePane command.
Настройка панелей с помощью сочетания клавиш Customizing panes using key bindings
Вы можете настроить открытие элементов в новой панели в зависимости от настраиваемых сочетаний клавиш. You can customize what opens inside a new pane depending on your custom key bindings.
Дублирование панели Duplicating a pane
Терминал позволяет дублировать профиль выбранной панели на другую панель. The terminal allows you to duplicate the focused pane’s profile into another pane.
Это можно сделать, добавив свойство splitMode со значением duplicate в сочетание клавиш splitPane . This can be done by adding the splitMode property with duplicate as the value to a splitPane key binding.
Новые аргументы в терминале New terminal arguments
Новые аргументы терминала в Терминале Windows New Terminal Arguments in the Windows Terminal
При открытии новой панели или вкладки с помощью настраиваемого сочетания клавиш можно указать используемый профиль, включив имя профиля, GUID или индекс. When opening a new pane or tab with a key binding, you can specify which profile is used by including the profile’s name, guid, or index. Если ни одно из этих значений не указано, используется профиль по умолчанию. If none are specified, the default profile is used. Указать значения можно, добавив profile или index в качестве аргумента в настраиваемое сочетание клавиш splitPane и newTab . This can be done by adding profile or index as an argument to a splitPane or newTab key binding. Обратите внимание, что индексация начинается с 0. Note that indexing starts at 0.
Кроме того, можно переопределить некоторые настройки профиля, такие как исполняемый файл в командной строке, начальный каталог или заголовок вкладки. Additionally, you can override certain aspects of the profile such as the profile’s command line executable, starting directory, or tab title. Это можно сделать, добавив commandline , startingDirectory и (или) tabTitle в настраиваемое сочетание клавиш splitPane или newTab . This can be accomplished by adding commandline , startingDirectory , and/or tabTitle to a splitPane or newTab key binding.
3 пути кастомизации Windows Terminal
Привет, Хабр! Начиная с момента анонса на Microsoft Build 2019 и заканчивая выпусками версий 1.0, 1.1 и 1.2, Терминал вызывает большой интерес со стороны сообщества разработчиков. Мы очень рады этому и стараемся реализовывать все больше полезных и интересных функций.
Сегодня представляем вашему вниманию 3 пути кастомизации Windows Terminal. Среди них настройки цветовых схем, настройки вкладок, настройки курсоров. Заглядывайте под кат!
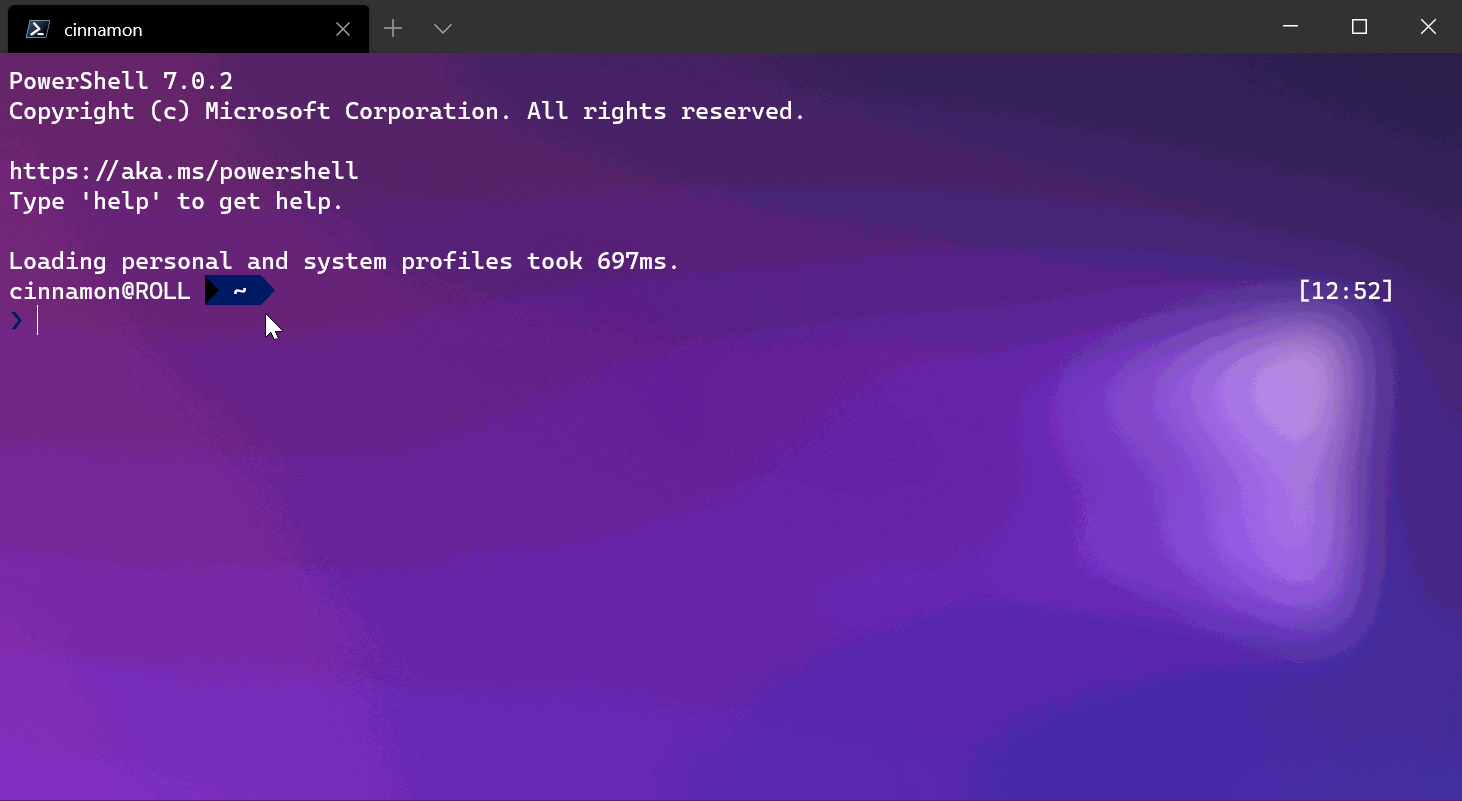
Windows Terminal представляет собой новое, современное, быстрое, эффективное, мощное и производительное приложение терминала для пользователей таких программ и оболочек командной строки, как Command Prompt, PowerShell и WSL.
К его основным функциям можно отнести поддержку нескольких вкладок, панелей, символов Unicode и UTF-8, модуль отрисовки текста с ускоренным GPU, а также возможность создания собственных тем и настройки текста, цвета, фона и привязок клавиш.
Сегодня мы рассмотрим три варианта настройки Терминала в соответствии с вашими предпочтениями цвета, курсора и вкладок.
Выберите свои цвета
Windows Terminal включает следующие цветовые схемы в файл defaults.json:
- Campbell
- Campbell Powershell
- Vintage
- One Half Dark
- One Half Light
- Solarized Dark
- Solarized Light
- Tango Dark
- Tango Light
Доступ к данному файлу можно получить, удерживая клавишу Alt и нажимая кнопку «Settings».
Для наглядности ниже представлена схема Vintage:
Чтобы настроить схему внутри одного из профилей командной строки, добавьте свойство colorScheme с именем цветовой схемы в качестве значения.
Каждый параметр, кроме имени, принимает значение цвета в виде строки в шестнадцатеричном формате («#rgb» или «#rrggbb»). Параметры cursorColor и selectionBackground являются необязательными.
Имя свойства: theme
Степень необходимости: Необязательный
Принимает: “system”, “dark”, “light”
Значение по умолчанию: “system”
Создайте свой курсор
Вне зависимости от того, являетесь ли вы приверженцем «старой школы» или «современной», Терминал предлагает полный набор параметров (отвечающих за форму, цвет и высоту), позволяющих создать курсор на любой вкус.
Вы предпочитаете горизонтальный или вертикальный курсор? Линию или «box»? Просто скажите Терминалу.
Этот параметр задает форму курсора для профиля. Возможны следующие курсоры: “bar” ( ┃ ), “vintage” ( ▃ ), “underscore” ( ▁ ), “filledBox” ( █ ), “emptyBox” ( ▯ ).
Имя свойства: cursorShape
Степень необходимости: Необязательный
Принимает: “bar”, “vintage”, “underscore”, “filledBox”, “emptyBox”
Значение по умолчанию: “bar”
Вы можете переопределить cursorColor, установленный в цветовой схеме, если задано значение colorScheme. Принимает значение цвета в виде строки в шестнадцатеричном формате (“#rgb” или “#rrggbb”).
cursorHeight задает процентную высоту курсора, начиная с нижнего. Это будет работать только в том случае, если для параметра cursorShape задано значение “vintage”. Принимаются целые числа от 25 до 100.
Настройте вкладки по своему вкусу
В Windows Terminal вы можете легко переименовывать и перекрашивать вкладки. Просто щелкните правой кнопкой мыши вкладку и выберите «Rename Tab», чтобы переименовать вкладку для текущего сеанса. Этот параметр изменит заголовок вкладки на текстовое поле, куда можно будет ввести свое название.
Сделайте то же самое, чтобы перекрасить вкладку. Выберите цвет в заранее определенном списке или нажмите «Custom», чтобы выбрать цвет из палитры либо задать нужный с помощью значения RGB/HSV или шестнадцатеричного значения.
Совет: используйте тот же оттенок, который используется в качестве цвета фона для получения красивого бесшовного окна!
Для получения большей информации о параметрах вкладок, рекомендуем ознакомиться с данным руководством.
Также советуем загрузить Windows Terminal Preview из Microsoft Store или со страницы выпусков на GitHub. Благодаря ему вы можете быть вовлечены в разработку Windows Terminal и использовать новейшие функции, как только они будут разработаны.