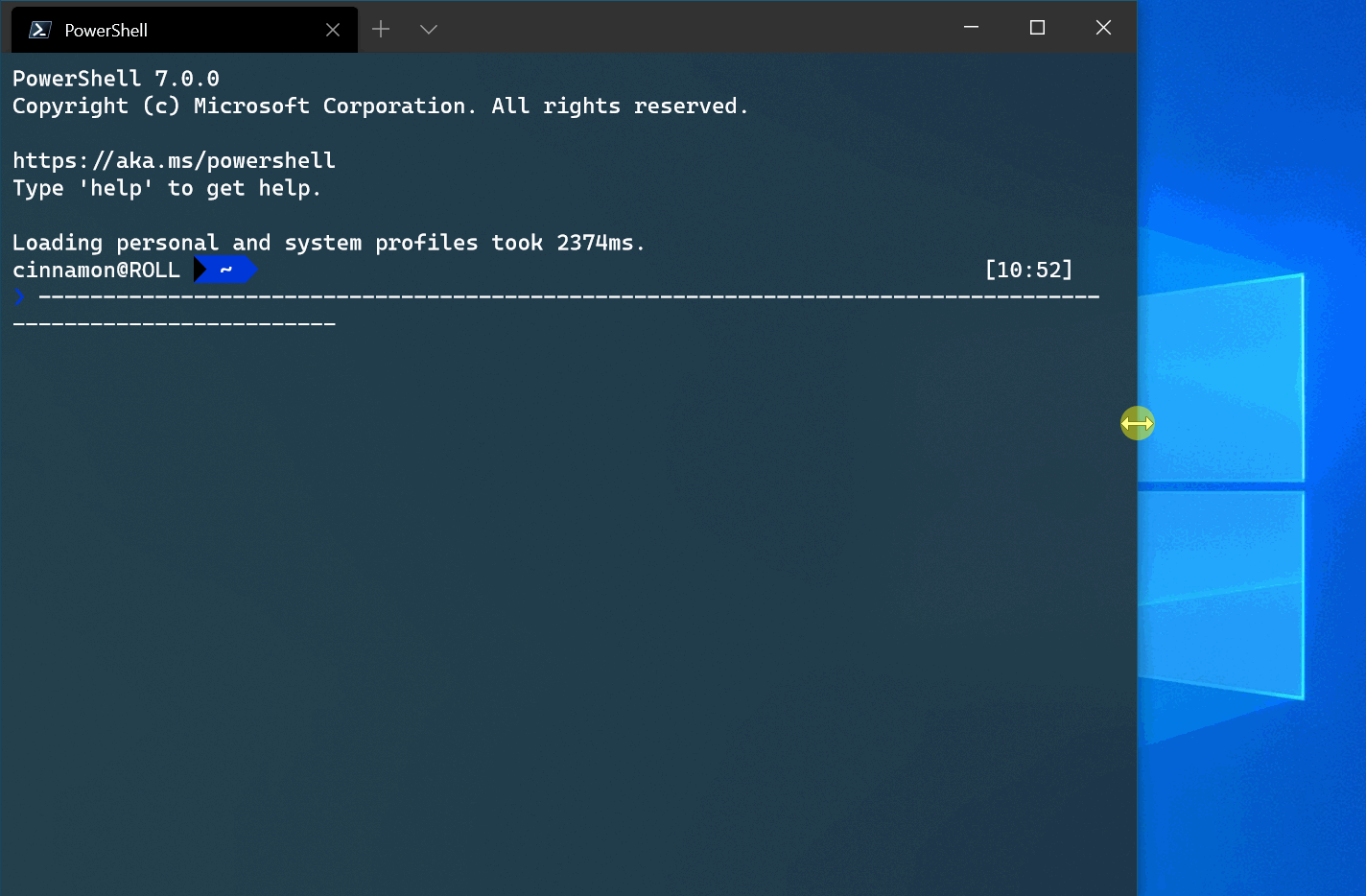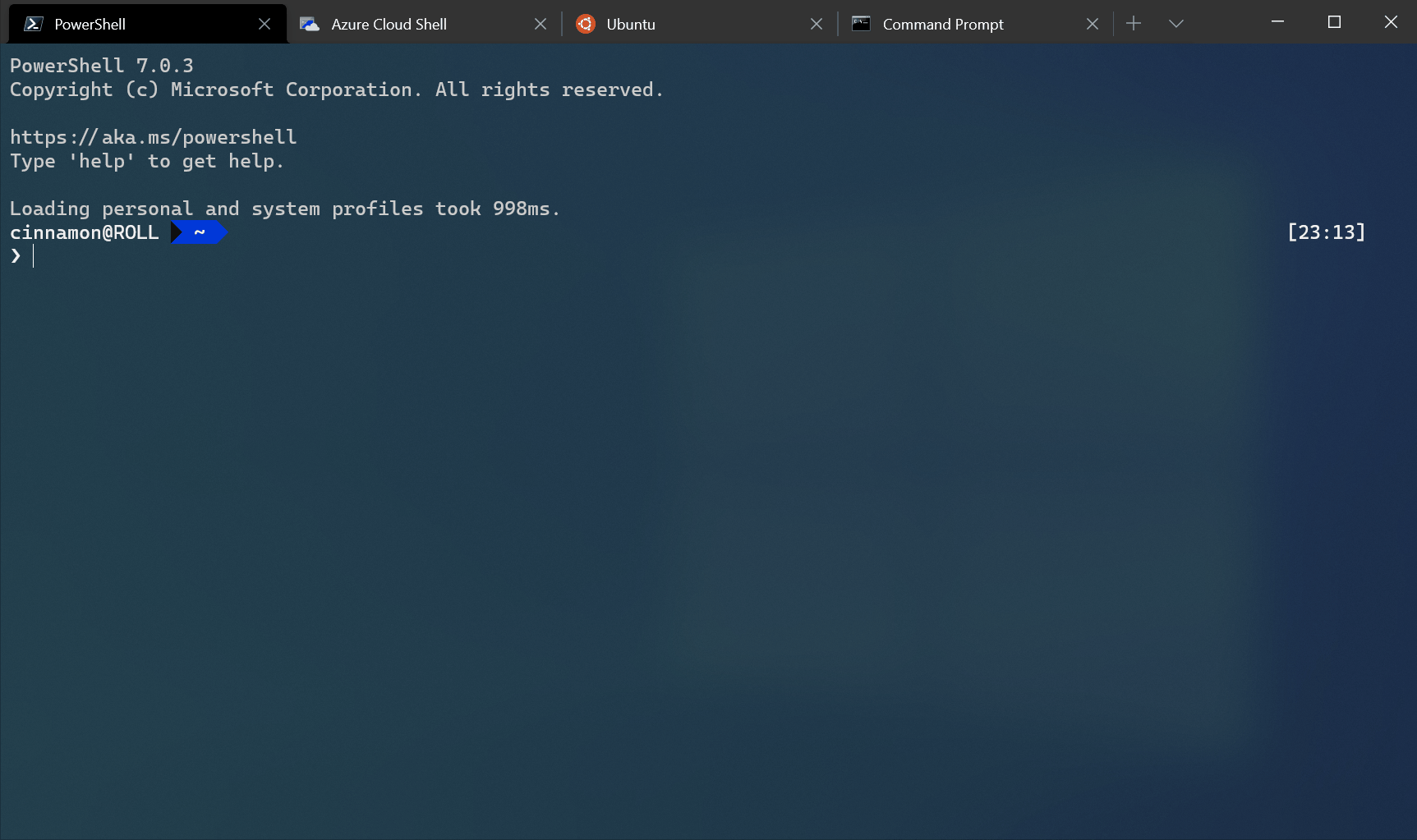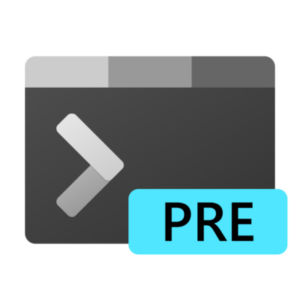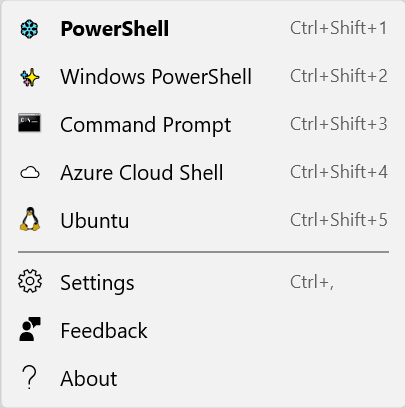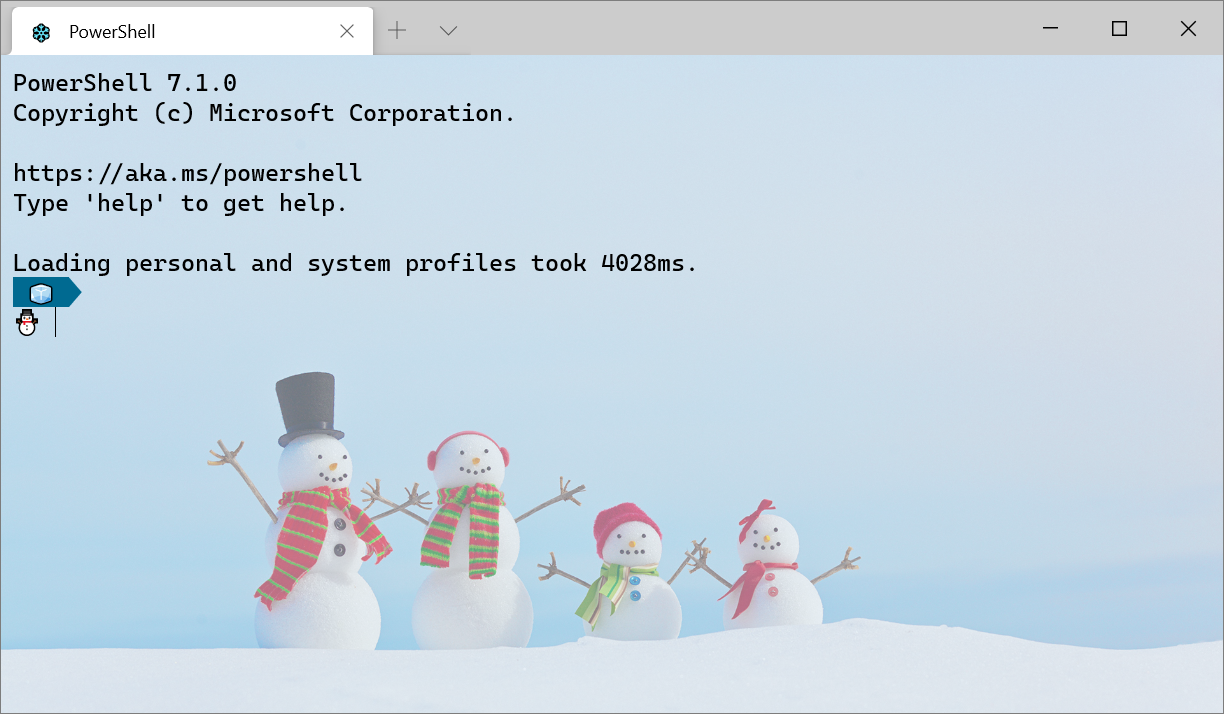- Interaction settings in Windows Terminal
- Automatically copy selection to clipboard
- Text format when copying
- Word delimiters
- Snap window resizing to character grid
- Tab settings
- Tab switcher interface style
- Enable tab switcher
- Automatically focus pane on mouse hover
- Paste warnings
- Warn when the text to paste is very large
- Warn when the text to paste contains multiple lines
- Getting Started with Windows Terminal
- Installation
- Requirements
- Windows Terminal Preview
- Windows Terminal
- First launch
- Profiles
- Default profile
- Adding a new profile
- Settings.json structure
- Basic customizations
- Background image
- Color scheme
- Font face
- Great resources
- Cheers
- Using Far Manager under Terminal: Command history similar to IntelliSense does not work #3910
- Comments
- safopet commented Dec 11, 2019 •
- zadjii-msft commented Dec 11, 2019
- safopet commented Dec 12, 2019 •
- dmytro-boichenko commented Jun 1, 2020
- zadjii-msft commented Jun 4, 2020
- gabest11 commented Aug 3, 2020
- alabuzhev commented Aug 3, 2020
- DHowett commented Aug 3, 2020
- DHowett commented Aug 3, 2020
- alabuzhev commented Aug 3, 2020
- DHowett commented Aug 3, 2020 •
Interaction settings in Windows Terminal
The properties listed below affect the entire terminal window, regardless of the profile settings. These should be placed at the root of your settings.json file.
Automatically copy selection to clipboard
When this is set to true , a selection is immediately copied to your clipboard upon creation. The right-click on your mouse will always paste in this case. When it’s set to false , the selection persists and awaits further action. Using your mouse to right-click will copy the selection.
Property name: copyOnSelect
Necessity: Optional
Accepts: true , false
Default value: false
Text format when copying
When this is set to true , the color and font formatting of the selected text is also copied to your clipboard. When it’s set to false , only plain text is copied to your clipboard. You can also specify which formats you would like to copy.
Property name: copyFormatting
Necessity: Optional
Accepts: true , false , «all» , «none» , «html» , «rtf»
Default value: false
Word delimiters
This determines the word delimiters used in a double-click selection. Word delimiters are characters that specify where the boundary is between two words. The most common examples are spaces, semicolons, commas, and periods.
Property name: wordDelimiters
Necessity: Optional
Accepts: Characters as a string
Default value: В /\\()\»‘-. ;<>
?в”‚
( в”‚ is U+2502 BOX DRAWINGS LIGHT VERTICAL )
The following characters must be escaped with a backslash : \ , «
Snap window resizing to character grid
When this is set to true , the window will snap to the nearest character boundary on resize. When it’s set to false , the window will resize «smoothly».
Property name: snapToGridOnResize
Necessity: Optional
Accepts: true , false
Default value: true
Tab settings
Tab switcher interface style
When this is set to true or «mru» , the nextTab and prevTab commands will use the tab switcher UI, with most recently used ordering. When set to «inOrder» , these actions will switch tabs in their current order in the tab bar. The UI will show all the currently open tabs in a vertical list, navigable with the keyboard or mouse.
The tab switcher will open on the initial press of the actions for nextTab and prevTab , and will stay open as long as a modifier key is held down. When all modifier keys are released, the switcher will close and the highlighted tab will be focused. tab / shift+tab , the up and down arrow keys, and the nextTab / prevTab actions can be used to cycle through the switcher UI.
To disable the tab switcher, you can set this to false or «disabled» .
Property name: tabSwitcherMode
Necessity: Optional
Accepts: true , false , «mru» , «inOrder» , «disabled»
Default value: «inOrder»
Enable tab switcher
When this is set to true , the nextTab and prevTab commands will use the tab switcher UI. The UI will show all the currently open tabs in a vertical list, navigable with the keyboard or mouse.
The tab switcher will open on the initial press of the actions for nextTab and prevTab , and will stay open as long as a modifier key is held down. When all modifier keys are released, the switcher will close and the highlighted tab will be focused. tab / shift+tab , the up and down arrow keys, and the nextTab / prevTab actions can be used to cycle through the switcher UI.
Property name: useTabSwitcher
Necessity: Optional
Accepts: true , false
Default value: true
The «useTabSwitcher» setting is no longer available in versions 1.5 and later. It is recommended that you use the «tabSwitcherMode» setting instead.
Automatically focus pane on mouse hover
When this is set to true , the terminal will move focus to the pane on mouse hover. When it’s set to false , a click will be required to focus the pane using the mouse.
Property name: focusFollowMouse
Necessity: Optional
Accepts: true , false
Default value: false
Paste warnings
Warn when the text to paste is very large
When this is set to true , trying to paste text with more than 5 KiB of characters will display a dialog asking you whether to continue or not with the paste. When it’s set to false , the dialog is not shown and instead the text is pasted right away. If you often right-click on the terminal by accident after having selected a lot of text, this might be useful to prevent the terminal from becoming unresponsive while the program connected to the terminal receives the clipboard’s content.
Property name: largePasteWarning
Necessity: Optional
Accepts: true , false
Default value: true
Warn when the text to paste contains multiple lines
When this is set to true , trying to paste text with multiple lines will display a dialog asking you whether to continue or not with the paste. When it’s set to false , the dialog is not shown and instead the text is pasted right away. In most shells, one line corresponds to one command so if you paste text that contains the «new line» character into a shell, one or more command(s) might be executed automatically upon paste, without you having time to validate the commands. This can be useful if you often copy and paste commands from untrusted websites.
Property name: multiLinePasteWarning
Getting Started with Windows Terminal
December 17th, 2020
Installation
Windows Terminal is available in two different builds: Windows Terminal and Windows Terminal Preview. Both builds are available for download from the Microsoft Store and from the GitHub releases page.
Requirements
In order to run either Windows Terminal build, your machine must be on Windows 10 1903 or later.
Windows Terminal Preview
Windows Terminal Preview is the build where new features arrive first. This build is intended for those who like to see the latest features as soon as they are released. This build has a monthly release cadence with the newest features each month.
Windows Terminal
Windows Terminal is the main build for the product. Features that arrive in Windows Terminal Preview appear in Windows Terminal after a month of being in production. This allows for extensive bug testing and stabilization of new features. This build is intended for those who want to receive features after they have been introduced and tested by the Preview community.
First launch
After installing the terminal, you can launch the app and get started right away with the command line. By default, the terminal includes Windows PowerShell, Command Prompt, and Azure Cloud Shell profiles inside the dropdown. If you have Windows Subsystem for Linux (WSL) distributions installed on your machine, they should also dynamically populate as profiles when you first launch the terminal.
Profiles
Profiles act as different command line environments that you can configure inside the terminal. By default, each profile uses a different command line executable, however you can create as many profiles as you’d like using the same executable. Each profile can have its own customizations to help you differentiate between them and add your own flair to each one.
Default profile
Upon first launch of Windows Terminal, the default profile is set to Windows PowerShell. The default profile is the profile that always opens when you launch the terminal and it is the profile that will open when clicking the new tab button. You can change the default profile by setting «defaultProfile» to the name of your preferred profile in your settings.json file.
Adding a new profile
New profiles can be added dynamically by the terminal or by hand. Windows Terminal will create profiles for PowerShell and WSL distributions automatically. These profiles will have a «source» property that tells the terminal where it can find the proper executable.
If you’d like to create a new profile by hand, you just need to generate a new «guid» , provide a «name» , and provide the executable for the «commandline» property.
👉 Note: You will not be able to copy the «source» property from a dynamically generated profile. The terminal will just ignore this profile. You will have to replace «source» with «commandline» and provide the executable in order to duplicate a dynamically generated profile.
Settings.json structure
There are two settings files included in Windows Terminal. One is defaults.json, which can be opened by holding the Alt key and clicking the Settings button in the dropdown. This is an unchangeable file that includes all of the default settings that come with the terminal. The second file is settings.json, which is where you can apply all of your custom settings. This can be accessed by clicking the Settings button in the dropdown menu.
The settings.json file is split into four main sections. The first is the global settings object, which lives at the top of the JSON file inside the first < . Settings applied here will affect the entire application.
Looking down the file, the next main section is the «profiles» object. The «profiles» object is split into two sections: «defaults» and «list» . You can apply profile settings to the «defaults» object and these will apply to all profiles in your «list» . The «list» contains each profile object that represents the profiles described above and these are the items that appear in your terminal’s dropdown menu. Settings applied to individual profiles in the «list» will override settings applied in the «defaults» section.
Further down in the file is the «schemes» array. This is where custom color schemes can be placed. A great tool to help you generate your own color schemes is terminal.sexy.
Lastly, at the bottom of the file, lives the «actions» array. Objects listed here add actions to your terminal, which can be invoked by the keyboard and/or found inside the command palette.
Basic customizations
Here are some basic settings to get you started with customizing your terminal.
Background image
One of our most popular settings is the custom background image. This is a profile setting, so it can either be placed inside the «defaults» object inside the «profiles» object to apply to all profiles or inside a specific profile object.
The «backgroundImage» setting accepts the file location of the image you would like to use as your profile background. Accepted file types include .jpg, .png, .bmp, .tiff, .ico, and .gif.
Color scheme
The list of available color schemes can be found on our docs site. Color schemes are applied at the profile level, so you can place the setting inside «defaults» or in a specific profile object.
This setting accepts the name of the color scheme. You can also create your own color scheme and place it inside the «schemes» list, then set the profile setting to the name of that new scheme to apply it.
Font face
By default, Windows Terminal uses Cascadia Mono as its font face. The font face is a profile level setting. You can change your font face by setting «fontFace» to the name of the font you would like to use.
💡 Tip: Windows Terminal also ships with the Cascadia Code font face, which includes programming ligatures (see gif below). If you are using Powerline, Cascadia Code also comes in a PL version which can be downloaded from GitHub.
Great resources
Cheers
We hope this post helped you get set up with Windows Terminal! If you have any questions, feel free to reach out to Kayla (@cinnamon_msft) on Twitter. If you have any feature requests or find any bugs, you can file an issue on GitHub. Our next release is planned for January, so we will see you then!
Kayla Cinnamon
Program Manager, Windows Terminal, Console, Command Line, & Cascadia Code
Using Far Manager under Terminal: Command history similar to IntelliSense does not work #3910
Comments
safopet commented Dec 11, 2019 •
I like to use Far Manager (64-bit clone of Norton Comander).
https://www.farmanager.com/index.php?l=en
However I can’t use very helpful functionality that available if run far manager under simple cmd:
The text was updated successfully, but these errors were encountered:
zadjii-msft commented Dec 11, 2019
Hey thanks for the bug report! Since we’re not super familiar with far commander, could yo u help answer a couple questions?
- What version of the Windows Terminal are you using?
- What version of Windows are you running?
- What keys are you pressing to open that dialog?
- What would you expect to be happening?
safopet commented Dec 12, 2019 •
What version of the Windows Terminal are you using?
What version of Windows are you running?
Windows 10 Pro 1909 18363.535 (Russian localization)
Also, I use a latest stable builds of Far Manager: 3.0.0.5511 x64
What keys are you pressing to open that dialog?
I pressed any letter key. When I prepare screen-shot I presss ‘y’.
What would you expect to be happening?
I expect showing a list of commands that I recently typed and they begin with pressed letters (a like IntelliSens in Visual Studio) as in screen-shot in my first message: 
However, Nothing to happened:
dmytro-boichenko commented Jun 1, 2020
I fixed that issue just by adding %ProgramFiles%\\Far Manager to local PATH variable
zadjii-msft commented Jun 4, 2020
Just tried that out locally — unfortunately didn’t do anything for me 😕 . Maybe they’re doing something weird like creating another screen buffer? I really have no idea why this would be happening.
gabest11 commented Aug 3, 2020
alabuzhev commented Aug 3, 2020
In the linked issue it has been discovered that GetNumberOfConsoleInputEvents API reports 1 under this new terminal and 0 under the default console host after receiving the identical keyboard input.
I think this might be the cause:
Please take this tool — readkey.zip — and do the following under both conhost and terminal:
- Press any key, e.g. Space
- Hold it for a while
- Release it
- Compare the output.
I.e. terminal reports paired false «Up» events even though the key stays down.
If terminal sends the Up event instantaneously after the Down event, and not when I release the key as it should, it’s not surprising that the Up is already in the input queue while we’re still processing the Down event.
In any case, the current terminal behaviour regarding Up and Down event is:
- illogical
- a breaking change.
DHowett commented Aug 3, 2020
Discussion moved from FAR-262
You’re not wrong about it being a breaking change, but it’s a breaking change for clients who should be robust enough to handle it.
The core issue is that there is not a broad standard in use that allows for a VT encoding of make/break sequences. There’s no widely-compatible mechanism for communicating a key’s press and release separately over SSH (or anywhere VT input is required). The few specifications there are (DECKPM, DECSMKR, DECPCTERM) are not offered by any terminal emulator, and there is a handful of homegrown implementations (libtickit, kitty’s make/break extension).
Given that the entire rest of the world settled on key press being the event of repute and chose to discard key release, it’s not illogical at all.
DHowett commented Aug 3, 2020
We knew going into this that in choosing a naturally less-featureful pipe (by going «all in» on VT for input/output) we’d hit an impedance mismatch for a small percentage of Windows applications. It was a sacrifice we initially made for broader compatibility: trading working with a larger percentage of terminal emulators for losing a smaller percentage of Windows apps.
Internally (to Terminal), we’re still unfortunately hampered by our UI framework in determining when a character-generating key was released. We’ve gotta fake it because that’s what we’re given.
Externally, we’re trying to change the landscape with the spec from #4999, but I can’t speak for when other terminal emulators on Windows will follow us in implementing make/break sequences.
alabuzhev commented Aug 3, 2020
@DHowett , thanks for the explanation.
It’s a little sad though that more and more native concepts are being sacrificed for VT compatibility.
DHowett commented Aug 3, 2020 •
I agree! We’re trying to avoid or repair those sacrifices where possible. 😄
- make/break events for other terminals to implement
- Mapping VT mouse input -> win32 mouse input (#376)
- X10 focus events can be coded in VT, which could help us generate a FOCUS_INPUT_EVENT
- OSCs that report/set the palette can interact with the traditional conhost color palette
I’d continue listing, but it would rapidly take us off-topic. I don’t want to sacrifice the things that made the console infrastructure on Windows good; I’d just like to sacrifice the ones that made it worse.