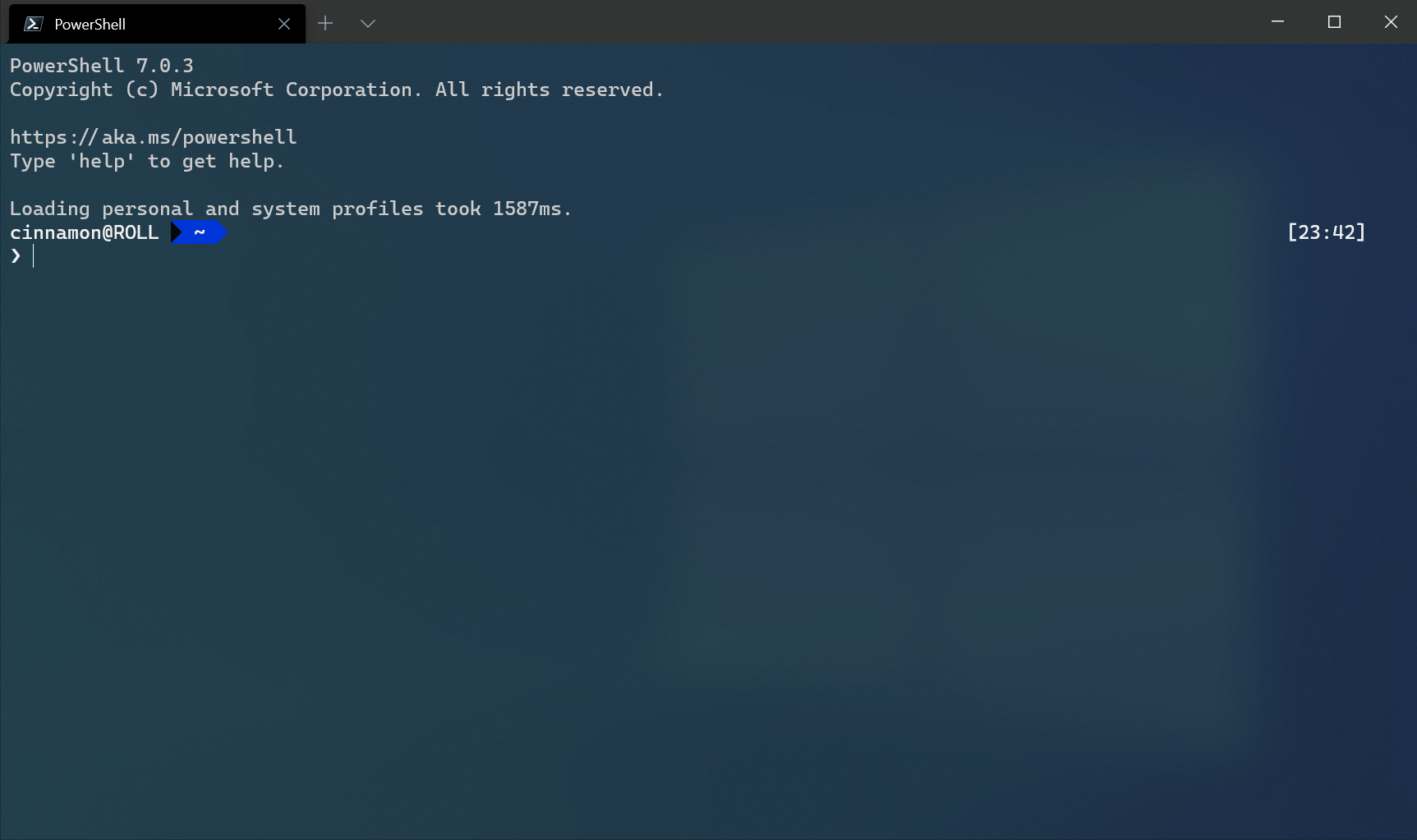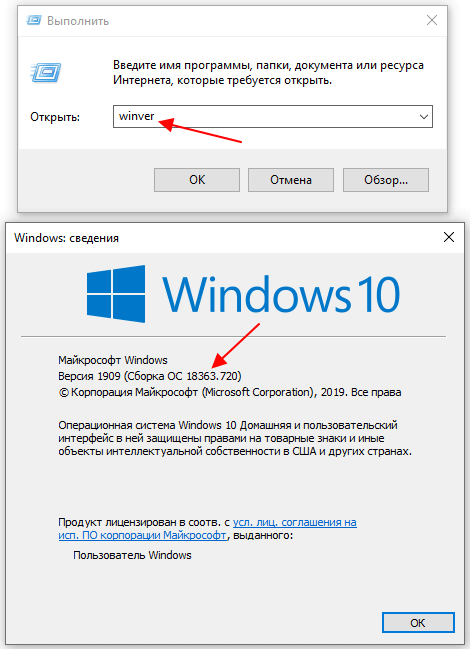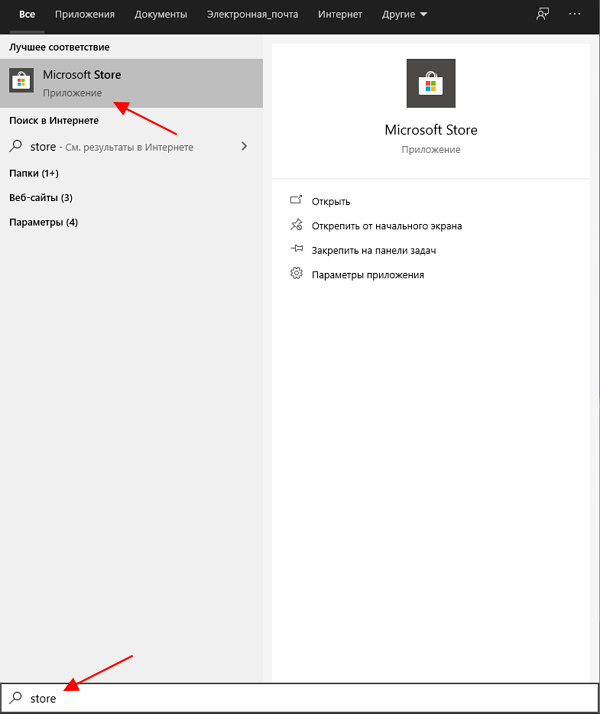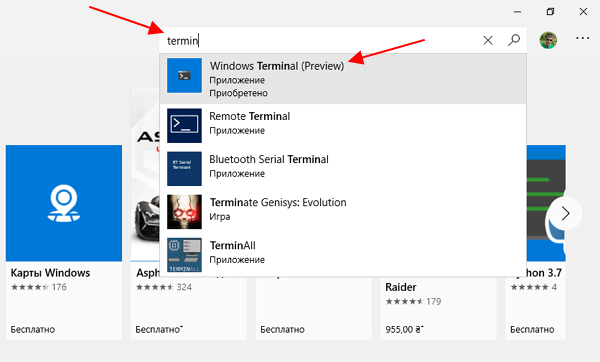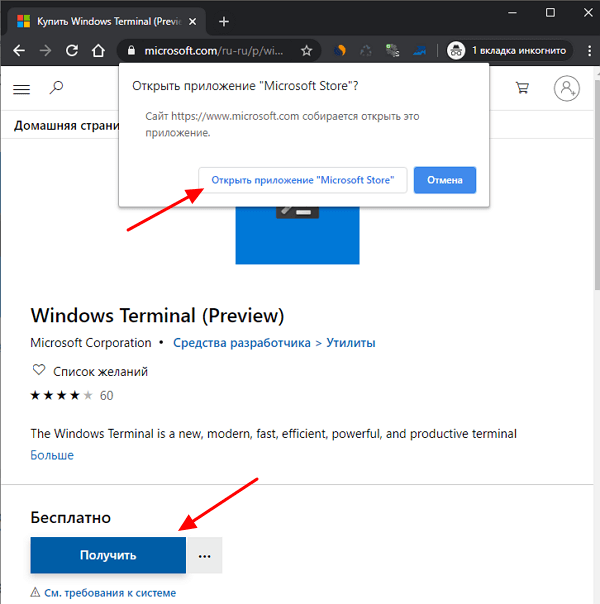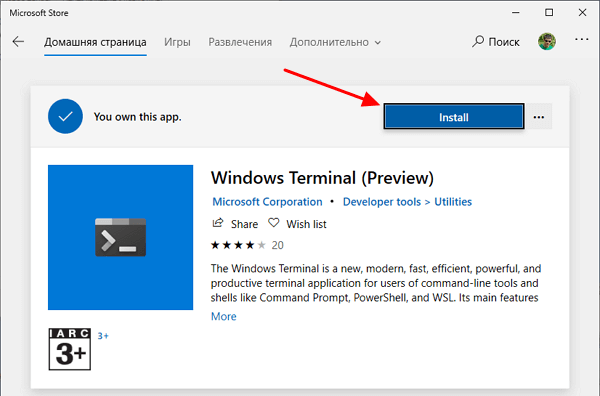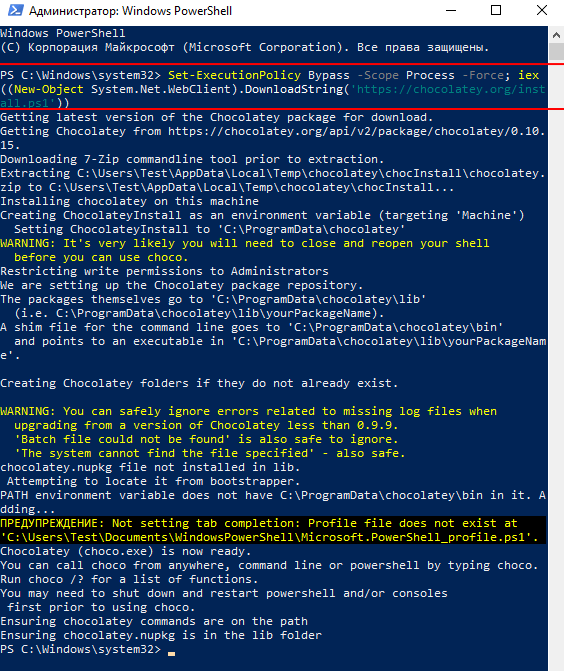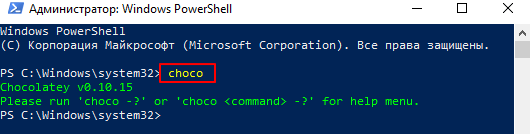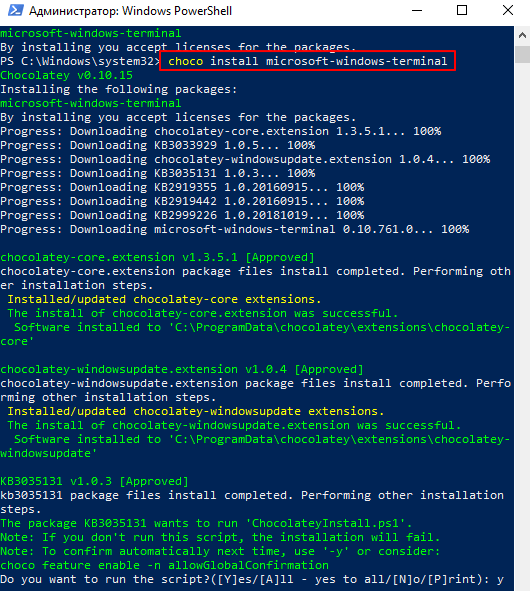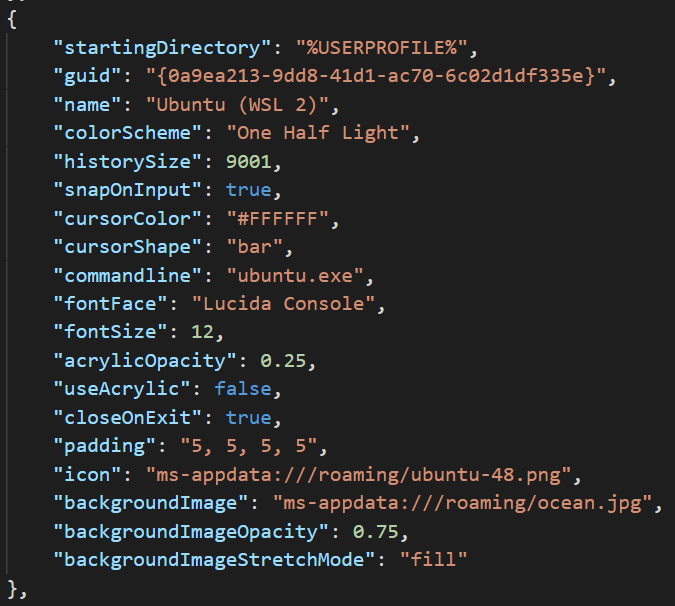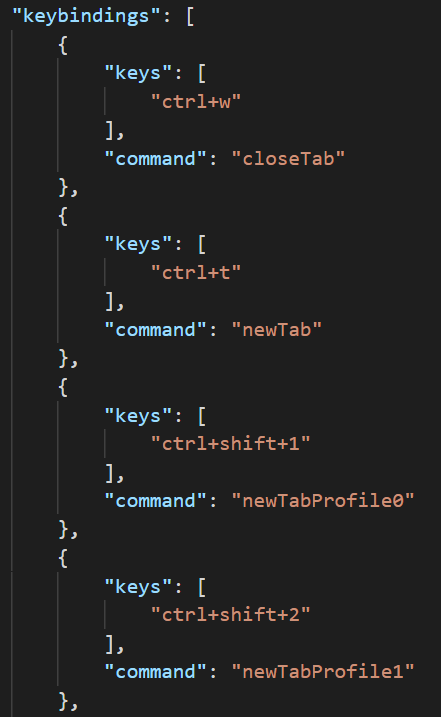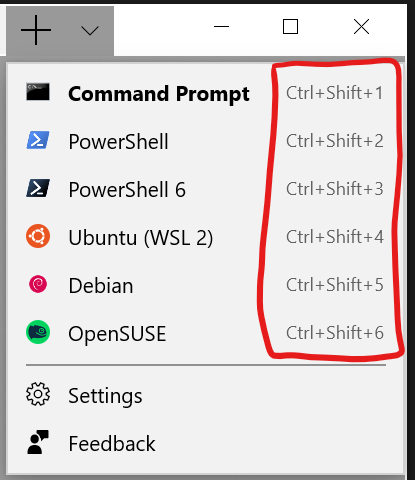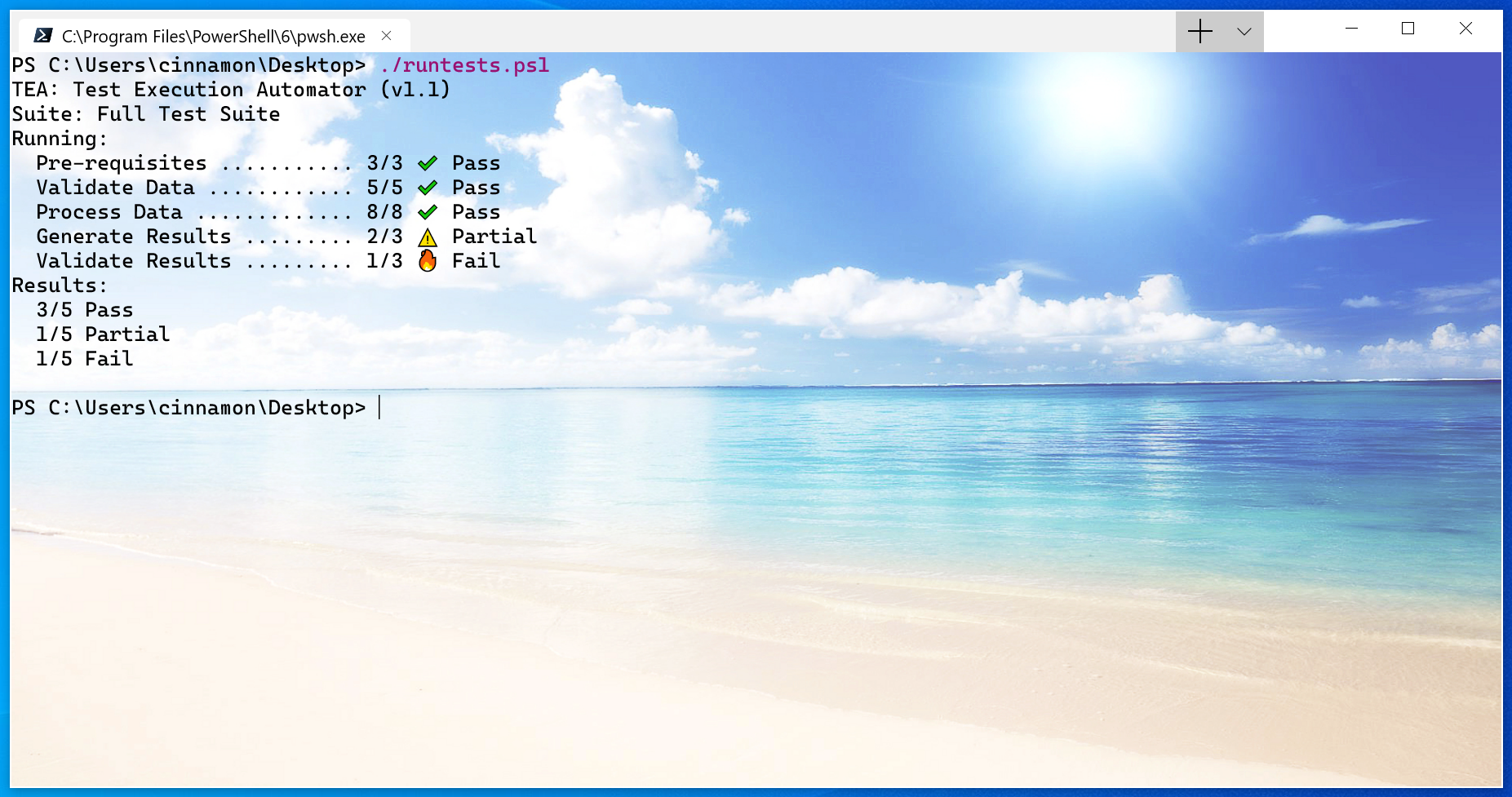- Install and set up Windows Terminal
- Installation
- First run
- Dynamic profiles
- Open a new tab
- Invoke the command palette
- Open a new pane
- Configuration
- Command line arguments
- Troubleshooting
- Как установить Windows Terminal на Windows 10
- Системные требования
- Установка через Microsoft Store
- Установка с помощью Chocolatey
- Сборка из исходников
- Установка и настройка Терминала Windows Install and set up Windows Terminal
- Установка Installation
- Первый запуск First run
- Динамические профили Dynamic profiles
- Открытие новой вкладки Open a new tab
- Открытие новой панели Open a new pane
- Конфигурация Configuration
- Аргументы командной строки Command line arguments
- Диагностика Troubleshooting
- Windows Terminal Microsoft Store Preview Release
- Accessibility
- Customizing Your Terminal
- Settings
- Custom Key Bindings
- Shortcut Visibility for Profiles
- Background Image Support
- Top Contributors
Install and set up Windows Terminal
Installation
You can install Windows Terminal from the Microsoft Store.
If you don’t have access to the Microsoft Store, the builds are published on the GitHub releases page. If you install from GitHub, the terminal will not automatically update with new versions.
First run
After installation, when you open the terminal, it will start with PowerShell as the default profile in the open tab.
Dynamic profiles
The terminal will automatically create profiles for you if you have WSL distros or multiple versions of PowerShell installed. Learn more about dynamic profiles on the Dynamic profiles page.
Open a new tab
You can open a new tab of the default profile by pressing Ctrl + Shift + T or by selecting the + (plus) button. To open a different profile, select the Л… (arrow) next to the + button to open the dropdown menu. From there, you can select which profile to open.
Invoke the command palette
You can invoke most features of Windows Terminal through the command palette. The default key combination to invoke it is Ctrl + Shift + P .
Open a new pane
You can run multiple shells side-by-side using panes. To open a pane, you can use Alt + Shift + + for a vertical pane or Alt + Shift + — for a horizontal one. You can also use Alt + Shift + D to open a duplicate pane of your focused profile. Learn more about panes on the Panes page.
Configuration
To customize the settings of your Windows Terminal, select Settings in the dropdown menu. This will open the settings.json file in your default text editor. (The default text editor is defined in your Windows settings.)
The terminal supports customization of global properties that affect the whole application, profile properties that affect the settings of each profile, and actions that allow you to interact with the terminal using your keyboard or the command palette.
You can also use the settings UI to configure your settings if you are using Windows Terminal Preview. You can learn how to open the settings UI on the Actions page.
Command line arguments
You can launch the terminal in a specific configuration using command line arguments. These arguments let you open the terminal with specific tabs and panes with custom profile settings. Learn more about command line arguments on the Command line arguments page.
Troubleshooting
If you encounter any difficulties using the terminal, reference the Troubleshooting page. If you find any bugs or have a feature request, you can select the feedback link in the About menu of the terminal to go to the GitHub page where you can file a new issue.
Как установить Windows Terminal на Windows 10
Windows Terminal – это новое приложение от Microsoft с интерфейсом командной строки, которое предназначено для работы с командной строкой (CMD), сценариями PowerShell, подключениями SSH и системой WSL. С помощью данного приложения можно запускать сразу несколько разных приложений терминала в разных вкладках и работать с ними параллельно.
На данный момент приложение Windows Terminal находится на стадии разработки и не включено в состав Windows 10, но при желании его можно установить самостоятельно. В данной инструкции мы рассмотрим именно этот вопрос, здесь вы узнаете сразу три способа, как установить Windows Terminal на Windows 10.
Системные требования
Чтобы установить Windows Terminal (любым из описанных ниже способов) ваша система должна соответствовать минимальным системным требованиям. Во-первых, для работы данного приложения требуется операционная система Windows 10 (старые ОС не поддерживаются). А во-вторых, она должна быть обновлена до версии 18362 .
Для того чтобы узнать, какая версия Windows 10 у вас установлена нажмите комбинацию Win-R и выполните команду « winver ».
В открывшемся окне будет указана версия сборки ОС. Если ваша версия 18362 или выше, то можно приступать к установке Windows Terminal.
Установка через Microsoft Store
На данный момент Windows Terminal уже можно установить через магазин приложений Microsoft Store. Чтобы запустить данный магазин откройте меню « Пуск », введите в поиск слово « store » и запустите найденную программу.
После запуска Microsoft Store, в нем нужно найти приложение Windows Terminal (Preview). Для этого можно воспользоваться поиском по магазину приложений. Введите в поисковую строку слово «terminal» и нажмите на верхнее приложение.
Если с поиском возникают трудности, то можете воспользоваться этой ссылкой. Кликнув по ссылке, вы попадете на веб-версию магазина Microsoft Store. Здесь нужно будет нажать на кнопку « Получить » и подтвердить переход в приложение.
Так или иначе, вы попадете в Microsoft Store на страницу приложения Windows Terminal (Preview). Здесь нужно нажать на кнопку « Install » и дождаться завершения установки приложения.
После установки можно сразу начинать пользоваться Windows Terminal, перезагрузка компьютера не требуется. Чтобы запустить приложение нужно нажать на кнопку « Launch » в Microsoft Store или воспользоваться поиском в меню « Пуск ».
Установка с помощью Chocolatey
Также вы можете установить Windows Terminal с помощью Chocolatey. Программа Chocolatey – это менеджер пакетов в стиле Linux для операционной системы Windows.
Для того чтобы установить Windows Terminal с помощью Chocolatey нужно сначала установить непосредственно сам Chocolatey. Для этого запустите PowerShell с правами администратора и выполните указанную ниже команду.
После установки перезапускаем командную строку (с правами администратора) и вводим команду « choco ». Если все нормально, то вы должны получить сообщение как на скриншоте внизу.
После установки Chocolatey можно запускать установку терминала. Для этого в PowerShell (с правами администратора) нужно выполнить следующую команду:
В процессе установки нужно несколько раз нажать клавишу « Y » для подтверждения установки требуемых компонентов. После завершения работы команды Windows Terminal будет установлен.
Сборка из исходников
Некоторое время этот способ был единственным вариантом получить приложение Windows Terminal, но сейчас он уже не так актуален, поскольку приложение стало доступно в Microsoft Store.
Для того чтобы собрать Windows Terminal из исходников вам необходимо выполнить следующие действия:
- Установить Visual Studio 2017 или Visual Studio 2019 с SDK 1903, а также следующие пакеты:
- Desktop Development with C++
- Universal Windows Platform Development.
- v141 Toolset and Visual C++ ATL for x86 and x64. (Visual Studio 2019 only).
- Включить режим разработчика в Windows 10.
- Скачать и распаковать исходники из официального репозитория на GitHub.
После этого нужно открыть распакованный проект в Visual Studio IDE, выбрать тип релиза « Release » и скомпилировать исполняемый файл.
Установка и настройка Терминала Windows Install and set up Windows Terminal
Установка Installation
Терминал Windows можно установить из Microsoft Store. You can install Windows Terminal from the Microsoft Store.
Если у вас нет доступа к Microsoft Store, можно скачать сборки, опубликованные на странице выпусков GitHub. If you don’t have access to the Microsoft Store, the builds are published on the GitHub releases page. При установке из GitHub терминал не будет автоматически обновляться с установкой новых версий. If you install from GitHub, the terminal will not automatically update with new versions.
Первый запуск First run
После установки при открытии терминала он запустится с помощью PowerShell в качестве профиля по умолчанию в открытой вкладке. After installation, when you open the terminal, it will start with PowerShell as the default profile in the open tab.
Динамические профили Dynamic profiles
Если у вас установлены дистрибутивы WSL или несколько версий PowerShell, терминал автоматически создаст профили. The terminal will automatically create profiles for you if you have WSL distros or multiple versions of PowerShell installed. Дополнительные сведения о динамических профилях см. на этой странице. Learn more about dynamic profiles on the Dynamic profiles page.
Открытие новой вкладки Open a new tab
Новую вкладку профиля по умолчанию можно открыть, нажав сочетание клавиш Ctrl+Shift+T или кнопку «+» (плюс). You can open a new tab of the default profile by pressing ctrl+shift+t or by selecting the + (plus) button. Открыть другой профиль можно с помощью раскрывающегося меню. Для этого щелкните «˅» (стрелка) рядом с кнопкой «+». To open a different profile, select the ˅ (arrow) next to the + button to open the dropdown menu. Из этого меню можно выбрать, какой профиль следует открыть. From there, you can select which profile to open.
Открытие новой панели Open a new pane
Вы можете параллельно запустить несколько оболочек с помощью панелей. You can run multiple shells side-by-side using panes. Чтобы открыть панель, нажмите сочетание клавиш ALT+SHIFT+D . To open a pane, you can use alt+shift+d . С помощью этого настраиваемого сочетания клавиш можно открыть еще одну панель выделенного профиля. This key binding will open a duplicate pane of your focused profile. Дополнительные сведения о панелях см. на этой странице. Learn more about panes on the Panes page.
Конфигурация Configuration
Чтобы выполнить настройку параметров Терминала Windows, в раскрывающемся меню выберите Параметры. To customize the settings of your Windows Terminal, select Settings in the dropdown menu. В текстовом редакторе по умолчанию откроется файл settings.json . This will open the settings.json file in your default text editor. (Текстовый редактор по умолчанию определяется в параметрах Windows.) (The default text editor is defined in your Windows settings.)
Терминал поддерживает настройку глобальных свойств, влияющих на все приложение, свойств профиля, влияющих на параметры каждого профиля, а также сочетания клавиш, позволяющих взаимодействовать с терминалом с помощью клавиатуры. The terminal supports customization of global properties that affect the whole application, profile properties that affect the settings of each profile, and key bindings that allow you to interact with the terminal using your keyboard.
Аргументы командной строки Command line arguments
Вы можете запустить терминал в определенной конфигурации с помощью аргументов командной строки. You can launch the terminal in a specific configuration using command-line arguments. С помощью этих аргументов можно открыть терминал с конкретными вкладками и панелями, применяя параметры настраиваемого профиля. These arguments let you open the terminal with specific tabs and panes with custom profile settings. Дополнительные сведения об аргументах командной строки см. на этой странице. Learn more about command-line arguments on the Command line arguments page.
Диагностика Troubleshooting
В случае возникновения каких-либо проблем при использовании терминала посетите страницу устранения неполадок. If you encounter any difficulties using the terminal, reference the Troubleshooting page. Если вы заметите какие-либо ошибки или захотите отправить запрос функции, щелкните в меню терминала О программе ссылку «Отзыв», чтобы перейти на страницу GitHub и сообщить об ошибке. If you find any bugs or have a feature request, you can select the feedback link in the About menu of the terminal to go to the GitHub page where you can file a new issue.
Windows Terminal Microsoft Store Preview Release
The Windows Terminal preview is now in the Microsoft Store!
The Windows Terminal is the new, powerful, open source terminal application that was announced at Build 2019. Its main features include multiple tabs, Unicode and UTF-8 character support, a GPU accelerated text rendering engine, and custom themes, styles, and configurations.
https://www.youtube.com/watch?v=8gw0rXPMMPEYou can now download the preview version of the Windows Terminal from the Microsoft Store if you have Windows 10 version 18362.0 or higher. Please keep in mind that this is an early preview and will be regularly updated with feature improvements and bug fixes. If you would like to request new features, file bug reports, or even submit pull requests, feel free to check out the Terminal repository on GitHub!
Note for the GitHub community 👉 If you are building the Windows Terminal from the GitHub repository using the default build configuration, then the Microsoft Store version will run side-by-side your local build.
Accessibility
We want to make the Terminal experience more inclusive and address issues and feature requests from users who rely on assistive technology. A top priority for Terminal is to include robust support for accessibility, as you have today in the default command-line experience on Windows. Much of this work is already complete and it’s our highest priority to support assistive technology in the next update to the Microsoft Store. To follow progress, please follow this issue on GitHub: https://github.com/microsoft/terminal/issues/634.
We’d love to listen to your feedback and understand what you would like to see us do to make your experience exceptional. Please file any new feature requests or issues on GitHub and we’ll be happy to work with you!
Customizing Your Terminal
After announcing the Terminal at Build, new features have been added that are worth noting!
Settings
The profiles.json file is where all the magic happens. This is where your settings can be customized to create your own unique Terminal experience. To access this file, you can click on the settings button within the dropdown menu and the file will open within your default JSON text editor. Each profile is a JSON object with customizable properties that can be modified to your liking. After saving your new changes within the settings, the Terminal will automatically refresh to display your latest updates!
Custom Key Bindings
You are now able to write your own custom key bindings for any function you would like to invoke within the Terminal. These can be configured within your settings in order to create your own unique command-line experience. Default key bindings come included in the settings file, allowing you to modify them and add your own!
Shortcut Visibility for Profiles
Key bindings that are used as shortcuts for opening profiles are displayed within the dropdown menu beside their associated profile.
Background Image Support
Not only can you have an acrylic background with a blur effect, you can now have any image or gif set as your background image on a per profile basis. This means each of your profiles can be uniquely styled with different background images!
Enabling this feature can be done by adding the following lines to any profile within your profiles.json file.
Top Contributors
We have received an enormous amount of contribution from the community on the Terminal project and we would like to acknowledge those who have made a large impact!