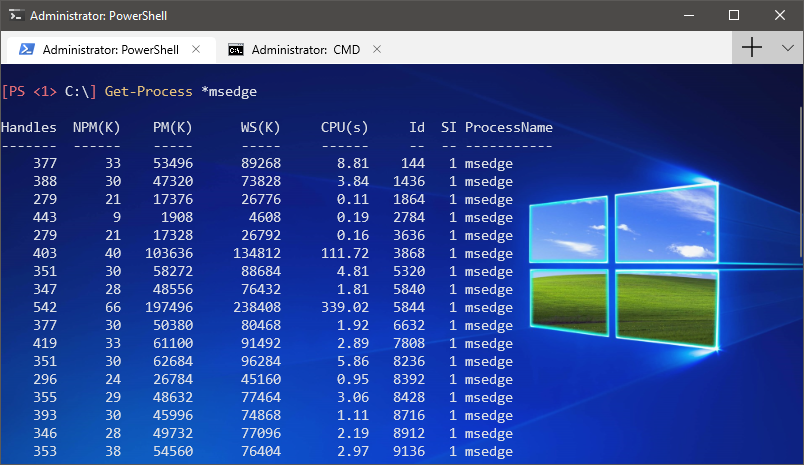- Windows Terminal: Как включить редактор настроек с графическим интерфейсом
- Microsoft запускает тестирование нового графического интерфейса настроек
- Вадим Стеркин
- Запуск
- Настройка внешнего вида
- Настройка окружения
- Дискуссия
- Об авторе
- Вас также может заинтересовать:
- Я в Telegram
- комментариев 12
- Как настроить новый Windows Terminal
- Как настроить терминал Windows
- Параметры профиля в Терминале Windows
- Уникальный идентификатор
- Параметры исполняемого файла
- Командная строка
- Источник
- Запуск каталога
- Параметры раскрывающегося списка
- Название
- Значок
- Скрытие профиля из раскрывающегося списка
- Параметры заголовка вкладки
- Заголовок пользовательской вкладки
- Подавление изменений заголовка от оболочки
- Параметры текста
- Начертание шрифта
- Размер шрифта
- Насыщенность шрифта
- Заполнение
- Сглаживание текста
- Параметры курсора
- Форма курсора
- Цвет курсора
- Высота курсора
- Параметры клавиатуры
- Присвоение псевдонима клавише AltGr
- Параметры цвета
- Цветовая схема
- Цвет переднего плана
- Цвет фона
- Цвет фона выделения
- Параметры акрила
- Включение акрила
- Прозрачность акрила
- Параметры фонового изображения
- Настройка фонового изображения
- Режим растяжения фонового изображения
- Выравнивание фонового изображения
- Прозрачность фонового изображения
- Параметры прокрутки
- Видимость полосы прокрутки
- Прокрутка до входной строки при вводе
- Размер журнала
- Способ закрытия профиля при выходе
- Эффекты терминала в ретро-режиме
Windows Terminal: Как включить редактор настроек с графическим интерфейсом
Windows Terminal представляет собой приложение с открытым исходным кодом, разрабатываемое Microsoft и позволяющее запускать несколько консольных интерфейсов в одном окне Windows. На каждой из вкладок Windows Terminal можно использовать различные оболочки, например командную строку, PowerShell, оболочки Linux, установленные в подсистеме WSL и сторонние консоли, установленные пользователем.
На этой неделе компания Microsoft выпустила новую версию Windows Terminal 1.5. Инструмент поставляется с несколькими полезными улучшениями, например с поддержкой перехода по гиперссылкам, улучшениями цветовой палитры и поддержкой эмодзи.
Чтобы настроить текущую версию Windows Terminal, вам нужно изменить параметры в файле settings.json с помощью обычного текстового редактора.
Microsoft запускает тестирование нового графического интерфейса настроек
Две недели назад состоялся релиз Windows Terminal Preview 1.6, в котором Microsoft тестирует функцию, позволяющую настраивать приложение с помощью графического интерфейса.
Чтобы открыть редактор настроек с графическим интерфейсом, вам нужно добавить горячую клавишу для команды openSettings . В примере ниже мы задали сочетание Ctrl+Shift+S, но вы можете использовать любую другую комбинацию клавиш:
- Откройте файл settings.json с помощью меню Параметры в Windows Terminal Preview 1.6 и добавьте следующую запись:
- После сохранения файла settings.json изменения будут применены незамедлительно.
Теперь вы можете нажать комбинацию Ctrl+Shift+S, чтобы запустить графический редактор настроек, который позволяет сконфигурировать основные параметры приложения.
Вы можете добавить новые профили или поработать с текущими профилями, настроив их отображение и расширенные параметры.
Раньше, чтобы настроить Windows Terminal, нужно было много работать с текстом, а при сохранении settings.json иногда возникали ошибки.
В новом графическом интерфейсе настроить Windows Terminal стало значительно проще. Кроме того, теперь инструмент стал более дружественным для менее технически подкованных пользователей — им больше не придется взаимодействовать с файлом JSON.
Вадим Стеркин
Для Windows 10 выпустили раннюю предварительную версию нового терминала, сопроводив событие постом в блоге команды WSL. Терминал не такой глянцевый как в промо-ролике, но внешний вид гибко настраивается.
Запуск
Несмотря на размещение в магазине, в пакете содержится приложение Win32 (при этом оно таскает с собой conhost). Как следствие, терминал можно запускать с правами администратора, например, Ctrl + Shift + click . Из командной строки или окна «Выполнить» терминал можно вызвать командой wt .
Однако из-за бага в оболочке из окна Win + R терминал не запускается от имени администратора сочетанием клавиш Ctrl + Shift + Enter в отличие от других программ (появилось в 1803).
Настройка внешнего вида
Кроме вкладок функционально там пока особо ничего нет, зато доставляет возможность изменения внешнего вида через JSON. Да, он просто открывается в текстовом редакторе, когда вы открываете настройки 🙂
На мой вкус размещение вкладок в заголовке окна создает неудобства при перемещении окна по экрану — надо целиться в узкий промежуток между плюсом и кнопкой сворачивания. Поэтому я отключил это поведение, поместив вкладки под заголовком (см. картинку выше):
В комплекте идет три профиля (PowerShell, CMD и WSL) и пять настроенных цветовых схем (в конце конфигурационного файла). Просто подставьте в профиле имя схемы для параметра colorScheme (вместо Campbell). Кроме того, для каждого профиля можно в качестве фона установить свое изображение.
Картинку кладите в папку с JSON и не забудьте отключить акрилик.
Настройка окружения
Терминал запускается с профилем, GUID которого указан в параметре defaultProfile . Из коробки — конечно, PowerShell. Способа открыть несколько профилей при запуске я не нашел.
Текст в заголовках вкладок тоже настраивается. Для PowerShell автоматически подтягивается мой профиль, давно созданный по мотивам поста Василия Гусева. Для CMD я просто указал:
Рабочая папка задается параметром startingDirectory . Пробуя разные переменные среды, я неожиданно наступил на грабли с %SYSTEMDRIVE% (стартовало в System32). На созданный в GitHub баг моментально отреагировал сотрудник Microsoft и оказалось, что это не дефект терминала, а странное поведение Windows, у которого ноги растут из MS-DOS 2.0.
Короче, надо добавлять обратный слэш после переменной и еще один для экранирования первого в JSON:
В конфигурационном файле также можно задать свои сочетания клавиш на разные действия.
Дискуссия
Терминал работает, но пока функционально бедноват — тут он похвастаться может разве что вкладками и настраиваемыми сочетаниями клавиш. Первую стабильную версию обещают зимой, но планируемый набор функций не озвучивают. Поживем — увидим.
А как вам новый терминал? Есть ли вообще нужда в нескольких консолях в одном окне и гибкой настройке их внешнего вида? Если да, что нужно функционально?
Метки: PowerShell, скрипты Информация в статье применима к Windows 10
Об авторе
Вадим — владелец этого блога, и почти все записи здесь вышли из-под его пера. Подробности о блоге и авторе здесь. Поддержать автора вы можете тут.
Вас также может заинтересовать:
Я в Telegram
Подпишитесь на канал и читайте интересные записи чаще! Есть вопросы? Задайте их в чате.
комментариев 12
Ну такое себе. Делали ISE, не допилили, забросили. Потом провозгласили, что надо использовать VS Code для всего. Потом достали с чердака conhost, какое-то время с упоением допиливали его. Потом, кажется, тоже забросили и придумали новую игрушку.
Зачем всё это — я лично не понимаю. Т.е. для людей, фанатично любящих настраивать всё под себя (плевать, что бессмысленно, — главное, чтоб не как у других), надо полагать, открывается новая бездна экспериментов. Но я не из таких.
Для людей, чрезмерно озабоченных производительностью работы в командной строке, — ну, наверное, тоже. Но я и не из таких тоже. Хотя послушал бы о том, чего на самом деле в новом терминале удобнее. (Не красивее, а именно удобнее).
Как по мне, нет до сих пор ничего лучше ISE. Да, медленноват и без всяких ультрамодных фишек вроде картинки на фоне. Но зато это единственный инструмент, в котором сомещён редактор и собственно терминал. Это очень важно, если вам нужно быстро поправить скрипт в несколько попыток или проверить, как ведёт себя отдельный фрагмент кода с новыми переменными. Ну и настраивается ISE в меру. И самое главное, что он есть из коробки — в отличие от VS Code. (Которую всё никак не завезут даже в Магазин: https://github.com/Microsoft/vscode/issues/10759).
PowerShell, кстати, в Магазин тоже завозить не спешат — не смотря на то, что конкуренты уже там (https://github.com/PowerShell/PowerShell/issues/9827). Ох уж мне этот опенсорс. Ладно, отвлёкся.
Кнопка с настройками, открывающая текстовой файл, — по-моему, просто издевательство. Особенно учитывая, что даже редактора JSON из коробки тоже нет. Что приводит, конечно, к интересным, хм, эффектам: https://github.com/gpduck/MSTerminalSettings.
ISE меня вымораживает своими тормозами и странными багами типа нельзя вырезать фрагмент кода и вставить в другое место (неважно, были они у кого-то еще или нет). К счастью, я редко работаю с большими скриптами, поэтому мне консоли достаточно.
Мне кажется, что WT вообще не собирались делать. Потому что внешний вид — это шелуха, и то как реализована его настройка лишь подтверждает, что сделано все это на коленке. Функционально кроме вкладок в нем ничего нет, а вкладки, как известно, должны были появиться в наборах (Sets).
Наборы гнездились в Edge, и когда его заменили на ChrEdge, наборы сразу положили в долгий ящик. Это озвучили публично, а вскорости WT выскочил в чарты YouTube. Понятно, что внутри было известно раньше. Но если бы хотели сделать WT [таким как мы видим его сейчас], ничто не мешало это сделать и год и два назад.
Возможно, какая-то работа велась сильно заранее, но тогда непонятно, почему мы не видим ничего кроме оформления, равно как не озвучивают дорожную карту.
Пользуюсь ConEmu (+FAR). Не скажу, что вкладки критичны, но удобства добавляют. Иногда доходит до 5 штук. Возможностями кастомизации и настройки внешности, несмотря на их неимоверное количество, не пользуюсь. Было бы интересно сравнить, конечно когда релизнится, новый терминал именно с этим, уже далеко не новым решением. Предположу, что плюсы должны быть. Ибо про сложности реализации сторонних терминалов, отрисовка за пределами видимого окна, перехват ввода/вывода и прочее, краем уха слышал.

В иделае, я бы хотел, чтобы функционал и удобство работы в WT был на уровне Xshell от NetSarang.
Можно подумать, тут все юзают это и понимают, о чем речь. Я первый раз слышу 🙂 Поэтому назовите топ-5 любимых функций, плиз.
Пока что у меня в статусе «поставил какую-то новую хреновину», толком не разбирался. Коряво сделано перетаскивание мышкой, все время хочется схватиться за вкладки, а они не тягаются. При входе в настройки почему-то перекидывает на настройки VSCode.
В общем. не вижу, чем оно лучше связки PS + cmd, которая идет по умолчанию.
Запустил, безуспешно попытался переместить окно за область вкладок (это потом выяснилось), зашел в настройки (реализовано как во многих текстовых редакторов, вроде Scintilla и Sublime), удивился появившемуся тексту и… закрыл). Путь пилят дальше, может, действительно будет удобно и быстро, когда-нибудь. Для shell быстро привык к MobaXterm, который в бесплатной версии имеет ограничения на число открытых вкладок. По мне, это удобнее чем различные вариации Putty.

Да, примерно эти грабли и были

Давно пользуюсь Cmder https://cmder.net/ — гораздо удобнее родного терминала. Для PowerShell пробую заточить Notepad++ , но ISE всё же поудобнее будет.
«размещение вкладок в заголовке окна создает неудобства при перемещении окна по экрану — надо целиться в узкий промежуток между плюсом и кнопкой сворачивания»
Только хотел написать, как я зол по этому поводу)) но дальше прочитал решение))
Спасибо за статью!:)
В терминале только пинг и трассировка, поэтому без разницы, как он выглядит и что умеет 🙂
Радо что помогло! Спасибо, что читаете мой блог 🙂
Как настроить новый Windows Terminal
С новым приложением Windows Terminal теперь в Windows наконец-то появился терминал с вкладками, который может запускать запросы Cmd, PowerShell и Bash в одном окне. Он также имеет широкие возможности настройки — вы даже можете установить анимированные GIF-файлы в качестве фона.
Помимо фона, вы также можете изменить тему терминала. Будь то цвет текста, фона или стиль шрифта, вы можете сделать Терминал Windows уникальным, с вашим собственным стилем. Microsoft даже включила несколько предустановленных тем. Все, что вам нужно, это текстовый редактор и базовые знания JSON. Если вы не знакомы с JSON, вы, вероятно, все равно можете внести изменения с помощью этой нашей пошаговой инструкции.
Как настроить терминал Windows
Мы будем править текстовый конфигурационный файл JSON.
Нажмите Параметры.
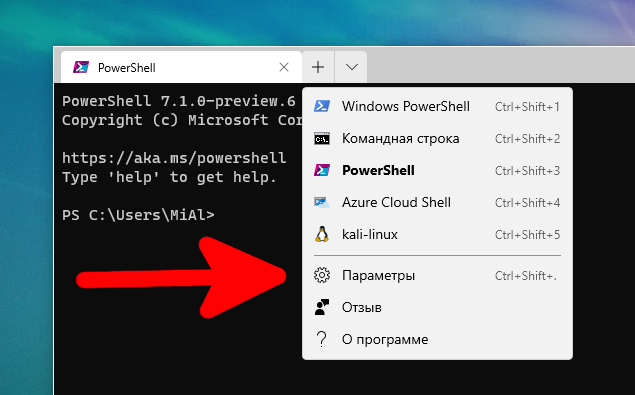
У вас спросят, какой программой открыть файл .json.
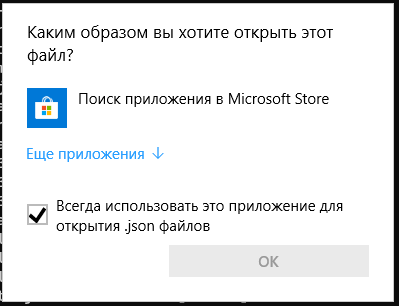
Нажмите «Ещё приложения» и выберите Notepad++ или просто Блокнот, если у вас нет программы, поддерживающей синтаксис JSON.

Файл JSON запустится в редакторе, который вы выбрали ранее. Здесь вы можете внести все изменения.
Параметры профиля в Терминале Windows
Указанные ниже параметры относятся к каждому отдельному профилю. Если вы хотите применить параметр ко всем профилям, вы можете добавить его в раздел defaults над списком профилей в файле settings.json.
Уникальный идентификатор
Профили могут использовать идентификатор GUID в качестве уникального идентификатора. Чтобы сделать профиль профилем по умолчанию, ему требуется идентификатор GUID для глобального параметра defaultProfile.
- Имя свойства: guid
- Степень необходимости: Обязательный
- Принимает: GUID в виде строки в формате реестра: » «
Параметры исполняемого файла
Командная строка
Это исполняемый файл, используемый в профиле.
- Имя свойства: commandline
- Степень необходимости: Необязательный
- Принимает: Имя исполняемого файла в виде строки
- Значение по умолчанию: «cmd.exe«
Источник
Здесь хранится имя генератора профилей, создавшего профиль. Для этого поля нет обнаруживаемых значений. Дополнительные сведения о динамических профилях см. на этой странице.
- Имя свойства: source
- Степень необходимости: Необязательный
- Принимает: Строка
Запуск каталога
Это каталог, в котором запускается оболочка при загрузке.
- Имя свойства: startingDirectory
- Степень необходимости: Необязательный
- Принимает: Расположение папки в виде строки
- Значение по умолчанию: «%USERPROFILE%«
Примечание: При настройке начального каталога, в который установлен дистрибутив WSL, необходимо использовать формат «начальный_каталог»: «//wsl$/» для изменения имени дистрибутива, например «начальный_каталог»: «//wsl$/Ubuntu-20.04».
Параметры раскрывающегося списка
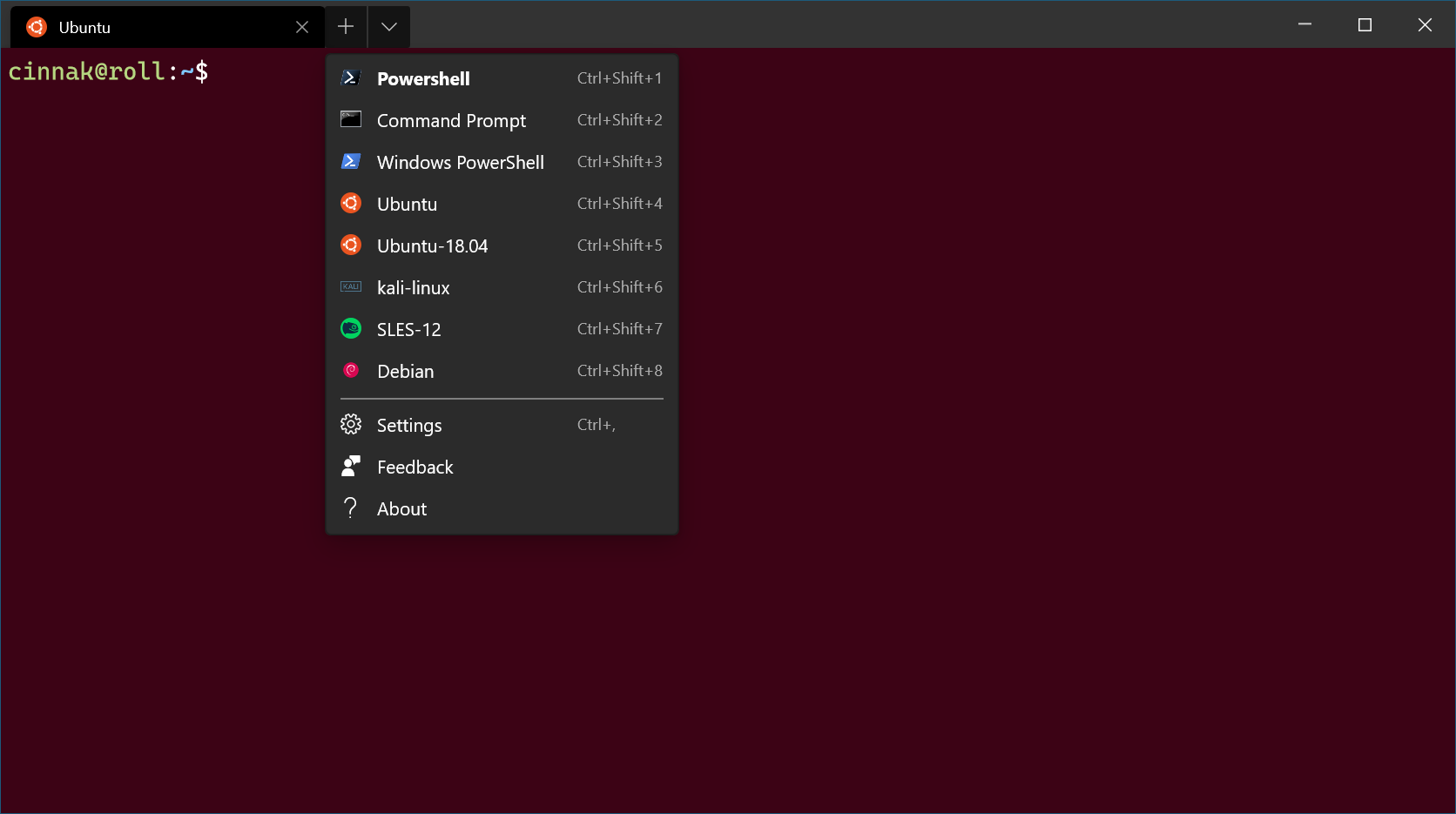
Название
Это имя профиля, которое будет отображаться в раскрывающемся меню. Это значение также используется в качестве заголовка для передачи в оболочку при запуске. Некоторые оболочки (например, bash) могут игнорировать это начальное значение, а другие (Command Prompt, PowerShell) могут использовать это значение в течение всего времени существования приложения. Такое поведение заголовка можно переопределить с помощью tabTitle.
- Имя свойства: name
- Степень необходимости: Обязательный
- Принимает: Строка
Значок
Этот параметр задает значок, который отображается на вкладке и в раскрывающемся меню.
- Имя свойства: icon
- Степень необходимости: Необязательный
- Принимает: Расположение файла в виде строки
Скрытие профиля из раскрывающегося списка
Если для hidden задано значение true, профиль не будет отображаться в списке профилей. Эту функцию можно использовать для скрытия профилей по умолчанию и динамически создаваемых профилей, оставляя их в файле параметров.
- Имя свойства: hidden
- Степень необходимости: Необязательный
- Принимает: true, false
- Значение по умолчанию: false
Параметры заголовка вкладки
Заголовок пользовательской вкладки
Если задано, name будет заменен на заголовок для передачи в оболочку при запуске. Некоторые оболочки (например, bash) могут игнорировать это начальное значение, а другие (Command Prompt, PowerShell) могут использовать это значение в течение всего времени существования приложения.
- Имя свойства: tabTitle
- Степень необходимости: Необязательный
- Принимает: Строка
Подавление изменений заголовка от оболочки
Если задано значение true, tabTitle переопределяет заголовок вкладки по умолчанию и все сообщения об изменении заголовка из приложения будут подавляться. Если параметр tabTitle не задан, вместо него будет использоваться name. Если для этого параметра задано значение false, tabTitle ведет себя как обычно.
- Имя свойства: suppressApplicationTitle
- Степень необходимости: Необязательный
- Принимает: true, false
Параметры текста
Начертание шрифта
Это имя начертания шрифта, используемого в профиле. Терминал попытается выполнить откат до Consolas, если этот параметр не найден или является недопустимым.
- Имя свойства: fontFace
- Степень необходимости: Необязательный
- Принимает: Имя шрифта в виде строки
- Значение по умолчанию: «Cascadia Mono«
Размер шрифта
Этот параметр задает размер шрифта профиля в пунктах.
- Имя свойства: fontSize
- Степень необходимости: Необязательный
- Принимает: Целое число
- Значение по умолчанию: 12
Насыщенность шрифта
Этот параметр задает насыщенность (толщину начертания) для шрифта профиля.
- Имя свойства: fontWeight
- Степень необходимости: Необязательный
- Принимает: «normal», «thin», «extra-light», «light», «semi-light», «medium», «semi-bold», «bold», «extra-bold», «black», «extra-black» или целое значение, соответствующее числовому представлению насыщенности шрифта OpenType.
- Значение по умолчанию: «normal»
Заполнение

Этот параметр задает заполнение вокруг текста внутри окна. Он может принимать три различных формата: «#» устанавливает одинаковое заполнение для всех сторон, «#, #» устанавливает одинаковое заполнение для левой-правой и верхней-нижней области и «#, #, #, #» устанавливает отдельное заполнение для левой, верхней, правой и нижней области.
- Имя свойства: padding
- Степень необходимости: Необязательный
- Принимает: Значения в виде строки в следующих форматах: «#», «#, #» и «#, #, #, #»
- Значение по умолчанию: «8, 8, 8, 8»
Сглаживание текста
Этот параметр управляет сглаживанием текста в средстве визуализации. Обратите внимание, что для изменения этого параметра потребуется запустить новый экземпляр терминала.
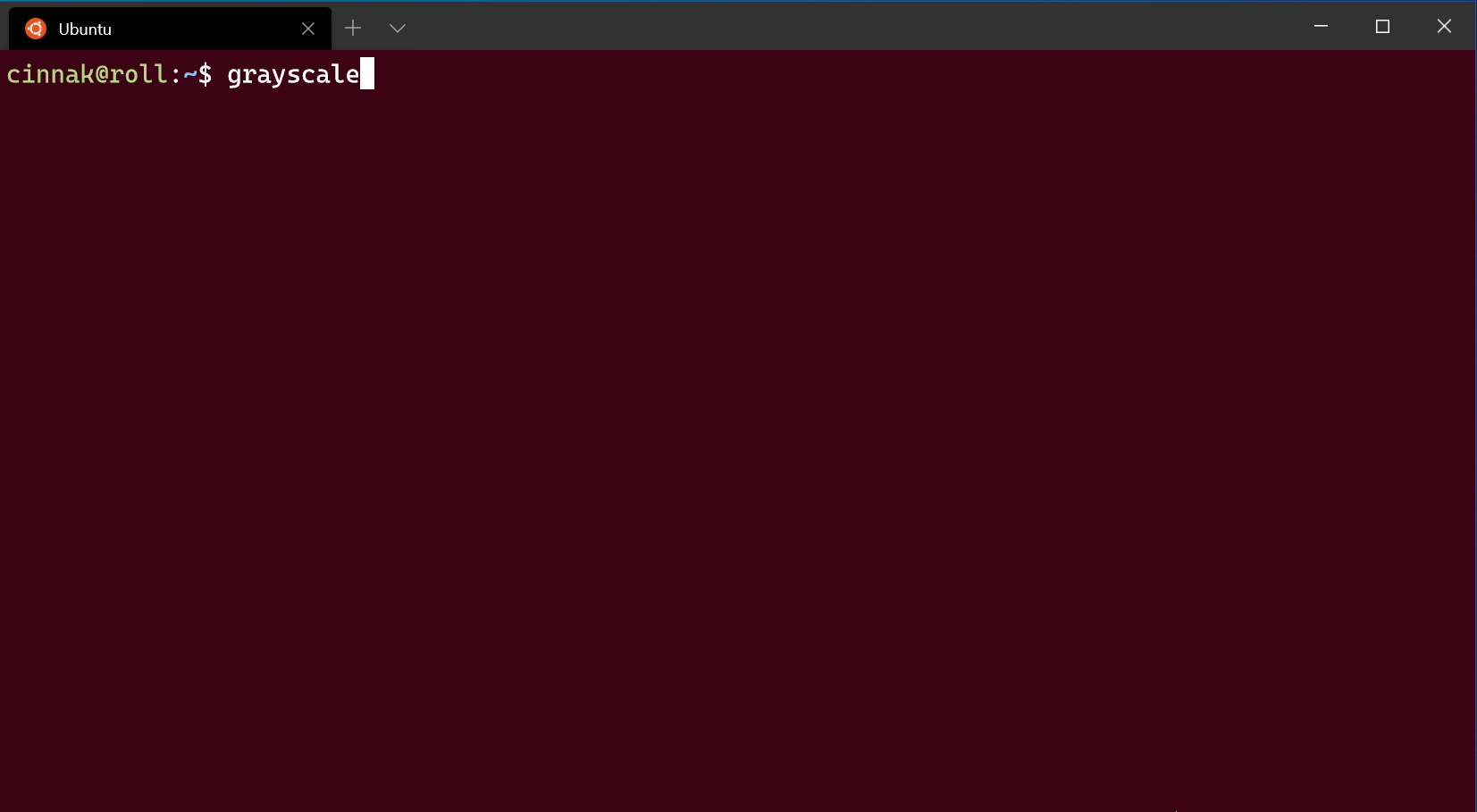
- Имя свойства: antialiasingMode
- Степень необходимости: Необязательный
- Принимает: «grayscale», «cleartype», «aliased»
- Значение по умолчанию: «grayscale«
Параметры курсора
Форма курсора
Этот параметр задает форму курсора для профиля. Возможны следующие курсоры: «bar» ( ┃ ), «vintage» ( ▃ ), «underscore» ( ▁ ), «filledBox» ( █ ), «emptyBox» ( ▯ )
- Имя свойства: cursorShape
- Степень необходимости: Необязательный
- Принимает: «bar», «vintage», «underscore», «filledBox», «emptyBox»
- Значение по умолчанию: «bar«
Цвет курсора
Задает цвет курсора для профиля. Это приведет к переопределению cursorColor, установленного в цветовой схеме, если задано значение colorScheme.
- Имя свойства: cursorColor
- Степень необходимости: Необязательный
- Принимает: Цвет строки в шестнадцатеричном формате: «#rgb» или «#rrggbb«
Высота курсора
Задает процентную высоту курсора, начиная с нижнего. Это будет работать, только если для параметра cursorShape задано значение «vintage».
- Имя свойства: cursorHeight
- Степень необходимости: Необязательный
- Принимает: Целое число от 25–100.
Параметры клавиатуры
Присвоение псевдонима клавише AltGr
Этот параметр позволяет настроить использование клавиш CTRL+ALT в Терминале Windows в качестве псевдонима для клавиши AltGr.
- Имя свойства: altGrAliasing
- Степень необходимости: Необязательный
- Принимает: true, false
- Значение по умолчанию: true
Параметры цвета
Цветовая схема
Это имя цветовой схемы, используемой в профиле. Цветовые схемы определяются в объекте schemes. Более подробные сведения можно найти на странице о цветовых схемах.
- Имя свойства: colorScheme
- Степень необходимости: Необязательный
- Принимает: Имя цветовой схемы в виде строки
- Значение по умолчанию: «Campbell«
Цвет переднего плана
Определяет цвет переднего плана профиля. Переопределяет элемент foreground, установленный в цветовой схеме, если задано значение colorScheme.
- Имя свойства: foreground
- Степень необходимости: Необязательный
- Принимает: Цвет строки в шестнадцатеричном формате: «#rgb» или «#rrggbb»
Цвет фона
Меняет цвет фона профиля с помощью этого параметра. Переопределяет элемент background, установленный в цветовой схеме, если задано значение colorScheme.
- Имя свойства: background
- Степень необходимости: Необязательный
- Принимает: Цвет строки в шестнадцатеричном формате: «#rgb» или «#rrggbb»
Цвет фона выделения
Задает цвет фона для выделенного фрагмента в профиле. Это приведет к переопределению selectionBackground, установленного в цветовой схеме, если задано значение colorScheme.
- Имя свойства: selectionBackground
- Степень необходимости: Необязательный
- Принимает: Цвет строки в шестнадцатеричном формате: «#rgb» или «#rrggbb»
Параметры акрила
Включение акрила
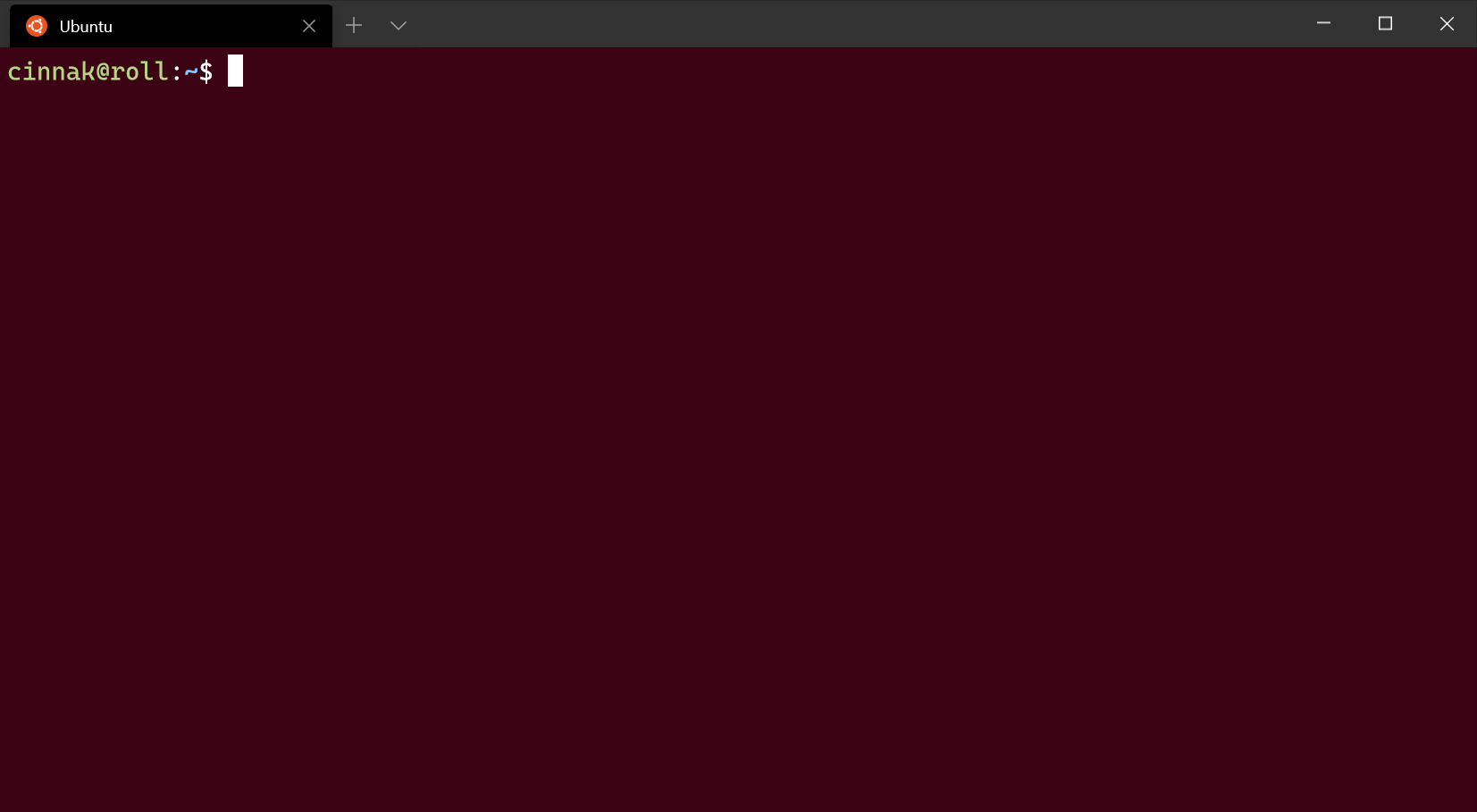
Если для этого параметра задано значение true, окно будет иметь акриловый фон. Если задано значение false, то окно будет иметь простой фон без текстуры. Прозрачность применяется только к выбранному окну из-за ограничений операционной системы.
- Имя свойства: useAcrylic
- Степень необходимости: Необязательный
- Принимает: true, false
- Значение по умолчанию: false
Прозрачность акрила
Если useAcrylic имеет значение true, это задает прозрачность окна для профиля. Принимает значения с плавающей запятой от 0 до 1.
- Имя свойства: acrylicOpacity
- Степень необходимости: Необязательный
- Принимает: Число как значение с плавающей запятой от 0 до 1
- Значение по умолчанию: 0.5
Параметры фонового изображения
Настройка фонового изображения
Задает расположение файла изображения для рисования на фоне окна. Фоновым изображением может быть файл с расширением JPG, PNG или GIF.
- Имя свойства: backgroundImage
- Степень необходимости: Необязательный
- Принимает: Расположение файла в виде строки
Режим растяжения фонового изображения

Задает способ изменения размера фонового изображения для заполнения окна.
- Имя свойства: backgroundImageStretchMode
- Степень необходимости: Необязательный
- Принимает: «none», «fill», «uniform», «uniformToFill»
- Значение по умолчанию: «uniformToFill«
Выравнивание фонового изображения
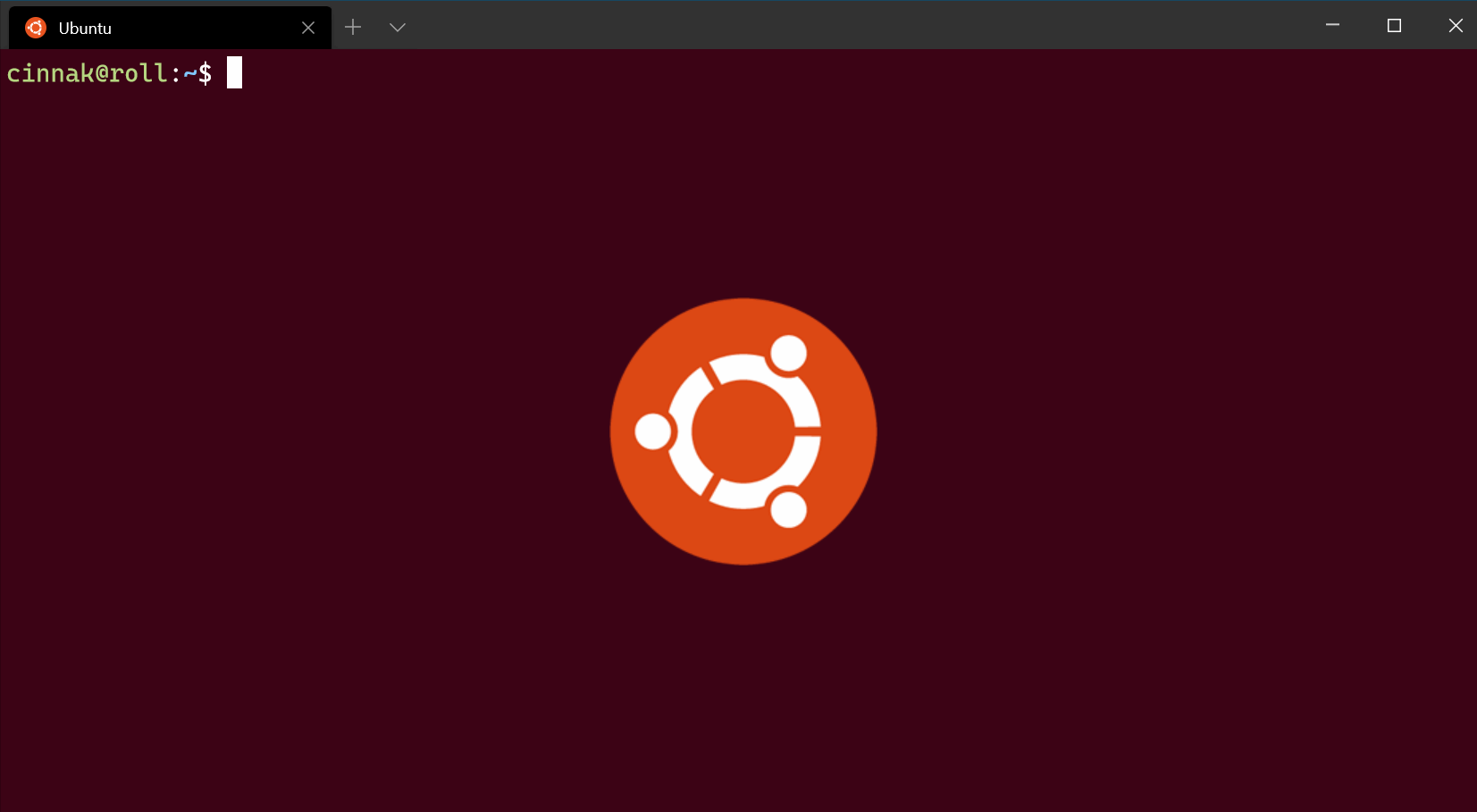
Этот параметр определяет, как фоновое изображение соответствует границам окна.
- Имя свойства: backgroundImageAlignment
- Степень необходимости: Необязательный
- Принимает: «center», «left», «top», «right», «bottom», «topLeft», «topRight», «bottomLeft», «bottomRight»
- Значение по умолчанию: «center«
Прозрачность фонового изображения
Задает прозрачность фонового изображения.
- Имя свойства: backgroundImageOpacity
- Степень необходимости: Необязательный
- Принимает: Число как значение с плавающей запятой от 0 до 1
- Значение по умолчанию: 1.0
Параметры прокрутки
Видимость полосы прокрутки
Задает видимость полосы прокрутки.
- Имя свойства: scrollbarState
- Степень необходимости: Необязательный
- Принимает: «visible», «hidden»
Прокрутка до входной строки при вводе
Если для этого параметра задано значение true, то при вводе окно можно прокрутить до строки ввода команды. Если задано значение false, окно нельзя будет прокручивать при вводе.
- Имя свойства: snapOnInput
- Степень необходимости: Необязательный
- Принимает: true, false
- Значение по умолчанию: true
Размер журнала
Задает число строк, расположенных над строкой, отображаемой в окне, к которым можно перейти.
- Имя свойства: historySize
- Степень необходимости: Необязательный
- Принимает: Целое число
- Значение по умолчанию: 9001
Способ закрытия профиля при выходе
Определяет, как профиль реагирует на завершение или сбой при запуске. Значение «graceful» закроет профиль при вводе exit или при нормальном завершении процесса. Значение «always» всегда закрывает профиль, а «never» никогда не закрывает профиль. Значения true и false принимаются как синонимы для «graceful» и «never» соответственно.
- Имя свойства: closeOnExit
- Степень необходимости: Необязательный
- Принимает: «graceful», «always», «never», true, false
- Значение по умолчанию: «graceful«
Эффекты терминала в ретро-режиме
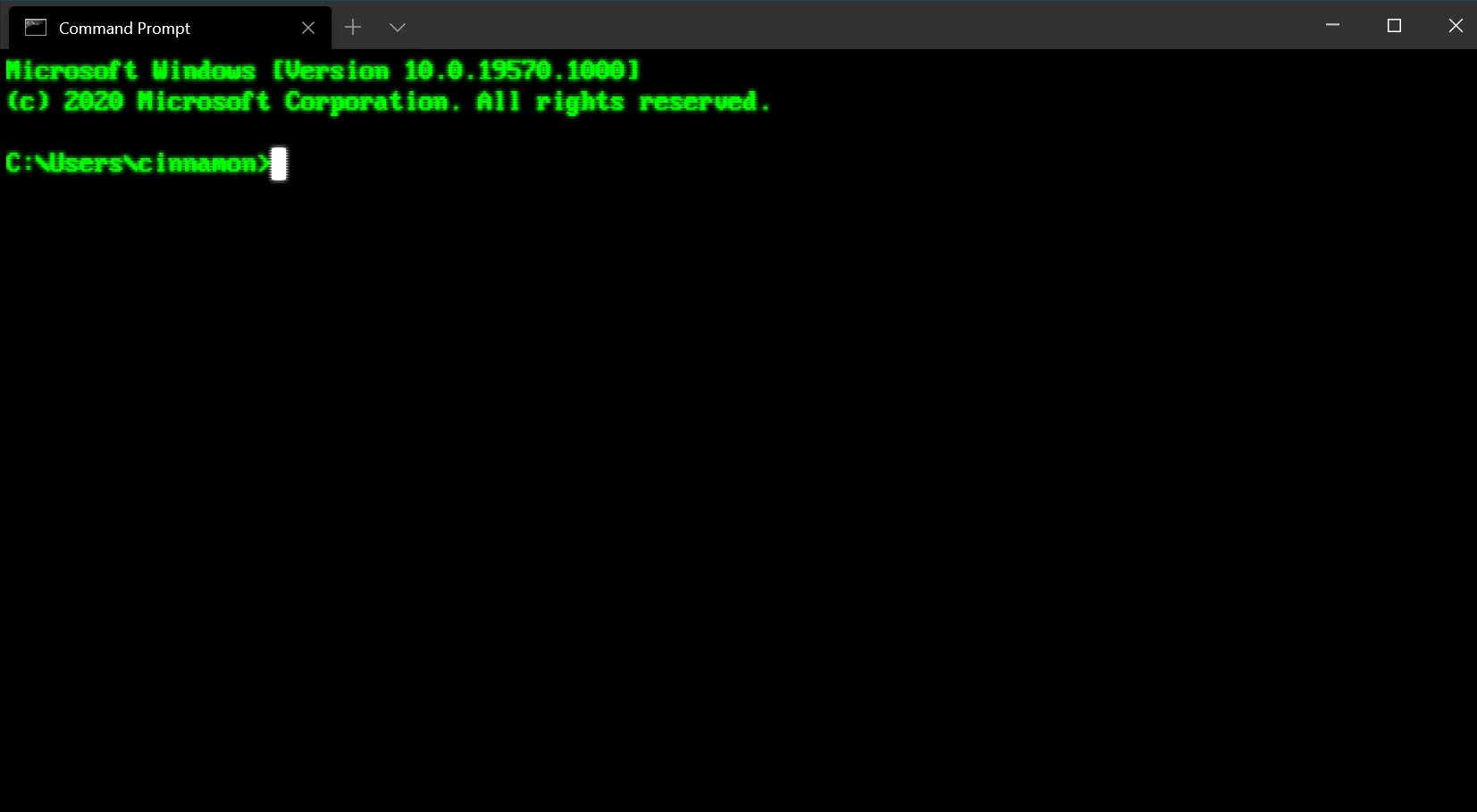
Если для этого параметра задано значение true, то терминал будет эмулировать классический экран CRT с помощью строк сканирования и размытия текста по-краям. Это экспериментальная функция и ее поддержка в будущем не гарантируется.