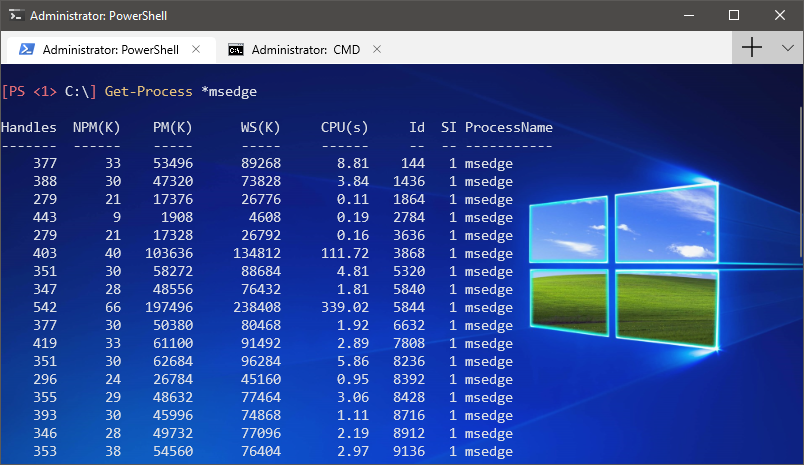- Color schemes in Windows Terminal
- Switching to a different color scheme
- Creating your own color scheme
- Кастомизация командной строки для пользователей Windows
- Как настроить меню PowerShell
- Пример пользовательской настройки PowerShell Windows Terminal
- Как создать пользовательский профиль в PowerShell
- Как настроить ваш дефолтный профиль в PowerShell Windows Terminal
- Как составить собственную цветовую схему в PowerShell Windows Terminal
- Как связать цветовую схему с профилем
- Дополнительные настройки внешнего вида
- Дополнительные настройки в PowerShell Windows Terminal
- Дополнительные источники
- Вадим Стеркин
- Запуск
- Настройка внешнего вида
- Настройка окружения
- Дискуссия
- Об авторе
- Вас также может заинтересовать:
- Я в Telegram
- комментариев 12
Color schemes in Windows Terminal
Windows Terminal lets you define your own color schemes, either by using the built-in preset schemes, or by creating your own scheme from scratch. To change schemes, you’ll need to edit the settings.json file in an editor such as Visual Studio Code.
Switching to a different color scheme
Launch Windows Terminal and then select the small downward-facing arrow in the title bar. This will open a pull-down menu that lists the available profiles on your system (for example, Windows PowerShell and Command Prompt) and some other options. Select Settings, and the settings.json file will open in your default text editor.
This file is where you can define various options per window or per profile. To demonstrate, let’s change the color scheme for the Command Prompt profile.
Look down the JSON file until you find the section that includes:
Change it to read:
Notice the extra comma in the hidden line. Once you save this file, Windows Terminal will update any open window. Open a Command Prompt tab if you haven’t already, and you’ll immediately see that the colors have changed.
Creating your own color scheme
The «Tango Light» scheme is included as a default option, but you can create your own scheme from scratch or by copying an existing scheme.
Color schemes can be defined in the schemes array of your settings.json file. They are written in the following format:
Every setting, aside from name , accepts a color as a string in hex format: «#rgb» or «#rrggbb» . The cursorColor and selectionBackground settings are optional.
Кастомизация командной строки для пользователей Windows
Перевод статьи «PowerShell Themes and Windows Terminal Color Schemes – How to Customize Your Command Line».
Недавно я настраивал Windows Terminal для своей локальной среды разработки. В этой статье, написанной по горячим следам, я расскажу, как это делается.
Скачать Windows Terminal можно из Microsoft Store. Сделайте это, если еще не сделали и если у вас Windows 10. В более ранних версиях Windows Terminal недоступен.
Как настроить меню PowerShell
Одно из самых больших преимуществ Windows Terminal — возможность использовать несколько оболочек в одном окне, переключаясь между вкладками.
Установив приложение, откройте терминал и нажмите на значок v вверху (рядом с открытой вкладкой). Вы увидите список доступных терминалов, но их мы пока проигнорируем.
В выпадающем меню выберите опцию «Settings» («Настройки»). Это откроет файл settings.json в вашем дефолтном текстовом редакторе.
В этом файле вы найдете довольно много настроек. Первое, на что нужно обратить внимание, — свойство profiles . Оно содержит все опции выбора терминала. Вложенное свойство defaults содержит дефолтные настройки для всех профилей, а свойство list — профили ваших терминалов.
Давайте рассмотрим свойство list . В настоящий момент оно содержит примерно такие значения:
Свойство list — это массив объектов. Оно определяет, какие исполняемые файлы могут загружаться через Windows Terminal. В нашем примере доступные опции — Windows PowerShell и приглашение командной строки CMD.
Давайте разберем свойства в этих объектах:
- guid — уникальный идентификатор (Globally Unique Identifier). Используется исключительно для настройки defaultProfile , которую мы рассмотрим позже.
- name — имя, отображаемое в выпадающем списке, когда вы открываете новую вкладку в Windows Terminal.
- commandline — исполняемый файл, который загружается при открытии вкладки этого профиля.
- hidden — булево значение, определяющее, появляется ли данный профиль в выпадающем списке для новой вкладки. Если вы нечасто пользуетесь каким-нибудь терминалом, можно поставить для него значение true , чтобы он не показывался в списке. Таким образом вы сохраните настройки этого терминала, но в выпадающем списке будете видеть только те терминалы, которые вам нужны.
Пример пользовательской настройки PowerShell Windows Terminal
Вполне вероятно, что вы сможете обойтись дефолтными настройками (это зависит от вашей среды разработки). Я большую часть работы выполняю в Windows Subsystems for Linux (WSL 2), но периодически пользуюсь Git Bash, поэтому у меня есть пара дополнительных опций.
Здесь вы видите несколько новых свойств:
- source : Это свойство генерируется автоматически, когда Windows Terminal обнаруживает и генерирует профиль для исполняемого файла нового терминала. Не нужно добавлять это свойство, если вы конструируете профиль вручную.
- icon : Используется для выбора, какой .ico-файл значка должен появляться рядом с именем в выпадающем списке новой вкладки.
- startingDirectory : Путь к файлу, на который будет указывать Windows Terminal при загрузке новой вкладки с этим профилем.
Как создать пользовательский профиль в PowerShell
Windows Terminal не сгенерировал настройки профиля для Git Bash, так что мне пришлось сделать это вручную. Если вам нужно сделать то же самое, вот инструкция.
Сначала нужно сгенерировать значение guid . Оно имеет формат <00000000-0000-0000-0000-000000000000>. Сгенерировать его можно в Windows PowerShell, запустив [guid]::NewGuid() , или в WSL, запустив uuidgen .
Затем определите путь к исполняемому файлу в свойстве commandline . Значение %PROGRAMFILES% указывает на вашу директорию «Program Files» («Файлы программ») и учитывает разницу между путями для 32 и 64-битных приложений.
Если же ваша инсталляция расположена в вашей директории пользователя, вы можете использовать значение %USERPROFILE% . Флаги -i -l используются для того, чтобы Windows Terminal корректно загружал ваш файл .bashrc.
Свойство icon можно пропустить. Но если вы хотите, чтобы в выпадающем списке рядом с названием терминала отображался значок, здесь нужно указать путь к файлу изображения.
Свойство name указывать обязательно, оно определяет имя, которое будет показываться в выпадающем списке. Здесь я использовал «Git Bash», чтобы четко понимать, какой терминал откроет эта опция.
Наконец, для свойства startingDirectory нужно установить путь к директории, которую терминал будет «считать» дефолтной. У себя я поставил %USERPROFILE% , что указывает терминалу на мою директорию пользователя Windows. Благодаря этому я могу быстро переходить в мою папку «Документы» и прочие папки.
Как настроить ваш дефолтный профиль в PowerShell Windows Terminal
Если вы прокрутите назад файл settings.json, вы увидите свойство defaultProfile . Эта опция принимает значение guid , которое должно совпадать с одним из значений guid в вашем массиве list . Вкладка профиля, guid которого вы здесь укажете, будет загружаться при старте Windows Terminal.
Поскольку большую часть своей работы я делаю в WSL, я установил именно его guid в качестве значения для свойства defaultProfile .
Теперь при открытии приложения Windows Terminal сразу загружается экземпляр WSL.
Как составить собственную цветовую схему в PowerShell Windows Terminal
После настройки приложений можно сфокусироваться на стилях текста, чтобы сделать его покрасивее.
Под свойством profiles в файле settings.json вы найдете свойство schemes . Оно содержат массив объектов цветовых схем, выглядит это примерно так:
Если вы использовали инструменты вроде пакета chalk в npm, вы можете узнать некоторые из значений цветов (purple здесь — это magenta в chalk).
- name : используется для назначения цветовой схемы одному из профилей, созданных нами ранее.
- cursorColor : определяет цвет курсора.
- selectionBackground : определяет цвет фона для выделенного текста.
- background : задает цвет фона в вашем терминале.
- foreground : задает цвет переднего плана для терминала. В моей текущей конфигурации я не ощутил никаких отличий при изменении этого значения.
Свойства цветов определяют конкретные цветовые коды. Для своего цветового профиля я установил следующие настройки:
Советую поиграться с этими значениями, пока не подберете набор цветов, полностью удовлетворяющий ваши требования.
Как связать цветовую схему с профилем
Настроив цвета, нужно как-то привязать их к профилю терминала. Эти настройки можно применить в свойстве defaults (свойство, вложенное в свойство profiles ). Таким образом настроенная цветовая схема применится ко всем вашим терминалам. Но я предпочитаю настраивать разные цвета для разных терминалов, чтобы было удобно определять, в правильной ли вкладке я нахожусь.
Давайте применим эту цветовую схему для профиля WSL. Добавьте ключ colorScheme в ваш объект профиля и задайте ему значение — name вашей схемы. У вас должно получиться что-то вроде этого:
Перезапустив Windows Terminal, вы увидите уже новые цвета.
Дополнительные настройки внешнего вида
В моем объекте WSL-профиля есть несколько дополнительных настроек:
Вы можете включить их в объект своего профиля, подогнав по вкусу.
- useAcrylic : В Windows 10 включает эффект прозрачности для фона терминала.
- Если включен эффект прозрачности, при помощи acrylicOpacity можно отрегулировать его интенсивность. Чем ниже число, тем выше прозрачность.
- fontFace : Выбор шрифта для терминала. Учтите, что выбранный шрифт должен быть установлен в вашем компьютере. Я использую шрифт PxPlus IBM VGA8.
- fontSize : определяет размер шрифта (в pt).
- experimental.retroTerminalEffect : Моя любимая настройка. Создает ретроэффект, напоминающий вид экрана старых CRT-мониторов.
Вот как выглядит итоговый результат моих настроек:
Любую из этих настроек внешнего вида можно добавить в defaultSettings , чтобы применить глобально, ко всем профилям.
Дополнительные настройки в PowerShell Windows Terminal
Есть несколько дополнительных настроек, на которые стоит обратить внимание.
После свойства schemes идет свойство actions . В нем содержится массив настроек с сочетаниями клавиш.
По умолчанию в Windows Terminal копирование и вставка осуществляется нажатием Ctrl+Shift+C и Ctrl+Shift+V соответственно. Но вы можете назначить сочетание Ctrl+C и Ctrl+V :
Опция singleLine со значением false предохраняет от разрыва строк при копировании текста.
Практически вверху вашего файла settings.json есть еще два свойства, влияющие на поведение при копировании текста из терминала:
- copyOnSelect по умолчанию имеет значение false . Если поставить true , выделение текста мышью будет копировать этот текст в буфер.
- copyFormatting тоже по умолчанию имеет значение false . Если поставить true , будет копироваться и форматирование текста (по умолчанию копируется как plain text).
Копировать текст из терминала в целом безопасно, но вставлять в него текст нужно с осторожностью. Windows Terminal имеет пару настроек, защищающих от ненужного риска:
- largePasteWarning по умолчанию имеет значение true . В вашем файле settings.json его может и не быть. Эта настройка вызывает диалогове окно при попытке вставить более 5KB содержимого.
- multiLinePasteWarning по умолчанию имеет значение true . В вашем файле settings.json его тоже может не быть. Эта настройка вызывает диалоговое окно при попытке вставить текст, содержащий разрывы строки (это распространенный прием атаки с захватом буфера обмена, суть ее в том, чтобы при вставке начали запускаться какие-то команды).
Я настоятельно рекомендую оставить эти настройки и ничего не менять.
Дополнительные источники
Поздравляю! Вот вы и сделали собственный вариант настройки Windows Terminal.
Чтобы узнать о других способах кастомизации, не раскрытых в этой статье, обратитесь к документации: Windows Terminal Customization Documentation.
Что касается цветовых схем, есть много готовых вариантов, которые можно скачать в виде JSON-файлов. Вы найдете их в Windows Terminal Themes. Именно там я нашел свою схему, которую лишь немного подкрутил по своему вкусу.
Вадим Стеркин
Для Windows 10 выпустили раннюю предварительную версию нового терминала, сопроводив событие постом в блоге команды WSL. Терминал не такой глянцевый как в промо-ролике, но внешний вид гибко настраивается.
Запуск
Несмотря на размещение в магазине, в пакете содержится приложение Win32 (при этом оно таскает с собой conhost). Как следствие, терминал можно запускать с правами администратора, например, Ctrl + Shift + click . Из командной строки или окна «Выполнить» терминал можно вызвать командой wt .
Однако из-за бага в оболочке из окна Win + R терминал не запускается от имени администратора сочетанием клавиш Ctrl + Shift + Enter в отличие от других программ (появилось в 1803).
Настройка внешнего вида
Кроме вкладок функционально там пока особо ничего нет, зато доставляет возможность изменения внешнего вида через JSON. Да, он просто открывается в текстовом редакторе, когда вы открываете настройки 🙂
На мой вкус размещение вкладок в заголовке окна создает неудобства при перемещении окна по экрану — надо целиться в узкий промежуток между плюсом и кнопкой сворачивания. Поэтому я отключил это поведение, поместив вкладки под заголовком (см. картинку выше):
В комплекте идет три профиля (PowerShell, CMD и WSL) и пять настроенных цветовых схем (в конце конфигурационного файла). Просто подставьте в профиле имя схемы для параметра colorScheme (вместо Campbell). Кроме того, для каждого профиля можно в качестве фона установить свое изображение.
Картинку кладите в папку с JSON и не забудьте отключить акрилик.
Настройка окружения
Терминал запускается с профилем, GUID которого указан в параметре defaultProfile . Из коробки — конечно, PowerShell. Способа открыть несколько профилей при запуске я не нашел.
Текст в заголовках вкладок тоже настраивается. Для PowerShell автоматически подтягивается мой профиль, давно созданный по мотивам поста Василия Гусева. Для CMD я просто указал:
Рабочая папка задается параметром startingDirectory . Пробуя разные переменные среды, я неожиданно наступил на грабли с %SYSTEMDRIVE% (стартовало в System32). На созданный в GitHub баг моментально отреагировал сотрудник Microsoft и оказалось, что это не дефект терминала, а странное поведение Windows, у которого ноги растут из MS-DOS 2.0.
Короче, надо добавлять обратный слэш после переменной и еще один для экранирования первого в JSON:
В конфигурационном файле также можно задать свои сочетания клавиш на разные действия.
Дискуссия
Терминал работает, но пока функционально бедноват — тут он похвастаться может разве что вкладками и настраиваемыми сочетаниями клавиш. Первую стабильную версию обещают зимой, но планируемый набор функций не озвучивают. Поживем — увидим.
А как вам новый терминал? Есть ли вообще нужда в нескольких консолях в одном окне и гибкой настройке их внешнего вида? Если да, что нужно функционально?
Метки: PowerShell, скрипты Информация в статье применима к Windows 10
Об авторе
Вадим — владелец этого блога, и почти все записи здесь вышли из-под его пера. Подробности о блоге и авторе здесь. Поддержать автора вы можете тут.
Вас также может заинтересовать:
Я в Telegram
Подпишитесь на канал и читайте интересные записи чаще! Есть вопросы? Задайте их в чате.
комментариев 12
Ну такое себе. Делали ISE, не допилили, забросили. Потом провозгласили, что надо использовать VS Code для всего. Потом достали с чердака conhost, какое-то время с упоением допиливали его. Потом, кажется, тоже забросили и придумали новую игрушку.
Зачем всё это — я лично не понимаю. Т.е. для людей, фанатично любящих настраивать всё под себя (плевать, что бессмысленно, — главное, чтоб не как у других), надо полагать, открывается новая бездна экспериментов. Но я не из таких.
Для людей, чрезмерно озабоченных производительностью работы в командной строке, — ну, наверное, тоже. Но я и не из таких тоже. Хотя послушал бы о том, чего на самом деле в новом терминале удобнее. (Не красивее, а именно удобнее).
Как по мне, нет до сих пор ничего лучше ISE. Да, медленноват и без всяких ультрамодных фишек вроде картинки на фоне. Но зато это единственный инструмент, в котором сомещён редактор и собственно терминал. Это очень важно, если вам нужно быстро поправить скрипт в несколько попыток или проверить, как ведёт себя отдельный фрагмент кода с новыми переменными. Ну и настраивается ISE в меру. И самое главное, что он есть из коробки — в отличие от VS Code. (Которую всё никак не завезут даже в Магазин: https://github.com/Microsoft/vscode/issues/10759).
PowerShell, кстати, в Магазин тоже завозить не спешат — не смотря на то, что конкуренты уже там (https://github.com/PowerShell/PowerShell/issues/9827). Ох уж мне этот опенсорс. Ладно, отвлёкся.
Кнопка с настройками, открывающая текстовой файл, — по-моему, просто издевательство. Особенно учитывая, что даже редактора JSON из коробки тоже нет. Что приводит, конечно, к интересным, хм, эффектам: https://github.com/gpduck/MSTerminalSettings.
ISE меня вымораживает своими тормозами и странными багами типа нельзя вырезать фрагмент кода и вставить в другое место (неважно, были они у кого-то еще или нет). К счастью, я редко работаю с большими скриптами, поэтому мне консоли достаточно.
Мне кажется, что WT вообще не собирались делать. Потому что внешний вид — это шелуха, и то как реализована его настройка лишь подтверждает, что сделано все это на коленке. Функционально кроме вкладок в нем ничего нет, а вкладки, как известно, должны были появиться в наборах (Sets).
Наборы гнездились в Edge, и когда его заменили на ChrEdge, наборы сразу положили в долгий ящик. Это озвучили публично, а вскорости WT выскочил в чарты YouTube. Понятно, что внутри было известно раньше. Но если бы хотели сделать WT [таким как мы видим его сейчас], ничто не мешало это сделать и год и два назад.
Возможно, какая-то работа велась сильно заранее, но тогда непонятно, почему мы не видим ничего кроме оформления, равно как не озвучивают дорожную карту.
Пользуюсь ConEmu (+FAR). Не скажу, что вкладки критичны, но удобства добавляют. Иногда доходит до 5 штук. Возможностями кастомизации и настройки внешности, несмотря на их неимоверное количество, не пользуюсь. Было бы интересно сравнить, конечно когда релизнится, новый терминал именно с этим, уже далеко не новым решением. Предположу, что плюсы должны быть. Ибо про сложности реализации сторонних терминалов, отрисовка за пределами видимого окна, перехват ввода/вывода и прочее, краем уха слышал.

В иделае, я бы хотел, чтобы функционал и удобство работы в WT был на уровне Xshell от NetSarang.
Можно подумать, тут все юзают это и понимают, о чем речь. Я первый раз слышу 🙂 Поэтому назовите топ-5 любимых функций, плиз.
Пока что у меня в статусе «поставил какую-то новую хреновину», толком не разбирался. Коряво сделано перетаскивание мышкой, все время хочется схватиться за вкладки, а они не тягаются. При входе в настройки почему-то перекидывает на настройки VSCode.
В общем. не вижу, чем оно лучше связки PS + cmd, которая идет по умолчанию.
Запустил, безуспешно попытался переместить окно за область вкладок (это потом выяснилось), зашел в настройки (реализовано как во многих текстовых редакторов, вроде Scintilla и Sublime), удивился появившемуся тексту и… закрыл). Путь пилят дальше, может, действительно будет удобно и быстро, когда-нибудь. Для shell быстро привык к MobaXterm, который в бесплатной версии имеет ограничения на число открытых вкладок. По мне, это удобнее чем различные вариации Putty.

Да, примерно эти грабли и были

Давно пользуюсь Cmder https://cmder.net/ — гораздо удобнее родного терминала. Для PowerShell пробую заточить Notepad++ , но ISE всё же поудобнее будет.
«размещение вкладок в заголовке окна создает неудобства при перемещении окна по экрану — надо целиться в узкий промежуток между плюсом и кнопкой сворачивания»
Только хотел написать, как я зол по этому поводу)) но дальше прочитал решение))
Спасибо за статью!:)
В терминале только пинг и трассировка, поэтому без разницы, как он выглядит и что умеет 🙂
Радо что помогло! Спасибо, что читаете мой блог 🙂