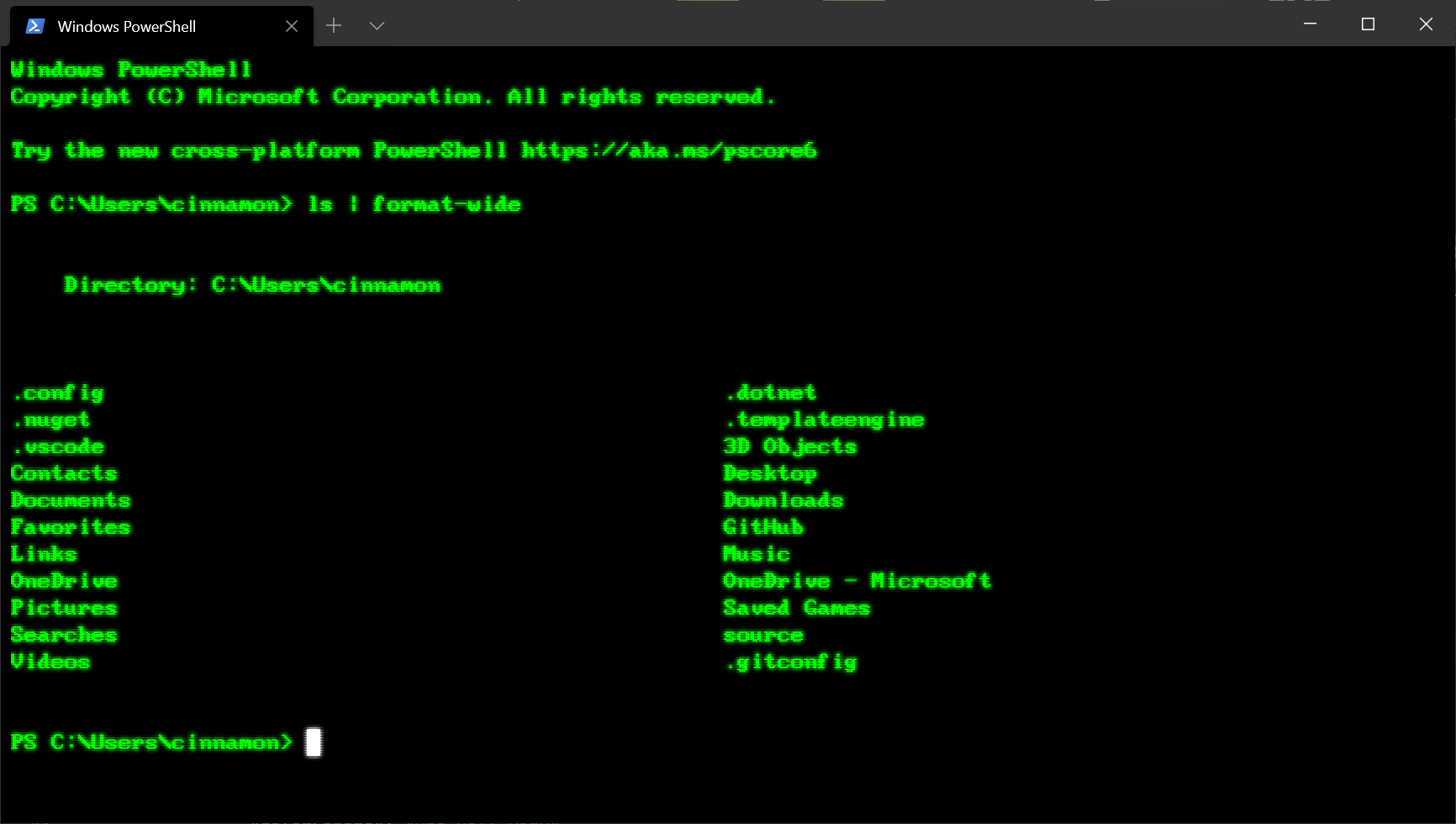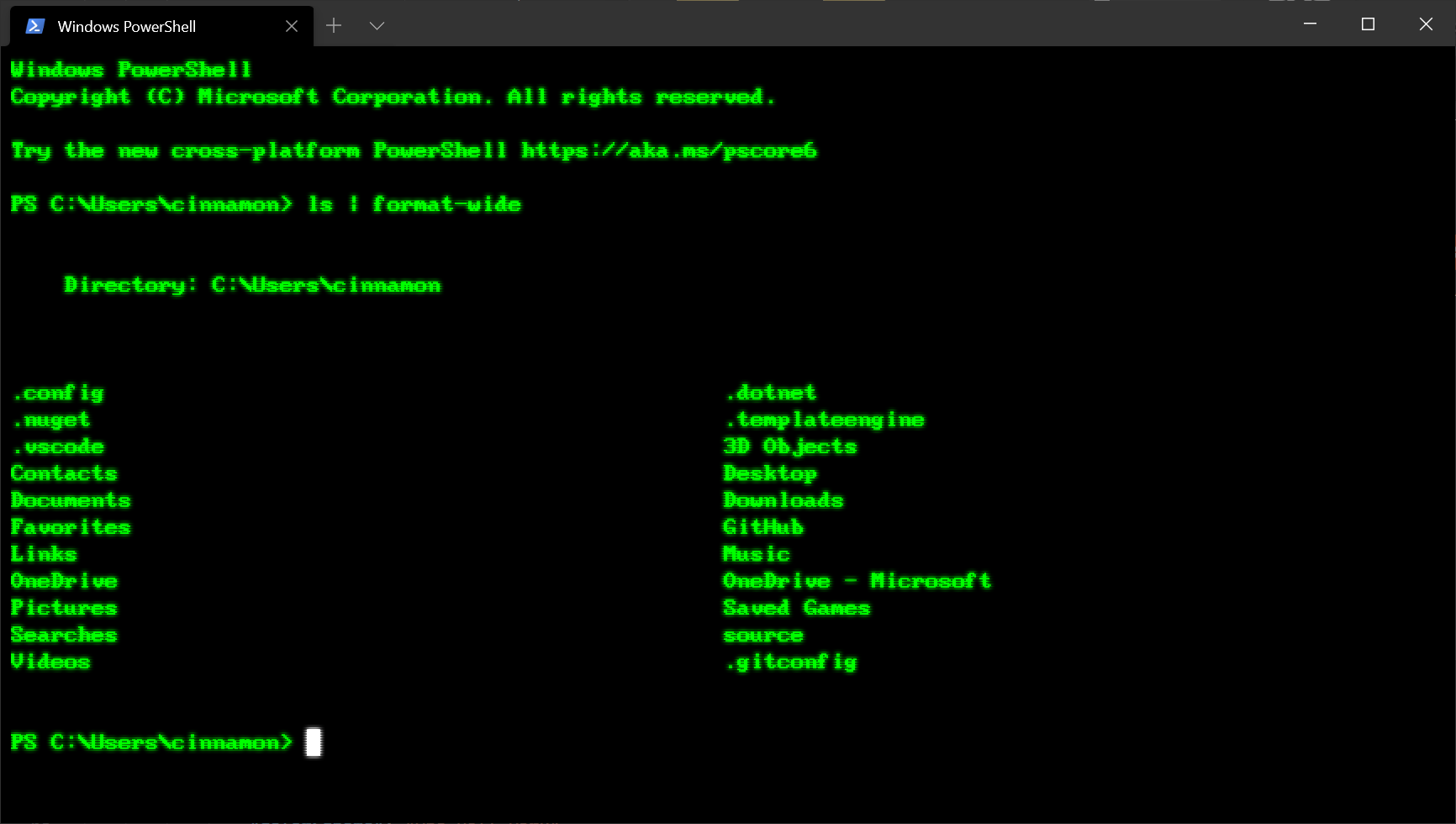- ИТ База знаний
- Полезно
- Навигация
- Серверные решения
- Телефония
- Корпоративные сети
- Курс по сетям
- Пошаговый ввод в домен Windows 10
- Основные команды cmd в Windows
- Поднимаем контроллер домена на Windows 2008 R2
- Конвертация виртуальных машин Hyper-V во 2-е поколение
- Как сгенерировать ключ SSH в Windows
- Установка и настройка диспетчера ресурсов файлового сервера (File Server Resource Manager) в Windows Server 2016
- Как восстанавливать файлы в Microsoft Windows File Recovery
- Windows Terminal: Советы и хитрости
- Настройки
- Глобальные настройки профиля.
- Индивидуальная цветовая настройка
- Настройка командной строки.
- Фоновые изображения
- Функциональность.
- Панели
- Копировать/вставить
- Стартовый каталог WSL
- Руководство: SSH в Терминале Windows Tutorial: SSH in Windows Terminal
- Создание профиля Create a profile
- Указание начального каталога Specify starting directory
- How to use a new Windows Terminal app for SSH? [closed]
- 4 Answers 4
- From powershell
- Install the OpenSSH Client
- It should return the following output:
- Uninstall the OpenSSH Client
- Add the hosts to your ssh config file
- Windows Terminal
- Советы и лайфхаки по Windows Terminal
- При первом запуске
- Кастомизация
- Глобальные настройки профиля
- Кастомные цветовые схемы
- Настраиваемая командная строка
- Олдскульный шрифт
- Места для фоновых изображений
- Функции
- аргументы командной строки wt.exe
- Панели
- Копи-паст
- Определение привязок клавиш и действий
- Отправка команд input
- Начальный каталог WSL
ИТ База знаний
Курс по Asterisk
Полезно
— Узнать IP — адрес компьютера в интернете
— Онлайн генератор устойчивых паролей
— Онлайн калькулятор подсетей
— Калькулятор инсталляции IP — АТС Asterisk
— Руководство администратора FreePBX на русском языке
— Руководство администратора Cisco UCM/CME на русском языке
— Руководство администратора по Linux/Unix
Навигация
Серверные решения
Телефония
FreePBX и Asterisk
Настройка программных телефонов
Корпоративные сети
Протоколы и стандарты
Популярное и похожее
Курс по сетям
Пошаговый ввод в домен Windows 10
Основные команды cmd в Windows
Поднимаем контроллер домена на Windows 2008 R2
Конвертация виртуальных машин Hyper-V во 2-е поколение
Как сгенерировать ключ SSH в Windows
Установка и настройка диспетчера ресурсов файлового сервера (File Server Resource Manager) в Windows Server 2016
Как восстанавливать файлы в Microsoft Windows File Recovery
Еженедельный дайджест
Windows Terminal: Советы и хитрости
Виндовый терминал, как на ладони
4 минуты чтения
Windows Terminal это программное обеспечение, которое соединяет в себе командную строку, PowerShell и WSL (Windows Subsystem for Linux). На данный момент имеется две его версии, это основной Windows Terminal версии 1.3 и Предварительной сборки версии 1.4. Терминал можно полностью настроить индивидуально: изменять темы, цветовые стили, добавлять конфигурации и даже устанавливать фоновые изображения. Установить Windows Terminal можно из магазина Microsoft или по ссылке https://aka.ms/terminal.
Обучайся в Merion Academy
Пройди курс по сетевым технологиям
Начать
По умолчанию, всегда открывается PowerShell. Также терминал устанавливается с преднастроенными профилями Windows PowerShell, командной строки и облачной оболочки Azure.
Если в будущем будет установлен дополнительный WSL, он также автоматически добавится и будет добавлена соответствующая иконка дистрибутива. При желании значок можно изменить в настройках.
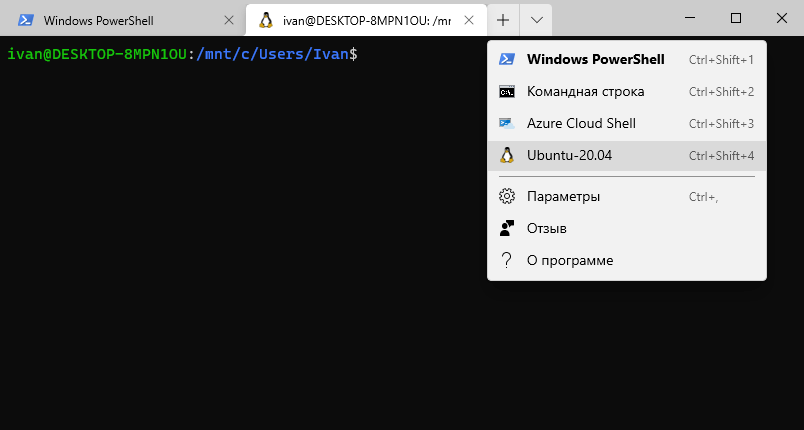
Настройки
Windows Terminal имеет большое количество настроек, включая цветовые настройки и сочетания клавиш. Чтобы просмотреть настройки по умолчанию, нажмите Ctrl+, или выберите Параметры в меню окна. Файл настроек представляет собой текстовый файл settings.json.
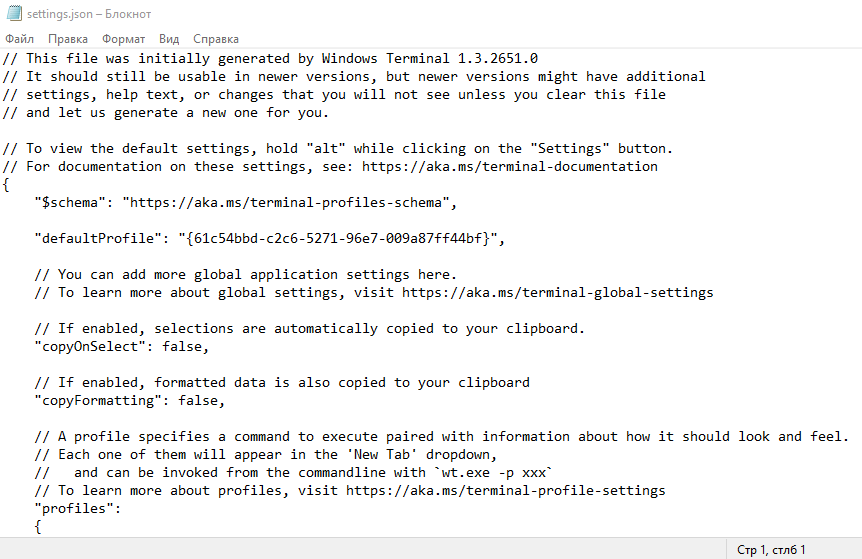
Глобальные настройки профиля.
Общие настройки профиля.
WT имеет общие настройки, которые будет применяться к каждому профилю. Настройки нужно записать в раздел «defaults» внутри объекта «profiles». Список всех возможных настроек профиля можно найти в документации.
Индивидуальная цветовая настройка
Индивидуальная цветовая настройка
Windows Terminal устанавливается со стандартным набором цветовой палитры, тем не менее ее можно изменять. Большое количество цветовых схем для терминала можно найти на сайте terminalsplash.com. С сайта можно сразу скопировать код цветовой настройки или перейти на github для получения подробной информации.
Настройка командной строки.
Изменить стиль командной строки можно с помощью Oh my Posh and Terminal-Icons. Эти инструменты позволяют кастомизировать внешний вид с помощью цветов, символов. Инструкция по установке Oh my Posh, Posh-Git и PSReadline находится в документации.
Недавно вышла версия Oh my Posh 3, имеющая большее количество настроек. Обновиться до крайней версии можно командой:
Update-Module -Name oh-my-posh -AllowPrerelease -Scope CurrentUser
С помощью Terminal-Icons можно добавлять значки.
Фоновые изображения
Для использования в качестве фона терминал Windows поддерживает как JPG, так и GIF изображения. Другой вариант — установка в качестве фона логотипа оболочки. Место размещения изображения указывается в настройках «backgroundImageAlignment«.
Функциональность.
Аргументы командной строки wt.exe
Запуск WT (Windows Terminal) можно производить с определенной конфигурацией, параметры, которые можно установить — это расположение вкладок, панелей, домашний каталог, профиль. Можно сохранить команду как ярлык и использовать его для быстрого запуска.
В этом примере PowerShell откроется на новой вкладке с вертикальной панелью.
Этот пример откроет профиль Ubuntu-20.04
Полная документация находится на официальном сайте.
Панели
Windows Terminal имеет панельную поддержку профилей. Новую панель можно открыть, нажав комбинации клавиш Ctrl+Shift+1, Ctrl+Shift+2 и т.д или выбрав из выпадающего списка нужный профиль.
- Разделить окно на две панели: Alt+Shift+D
- Разделить окно горизонтально: Alt+Shift+ знак —
- Разделить окно вертикально: Alt+Shift+ знак +
Перемещаться между панелями можно удерживая Alt и используя клавиши стрелок. А используя сочетание клавиш Alt+Shift и стрелки модно изменять размер панелей.
Копировать/вставить
В Терминале Windows по умолчанию для копирования и вставки используются сочетания клавиш Ctrl + C и Ctrl + V. Если у вас нет выделения, Ctrl + C будет действовать, как обычно, как команда break.
Вызов команды Копировать/Вставить можно перенастроить на другие сочетания клавиш. Они хранятся в файле конфигурации settings.json. Если удавить эту связку, то по умолчанию будет использовать Ctrl + Shift + C и Ctrl + Shift + V.
Стартовый каталог WSL
Сейчас Windows Terminal по умолчанию устанавливает начальный каталог WSL в качестве папки профилей пользователей Windows (C:\users\UserName). Чтобы перенастроить WSL-профиль на запуск в нужную папку, нужно выполнить в оболочке WSL команду nano
/.bashrc и добавить в конце файла путь к каталогу, например, cd /mnt/c/mylovefolder, и после очередного запуска будет он будет изменен.
Windows Terminal — новая оболочка, постоянно обновляющаяся, поддерживающая вкладки и объединяющая в себе несколько сред (Cmd, WSL, PowerShell, Azure Cloud Shell) благодаря чему упрощается управление инфраструктурой.
Руководство: SSH в Терминале Windows Tutorial: SSH in Windows Terminal
В Windows 10 встроен клиент SSH, который можно использовать в Терминале Windows. Windows 10 has a built-in SSH client that you can use in Windows Terminal.
В этом руководстве содержатся сведения о настройке профиля в Терминале Windows, использующем SSH. In this tutorial, you’ll learn how to set up a profile in Windows Terminal that uses SSH.
Создание профиля Create a profile
Вы можете запустить сеанс SSH в командной строке, выполнив ssh user@machine . После этого вам будет предложено ввести пароль. You can start an SSH session in your command prompt by executing ssh user@machine and you will be prompted to enter your password. Вы можете создать профиль Терминала Windows, выполняющий этот процесс при запуске, добавив параметр commandline в профиль в файле settings.json file. You can create a Windows Terminal profile that does this on startup by adding the commandline setting to a profile in your settings.json file.
Указание начального каталога Specify starting directory
Чтобы указать начальный каталог для сеанса SSH, вызываемого с помощью Терминала Windows, можно использовать следующую команду: To specify the starting directory for a ssh session invoked by Windows Terminal, you can use this command:
Флаг -t приводит к выделению псевдотерминала. The -t flag forces pseudo-terminal allocation. Эту возможность можно использовать для выполнения произвольных интерактивных программ на удаленном компьютере, например при реализации служб меню. This can be used to execute arbitrary screen-based programs on a remote machine, e.g. when implementing menu services. Вам потребуется использовать экранированные двойные кавычки, так как производные оболочки Bourne shell не выполняют дополнительную обработку строки в одинарных кавычках. You will need to use escaped double quotes as bourne shell derivatives don’t do any additional parsing for a string in single quotes.
Дополнительная информация: For more information, see:
How to use a new Windows Terminal app for SSH? [closed]
Want to improve this question? Update the question so it’s on-topic for Stack Overflow.
Closed 12 days ago .
The Windows Terminal app is advertised as a central hub for all terminal work, so I’m interested in a way to bring my SSH connections into it and replace ancient PuTTY.
4 Answers 4
You can use native ssh client from Windows 10,
From powershell
Install the OpenSSH Client
It should return the following output:
Uninstall the OpenSSH Client
Add the hosts to your ssh config file
From your home folder, go to the .ssh/config file, the folder may not exist if the ssh application has not been used, so it will be necessary to create it on you home folder
@Damo post a very good documentation about the ssh config.
Windows Terminal
Similar to the @Himura instructions, but instead of using «bash.exe» you will using «ssh.exe».
For connection to the remote host, you can use the hostname from the.ssh/config file e.g ssh.exe test , if you don’t want to use a config file, you can use the user@ip ssh.exe test@127.0.0.1 and the password dialog will be promt
- Edit your profile.json from the settings on Windows Terminal,
- Duplicate a profile
- Change the «guid» value to a new GUID
- Change the commandline value with ssh.exe, e.g «commandline» : «ssh.exe test»
- Change the profile’s «name»
If you want to set the new entry as default, search for the defaultProfile key
You can use a commandline field in your profile configuration to initiate an SSH connection on tab creation.
Советы и лайфхаки по Windows Terminal
Терминал Windows поставляется с множеством функций, которые позволяют настраивать его и взаимодействовать с ним наиболее удобным для вас способом. Давайте рассмотрим несколько советов и приемов, которые помогут вам настроить свой терминал так, чтобы он идеально вам подходил. На момент публикации этого сообщения в блоге Windows Terminal имел версию 1.3, а Windows Terminal Preview — версию 1.4.
При первом запуске
При первой установке Windows Terminal вы будете поприветствованы строкой Windows PowerShell. Терминал Windows по умолчанию поставляется с профилями Windows PowerShell, командной строки и Azure Cloud Shell.
В дополнение к этим профилям, если у вас установлены какие-либо дистрибутивы Подсистемы Windows для Linux (WSL), терминал также автоматически создаст профили для этих дистрибутивов. Если вы хотите установить дополнительные дистрибутивы WSL на свой компьютер, вы можете сделать это после установки терминала и при следующем запуске терминала профили для этих дистрибутивов должны появиться автоматически. Эти профили будут иметь значок Tux, однако вы можете изменить значок дистрибутива в своих настройках, чтобы он соответствовал любому дистрибутиву, который у вас есть. Вы можете найти дополнительную информацию о WSL на сайте с документацией WSL.
Примечание. Вам нужно будет загрузить значки дистрибутивов, поскольку они не поставляются внутри терминала.
Кастомизация
Терминал Windows поставляется с большим набором настроек по умолчанию, включая цветовые схемы и сочетания клавиш. Если вы хотите просмотреть файл настроек по умолчанию, удерживайте Alt и нажмите кнопку «Настройки» в раскрывающемся меню.
Глобальные настройки профиля
Терминал Windows предоставляет вам возможность применить настройку к каждому профилю без необходимости дублировать настройку для каждой записи профиля. Это можно сделать, добавив параметр в массив «defaults» внутри объекта «profiles» . Список всех возможных настроек профиля можно найти на странице настроек профиля в нашей документации.
Кастомные цветовые схемы
Терминал Windows по умолчанию поставляется с набором цветовых схем. Однако, когда дело касается цветовых схем, есть неограниченные возможности. Отличное место для поиска дополнительных схем терминалов — terminalplash.com.
Если вы хотите создать свою собственную цветовую схему, terminal.sexy — отличный инструмент для создания и визуализации ваших собственных цветовых схем.
Совет. Вы можете сопоставить свою цветовую схему с фоновым изображением, используя палитру цветов PowerToys, чтобы получить коды цветов для использования в вашей схеме. PowerToys можно установить с помощью winget с winget install powertoys .
Настраиваемая командная строка
Вы можете придать стиль своей командной строке с помощью Oh my Posh и Terminal-Icons. Эти инструменты позволяют настроить внешний вид вашей командной строки с помощью цветов, глифов и смайликов. Чтобы запустить Oh my Posh с Posh-Git и PSReadline, следуйте этому руководству.
Oh my Posh недавно выпустили Oh my Posh 3, который имеет гораздо больше возможностей настройки и не является эксклюзивным только для PowerShell. Пройдя руководство, указанное выше, вы можете перейти на V3 с помощью следующей команды:
Вы можете добавить немного изюминки своей оболочке, добавив пользовательские значки с помощью значков терминала. На изображении ниже также используется настраиваемая тема Posh для добавления смайлов в строку.
Примечание. Для отображения значков терминала вам необходимо установить шрифт Nerd Font.
Олдскульный шрифт
Для тех из вас, кто является поклонником эффекта ретро-терминала, отличное место для поиска шрифтов старой школы находится на странице https://int10h.org/oldschool-pc-fonts/.
Места для фоновых изображений
Обои для рабочего стола часто отлично смотрятся в Windows Terminal в качестве фоновых изображений. Отличные места для поиска фоновых изображений — это темы Windows, а также WallpaperHub. Терминал Windows поддерживает как изображения, так и гифки для фоновых изображений.
Другой популярный вариант — размещение логотипа оболочки, которую вы используете в качестве фонового изображения, чтобы помочь определить, в какой оболочке вы находитесь. Вы можете указать, где будет размещаться фоновое изображение, с помощью «backgroundImageAlignment» в настройках. Дополнительную информацию о настройках фонового изображения можно найти в нашей документации.
Функции
аргументы командной строки wt.exe
Вы можете запустить свой терминал в определенной конфигурации с помощью команды wt.exe. Некоторые параметры, которые вы можете установить, — это расположение вкладок и панелей, а также их начальные каталоги и профили. Вы можете сохранить настраиваемую команду как ярлык и закрепить ее на панели задач, чтобы открыть желаемую конфигурацию.
Если вы используете команду wt.exe внутри палитры команд, она вступит в силу в вашем текущем окне терминала, вместо того, чтобы запускать новый экземпляр терминала.
В этом примере профиль PowerShell откроется в текущем рабочем каталоге на новой вкладке с вертикальной панелью, на которой будет запущен ваш профиль по умолчанию.
Full documentation about wt command line arguments can be found on our docs site.
Панели
Терминал Windows поддерживает панель для профилей. Вы можете открыть новую панель профиля, удерживая Alt и щелкнув профиль в раскрывающемся списке, или используя следующие сочетания клавиш:
- Автоматическое разделение панели текущего профиля: Alt + Shift + D
- Горизонтальное разделение панели профиля по умолчанию: Alt + Shift + Minus
- Вертикальное разделение панели профиля по умолчанию: Alt + Shift + Plus
Вы также можете перемещать фокус по панелям, удерживая Alt и используя клавиши со стрелками. Наконец, вы можете изменить размер панелей, удерживая Alt + Shift и используя клавиши со стрелками. Дополнительную информацию о панелях можно найти на нашем сайте документации.
Копи-паст
В Терминале Windows по умолчанию используются сочетания клавиш для копирования и вставки Ctrl + C и Ctrl + V , соответственно. Если у вас нет выделения, Ctrl + C будет действовать как обычно, как команда break.
Вы можете настроить, какие клавиши вы хотите использовать для «копировать» и «вставить» , редактируя привязки клавиш. Если вы удалите эти привязки клавиш из файла settings.json, терминал по умолчанию будет использовать Ctrl + Shift + C и Ctrl + Shift + V . Это может быть особенно полезно для пользователей WSL, которым нужны свободные Ctrl + C и Ctrl + V для своих оболочек.
Вы также можете выбрать, какое форматирование копируется в буфер обмена вместе с символами новой строки с помощью действий «copyFormatting» и «singleLine» , связанных с командой копирования. Полную документацию по командам интеграции с буфером обмена можно найти на нашем сайте документации.
Определение привязок клавиш и действий
Большая часть настраиваемых свойств внутри Windows Terminal зависит от привязок клавиш и действий. Команды внутри массива «actions» будут автоматически добавлены в вашу палитру команд. Если вы хотите также использовать их с привязками клавиш, вы можете добавить к ним «ключи» , чтобы вызывать их с клавиатуры. Полный список всех возможных команд можно найти на странице действий нашего сайта документации.
Отправка команд input
Терминал Windows дает вам возможность отправлять input в вашу оболочку с привязкой клавиш. Это можно сделать с помощью следующей структуры внутри массива «actions» .
Отправка ввода в оболочку с помощью сочетания клавиш может быть полезна для часто выполняемых команд. Одним из примеров может быть очистка экрана:
Также может быть полезен переход к родительскому каталогу с привязкой клавиш.
Вы также можете использовать эту функцию для запуска сборок или тестовых сценариев.
Начальный каталог WSL
, вы можете добавить следующую строку в настройки своего профиля, заменив DISTRONAME и USERNAME соответствующими полями.