- Панели в Терминале Windows Panes in Windows Terminal
- Создание новой панели Creating a new pane
- С помощью клавиатуры Using the keyboard
- С помощью раскрывающегося меню (предварительная версия) Using the dropdown menu (Preview)
- Переключение между панелями Switching between panes
- Изменение размера панели Resizing a pane
- Закрытие панели Closing a pane
- Настройка панелей с помощью сочетания клавиш Customizing panes using key bindings
- Дублирование панели Duplicating a pane
- Новые аргументы в терминале New terminal arguments
- Новые аргументы терминала в Терминале Windows New Terminal Arguments in the Windows Terminal
- Доступен новый Windows Terminal — он потрясающий
- Наконец, более современный терминал для Windows
- Вкладки, наконец-то!
- PowerShell и Linux в одном окне
- Разделение панелей для нескольких оболочек одновременно
- Лучшее масштабирование
- Блестящая прозрачность фона
- Так много настроек: сочетания клавиш, цветовые схемы, фон и многое другое
- Скриншоты Windows Terminal
Панели в Терминале Windows Panes in Windows Terminal
Панели позволяют запускать несколько приложений командной строки рядом друг с другом в пределах одной вкладки. Это сводит к минимуму необходимость переключения между вкладками и позволяет просматривать сразу несколько запросов. Panes give you the ability to run multiple command-line applications next to each other within the same tab. This minimizes the need to switch between tabs and lets you see multiple prompts at once.
Создание новой панели Creating a new pane
С помощью клавиатуры Using the keyboard
В окне Терминала Windows можно создать новую вертикальную или горизонтальную панель. You can either create a new vertical or horizontal pane in Windows Terminal. При разделении по вертикали новая панель откроется справа от выбранной панели, а при разделении по горизонтали — под выбранной панелью. Splitting vertically will open a new pane to the right of the focused pane and splitting horizontally will open a new pane below the focused pane. Создать новую вертикальную панель профиля по умолчанию можно с помощью клавиш ALT+SHIFT+PLUS . To create a new vertical pane of your default profile, you can type alt+shift+plus . Создать новую горизонтальную панель профиля по умолчанию можно с помощью клавиш ALT+SHIFT+MINUS . For a horizontal pane of your default profile, you can type alt+shift+- .


Если вы хотите изменить эти сочетания клавиш, можно создать новые, используя действие splitPane и vertical или значения horizontal для свойства split в файле profiles.json. If you would like to change these key bindings, you can create new ones using the splitPane action and vertical or horizontal values for the split property in your profiles.json file. Если требуется лишь панель с максимальным объемом контактной зоны, можно задать для split значение auto . If you just want a pane with the maximum amount of surface area, you can set split to auto . Дополнительные сведения о сочетаниях клавиш см. на этой странице. To learn more about key bindings, visit the key bindings page.
С помощью раскрывающегося меню (предварительная версия) Using the dropdown menu (Preview)
Если вы хотите открыть новую панель с помощью раскрывающегося меню, удерживайте клавишу ALT и щелкните нужный профиль. If you’d like to open a new pane through the dropdown menu, you can hold alt and click on your desired profile. При этом автоматически (в режиме auto ) создастся новая панель в активном окне или панели для выбранного профиля. This will auto split the active window or pane into a new pane of the selected profile. Режим разбиения auto выполняет разбиение в направлении, в котором находится самый дальний край окна. The auto split mode splits in the direction that has the longest edge to create a pane.
Эта функция доступна только в предварительной версии Терминала Windows. This feature is only available in Windows Terminal Preview.
Переключение между панелями Switching between panes
Терминал позволяет перемещаться между панелями с помощью клавиатуры. The terminal allows you to navigate between panes by using the keyboard. Зажав клавишу ALT , вы сможете перемещать фокус между панелями с помощью клавиш со стрелками. If you hold the alt key, you can use your arrow keys to move your focus between panes. Вы можете выбрать область фокуса на границе контрастного цвета. You can identify which pane is in focus by the accent color border surrounding it. Обратите внимание, что этот контрастный цвет задается в параметрах цвета Windows. Note that this accent color is set in your Windows color settings.
Для настройки переключения добавьте сочетания клавиш для команды moveFocus и задайте для direction значение down , left , right или up . You can customize this by adding key bindings for the moveFocus command and setting the direction to either down , left , right or up .
Изменение размера панели Resizing a pane
Размер панелей можно изменить, зажав сочетание клавиш ALT+SHIFT и используя клавиши со стрелками для изменения размера области фокуса. You can adjust the size of your panes by holding alt+shift and using your arrow keys to resize the focused pane.
Чтобы настроить это сочетание клавиш, можно добавить новые с помощью действия resizePane и задать для direction значение down , left , right или up . To customize this key binding, you can add new ones using the resizePane action and setting the direction to either down , left , right , or up .
Закрытие панели Closing a pane
Выбранную панель можно закрыть, нажав сочетание клавиш CTRL+SHIFT+W . You can close the focused pane by typing ctrl+shift+w . При наличии одной панели нажатие клавиш CTRL+SHIFT+W закроет вкладку. Закрытие последней вкладки приведет к закрытию окна. If you only have one pane, ctrl+shift+w will close the tab. As always, closing the last tab will close the window.
Клавиши для закрытия панели можно изменить, добавив сочетание клавиш, использующее команду closePane . You can change which keys close the pane by adding a key binding that uses the closePane command.
Настройка панелей с помощью сочетания клавиш Customizing panes using key bindings
Вы можете настроить открытие элементов в новой панели в зависимости от настраиваемых сочетаний клавиш. You can customize what opens inside a new pane depending on your custom key bindings.
Дублирование панели Duplicating a pane
Терминал позволяет дублировать профиль выбранной панели на другую панель. The terminal allows you to duplicate the focused pane’s profile into another pane.
Это можно сделать, добавив свойство splitMode со значением duplicate в сочетание клавиш splitPane . This can be done by adding the splitMode property with duplicate as the value to a splitPane key binding.
Новые аргументы в терминале New terminal arguments
Новые аргументы терминала в Терминале Windows New Terminal Arguments in the Windows Terminal
При открытии новой панели или вкладки с помощью настраиваемого сочетания клавиш можно указать используемый профиль, включив имя профиля, GUID или индекс. When opening a new pane or tab with a key binding, you can specify which profile is used by including the profile’s name, guid, or index. Если ни одно из этих значений не указано, используется профиль по умолчанию. If none are specified, the default profile is used. Указать значения можно, добавив profile или index в качестве аргумента в настраиваемое сочетание клавиш splitPane и newTab . This can be done by adding profile or index as an argument to a splitPane or newTab key binding. Обратите внимание, что индексация начинается с 0. Note that indexing starts at 0.
Кроме того, можно переопределить некоторые настройки профиля, такие как исполняемый файл в командной строке, начальный каталог или заголовок вкладки. Additionally, you can override certain aspects of the profile such as the profile’s command line executable, starting directory, or tab title. Это можно сделать, добавив commandline , startingDirectory и (или) tabTitle в настраиваемое сочетание клавиш splitPane или newTab . This can be accomplished by adding commandline , startingDirectory , and/or tabTitle to a splitPane or newTab key binding.
Доступен новый Windows Terminal — он потрясающий
Новый терминал Windows от Microsoft наконец-то стал стабильным. В Windows наконец-то появилась более современная терминальная среда, включающая такие функции, как вкладки, разделённые панели, несколько типов сеансов и параметры, которые позволяют настраивать всё, от сочетаний клавиш до анимированных фонов GIF.

Наконец, более современный терминал для Windows
На Build 2020 19 мая 2020 года Microsoft объявила, что новый терминал Windows является стабильным и «готовым к повседневному использованию». Терминал Windows версии 1.0 здесь. Первоначально об этом было объявлено на Build 2019, и Microsoft даже подготовила яркое видео, чтобы показать, насколько это круто.
Видео:
Новый терминал Windows содержит множество полезных функций. Помимо функций, ядро консольной среды было модернизировано. Windows 10 имеет встроенную среду терминала, которая обеспечивает обратную совместимость, поэтому эти изменения не могут произойти со встроенной средой консоли Windows 10.
В новом Терминале Windows Microsoft смогла внести такие изменения, как более современный макет текста и механизм рендеринга с ускорением графического процессора и поддержкой текста Unicode — вы даже можете использовать эмодзи в Терминале. Копирование и вставка «просто работают» при нажатии Ctrl+C и Ctrl+V. Есть даже новый шрифт под названием Cascadia Code.
Вы можете скачать Терминал Windows из Microsoft Store. Вы даже можете получить исходный код на GitHub. Да, новый терминал Windows даже с открытым исходным кодом.
Вкладки, наконец-то!
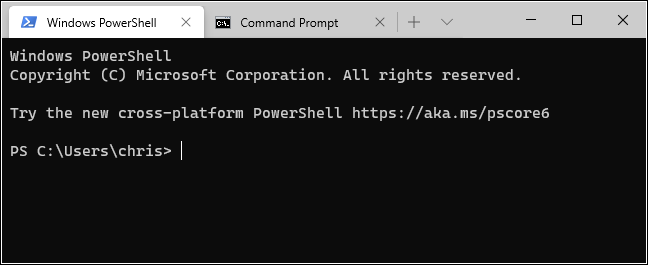
В Windows наконец-то появилась среда командной строки со встроенными вкладками. Чтобы открыть новую вкладку после запуска Терминала, просто нажмите кнопку «+» на панели вкладок или нажмите Ctrl+Shift+T.
Вы можете использовать знакомые сочетания клавиш для перемещения по вкладкам, например Ctrl+Tab для переключения на вкладку справа и Ctrl+Shift+Tab для переключения на вкладку слева. Ctrl+Shift+W закроет текущую вкладку.
Вы также можете перетаскивать вкладки, чтобы изменить их порядок на панели вкладок.
PowerShell и Linux в одном окне
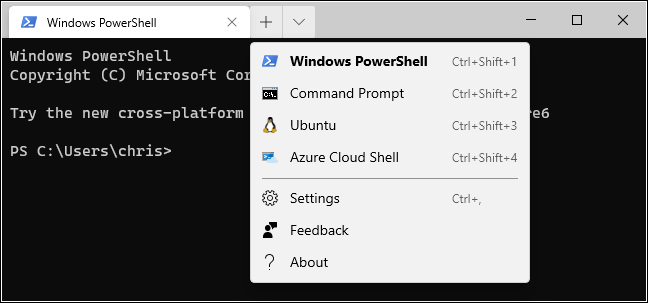
По умолчанию Терминал открывает вкладки PowerShell. Но он поддерживает множество типов сред оболочки. Теперь вы можете иметь несколько типов среды оболочки в одном окне.
Если вы щёлкните стрелку справа от кнопки «Новая вкладка», вы увидите список сеансов, которые можно открыть: Windows PowerShell, командная строка, дистрибутивы Linux, такие, как Ubuntu (если они установлены с подсистемой Windows для Linux), и Microsoft Azure Cloud Shell.
Благодаря встроенному в Windows 10 клиенту SSH вы также можете легко запускать сеансы SSH из терминала Windows.
Разделение панелей для нескольких оболочек одновременно
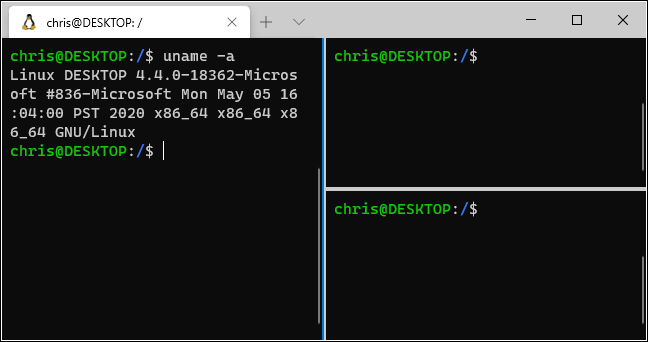
Вкладки — это здорово, но что, если вы хотите видеть сразу несколько сред оболочки? Именно здесь на помощь приходит функция панелей терминала Windows.
Чтобы создать новую панель, нажмите Alt+Shift+D. Терминал разделит текущую панель на две и предоставит вам вторую. Щёлкните панель, чтобы выбрать её. Вы можете щёлкнуть панель и нажать Alt+Shift+D, чтобы продолжить её разделение.
Эти панели связаны с вкладками, поэтому вы можете легко иметь несколько многопанельных сред в одном окне Терминала Windows и переключаться между ними с панели вкладок.
Вот ещё несколько сочетаний клавиш для работы с панелями:
- Создать новую панель, разделив её по горизонтали: Alt+Shift+- (Alt, Shift и знак минус)
- Создать новую панель, разделив ее по вертикали: Alt+Shift++ (Alt, Shift и знак плюса)
- Перемещение фокуса панели: Alt+Лево, Alt+Право, Alt+Низ, Alt+Верх
- Изменить размер области в фокусе: Alt+Shift+Лево, Alt+Shift+Право, Alt+Shift+Низ, Alt+Shift+Верх
- Закрыть панель: Ctrl+Shift+W
Это горячие клавиши по умолчанию, и вы можете изменить их, если хотите.
Лучшее масштабирование

Эта новая система рендеринга текста означает более плавное и лучшее масштабирование. Чтобы увеличить, увеличить или уменьшить текст в терминале, удерживайте Ctrl и вращайте колёсико мыши.
Во встроенной консольной среде Windows 10, как видно из стандартных окон PowerShell и командной строки, это изменит размер текста, а также изменит размер окна. В новом Терминале он изменяет только размер текста и оставляет размер окна без изменений.
Блестящая прозрачность фона
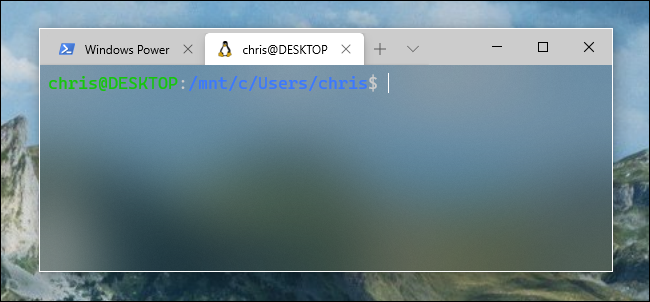
Новый терминал Windows также предлагает прозрачность фона. Удерживая Ctrl+Shift, прокрутите колесо мыши вниз, чтобы сделать окно более прозрачным. Цвета фона вашего рабочего стола — или того, что находится за Терминалом — будут просвечивать с эффектом стиля Windows «Акрил».
Это работает только тогда, когда приложение находится в фокусе-поэтому, когда вы уходить на другое окно с помощью Alt+Tab, Терминал снова будет иметь сплошной фон, пока вы не вернётесь нажатием клавиш Alt+Tab.
Практично это или нет, но пользователи Linux и Mac пользовались этой функцией уже много лет. Теперь он встроен в главное приложение терминала Windows.
Так много настроек: сочетания клавиш, цветовые схемы, фон и многое другое
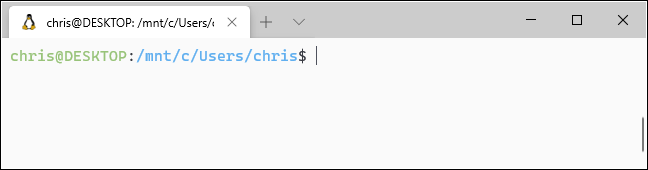
Терминал Windows содержит множество параметров настройки, которые вы можете изменить. Чтобы получить к ним доступ, нажмите стрелку вниз справа от кнопки «Новая вкладка» и выберите «Настройки».
Вы увидите текстовый файл JSON с множеством параметров. В качестве инструмента разработчика Windows Terminal в настоящее время позволяет настраивать эти параметры путём изменения текстового файла, а не с помощью графического интерфейса.
Доступные параметры, которые вы можете изменить в файле Settings.json, включают:
- Настраиваемые привязки клавиш: вы можете привязать сочетания клавиш к действиям или изменить сочетания клавиш по умолчанию.
- Цветовые схемы: изменение цветовой схемы (темы) среды терминала. Вот список включённых цветовых схем.
- Профили: создавайте разные профили, которые будут отображаться под кнопкой «Новая вкладка». Вы можете настроить команду, выполняемую при запуске среды командной строки, и установить собственные шрифты и цветовые схемы для каждого сеанса.
- Пользовательские фоны: вы можете установить собственное фоновое изображение для сеанса. Например, вы можете изменить свой сеанс Ubuntu так, чтобы он имел настраиваемое фоновое изображение в стиле Ubuntu.
- Анимированные фоны в формате GIF: вы даже можете установить анимированный фон в формате GIF в качестве собственного фона.
- Выбор профиля по умолчанию: выберите профиль, который вы хотите запускать по умолчанию при запуске Windows Terminal, или нажмите кнопку «Новая вкладка». Например, вы можете выбрать сеанс Linux вместо PowerShell.
В отличие от стандартных сред командной строки, PowerShell и Linux Bash в Windows 10, Терминал Windows наконец-то снабжён всеми необходимыми разработчиками опциями, которые уже много лет используются в других операционных системах, таких как Mac и Linux.
Скриншоты Windows Terminal
Ещё несколько скриншотов нового Windows Terminal:








