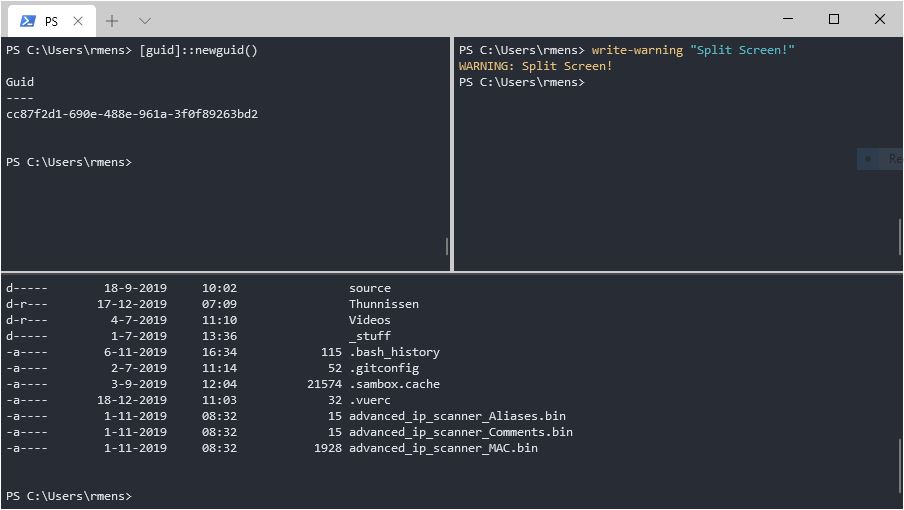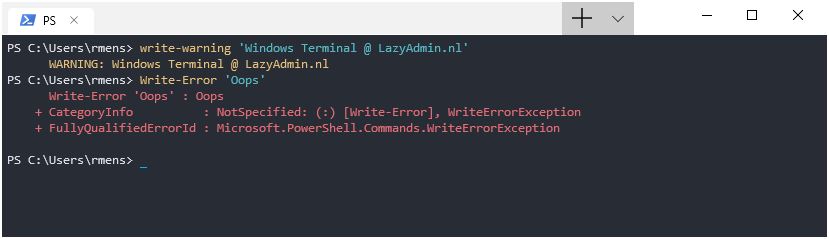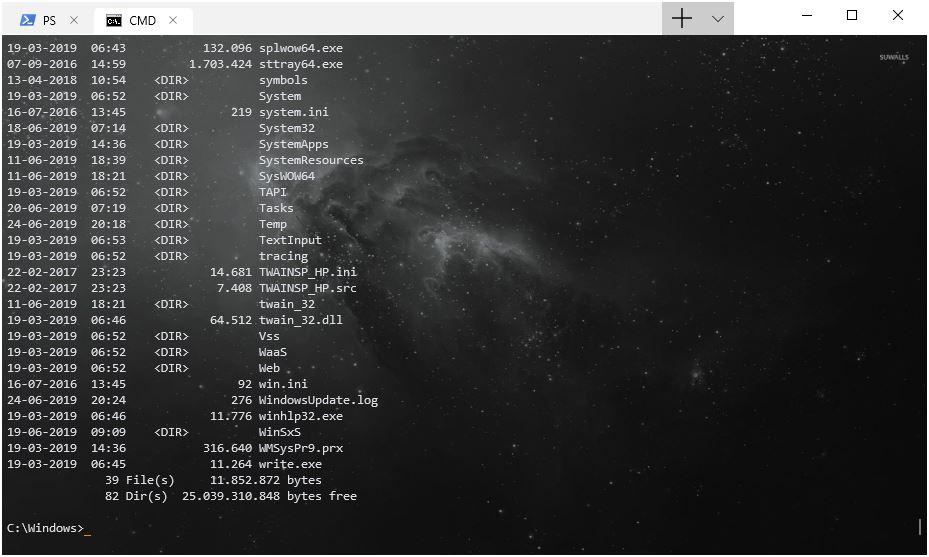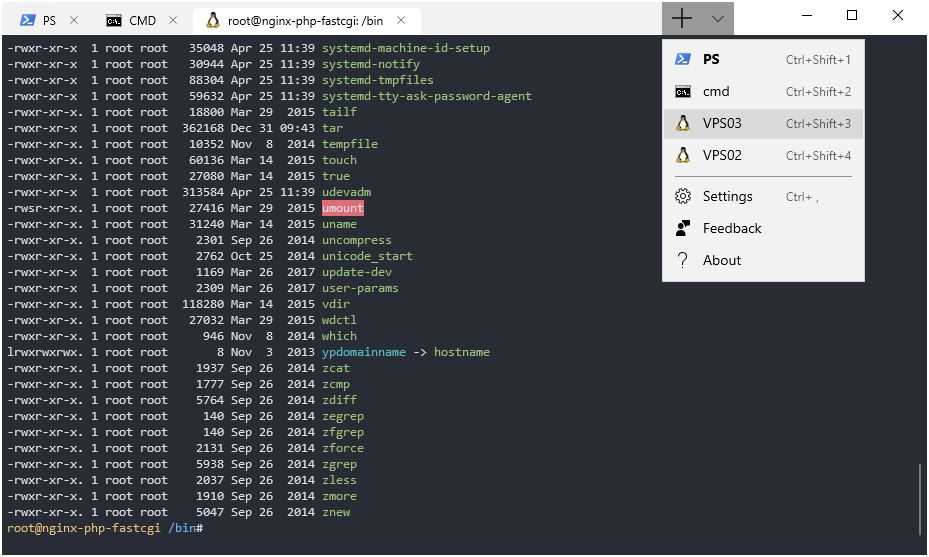- Color schemes in Windows Terminal
- Switching to a different color scheme
- Creating your own color scheme
- Windows Terminal App – everything you need to know
- Windows Terminal
- Windows Terminal Split-screen
- Installing
- Windows Terminal Profiles
- Customizing your terminal
- ColorScheme
- Cursor
- Padding
- Transparency
- Adding a background to Windows Terminal
- Adding SSH tab
- Conclusion
- Windows terminal one half dark
- About
- How to change the theme in Windows Terminal
- How to change your Windows Terminal theme
- How to add custom themes to Windows Terminal
- How to change the background image in Windows Terminal
- Windows Terminal
- The Dell XPS 15 is our choice for best 15-inch laptop
- Halo: MCC’s live service elements make it better, not worse
- Microsoft’s Surface Duo is not ‘failing up’
- These are the best PC sticks when you’re on the move
Color schemes in Windows Terminal
Windows Terminal lets you define your own color schemes, either by using the built-in preset schemes, or by creating your own scheme from scratch. To change schemes, you’ll need to edit the settings.json file in an editor such as Visual Studio Code.
Switching to a different color scheme
Launch Windows Terminal and then select the small downward-facing arrow in the title bar. This will open a pull-down menu that lists the available profiles on your system (for example, Windows PowerShell and Command Prompt) and some other options. Select Settings, and the settings.json file will open in your default text editor.
This file is where you can define various options per window or per profile. To demonstrate, let’s change the color scheme for the Command Prompt profile.
Look down the JSON file until you find the section that includes:
Change it to read:
Notice the extra comma in the hidden line. Once you save this file, Windows Terminal will update any open window. Open a Command Prompt tab if you haven’t already, and you’ll immediately see that the colors have changed.
Creating your own color scheme
The «Tango Light» scheme is included as a default option, but you can create your own scheme from scratch or by copying an existing scheme.
Color schemes can be defined in the schemes array of your settings.json file. They are written in the following format:
Every setting, aside from name , accepts a color as a string in hex format: «#rgb» or «#rrggbb» . The cursorColor and selectionBackground settings are optional.
Windows Terminal App – everything you need to know
The preview version of the new Windows Terminal app is now available. This new command-line app can be used for PowerShell, Cmd, SSH and WSL (Windows Subsystem for Linux). The great advantage of Windows Terminal is the support of multiple tabs, customization and the upcoming split-screen function.
As a SysAdmin, I have been looking out the (first) release of Window Terminal App. I use PowerShell and SSH a lot and have always multiple sessions open. So having everything in one place with tabs and even split-screen is really nice.
Windows Terminal
First, let’s start with some info about Windows Terminal itself before we get into the customization of it. Windows Terminal is set to be fully released at the end of 2019, but right now they released a preview version in the Windows Store. It’s still a bit buggy, but already great to play with.
The new terminal doesn’t only support multiple tabs and customization, it also supports Unicode, UTF-8 character, custom key-bindings and GPU accelerated text rendering engine
Windows Terminal Split-screen
One of the features I am mostly looking forward to, besides the tabs, is the support of split-screens. The feature isn’t released yet, but as you can read here on there GitHub page, they are currently working on it.
So split-screen is available now in Windows Terminal. It isn’t fully implemented yet, but what you can do is add the following key bindings to your profiles.json file:
At the moment the Split Screen function only works in the current shell. So if you are in a PowerShell session you can’t open an SSH session next to it.
Installing
To install Windows Terminal you will need Windows 10 May 2019 update. You can download Windows terminal here in the Windows Store. Just follow the link and click on Install in your Windows Store. Updates and bugfixes will be released regularly and installed automatically.
Windows Terminal Profiles
One of the coolest features about Windows Terminal is that you can customize it with the help of profiles and color-schemes. You can create profiles for every app you use, so a custom color scheme for PowerShell and something else for cmd for example.
The profiles are now created in a JSON file, but in the final release you should be able to create custom profiles from the app itself. Now because it’s a preview release, the documentation isn’t complete yet.
Customizing your terminal
After you installed Windows Terminal you click on the dropdown menu and you got to settings. A JSON file will open in your default editor. The first part of the JSON file is about the keybinding, just scroll down until you get to the profiles section.
Here above you see a profile section, in this case for PowerShell. The profiles for PowerShell and CMD are available by default. I customized mine a little bit, let me walk you through the most important settings
ColorScheme
Below the profiles are the available color schemes defined. By default there 5 schemes available, here you can set the color scheme for the tool.
Cursor
The color of the flashing cursor and the shape of it. For the shape you can choose between the following values: «vintage» ( ▃ ), «bar» ( ┃ ), «underscore» ( ▁ ), «filledBox» ( █ ), «emptyBox» ( ▯ )
Padding
Be default the padding is set to 0,0,0,0. This way the content of the console is stuck to the edge of the window. By setting it to 5,5,5,5 you will create some space between it.
Transparency
With the option useAcrylic on true and the opacity set, you can have a transparent/blurred background. This option can’t be combined with a custom background (yet).
The result of this profile looks like this:
I don’t have any background, just a different cursor color between the apps I am using.
Adding a background to Windows Terminal
You can also add a background to each profile, this can be an image or a gif (so yes you can have an animated background). To add a background to Windows terminal you will need to add the following lines in your profile:
For backgrounds to work you will have to set useAcrylic to false.
Adding SSH tab
You can add profiles for other CLI apps that you want to use, for example, Windows Subsystem for Linux or simple SSH. I have added a couple of SSH profiles that directly connect to some of the Linux servers I regularly use.
Add a new profile after the last one in the list of profiles (make sure you add a comma to the last profile before you add another to it)
The command-line and GUID are the most important lines. We can set up a ssh connection with the cmd ssh @ -p
. This way you only have to enter the password when you open the connection.
The GUID must be unique for every profile. Now you can change some random characters or generate a GUID with the following PowerShell cmd:
There are some default icons available in Windows Terminal, but those aren’t documented yet. You can add a custom one or use one of the icons in the list.
After you added your profiles you can find them in the dropdown list:
Conclusion
Even though it’s an (early) preview version of Windows Terminal I already like the look of it. There are coming to some nice features to it which will make this the most used terminal for sure on Windows (at least for me 😉 ).
If you are looking for more then a terminal alone, then check this article about the best remote connection manager tool that I like to use.
Windows terminal one half dark


A color scheme for Sublime Text, (Neo)Vim, iTerm, and more. Based on Atom’s One.



Table of Contents
- Light and dark color schemes.
- Support a wide range of editors and terminals for a consistent color theme.
- Sublime Text 2/3
- VSCode
- GVim, MacVim, NeoVim, vim-airline (GUI/true colors)
- Terminal Vim, vim-airline (256 colors)
- iTerm2
- Xcode
- Windows Terminal
- OS X Terminal.app
- Gnome Terminal
- Konsole
- Alacritty
- Mintty/WSLtty
- FluentTerminal
- bat
- pywal
- PuTTY
- Kitty
- TextMate
- xfce4-terminal
- Hyper
- ConEmu
- IntelliJ
- Eclipse
- GNU Emacs
- Pygments
- Prism
- Add Your Suggestion
All screenshots are available in the screenshots folder.
Install with Vundle then set colorscheme and g:airline_theme :
Or if you are using lightline, set g:lightline.colorscheme :
If you want your vim and terminal colors to match exactly, you must enable true colors in vim.
For more details and manual installation, see vim README.
Sublime Text 2/3
For more details and manual installation, see sublime text README.
- Download the theme files in the iterm folder.
- Import the color schemes:
- Either double click on the files to import.
- Or open iTerm Preferences > Profiles > Colors > Color Presets > Import then select the downloaded files.
- Select Preferences > Profiles > Colors > Color Presets > One Half Light (Dark).
OS X Terminal.app
Download the files in the terminal folder and simply open the files. Terminal.app will automatically recognize and import the color schemes.
Copy the files in the wal/colorschemes folder under the matching directories in
/.config/wal/colorschemes , then enable the schemes ( -l is for light theme):
Contributing / Troubleshooting / Bug Reports
Contributions are welcome. Feel free to open an issue if you have problems installing and using the color schemes.
About
Clean, vibrant and pleasing color schemes for Vim, Sublime Text, iTerm, gnome-terminal and more.
How to change the theme in Windows Terminal
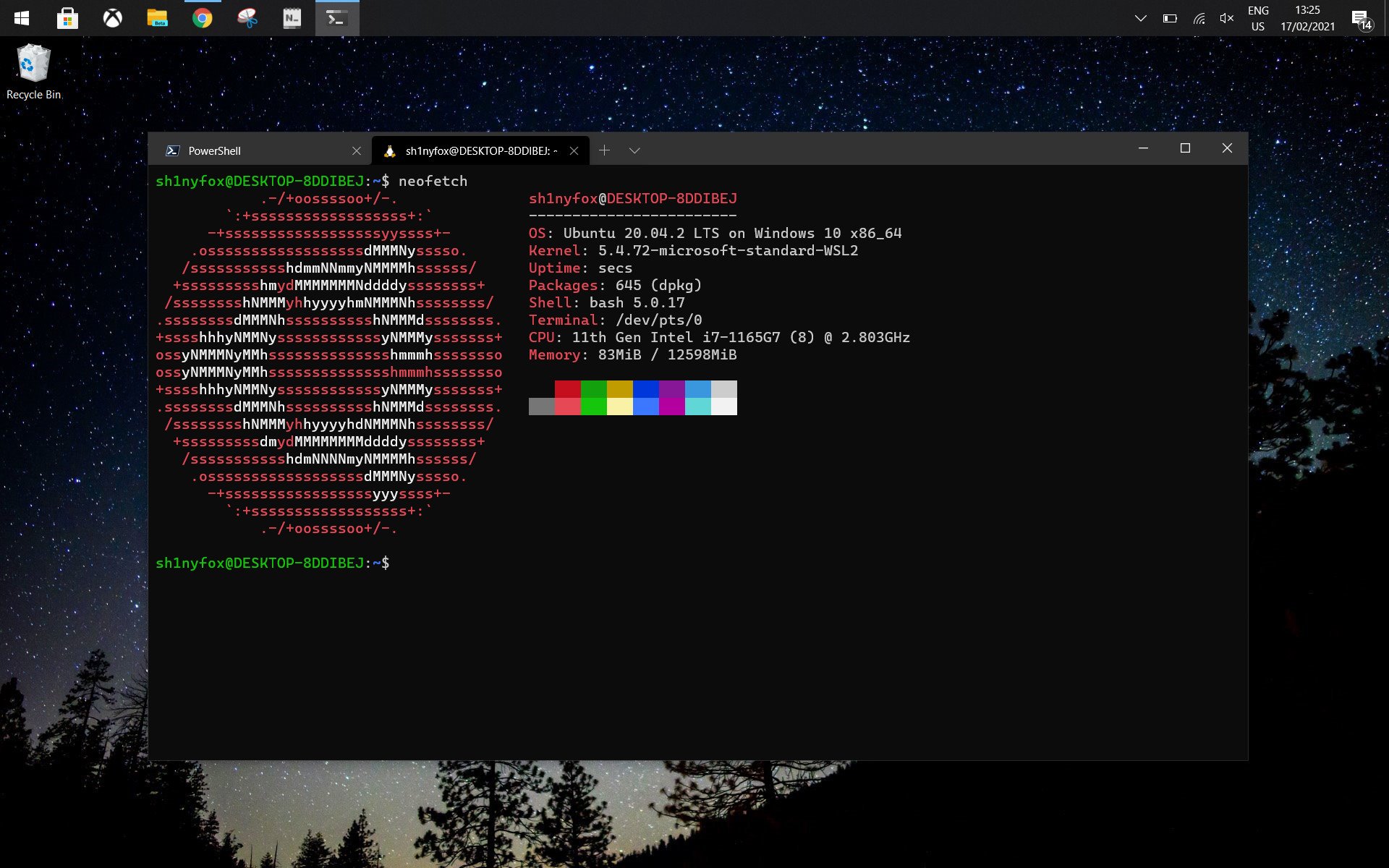
Windows Terminal is the best terminal app for Windows 10 for a number of reasons. The open-source tool built out by Microsoft can seamlessly operate a number of different shells at the same time. It can also operate a different visual theme for each of those shells and there’s room to go wild with your designs.
White text on a black background is fine, but you’re really missing out. After all, why not make your environment as pleasing as possible to look at?!
If this sounds interesting, here’s how to get started customizing your Windows Terminal.
How to change your Windows Terminal theme

To get you started there are a number of built-in themes that you can switch to. Right now, any changes to themes involve making amendments to the settings.json file, though in a future release there will also be a settings UI to do this.
To get a feel for things, changing to one of the stock themes is easy.
- Open Windows Terminal
- From the dropdown, select settings.
- The settings.json file will open up in your default text editor.
From here on out you need to add the theme information to whichever shell you want to change. It will follow this template:
In Windows Terminal as standard you can choose any of the following themes:
- Campbell
- Campbell Powershell
- Vintage
- One Half Dark
- One Half Light
- Tango Dark
- Tango Light
So, for example, to amend PowerShell 7 to have a One Half Dark theme, your settings would look something like this:
Note, too, that if your theme is not the final line you must remember to add a comma at the end of its line. Once you’ve added the theme, simply save the file and Windows Terminal will update before your eyes.
How to add custom themes to Windows Terminal
The built-in themes aren’t the only ones you can use in Windows Terminal. If you’re feeling particularly creative you can build your own. Microsoft has a great resource with some examples to help you get started.
Essentially, you add your own scheme with the hex string for the colors you want into the schemes section, then use this as you would in the first section to add the theme to your shells.

This example from Microsoft shows you the template to follow to create the theme in the image above:
I also recommend following the Microsoft Program Manager for Windows Terminal, Kayla Cinnamon, on social media, not only to keep up with the latest news, but also for regular amazing theme ideas.
How to change the background image in Windows Terminal

You can also add a background image to your Windows Terminal shells, either as part of or instead of, a full theme. It’s very easy and all you need is your picture and its file location.
To then add this to Windows Terminal, follow these steps.
- Open Windows Terminal
- From the dropdown, select settings.
- The settings.json file will open up in your default text editor.
Locate the shell you wish to change and then add the image with this template:
You should then end up with something that looks like this:
Save the file and your background image should now be attached to your shell.
The fun doesn’t stop there, though, and if you’re using a full background image you probably want to tone it down a little. We can do that by adding an opacity value such as this:
This then tones down the background image and you’re left with something less distracting that doesn’t overpower the text.
Windows Terminal also supports Acrylic effects, and you can use this either on its own or in conjunction with your background image like this:

The image above is a result of adding a background image, opacity, and enabling the Acrylic effect. All of the settings combined will look something like this:
Even when the settings UI is integrated, users of Windows Terminal will be able to make manual changes to the JSON like this, and it’s on the roadmap for an import/export feature to allow even easier sharing of themes among the community.
Windows Terminal
This tool can be used for command-line tools, Command Prompt, PowerShell, and the Windows Subsystem for Linux. It has multiple tabs for easy navigation and several other handy features.
We may earn a commission for purchases using our links. Learn more.
The Dell XPS 15 is our choice for best 15-inch laptop
For a lot of people, a 15-inch laptop is a perfect size that offers enough screen for multitasking, and in a lot of cases, some extra performance from powerful hardware. We’ve rounded up the best of the best at this size.
Halo: MCC’s live service elements make it better, not worse
Halo: The Master Chief Collection is more popular than ever, but some fans don’t agree with the live service approach 343 Industries has taken with it. Here’s why those elements are, at the end of the day, great for the game and for Halo overall.
Microsoft’s Surface Duo is not ‘failing up’
Microsoft announced this week that it was expanding Surface Duo availability to nine new commercial markets. While Surface Duo is undoubtedly a work in progress, this is not a sign of a disaster. It’s also doesn’t mean that Surface Duo is selling a ton either. Instead, the reason for the expansion is a lot more straightforward.
These are the best PC sticks when you’re on the move
Instant computer — just add a screen. That’s the general idea behind the ultra-portable PC, but it can be hard to know which one you want. Relax, we have you covered!