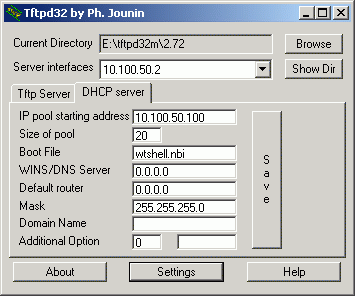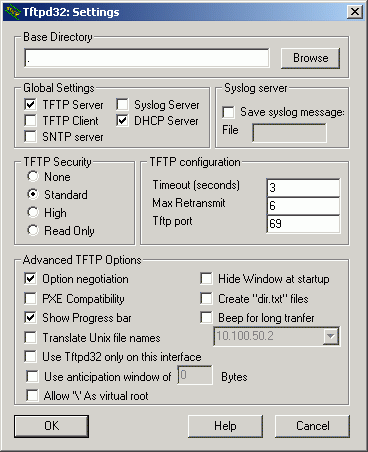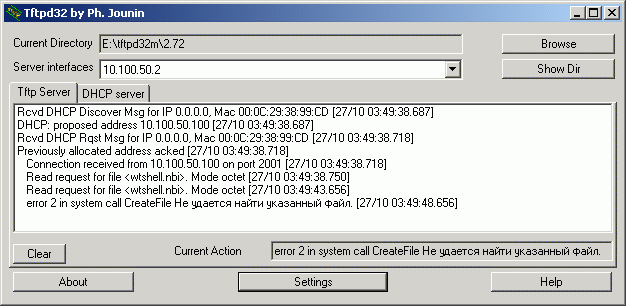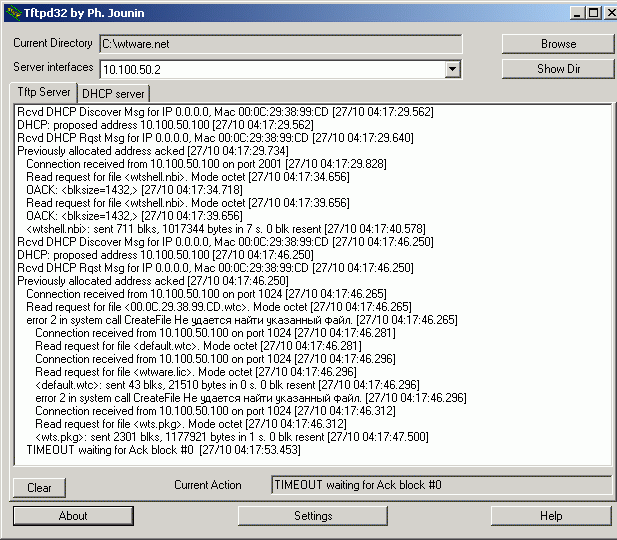- Windows терминал по сети
- Начальные условия:
- Инструкция:
- Что такое Терминал Windows? What is Windows Terminal?
- Несколько профилей, поддерживающих различные приложения командной строки Multiple profiles supporting a variety of command line applications
- Настраиваемые схемы и конфигурации Customized schemes and configurations
- Настраиваемые действия Custom actions
- Поддержка символов Юникода и UTF-8 Unicode and UTF-8 character support
- Отрисовка текста с ускоренным GPU GPU accelerated text rendering
- Поддержка фоновых изображений Background image support
- Аргументы командной строки Command line arguments
- Установка и настройка терминального сервера на Windows Server
- Шаг 1. Выбор оборудования и подготовка сервера к работе
- Выбор оборудования
- Подготовка сервера
- Шаг 2. Установка Windows Server и базовая настройка системы
- Установка системы
- Базовая настройка Windows Server
- Шаг 3. Установка и настройка терминального сервера
- Подготовка системы
- Установка роли и компонентов
- Установка служб удаленных рабочих столов
- Настройка лицензирования удаленных рабочих столов
- Добавление лицензий
- Шаг 4. Тюнинг терминального сервера
- Ограничение сессий
- Анализатор соответствия рекомендациям
- Теневые копии
- Ошибка 36888 (Source: schannel)
- Шаг 5. Настройка средств обслуживания
- Резервное копирование
- Мониторинг
- Шаг 6. Тестирование
- Особый порт для подключения
Windows терминал по сети
В этой статье будет описан самый быстрый метод, который позволит добиться следующего результата: загрузить компьютер без жесткого диска и подключиться к терминальному серверу Windows. О том, как довести получившееся решение до идеала, вы прочтете позже.
Пожалуйста, выполняйте инструкции этой статьи в точности так, как написано. Если на каком-то из этапов вы получили не тот результат, который описан в статье, лучше остановиться и найти ошибку. Возможно, стоит обратиться в службу поддержки WTware. Эксперименты ставить и улучшать схему лучше после того, как вы получите действующий стенд.
Начальные условия:
- Имеется сервер с операционной системой Windows 2003 Server (также возможна работа с Windows 2000 Server + сервиспак 4 или Windows NT 4.0 Terminal Server + сервиспак 6), на котором работает служба терминалов. Пожалуйста, убедитесь, что подключение к службе терминалов стандартным клиентом от Microsoft проходит успешно.
- Имеется терминал — компьютер, удовлетворяющий требованиям из списка совместимости оборудования.
- Терминал и сервер соединены локальной сетью.
- В сети имеется запущенный и активированный сервис лицензирования служб терминалов. В некоторых случаях без этого сервиса служба терминалов отказывается принимать соединения от терминалов WTware. Настройка сервера лицензирования служб терминалов описана в этой статье (это та служба, по вине которой терминальный сервер перестает принимать подключения от любых клиентов после окончания 90-дневного периода)
Существует множество способов выполнить загрузку по сети. Суть всех способов одна и та же: во время загрузки на терминале должен выполниться некий исполнимый код загрузчика, микропрограммы, дополняющей BIOS компьютера.
В рамках этой статьи мы будем использовать загрузчик Etherboot на дискете. В дальнейшем вы сможете отказаться от дискеты, но для начальной настройки это самый простой вариант.
Загрузка по сети происходит следующим образом:
Инструкция:
1. Нужно скачать:
- eb5_4_0.zip, образ дискеты с универсальным загрузчиком Etherboot.
- Последнюю версию утилиты tftpd32 с сайта разработчика.
- Пакет WTware для загрузки по сети.
2. Записываем программой rawwrite образ загрузчика eb-net.dsk на дискету. Загружаем терминал с этой дискеты (стрелка 
Затем загрузчик попытается обнаружить сетевую карту. Если ему это удастся, то он произведет запрос к dhcp-серверу (стрелка 
3. Делаем dhcp-сервер. Для загрузки по сети должны работать две службы — dhcp и tftp. На начальном этапе проще всего использовать утилиту tftpd32. Она обладает всей необходимой функциональностью, проста в установке и настройке, ведет журнал запросов.
Если у вас в сети уже есть dhcp-сервер, то необходимо настроить именно его, а не создавать новый dhcp-сервер. В одном сегменте сети Ethernet не может одновременно работать два dhcp-сервера.
Для Microsoft dhcp, входящего в дистрибутив Windows, нужно указать два параметра: 066 (Boot Server Host Name), задать ip-адрес tftp-сервера, и 067 (Bootfile Name), задать значение wtshell.nbi
Для unix-сервера dhcpd от ISC в конфигурационный файл dhcpd.conf надо добавить такие волшебные слова:
next-server ip-адрес-tftp-сервера;
filename «wtshell.nbi»;
Основное окно tftpd32 настраиваем так:
В поле Server Interfaces должен быть указан ip-адрес той сетевой карты сервера, которая смотрит на терминал. В поле IP pool starting address указываем начало блока незанятых ip-адресов сети, в которой находятся терминал и сервер, Size of pool — размер этого блока (укажите хотя бы 10), Boot File — wtshell.nbi, Mask — маску сети, в которой находятся терминал и сервер.
Settings tftpd32 настраиваем так:
4. Перезагружаем терминал. На закладке tftp утилиты tftpd32 при этом появится примерно такой текст:
А на экране терминала должны добавиться такие строчки:
Первые две строки соответствуют стрелке 

Дальше терминал скажет «TFTP error 1 (File not found). Пока так и должно быть.
5. Настраиваем службу tftp. Распаковываем архив wtware.?-?-?.zip на диск C: так, чтобы полный путь к файлу wtshell.nbi был таким: c:\wtware.net\wtshell.nbi . В tftpd32 нажимаем кнопку Settings, затем Browse и выбираем директорию c:\wtware.net . И еще раз перезагружаем терминал. На закладке tftp утилиты tftpd32 при этом появится примерно такой текст:
А на экране терминала — такая картинка:
Загрузка терминала по сети прошла успешно, выполнена стрелка 
6. Настраиваем файл default.wtc , конфигурационный файл WTware:
- Обязательно убрать символ # из строки
Еще раз перезагружаем терминал. На экране терминала должна появиться такая картинка:
7. Проверяем работу драйвера видеокарты. Запустите первый пункт меню, «Проверить видеокарту». На экране терминала должна появиться такая картинка:
Последовательность цветов должна быть именно такой. Белый логотип «WTware должен двигаться при перемещении мыши.
8. Проверяем сеть. Из меню запускаем команду «Проверить сеть и связь с сервером». На экране терминала должна появиться такая картинка:
Естественно, должен быть указан ip-адрес вашего терминального сервера, тот, который вы указали параметром win2kIP в конфигурационном файле default.wtc
9. Подключаемся к терминальному серверу. Из меню запускаем команду «Подключиться к терминальному серверу». На экране терминала должно появиться окошко с приглашением ввода пароля для входа в Windows.
Результат достигнут: компьютер загрузился без жесткого диска, можно работать с терминальным сервером Windows. Готов работающий стенд. Теперь можно вносить изменения в схему, чтоб сделать ее более удобной и функциональной. Читайте следующую статью!
Что такое Терминал Windows? What is Windows Terminal?
Терминал Windows — это современное приложение терминала для пользователей таких программ и оболочек командной строки, как «Командная строка», PowerShell и «Подсистема Windows для Linux» (WSL). Windows Terminal is a modern terminal application for users of command-line tools and shells like Command Prompt, PowerShell, and Windows Subsystem for Linux (WSL). К его основным функциям относится поддержка нескольких вкладок, панелей, символов Юникода и UTF-8, а также модуль отрисовки текста с ускорением GPU, возможность создания собственных тем и настройки текста, цвета, фона и сочетаний клавиш. Its main features include multiple tabs, panes, Unicode and UTF-8 character support, a GPU accelerated text rendering engine, and the ability to create your own themes and customize text, colors, backgrounds, and shortcuts.
Несколько профилей, поддерживающих различные приложения командной строки Multiple profiles supporting a variety of command line applications
Любое приложение с интерфейсом командной строки можно выполнять в Терминале Windows. Any application that has a command line interface can be run inside Windows Terminal. Это касается всех приложений: от PowerShell и Командной строки до Azure Cloud Shell и любого дистрибутива WSL, например Ubuntu или Oh-My-Zsh. This includes everything from PowerShell and Command Prompt to Azure Cloud Shell and any WSL distribution such as Ubuntu or Oh-My-Zsh.
Настраиваемые схемы и конфигурации Customized schemes and configurations
В Терминале Windows можно настроить различные цветовые схемы и параметры. You can configure your Windows Terminal to have a variety of color schemes and settings. Сведения о создании собственной цветовой схемы см. на этой странице. To learn how to make your own color scheme, visit the Color schemes page. Пользовательские конфигурации Терминала также можно найти на странице о настраиваемой коллекции терминала. You can also find custom Terminal configurations in the Custom terminal gallery.
Настраиваемые действия Custom actions
Существует множество пользовательских команд, которые можно использовать в Терминале Windows для удобства работы. There are a variety of custom commands you can use in Windows Terminal to have it feel more natural to you. Если вам не нравится конкретное сочетание клавиш, вы можете изменить его на любое другое. If you don’t like a particular keyboard shortcut, you can change it to whatever you prefer.
Например, для копирования текста из командной строки по умолчанию используются клавиши CTRL+SHIFT+C . For example, the default shortcut to copy text from the command line is ctrl+shift+c . Вы можете изменить его на CTRL+1 или другое сочетание. You can change this to ctrl+1 or whatever you prefer. Для открытия новой вкладки по умолчанию используется сочетание клавиш CTRL+SHIFT+T , но его можно изменить на CTRL+2 . To open a new tab, the default shortcut is ctrl+shift+t , but maybe you want to change this to ctrl+2 . Для перехода на другие открытые вкладки по умолчанию используется сочетание клавиш CTRL+TAB . Его можно изменить на CTRL+- и использовать для создания новой вкладки. The default shortcut to flip between the tabs you have open is ctrl+tab , this could be changed to ctrl+- and used to create a new tab instead.
Дополнительные сведения о настройке сочетаний клавиш см. на странице «Действия». You can learn about customizing shortcuts on the Actions page.
Поддержка символов Юникода и UTF-8 Unicode and UTF-8 character support
В Терминале Windows могут отображаться символы Юникода и UTF-8, например эмодзи и символы из различных языков. Windows Terminal can display Unicode and UTF-8 characters such as emoji and characters from a variety of languages.
Отрисовка текста с ускоренным GPU GPU accelerated text rendering
Терминал Windows использует GPU для отрисовки текста, что обеспечивает повышенную производительность по сравнению с использованием интерфейса командной строки Windows по умолчанию. Windows Terminal uses the GPU to render its text, thus providing improved performance over the default Windows command line experience.
Поддержка фоновых изображений Background image support
В окне Терминала Windows можно использовать фоновые изображения и изображения в формате GIF. You can have background images and gifs inside your Windows Terminal window. Сведения о добавлении фоновых изображений в профиль см. на странице Профиль — внешний вид. Information on how to add background images to your profile can be found on the Profile — Appearance page.
Аргументы командной строки Command line arguments
Вы можете настроить запуск Терминала Windows в определенной конфигурации с помощью аргументов командной строки. You can set Windows Terminal to launch in a specific configuration using command line arguments. Вы можете указать, какой профиль следует открыть на новой вкладке и какой каталог папки следует выбрать. Кроме того, терминал можно открыть с разделенными панелями и выбрать основную вкладку. You can specify which profile to open in a new tab, which folder directory should be selected, open the terminal with split window panes, and choose which tab should be in focus.
Например, чтобы открыть Терминал Windows из PowerShell с тремя панелями (на левой панели будет запущен профиль Командной строки, а правая панель будет разделена для PowerShell и ваш профиль по умолчанию с WSL), введите: For example, to open Windows Terminal from PowerShell with three panes, with the left pane running a Command Prompt profile and the right pane split between your PowerShell and your default profile running WSL, enter:
Сведения о настройке аргументов командной строки см. на этой странице. Learn how to set up command-line arguments on the Command line arguments page.
Установка и настройка терминального сервера на Windows Server
Инструкция разбита на 6 шагов. Первых 3 представляют стандартные действия для настройки терминального сервера. Остальные являются профессиональными советами, которые помогут создать надежную и профессиональную инфраструктуру для сервера терминалов.
В качестве операционной системы используется Windows Server 2012 R2 / 2016.
Шаг 1. Выбор оборудования и подготовка сервера к работе
Выбор оборудования
Выбирая оборудование для данного типа серверов, необходимо опираться на требования приложений, которые будут запускаться пользователями и количество последних. Например, если устанавливается терминальный сервер для программы 1С, а количество одновременно работающих сотрудников равно 20, получим следующие характеристики (приблизительно):
- Процессор от Xeon E5.
- Памяти не менее 28 Гб (по 1 Гб на каждого пользователя + 4 для операционной системы + 4 запас — это чуть меньше 20%).
- Дисковую систему лучше построить на базе дисков SAS. Объем необходимо учесть индивидуально, так как это зависит от характера задач и методов их решения.
Также предлагаю для чтения статью Как выбрать сервер.
Подготовка сервера
Прежде чем начать установку операционной системы выполните следующее:
- Настройте отказоустойчивый RAID-массив (уровни 1, 5, 6 или 10, а также их комбинации). Данная настройка выполняется во встроенной утилите контроллера. Для ее запуска следуйте подсказкам на экране во время загрузки сервера.
- Подключите сервер к источнику бесперебойного питания (ИБП). Проверьте, что он работает. Отключите подачу питания на ИБП и убедитесь, что сервер продолжает работать.
Шаг 2. Установка Windows Server и базовая настройка системы
Установка системы
Во время установки системы важно учесть только один нюанс — дисковую систему необходимо разбить на два логических раздела. Первый (малый, 70 – 120 Гб) выделить для системных файлов, второй — под пользовательские данные.
На это есть две основные причины:
- Системный диск малого размера быстрее работает и обслуживается (проверка, дефрагментация, антивирусное сканирование и так далее)
- Пользователи не должны иметь возможность хранить свою информацию на системном разделе. В противно случае, возможно переполнение диска и, как результат, медленная и нестабильная работа сервера.
Базовая настройка Windows Server
- Проверяем правильность настройки времени и часового пояса;
- Задаем понятное имя для сервера и, при необходимости, вводим его в домен;
- Настраиваем статический IP-адрес;
- Если сервер не подключен напрямую к сети Интернет, стоит отключить брандмауэр;
- Для удаленного администрирования, включаем удаленный рабочий стол;
- Устанавливаем все обновления системы.
Шаг 3. Установка и настройка терминального сервера
Подготовка системы
Начиная с Windows 2012 терминальный сервер должен работать в среде Active Directory.
Если в вашей IT-среде есть контроллер домена, просто присоединяем к нему наш сервер. В противном случае, устанавливаем на наш сервер роль контроллера.
Установка роли и компонентов
В панели быстрого запуска открываем Диспетчер серверов:
Кликаем Управление — Добавить роли и компоненты:
Нажимаем Далее до «Выбор типа установки». Оставляем Установка ролей и компонентов и нажимаем Далее дважды:
В окне «Выбор ролей сервера» выбираем Службы удаленных рабочих столов:
Кликаем Далее, пока не появится окно «Выбор служб ролей» и выбираем следующие:
- Лицензирование удаленных рабочих столов
- Узел сеансов удаленных рабочих столов
* при появлении запроса на установку дополнительных компонентов соглашаемся.
При необходимости, также выставляем остальные галочки:
- Веб-доступ — возможность выбора терминальных приложений в браузере
- Посредник подключений — для кластера терминальных серверов посредник контролирует нагрузку каждой ноды и распределяет ее.
- Узел виртуализации — для виртуализации приложений и запуска их через терминал.
- Шлюз — центральный сервер для проверки подлинности подключения и шифрования трафика. Позволяет настроить RDP внутри HTTPS.
Нажимаем Далее и в следующем окне Установить. Дожидаемся окончания процесса установки и перезагружаем сервер.
Установка служб удаленных рабочих столов
После перезагрузки открываем Диспетчер серверов и нажимаем Управление — Добавить роли и компоненты:
В окне «Выбор типа установки» выбираем Установка служб удаленных рабочих столов и нажимаем Далее:
В окне «Выбор типа развертывания» выбираем Быстрый запуск и нажимаем Далее:
В «Выбор сценария развертывания» — Развертывание рабочих столов на основе сеансов — Далее:
Еще раз Далее — при необходимости, ставим галочку «Автоматически перезапускать конечный сервер, если это потребуется» и кликаем по Развернуть.
Настройка лицензирования удаленных рабочих столов
Для корректной работы сервера, необходимо настроить службу лицензирования. Для этого открываем диспетчер серверов и кликаем по Средства — Terminal Services — Диспетчер лицензирования удаленных рабочих столов:
В открывшемся окне кликаем правой кнопкой мыши по нашему серверу и выбираем Активировать сервер:
В открывшемся окне дважды кликаем Далее — заполняем форму — Далее — Далее — Снимаем галочку «Запустить мастер установки лицензий» — Готово.
Снова открываем диспетчер серверов и переходим в «Службы удаленных рабочих столов»:
В «Обзоре развертывания» кликаем по Задачи — Изменить свойства развертывания:
В открывшемся окне переходим в Лицензирование — Выбираем тип лицензий — прописываем имя сервера лицензирования (в данном случае локальный сервер) и наживаем Добавить:
Применяем настройки, нажав OK.
Добавление лицензий
Открываем диспетчер серверов и кликаем по Средства — Terminal Services — Диспетчер лицензирования удаленных рабочих столов:
В открывшемся окне кликаем правой кнопкой мыши по нашему серверу и выбираем Установить лицензии:
В открывшемся окне нажимаем Далее — выбираем программу, по которой куплены лицензии, например, Enterprise Agreement — Далее — вводим номер соглашения и данные лицензии — выбираем версию продукта, тип лицензии и их количество — Далее — Готово.
Проверить статус лицензирования можно в диспетчере серверов: Средства — Terminal Services — Средство диагностики лицензирования удаленных рабочих столов.
Шаг 4. Тюнинг терминального сервера
Ограничение сессий
По умолчанию, пользователи удаленных рабочих столов могут находиться в системе в активном состоянии без ограничения. Это может привести к зависаниям или проблемам при повторном подключении. Для решения возможных проблем установите ограничения на терминальные сессии.
Анализатор соответствия рекомендациям
Для некоторых серверных ролей Windows (в частности, терминальных) существует база успешных конфигураций. Придерживаясь советам данной базы можно повысить надежность и стабильность системы.
Для сервера удаленных рабочих столов, как правило, необходимо выполнить следующие рекомендации:
1. Файл Srv.sys должен быть настроен на запуск по требованию.
В командной строке от имени администратора вводим:
sc config srv start= demand
2. Создание коротких имен файлов должно быть отключено.
В командной строке от имени администратора вводим:
fsutil 8dot3name set 1
Теневые копии
Если подразумевается хранение ценной информации на терминальном сервере, стоит настроить возможность восстановления предыдущих версий файлов.
Как настроить и пользоваться данной возможностью, читайте подробнее в инструкции Как включить и настроить теневые копии.
Ошибка 36888 (Source: schannel)
В журнале Windows может появляться ошибка «Возникло следующее неустранимое предупреждение: 10. Внутреннее состояние ошибки: 1203.» от источника Schannel и кодом 36888. Ее причину, однозначно, определить мне не удалось. Во многих информационных источниках пишут, что это давно известная проблема и списывают на ошибку самой операционной системы.
Точного решения найти не удалось, но можно отключить ведение лога для Schannel. Для этого в редакторе реестра находим ветку HKLM\SYSTEM\CurrentControlSet\Control\SecurityProviders\Schannel — в ней параметр EventLogging и меняем его значение на 0. Команда для редактирования реестра:
reg add «HKLM\SYSTEM\CurrentControlSet\Control\SecurityProviders\Schannel» /v EventLogging /t REG_DWORD /d 0 /f
* данную команду необходимо выполнить из командной строки, запущенной от администратора.
Шаг 5. Настройка средств обслуживания
Основные средства, помогающие полноценно обслуживать сервер — мониторинг и резервное копирование.
Резервное копирование
Для терминального сервера необходимо резервировать все рабочие каталоги пользователей. Если на самом сервере организована общий каталог для обмена и хранения важной информации, копируем и его. Лучшим решением будет ежедневное копирование новых данных, и с определенной периодичностью (например, раз в месяц), создание полного архива.
Мониторинг
- Сетевую доступность сервера;
- Свободное дисковое пространство.
Шаг 6. Тестирование
Тестирование состоит из 3-х основных действий:
- Проверить журналы Windows и убедиться в отсутствие ошибок. В случае их обнаружения, необходимо устранить все проблемы.
- Выполнить действия анализатора соответствий рекомендациям.
- Провести живой тест работы сервиса с компьютера пользователя.
Особый порт для подключения
По умолчанию, для подключения к терминальному серверу по RDP используется порт 3389. Если необходимо, чтобы сервер слушал на другом порту, открываем реестр, и переходим в ветку:
HKEY_LOCAL_MACHINE\System\CurrentControlSet\Control\Terminal Server\WinStations\RDP-Tcp
Находим ключ PortNumber и задаем ему значение в десятично представлении, равное нужному номеру порта:
Также можно применить команду:
reg add «HKLM\System\CurrentControlSet\Control\Terminal Server\WinStations\RDP-Tcp» /v PortNumber /t REG_DWORD /d 3388 /f
* где 3388 — номер порта, на котором будет принимать запросы терминальный сервер.