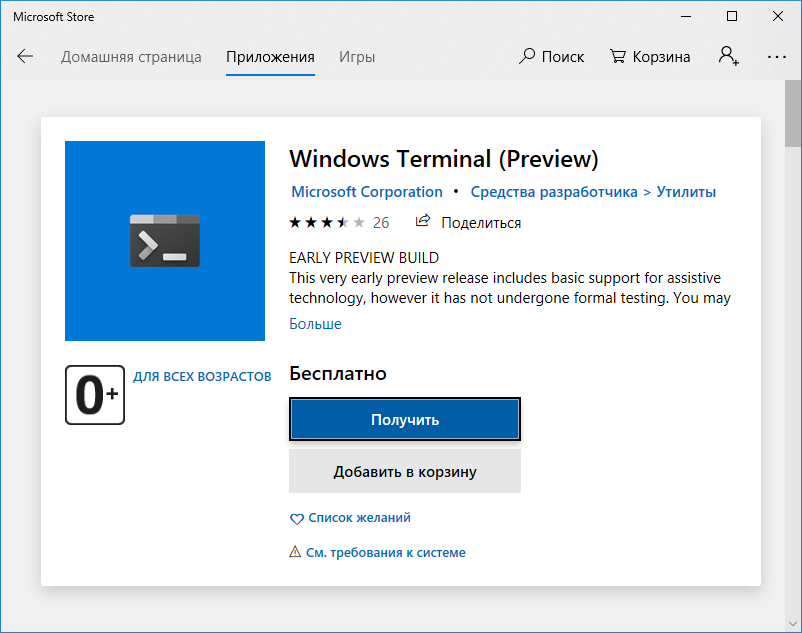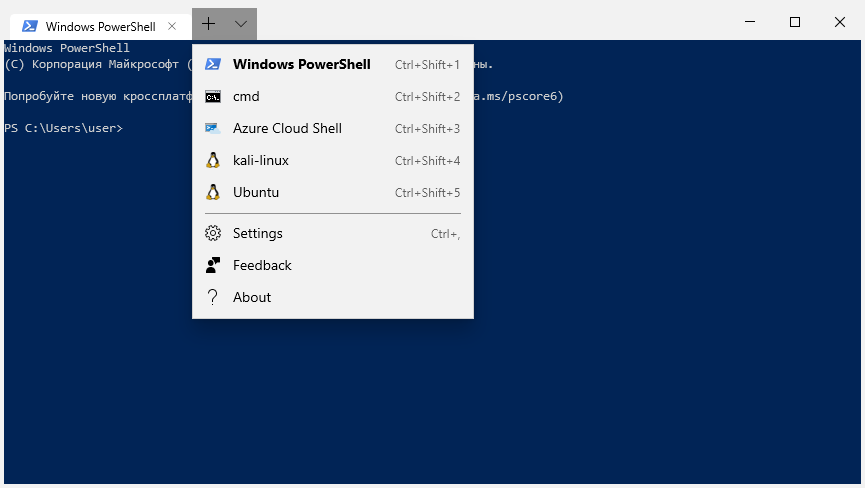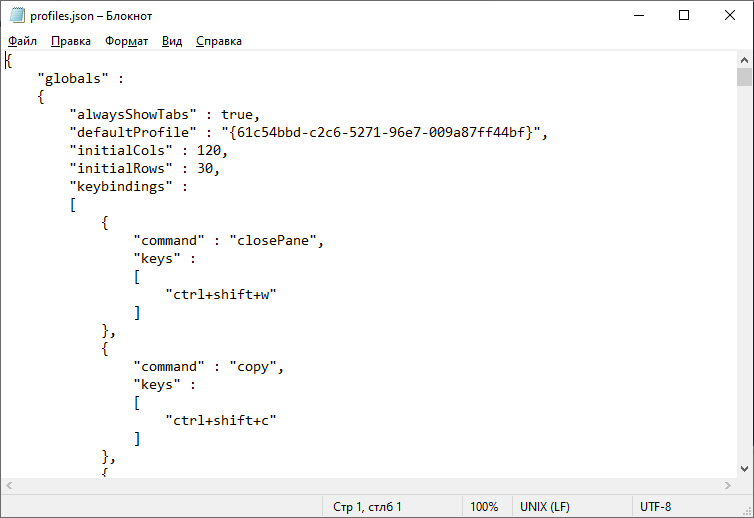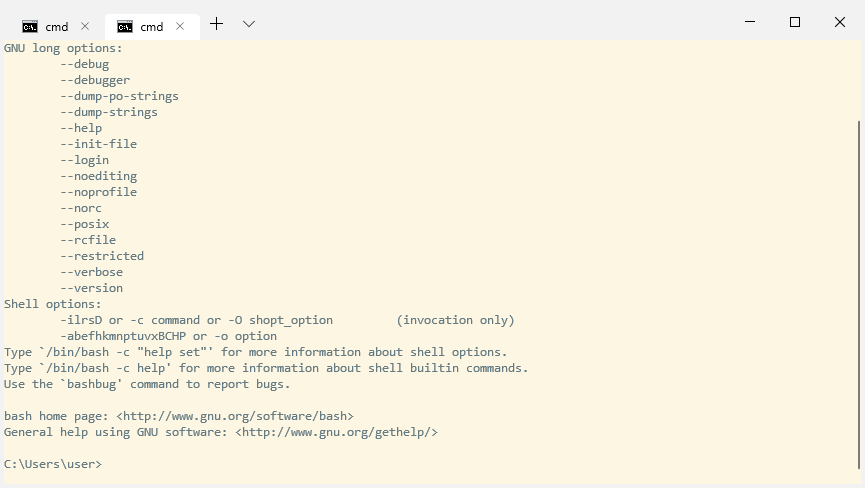- Windows Terminal – приложение Windows 10 для одновременной работы с PowerShell, CMD, WSL.
- Как установить Windows Terminal в Windows 10
- Настройки Windows Terminal
- Как изменить эмулятор терминала по умолчанию на Windows (cmd)?
- 2 ответа
- Что такое Терминал Windows? What is Windows Terminal?
- Несколько профилей, поддерживающих различные приложения командной строки Multiple profiles supporting a variety of command line applications
- Настраиваемые схемы и конфигурации Customized schemes and configurations
- Настраиваемые действия Custom actions
- Поддержка символов Юникода и UTF-8 Unicode and UTF-8 character support
- Отрисовка текста с ускоренным GPU GPU accelerated text rendering
- Поддержка фоновых изображений Background image support
- Аргументы командной строки Command line arguments
Windows Terminal – приложение Windows 10 для одновременной работы с PowerShell, CMD, WSL.
Как установить Windows Terminal в Windows 10
Летом 2019 в магазине Windows (Microsoft Store) был представлен бесплатный инструмент командной строки под названием Windows Terminal (Терминал Windows). Пока он распространяется в виде предварительной версии (Preview).
Терминал Windows является приложением, предназначенным для создания удобной среды пользователям, использующим оболочку PowerShell, командную строку (CMD) и подсистему Windows для Linux (Windows Subsystem for Linux — WSL). Он является усовершенствованным терминалом, который отличается от терминалов предыдущего поколения следующими особенностями:
— поддерживает вкладки, можно одновременно работать с несколькими консольными приложениями.
— использует улучшенные шрифты и рендеринг текста, выполняемый с помощью графического процессора.
— поддерживает темы и настройки, позволяя пользователям персонализировать свой терминал.
— обеспечивает использование комбинаций клавиш, которые можно настроить под свои предпочтения.
По внешнему виду и своим возможностям Windows Terminal очень похож на терминалы операционных систем семейства Linux. Очевидно, что в ближайшее время он станет штатным программным средством, входящим в базовый набор утилит Windows 10 и последующих ОС от Microsoft.
Windows Terminal — это приложение Univeral Windows Platform (UWP), и как все подобные приложения располагается в каталоге %LOCALAPPDATA%\Packages\имя пакета . Исполняемый файл терминала — wt.exe . Символьная ссылка на него присутствует в путях поиска исполняемых файлов, определяемых переменной PATH , поэтому, для запуска терминала можно использовать не только стандартное меню Windows 10, но и комбинацию клавиш Win+R и ввод wt .
После запуска терминала открывается окно с вкладкой Windows PowerShell . Для открытия дополнительных вкладок используются комбинации клавиш, по которым можно получить подсказку:
Комбинации клавиш для открытия вкладок:
Ctrl+Shift+2 — Командная строка CMD
Ctrl+Shift+3 — Azure Cloud Shell
Ctrl+Shift+4 — Kali-Linux, подсистема Windows для Linux (WSL)
Ctrl+Shift+5 — Ubuntu (WSL)
Последние две комбинации будут присутствовать только в том случае, если включена подсистема Windows для Linux (Windows Subsystem for Linux, WSL) и установлены дистрибутивы Kali-Linux и Ubuntu.
Настройки Windows Terminal можно редактировать, выбрав пункт меню Settings . Для данной версии просмотр и изменение настроек выполняется в приложении Блокнот (notepad.exe) путем редактирования файла profiles.json
Настройки Windows Terminal
Файл JSON (JavaScript Object Notation), является текстовым файлом, предназначенным для обмена данными с использованием синтаксиса языка JavaScript . Многие современные языки программирования имеют готовый программный код для создания и обработки данных в формате JSON. Формат очень простой и легко воспринимается человеком.
В качестве значений в JSON могут быть использованы:
Запись — это неупорядоченное множество пар ключ:значение , заключённое в фигурные скобки < >. Ключ описывается строкой, между ним и значением стоит символ : . Пары ключ-значение отделяются друг от друга запятыми . Пример:
<
«command» : «closePane»,
«keys» : «ctrl+shift+w»
>
В данном примере описан элемент настройки терминала Windows, определяющий комбинацию клавиш Ctrl+Shift+w для закрытия вкладки.
Массив — упорядоченное множество значений. Массив заключается в квадратные скобки [ ] . Значения разделяются запятыми. Массив может иметь одно значение или быть пустым, т.е. не содержать ни одного. В файле настроек комбинации клавиш определяются в качестве массивов. Пример:
Число — может быть целым или вещественным.
Литералы true (истина), false (ложь) и null (пусто).
Строка — множество символов юникода, заключённое в двойные кавычки (массив символов). Символы также могут быть указаны с использованием escape-последовательностей , начинающихся с обратной косой черты \ (поддерживаются варианты \’, \», \\, \/, \t, \n, \r, \f и \b), или записаны шестнадцатеричным кодом в кодировке Unicode в виде \uXXXX . Например, определение символов-разделителей в файле настроек Терминала Windows:
В самом начале файла profiles.json указываются глобальные настройки терминала:
<
«globals» :
<
«alwaysShowTabs» : true, — всегда показывать вкладки.
«copyOnSelect» : false, — копировать выделенный текст в буфер обмена.
«defaultProfile» : «<0caa0dad-35be-5f56-a8ff-afceeeaa6101>«, — при запуске терминала открывать вкладку с указанным глобальным уникальным идентификатором guid
«initialCols» : 120, — количество знаков в строке терминала.
«initialRows» : 30, — количеств строк в терминале.
«keybindings» : [ … ] — массив, задающий комбинации клавиш, используемые в терминале.
В качестве альтернативной настройки, можно например, изменить конфигурацию таким образом, чтобы при старте терминала открывалась вкладка с командной строкой Windows (CMD). В данном случае, нужно изменить значение guid PowerShell для ключа defaultProfile на значение guid из профиля для cmd . Профили также представлены массивом записей, определяющих настройки каждого из них:
«profiles» :
[
< профиль1 … профильN>
Каждый профиль содержит идентификатор guid и его название name , например, для профиля командной строки CMD:
Установив значение guid из профиля с именем cmd для ключа defaultProfile мы получим Windows Terminal, который при запуске будет открывать вкладку с командной строкой CMD Windows.
В настройках имеются несколько профилей, уже подготовленных разработчиками или автоматически созданными при установке дистрибутивов Linux подсистемы Windows для Linux (WSL):
«name» : «Windows PowerShell»
. . .
«name» : «cmd»,
. . .
«name» : «Azure Cloud Shell»,
. . .
«name» : «Ubuntu»,
Профили используют цветовые схемы, которые представлены массивом schemes :
«name» : «Campbell»,
. . .
. . .
«name» : «Solarized Light»,
Если в профиле с именем cmd изменить цветовую схему, например, указав
«colorScheme» : «Solarized Light»,
То мы получим вкладку приложения командной строки с новой цветовой схемой:
Таким же образом, редактируя файл profiles.json пользователь может изменить и отдельные параметры профиля или цветовой схемы – цвет курсора, шрифт, фоновый рисунок и т.п. Можно также создать свой собственный профиль, цветовую схему, сменить комбинации клавиш и т.п. При этом нужно учитывать, что guid является уникальным идентификатором в пределах конкретной системы, а также то, что изменения в настройках должны быть сделаны с учетом правил формирования содержимого файлов JSON
Настоятельно рекомендуется перед редактированием файла настроек profiles.json , сохранить его копию. В случае, если файл имеет синтаксические ошибки, его содержимое игнорируется и применяются настройки по умолчанию. Если файл удалить, то при последующем запуске терминала, он будет создан заново с исходными настройками.
Если вы желаете поделиться ссылкой на эту страницу в своей социальной сети, пользуйтесь кнопкой «Поделиться»
Как изменить эмулятор терминала по умолчанию на Windows (cmd)?
Можно ли изменить эмулятор терминала по умолчанию в Windows (в частности, 7 и 8) с консоли на, например, Console2 или ConEmu? В сущности, я хочу, чтобы все инструменты командной строки запускались двойным щелчком, из «Запускать» или другими процессами, чтобы использовать пользовательский терминал.
Это тривиальный вопрос в Linux, возможно ли это в Windows?
Было бы особенно полезно, если бы это можно было сделать с помощью скрипта.
2 ответа
Терминал по умолчанию
Вы можете настроить ConEmu как терминал по умолчанию для cmd.exe, tcc.exe , powershell.exe или любое другое консольное приложение. Фактически вы выбираете из , какое приложение вам нужно для запуска консольного приложения any , даже из Visual Studio для отладки консольных приложений.
Просто включите флажок, укажите приложения из вас, чтобы запустить консольные инструменты (например, explorer.exe|totalcmd.exe|wdexpress.exe ) и voila. Вы можете нажать Win + R тип ipconfig /all и нажать Enter . Вы даже можете запустить консольное приложение в отладчике Visual Studio. Новая консоль начнет прикрепляться к новой вкладке ConEmu. Вы также можете дважды щелкнуть по некоторому исполняемому файлу в окне проводника.
Вы можете найти дополнительную информацию об этой функции в вики проекта: DefaultTerminal .
Alternative
Кроме того, существует альтернативный менее предпочтительный способ автоматического запуска ConEmu при запуске cmd.exe и tcc.exe. Просто нажмите «Зарегистрировать автозапуск ConEmu» в настройках -> COMSPEC.
Чтобы изменить оболочку по умолчанию на что-либо, вы должны изменить переменную окружения ComSpec .
В Windows 7 вы щелкните правой кнопкой мыши My Computer â † ‘ Properties â † ‘ Advanced system settings (на левой панели). Спуститесь вниз и выберите Environment Variables. . Измените ComSpec на любое приложение оболочки, которое вы хотите.
Что такое Терминал Windows? What is Windows Terminal?
Терминал Windows — это современное приложение терминала для пользователей таких программ и оболочек командной строки, как «Командная строка», PowerShell и «Подсистема Windows для Linux» (WSL). Windows Terminal is a modern terminal application for users of command-line tools and shells like Command Prompt, PowerShell, and Windows Subsystem for Linux (WSL). К его основным функциям относится поддержка нескольких вкладок, панелей, символов Юникода и UTF-8, а также модуль отрисовки текста с ускорением GPU, возможность создания собственных тем и настройки текста, цвета, фона и сочетаний клавиш. Its main features include multiple tabs, panes, Unicode and UTF-8 character support, a GPU accelerated text rendering engine, and the ability to create your own themes and customize text, colors, backgrounds, and shortcuts.
Несколько профилей, поддерживающих различные приложения командной строки Multiple profiles supporting a variety of command line applications
Любое приложение с интерфейсом командной строки можно выполнять в Терминале Windows. Any application that has a command line interface can be run inside Windows Terminal. Это касается всех приложений: от PowerShell и Командной строки до Azure Cloud Shell и любого дистрибутива WSL, например Ubuntu или Oh-My-Zsh. This includes everything from PowerShell and Command Prompt to Azure Cloud Shell and any WSL distribution such as Ubuntu or Oh-My-Zsh.
Настраиваемые схемы и конфигурации Customized schemes and configurations
В Терминале Windows можно настроить различные цветовые схемы и параметры. You can configure your Windows Terminal to have a variety of color schemes and settings. Сведения о создании собственной цветовой схемы см. на этой странице. To learn how to make your own color scheme, visit the Color schemes page. Пользовательские конфигурации Терминала также можно найти на странице о настраиваемой коллекции терминала. You can also find custom Terminal configurations in the Custom terminal gallery.
Настраиваемые действия Custom actions
Существует множество пользовательских команд, которые можно использовать в Терминале Windows для удобства работы. There are a variety of custom commands you can use in Windows Terminal to have it feel more natural to you. Если вам не нравится конкретное сочетание клавиш, вы можете изменить его на любое другое. If you don’t like a particular keyboard shortcut, you can change it to whatever you prefer.
Например, для копирования текста из командной строки по умолчанию используются клавиши CTRL+SHIFT+C . For example, the default shortcut to copy text from the command line is ctrl+shift+c . Вы можете изменить его на CTRL+1 или другое сочетание. You can change this to ctrl+1 or whatever you prefer. Для открытия новой вкладки по умолчанию используется сочетание клавиш CTRL+SHIFT+T , но его можно изменить на CTRL+2 . To open a new tab, the default shortcut is ctrl+shift+t , but maybe you want to change this to ctrl+2 . Для перехода на другие открытые вкладки по умолчанию используется сочетание клавиш CTRL+TAB . Его можно изменить на CTRL+- и использовать для создания новой вкладки. The default shortcut to flip between the tabs you have open is ctrl+tab , this could be changed to ctrl+- and used to create a new tab instead.
Дополнительные сведения о настройке сочетаний клавиш см. на странице «Действия». You can learn about customizing shortcuts on the Actions page.
Поддержка символов Юникода и UTF-8 Unicode and UTF-8 character support
В Терминале Windows могут отображаться символы Юникода и UTF-8, например эмодзи и символы из различных языков. Windows Terminal can display Unicode and UTF-8 characters such as emoji and characters from a variety of languages.
Отрисовка текста с ускоренным GPU GPU accelerated text rendering
Терминал Windows использует GPU для отрисовки текста, что обеспечивает повышенную производительность по сравнению с использованием интерфейса командной строки Windows по умолчанию. Windows Terminal uses the GPU to render its text, thus providing improved performance over the default Windows command line experience.
Поддержка фоновых изображений Background image support
В окне Терминала Windows можно использовать фоновые изображения и изображения в формате GIF. You can have background images and gifs inside your Windows Terminal window. Сведения о добавлении фоновых изображений в профиль см. на странице Профиль — внешний вид. Information on how to add background images to your profile can be found on the Profile — Appearance page.
Аргументы командной строки Command line arguments
Вы можете настроить запуск Терминала Windows в определенной конфигурации с помощью аргументов командной строки. You can set Windows Terminal to launch in a specific configuration using command line arguments. Вы можете указать, какой профиль следует открыть на новой вкладке и какой каталог папки следует выбрать. Кроме того, терминал можно открыть с разделенными панелями и выбрать основную вкладку. You can specify which profile to open in a new tab, which folder directory should be selected, open the terminal with split window panes, and choose which tab should be in focus.
Например, чтобы открыть Терминал Windows из PowerShell с тремя панелями (на левой панели будет запущен профиль Командной строки, а правая панель будет разделена для PowerShell и ваш профиль по умолчанию с WSL), введите: For example, to open Windows Terminal from PowerShell with three panes, with the left pane running a Command Prompt profile and the right pane split between your PowerShell and your default profile running WSL, enter:
Сведения о настройке аргументов командной строки см. на этой странице. Learn how to set up command-line arguments on the Command line arguments page.