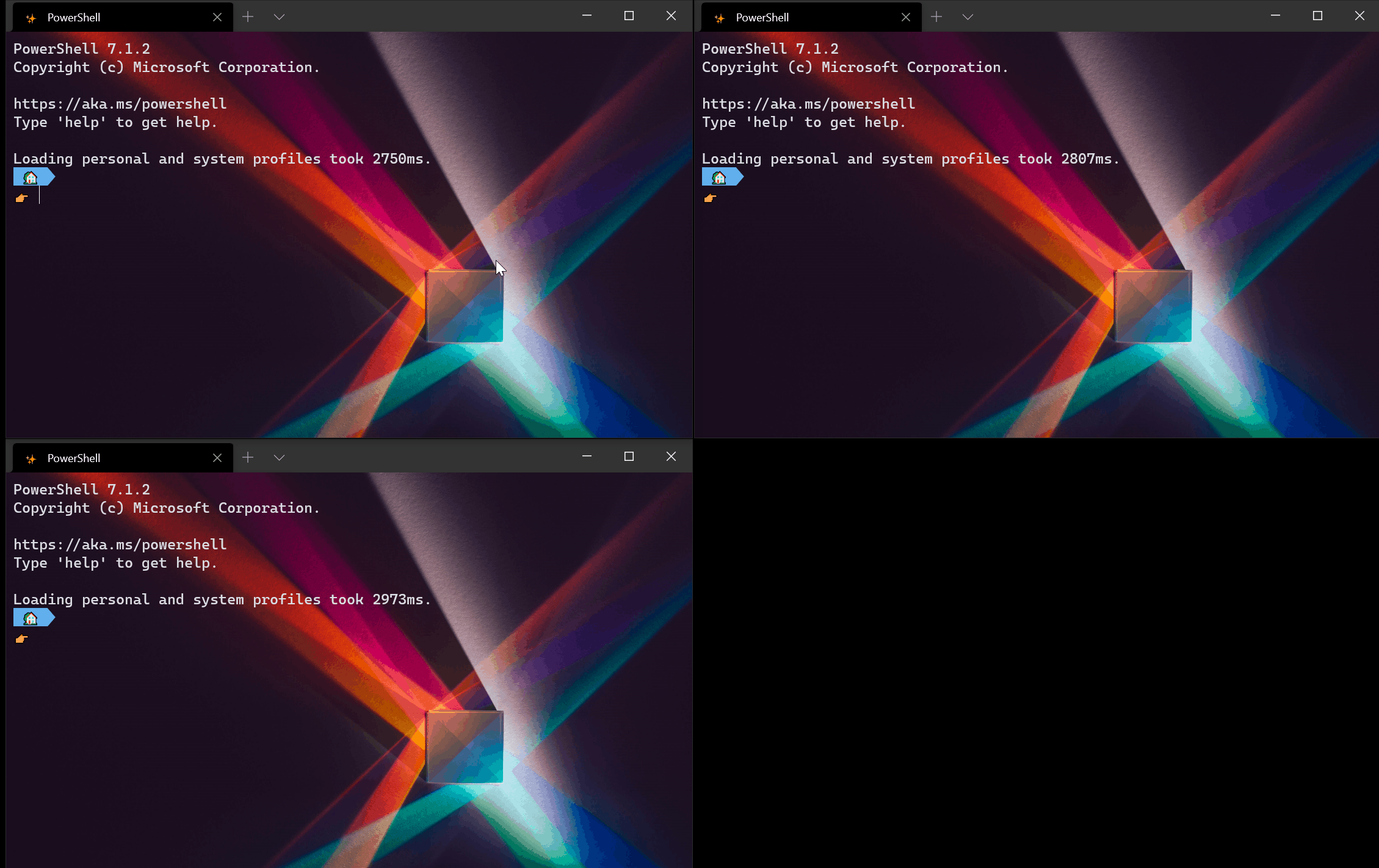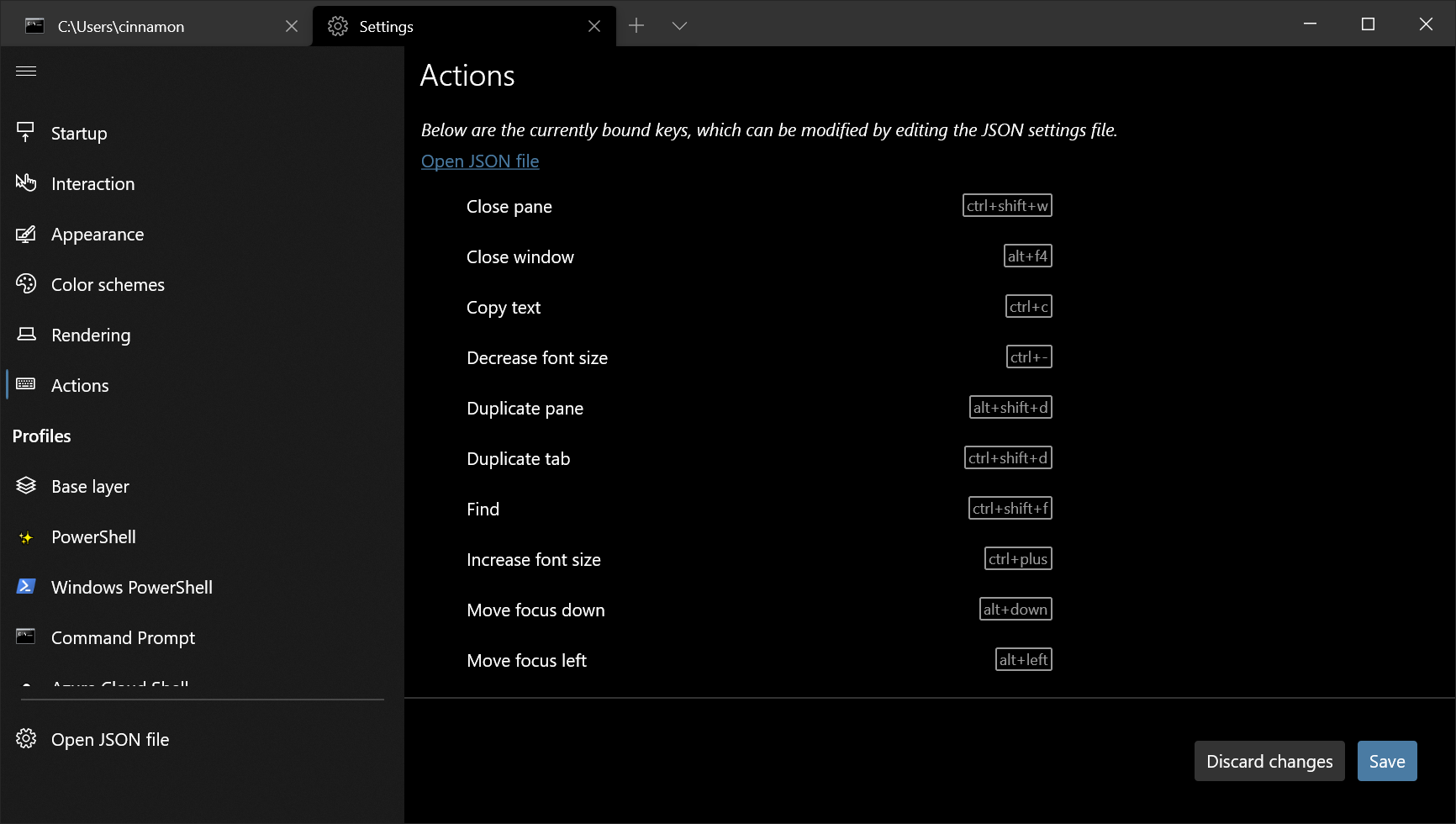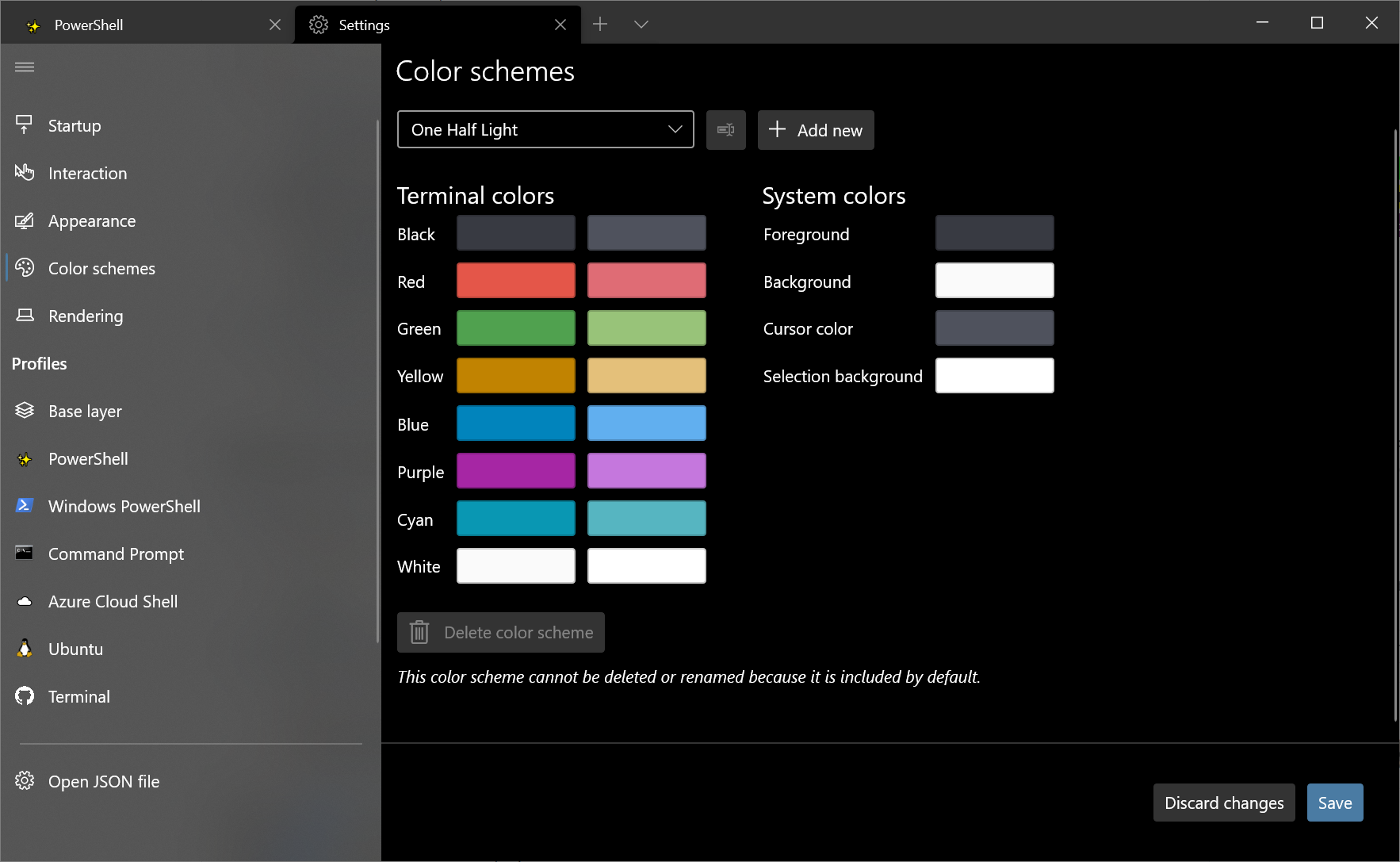- Что такое Терминал Windows? What is Windows Terminal?
- Несколько профилей, поддерживающих различные приложения командной строки Multiple profiles supporting a variety of command line applications
- Настраиваемые схемы и конфигурации Customized schemes and configurations
- Настраиваемые действия Custom actions
- Поддержка символов Юникода и UTF-8 Unicode and UTF-8 character support
- Отрисовка текста с ускоренным GPU GPU accelerated text rendering
- Поддержка фоновых изображений Background image support
- Аргументы командной строки Command line arguments
- Представляем Windows Terminal Preview 1.7
- Расширения фрагментов JSON
- Улучшения окон
- Панели только для чтения
- Автоматическая фокусировка при наведении курсора мыши
- Обновления пользовательского интерфейса настроек
- Другие новинки
- Разные улучшения
- Исправление багов
- Windows Terminal
- О программе
- Что нового
- Новое в Windows Terminal 1.0
- Системные требования
- Полезные ссылки
- Подробное описание
- Основные возможности Windows Terminal
- Оценка пользователей
- Другие программы
Что такое Терминал Windows? What is Windows Terminal?
Терминал Windows — это современное приложение терминала для пользователей таких программ и оболочек командной строки, как «Командная строка», PowerShell и «Подсистема Windows для Linux» (WSL). Windows Terminal is a modern terminal application for users of command-line tools and shells like Command Prompt, PowerShell, and Windows Subsystem for Linux (WSL). К его основным функциям относится поддержка нескольких вкладок, панелей, символов Юникода и UTF-8, а также модуль отрисовки текста с ускорением GPU, возможность создания собственных тем и настройки текста, цвета, фона и сочетаний клавиш. Its main features include multiple tabs, panes, Unicode and UTF-8 character support, a GPU accelerated text rendering engine, and the ability to create your own themes and customize text, colors, backgrounds, and shortcuts.
Несколько профилей, поддерживающих различные приложения командной строки Multiple profiles supporting a variety of command line applications
Любое приложение с интерфейсом командной строки можно выполнять в Терминале Windows. Any application that has a command line interface can be run inside Windows Terminal. Это касается всех приложений: от PowerShell и Командной строки до Azure Cloud Shell и любого дистрибутива WSL, например Ubuntu или Oh-My-Zsh. This includes everything from PowerShell and Command Prompt to Azure Cloud Shell and any WSL distribution such as Ubuntu or Oh-My-Zsh.
Настраиваемые схемы и конфигурации Customized schemes and configurations
В Терминале Windows можно настроить различные цветовые схемы и параметры. You can configure your Windows Terminal to have a variety of color schemes and settings. Сведения о создании собственной цветовой схемы см. на этой странице. To learn how to make your own color scheme, visit the Color schemes page. Пользовательские конфигурации Терминала также можно найти на странице о настраиваемой коллекции терминала. You can also find custom Terminal configurations in the Custom terminal gallery.
Настраиваемые действия Custom actions
Существует множество пользовательских команд, которые можно использовать в Терминале Windows для удобства работы. There are a variety of custom commands you can use in Windows Terminal to have it feel more natural to you. Если вам не нравится конкретное сочетание клавиш, вы можете изменить его на любое другое. If you don’t like a particular keyboard shortcut, you can change it to whatever you prefer.
Например, для копирования текста из командной строки по умолчанию используются клавиши CTRL+SHIFT+C . For example, the default shortcut to copy text from the command line is ctrl+shift+c . Вы можете изменить его на CTRL+1 или другое сочетание. You can change this to ctrl+1 or whatever you prefer. Для открытия новой вкладки по умолчанию используется сочетание клавиш CTRL+SHIFT+T , но его можно изменить на CTRL+2 . To open a new tab, the default shortcut is ctrl+shift+t , but maybe you want to change this to ctrl+2 . Для перехода на другие открытые вкладки по умолчанию используется сочетание клавиш CTRL+TAB . Его можно изменить на CTRL+- и использовать для создания новой вкладки. The default shortcut to flip between the tabs you have open is ctrl+tab , this could be changed to ctrl+- and used to create a new tab instead.
Дополнительные сведения о настройке сочетаний клавиш см. на странице «Действия». You can learn about customizing shortcuts on the Actions page.
Поддержка символов Юникода и UTF-8 Unicode and UTF-8 character support
В Терминале Windows могут отображаться символы Юникода и UTF-8, например эмодзи и символы из различных языков. Windows Terminal can display Unicode and UTF-8 characters such as emoji and characters from a variety of languages.
Отрисовка текста с ускоренным GPU GPU accelerated text rendering
Терминал Windows использует GPU для отрисовки текста, что обеспечивает повышенную производительность по сравнению с использованием интерфейса командной строки Windows по умолчанию. Windows Terminal uses the GPU to render its text, thus providing improved performance over the default Windows command line experience.
Поддержка фоновых изображений Background image support
В окне Терминала Windows можно использовать фоновые изображения и изображения в формате GIF. You can have background images and gifs inside your Windows Terminal window. Сведения о добавлении фоновых изображений в профиль см. на странице Профиль — внешний вид. Information on how to add background images to your profile can be found on the Profile — Appearance page.
Аргументы командной строки Command line arguments
Вы можете настроить запуск Терминала Windows в определенной конфигурации с помощью аргументов командной строки. You can set Windows Terminal to launch in a specific configuration using command line arguments. Вы можете указать, какой профиль следует открыть на новой вкладке и какой каталог папки следует выбрать. Кроме того, терминал можно открыть с разделенными панелями и выбрать основную вкладку. You can specify which profile to open in a new tab, which folder directory should be selected, open the terminal with split window panes, and choose which tab should be in focus.
Например, чтобы открыть Терминал Windows из PowerShell с тремя панелями (на левой панели будет запущен профиль Командной строки, а правая панель будет разделена для PowerShell и ваш профиль по умолчанию с WSL), введите: For example, to open Windows Terminal from PowerShell with three panes, with the left pane running a Command Prompt profile and the right pane split between your PowerShell and your default profile running WSL, enter:
Сведения о настройке аргументов командной строки см. на этой странице. Learn how to set up command-line arguments on the Command line arguments page.
Представляем Windows Terminal Preview 1.7
Добро пожаловать в очередной релиз Windows Terminal! В этом релизе основной Терминал Windows переносится в версию 1.6, которая включает в себя все функции из этого предыдущего поста в блоге, за исключением пользовательского интерфейса настроек. Windows Terminal Preview перейдет в версию 1.7, которая включает все функции, описанные ниже. Вы можете установить как Windows Terminal, так и Windows Terminal Preview из Microsoft Store или со страницы выпусков на GitHub. Под катом рассказываем, что нового!
Расширения фрагментов JSON
Терминал Windows теперь поддерживает расширения фрагментов JSON. Это означает, что фрагменты JSON можно загружать как расширения, которые могут изменять настройки пользователя. Вы можете создать папку, содержащую файл фрагмента JSON, а также другие ресурсы, такие как фоновые изображения, для включения в ваше расширение. Это особенно полезно для приложений, которым нужна определенная цветовая схема для их исполняемого файла, или для членов сообщества, которые могут поделиться своей конфигурацией Windows Terminal с помощью простой загрузки. Полную документацию о том, как создать расширение фрагмента JSON, можно найти на нашем сайте документации.
Улучшения окон
Теперь вы можете настроить запуск новых окон терминала в уже существующем экземпляре терминала! Это можно сделать несколькими способами:
Был добавлен новый глобальный параметр под названием windowingBehavior, который позволяет указать, где запускаются новые экземпляры Windows Terminal. Параметры включают новое окно («useNew»), уже существующее окно («useAnyExisting») и уже существующее окно на этом рабочем столе («useExisting»). Этот параметр можно найти на странице запуска пользовательского интерфейса настроек.
У нас есть новое действие под названием newWindow, которое позволяет вам открывать новое окно с использованием палитры команд и/или вашей клавиатуры.
Также появился новый аргумент командной строки для запуска команд в определенных окнах. Вы можете использовать —window,-w с wt.exe, чтобы указать, с каким окном терминала вы хотите взаимодействовать.
Панели только для чтения
Терминал Windows теперь поддерживает панели только для чтения. Это позволяет предотвратить ввод в панель, что может быть полезно, если у вас есть сборка или запущенный процесс, которые вы не хотите прерывать. Если вы попытаетесь закрыть или ввести текст в панель, доступную только для чтения, терминал вместо этого отобразит всплывающее предупреждение. Вы можете переключить режим только для чтения на панели с помощью действия toggleReadOnlyMode.
Примечание: это действие по умолчанию привязано к палитре команд, однако к нему не привязаны ключи.
Автоматическая фокусировка при наведении курсора мыши
Добавлен новый параметр, позволяющий автоматически фокусироваться на панели при наведении на нее указателя мыши. Этот новый глобальный параметр можно найти на странице «Взаимодействие» пользовательского интерфейса настроек или установить в файле settings.json с помощью focusFollowMouse.
Примечание: по умолчанию для этого параметра установлено значение false.
Обновления пользовательского интерфейса настроек
Мы все еще активно работаем над улучшением интерфейса настроек. Вот некоторые обновления в этом релизе:
Пользовательский интерфейс настроек теперь по умолчанию
Пользовательский интерфейс настроек теперь прикреплен к кнопке «Настройки» в раскрывающемся меню, что делает его стандартным для тех, кто использует Windows Terminal Preview. Если вы хотите использовать клавиатуру для доступа к настройкам, вот горячие клавиши, которые добавляются с терминалом по умолчанию:
Открыть интерфейс настроек: Ctrl + ,
Открыть файл settings.json: Ctrl + Shift + ,
Открыть файл defaults.json (редактировать нельзя, но показывает, какие настройки включены по умолчанию): Ctrl + Alt + ,
Не все настройки доступны через пользовательский интерфейс настроек. Полный список возможных настроек вы можете найти на нашем сайте документации. Если в пользовательском интерфейсе настроек есть параметр, который в настоящее время доступен только в файле settings.json, сообщите нам об этом на GitHub!
Страница действий
Мы только что добавили новую страницу действий, на которой показаны все сочетания клавиш, которые вы можете использовать в терминале. Наш следующий шаг — сделать действия доступными для редактирования в пользовательском интерфейсе настроек, чтобы вы могли настраивать эти сочетания клавиш, не открывая файл settings.json.
Страница обновленных цветовых схем
Мы получили отзывы о том, что страницу цветовых схем можно изменить. Мы работали над тем, чтобы создать более чистый дизайн, менее загроможденный, а также сочетать цвета с их яркими вариантами.
Специальные возможности и навигация с помощью клавиатуры
Мы много работали над доступностью интерфейса настроек и добились больших успехов. Пользовательский интерфейс настроек был протестирован с помощью программы чтения с экрана, и все должно быть доступно с клавиатуры. Если вы обнаружите какие-либо проблемы при работе со специальными возможностями, мы настоятельно рекомендуем вам зарегистрировать их на GitHub.
Другие новинки
Center on launch Добавлен новый глобальный параметр centerOnLaunch, который позволяет запускать терминал в центре экрана. В паре с параметром initialPosition, терминал запускается по центру монитора, для которого установлены координаты начального положения.
Примечание: этот параметр не включен по умолчанию и его еще нет в пользовательском интерфейсе настроек.
Найти следующее/предыдущее действие
Для функции поиска было добавлено новое действие, которое позволяет находить следующее или предыдущее совпадение искомого ключевого слова без окна поиска. По умолчанию это действие находится внутри палитры команд, и вы можете добавить к нему ключи, если хотите, в файле settings.json.
Разные улучшения
Переключатель вкладок теперь отображает индикаторы масштабирования, колокольчика и хода выполнения
Терминал теперь поддерживает фильтрацию вставки и режим вставки в скобках
Индикатор колокольчика всегда будет отображаться на вкладке, когда испускается последовательность BEL
Гиперссылки теперь поддерживают схему URI file
Исправление багов
Гиперссылки теперь не подчеркиваются, когда панель не под фокусом
Палитра цветов вкладок теперь поддерживает навигацию с клавиатуры
Вы снова можете использовать клавиши со стрелками в переключателе вкладок
Теперь фокус должен возвращаться в терминал после того, как вы закроете поле переименования вкладки
Windows Terminal
| Разработчик: | Microsoft (США) |
| Лицензия: | Бесплатно |
| Версия: | 1.8.1032.0 Preview / 1.7.1033.0 |
| Обновлено: | 2021-04-14 |
| Системы: | Windows 10 (версия 1903) и выше |
| Интерфейс: | английский |
| Рейтинг: |  |
| Ваша оценка: |