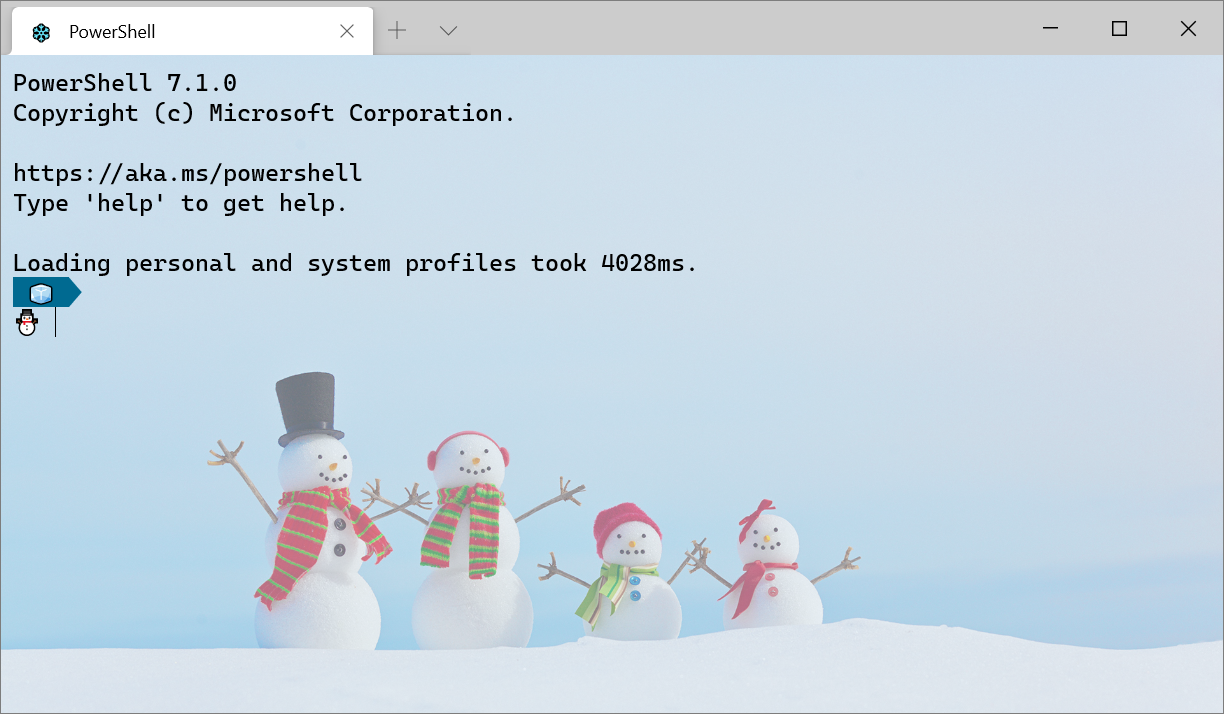- Устранение неполадок в Терминале Windows Troubleshooting in Windows Terminal
- Настройте дистрибутив WSL для запуска в корневом каталоге
- Задание заголовка вкладки Setting the tab title
- Аргументы командной строки в PowerShell Command line arguments in PowerShell
- Аргументы командной строки в WSL Command line arguments in WSL
- Проблема при настройке startingDirectory Problem setting startingDirectory
- CTRL+= не увеличивает размер шрифта Ctrl+= does not increase the font size
- Текст размыт The text is blurry
- Начало работы с Windows Terminal
- Установка
- Требования
- Windows Terminal Preview
- Windows Terminal
- Первый запуск
- Профили
- Дефолтный профиль
- Добавление нового профиля
- Структура Settings.json
- Базовая кастомизация
- Цветовая схема
- Начертание шрифта
Устранение неполадок в Терминале Windows Troubleshooting in Windows Terminal
В этом руководстве рассматриваются некоторые распространенные ошибки и препятствия, которые могут возникнуть при использовании Терминала Windows. This guide addresses some of the common errors and obstacles you may encounter when using Windows Terminal.
Настройте дистрибутив WSL для запуска в корневом каталоге
Set your WSL distribution to start in the home
directory when launched
По умолчанию startingDirectory профиля является %USERPROFILE% ( C:\Users\ ). By default, the startingDirectory of a profile is %USERPROFILE% ( C:\Users\ ). Это путь в Windows. This is a Windows path. Однако для WSL вместо этого может потребоваться использование пути к основной папке WSL. For WSL, however, you may want to use the WSL home path instead. startingDirectory принимает только путь в стиле Windows, поэтому для запуска в дистрибутиве WSL требуется префикс. startingDirectory only accepts a Windows-style path, so setting it to start within a WSL distribution requires a prefix.
Начиная с Windows 10 версии 1903, запросы в файловые системы дистрибутивов WSL можно выполнять, используя префикс \\wsl$\ . Beginning in Windows 10 version 1903, the file systems of WSL distributions can be addressed using the \\wsl$\ prefix. Для любого дистрибутива WSL с именем DistroName используйте \\wsl$\DistroName в качестве пути Windows, указывающего на корень файловой системы этого дистрибутива. For any WSL distribution with the name DistroName , use \\wsl$\DistroName as a Windows path that points to the root of that distribution’s file system.
Например, следующий параметр запустит дистрибутив Ubuntu-18.04 в пути к основной папке: For example, the following setting will launch the «Ubuntu-18.04» distribution in its home file path:
Задание заголовка вкладки Setting the tab title
Сведения о настройке автоматического задания заголовка вкладки оболочкой см. в этом руководстве. To have the shell automatically set your tab title, visit the set the tab title tutorial. Если вы хотите задать собственный заголовок вкладки, откройте файл SETTINGS.JSON и выполните следующие действия: If you want to set your own tab title, open the settings.json file and follow these steps:
В профиле для выбранной командной строки добавьте «suppressApplicationTitle»: true , чтобы подавлять события изменения заголовка, отправляемые из оболочки. In the profile for the command line of your choice, add «suppressApplicationTitle»: true to suppress any title change events that get sent from the shell. При добавлении только этого параметра в профиль для заголовка вкладки задается имя вашего профиля. Adding only this setting to your profile will set the tab title to the name of your profile.
Если вам необходим пользовательский заголовок вкладки, который не является именем профиля, добавьте «tabTitle»: «TITLE» . If you want a custom tab title that is not the name of your profile, add «tabTitle»: «TITLE» . Замените TITLE необходимым заголовком вкладки. Replacing «TITLE» with your preferred tab title.
Аргументы командной строки в PowerShell Command line arguments in PowerShell
Сведения о функционировании аргументов командной строки в PowerShell см. на этой странице. Visit the Command line arguments page to learn how command-line arguments operate in PowerShell.
Аргументы командной строки в WSL Command line arguments in WSL
Сведения о функционировании аргументов командной строки в WSL см. на этой странице. Visit the Command line arguments page to learn how command-line arguments operate in WSL.
Проблема при настройке startingDirectory Problem setting startingDirectory
Если startingDirectory игнорируется в профиле, сначала убедитесь в правильности синтаксиса SETTINGS.JSON. If the startingDirectory is being ignored in your profile, first check to make sure your settings.json’s syntax is correct. Для выполнения проверки синтаксиса автоматически внедряется схема «$schema»: «https://aka.ms/terminal-profiles-schema» . To help you check this syntax, «$schema»: «https://aka.ms/terminal-profiles-schema» is automatically injected. Некоторые приложения, например Visual Studio Code, могут использовать эту схему для проверки JSON-файла при внесении изменений. Some applications, like Visual Studio Code, can use that injected schema to validate your json file as you make edits.
Если параметры верны, возможно, выполняется сценарий запуска, который задает начальный каталог терминала отдельно. If your settings are correct, you may be running a startup script that sets the starting directory of your terminal separately. Например, PowerShell имеет собственную отдельную концепцию профилей. For example, PowerShell has its own separate concept of profiles. Изменение в ней начального каталога приоритетнее определения параметра в Терминале Windows. If you are changing your starting directory there, it will take precedence over the setting defined in Windows Terminal.
Кроме того, при запуске сценария с помощью параметра профиля commandline вы могли задать в нем расположение. Alternatively, if you are running a script using the commandline profile setting, it may be that you are setting the location there. Как и в случае с профилями PowerShell, эти команды приоритетнее параметра профиля startingDirectory . Similar to PowerShell profiles, your commands there take precedence over the startingDirectory profile setting.
Целью startingDirectory является запуск нового экземпляра Терминала Windows в заданном каталоге. The purpose of startingDirectory is to launch a new Windows Terminal instance in the given directory. Если терминал выполняет любой код, который изменяет каталог, необходимо внимательно изучить этот код. If the terminal runs any code that changes its directory, that may be a good place to take a look.
CTRL+= не увеличивает размер шрифта Ctrl+= does not increase the font size
Если вы используете раскладку клавиатуры на немецком языке, то можете столкнуться с этой проблемой. If you are using a German keyboard layout, you may run into this problem. CTRL+= десериализуется как CTRL+SHIFT+0 , если для главной раскладки клавиатуры задано значение «Немецкий». ctrl+= gets deserialized as ctrl+shift+0 if your main keyboard layout is set to German. Это правильное сопоставление для немецкой раскладки клавиатуры. This is the correct mapping for German keyboards.
Что более важно, приложение никогда не реагирует на нажатие клавиши CTRL+SHIFT+0 . More importantly, the app never receives the ctrl+shift+0 keystroke. Это связано с тем, что сочетание клавиш CTRL+SHIFT+0 зарезервировано в Windows, если активированы несколько раскладок клавиатуры. This is because ctrl+shift+0 is reserved by Windows if you have multiple keyboard layouts active.
Если вы хотите отключить эту функцию для правильного функционирования Ctrl+= , следуйте инструкциям в разделе «Изменение сочетаний клавиш для переключения раскладки клавиатуры в Windows 10» в этой записи блога. If you would like to disable this feature in order for Ctrl+= to work properly, follow the instructions for «Change Hotkeys to Switch Keyboard Layout in Windows 10» in this blog post.
Задайте для параметра «Смена раскладки клавиатуры» значение «Не назначено» (или отключите CTRL+SHIFT ), щелкните ОК, а затем — Применить. Change the ‘Switch Keyboard Layout’ option to ‘Not Assigned’ (or off of ctrl+shift ), then select OK and then Apply. Комбинация CTRL+SHIFT+0 должна теперь функционировать в качестве настраиваемого сочетания клавиш и передаваться в терминал. ctrl+shift+0 should now work as a key binding and is passed through to the terminal.
С другой стороны, если вы используете эту возможность сочетания клавиш для нескольких языков ввода, вы можете настроить пользовательское сочетание клавиш в файле SETTINGS.JSON. On the other hand, if you do use this hotkey feature for multiple input languages, you can configure your own custom key binding in your settings.json file.
Текст размыт The text is blurry
Некоторые драйверы экрана и аппаратные конфигурации не могут обрабатывать прокрутку и/или «грязные» области без размытия данных предыдущего кадра. Some display drivers and hardware combinations do not handle scroll and/or dirty regions without blurring the data from the previous frame. Чтобы устранить эту проблему, добавьте набор этих глобальных параметров отрисовки, чтобы снизить нагрузку на оборудование, вызванную отрисовщиком текста терминала. To mitigate this problem, you can add a combination of these global rendering settings to reduce the strain placed on your hardware caused by the terminal text renderer.
Начало работы с Windows Terminal
Привет, Хабр! Сегодня делимся гайдом по началу работы с Windows Terminal. Да, поскольку он о начале работы с инструментом, в основном в материале описываются какие-то базовые моменты. Но я думаю, что и профессионалы смогут подчерпнуть для себя что-то полезное, как минимум из списка полезных ссылок в конце статьи. Заглядывайте под кат!
Установка
Windows Terminal доступен в двух разных сборках: Windows Terminal и Windows Terminal Preview. Обе сборки доступны для загрузки в Microsoft Store и на странице выпусков GitHub.
Требования
Для запуска любой сборки Windows Terminal на вашем компьютере должна быть установлена Windows 10 1903 или более поздняя версия.
Windows Terminal Preview
Windows Terminal
Терминал Windows — это основная сборка продукта. Функции, которые поступают в Windows Terminal Preview, появляются в Windows Terminal через месяц эксплуатации. Это позволяет проводить обширное тестирование ошибок и стабилизацию новых функций. Эта сборка предназначена для тех, кто хочет получить функции после того, как они были изучены и протестированы сообществом Preview.
Первый запуск
После установки терминала вы можете запустить приложение и сразу приступить к работе с командной строкой. По умолчанию терминал включает профили Windows PowerShell, Command Prompt и Azure Cloud Shell в раскрывающемся списке. Если на вашем компьютере установлены дистрибутивы Подсистемы Windows для Linux (WSL), они также должны динамически заполняться как профили при первом запуске терминала.
Профили
Профили действуют как различные среды командной строки, которые вы можете настраивать внутри терминала. По умолчанию в каждом профиле используется отдельный исполняемый файл командной строки, однако вы можете создать столько профилей, сколько захотите, используя один и тот же исполняемый файл. Каждый профиль может иметь свои собственные настройки, которые помогут вам различать их и добавить в каждый свой собственный стиль.
Дефолтный профиль
При первом запуске Windows Terminal в качестве профиля по умолчанию устанавливается Windows PowerShell. Профиль по умолчанию — это профиль, который всегда открывается при запуске терминала, и это профиль, который открывается при нажатии кнопки новой вкладки. Вы можете изменить профиль по умолчанию, установив «defaultProfile» на имя вашего предпочтительного профиля в файле settings.json.
Добавление нового профиля
Новые профили можно добавлять динамически с помощью терминала или вручную. Терминал Windows автоматически создаст профили для распределений PowerShell и WSL. Эти профили будут иметь свойство «source», которое сообщает терминалу, где он может найти соответствующий исполняемый файл.
Если вы хотите создать новый профиль вручную, вам просто нужно сгенерировать новый «guid», указать «name» и предоставить исполняемый файл для свойства «commandline».
Примечание. Вы не сможете скопировать свойство «source» из динамически созданного профиля. Терминал просто проигнорирует этот профиль. Вам нужно будет заменить «source» на «commandline» и предоставить исполняемый файл, чтобы дублировать динамически созданный профиль.
Структура Settings.json
В Терминал Windows включены два файла настроек. Один из них — defaults.json, который можно открыть, удерживая клавишу Alt и нажав кнопку «Настройки» в раскрывающемся списке. Это неизменяемый файл, который включает в себя все настройки по умолчанию, которые поставляются с терминалом. Второй файл — settings.json, в котором вы можете применить все свои пользовательские настройки. Доступ к нему можно получить, нажав кнопку «Настройки» в раскрывающемся меню.
Файл settings.json разделен на четыре основных раздела. Первый — это объект глобальных настроек, который находится в верхней части файла JSON внутри первого <. Примененные здесь настройки повлияют на все приложение.
Следующим основным разделом файла является объект «profiles». Объект «profiles» разделен на два раздела: «defaults» и «list». Вы можете применить настройки профиля к объекту «defaults», и они будут применяться ко всем профилям в вашем «list». «list» содержит каждый объект профиля, который представляет профили, описанные выше, и это элементы, которые появляются в раскрывающемся меню вашего терминала. Настройки, примененные к отдельным профилям в «списке», имеют приоритет над настройками, примененными в разделе «defaults».
Далее в файле расположен массив «schemes». Здесь можно разместить собственные цветовые схемы. Отличный инструмент, который поможет вам создать свои собственные цветовые схемы, — это terminal.sexy.
Наконец, в нижней части файла находится массив «actions». Перечисленные здесь объекты добавляют действия в ваш терминал, которые можно вызывать с клавиатуры и/или находить внутри палитры команд.
Базовая кастомизация
Вот несколько основных настроек, которые помогут вам начать настройку вашего терминала.
Одна из самых популярных настроек — настраиваемое фоновое изображение. Это настройка профиля, поэтому ее можно либо поместить внутри объекта «defaults» внутри объекта «profiles», чтобы применить ко всем профилям, либо внутри определенного объекта профиля.
Параметр «backgroundImage» принимает расположение файла изображения, которое вы хотите использовать в качестве фона вашего профиля. Допустимые типы файлов: .jpg, .png, .bmp, .tiff, .ico и .gif.
Цветовая схема
Список доступных цветовых схем можно найти на нашем сайте документации. Цветовые схемы применяются на уровне профиля, поэтому вы можете поместить настройку внутри «значений по умолчанию» или в конкретный объект профиля.
Этот параметр принимает название цветовой схемы. Вы также можете создать свою собственную цветовую схему и поместить ее в список «schemes», а затем установить в настройках профиля имя этой новой схемы, чтобы применить ее.
Начертание шрифта
По умолчанию Windows Terminal использует Cascadia Mono в качестве шрифта. Начертание шрифта — это настройка уровня профиля. Вы можете изменить шрифт, установив «fontFace» на имя шрифта, который вы хотите использовать.
Совет: Терминал Windows также поставляется с начертанием шрифта Cascadia Code, который включает программные лигатуры (см. Gif ниже). Если вы используете Powerline, Cascadia Code также поставляется в PL-версии, которую можно загрузить с GitHub.