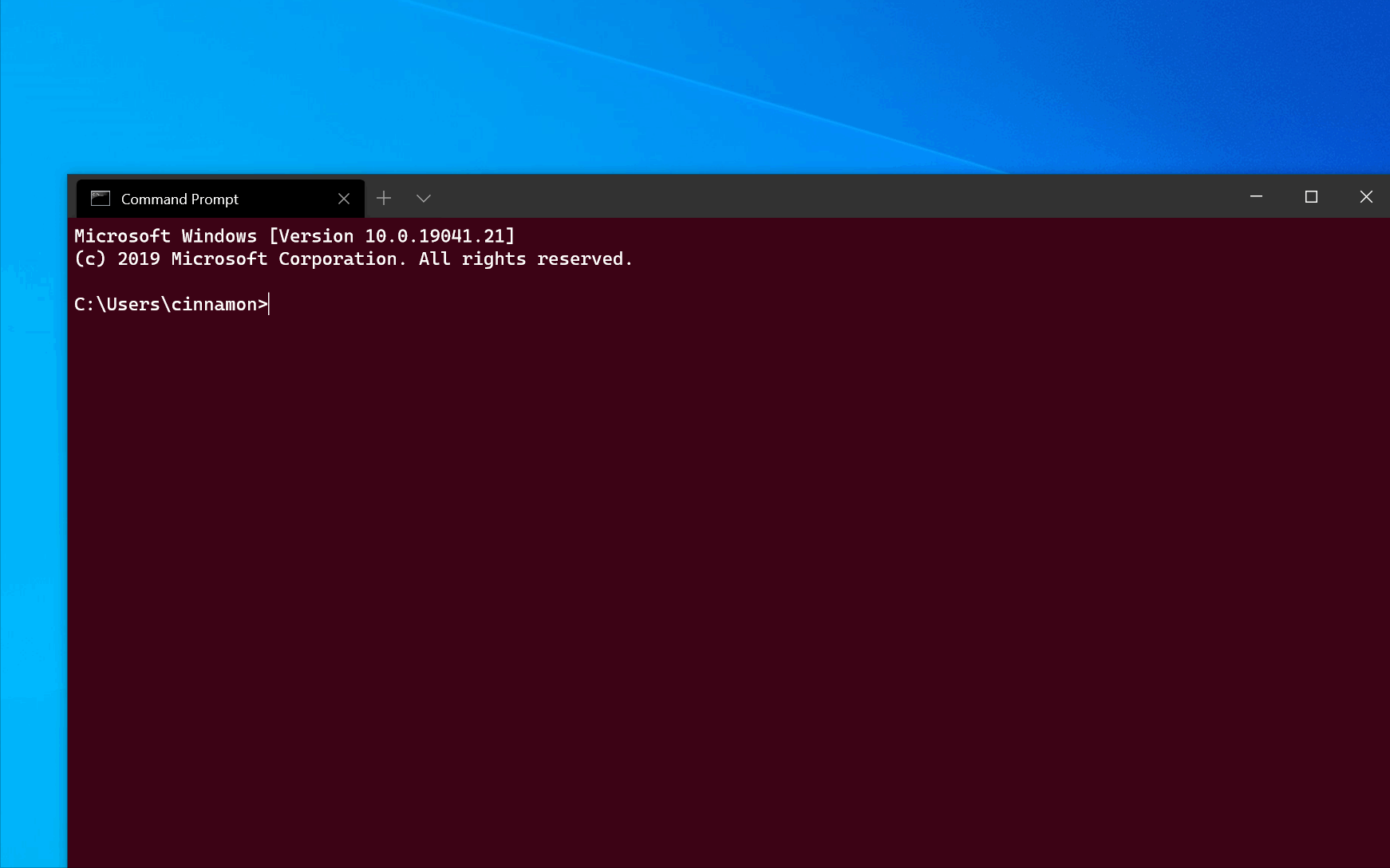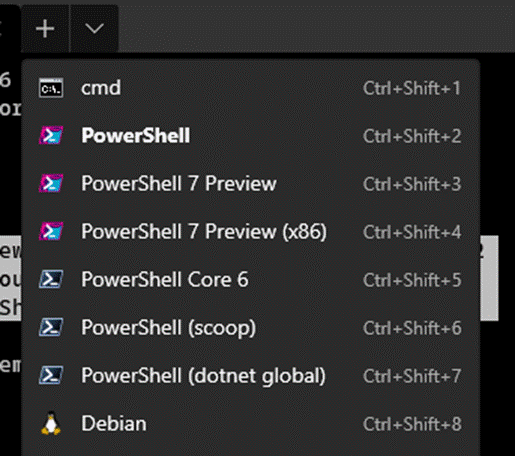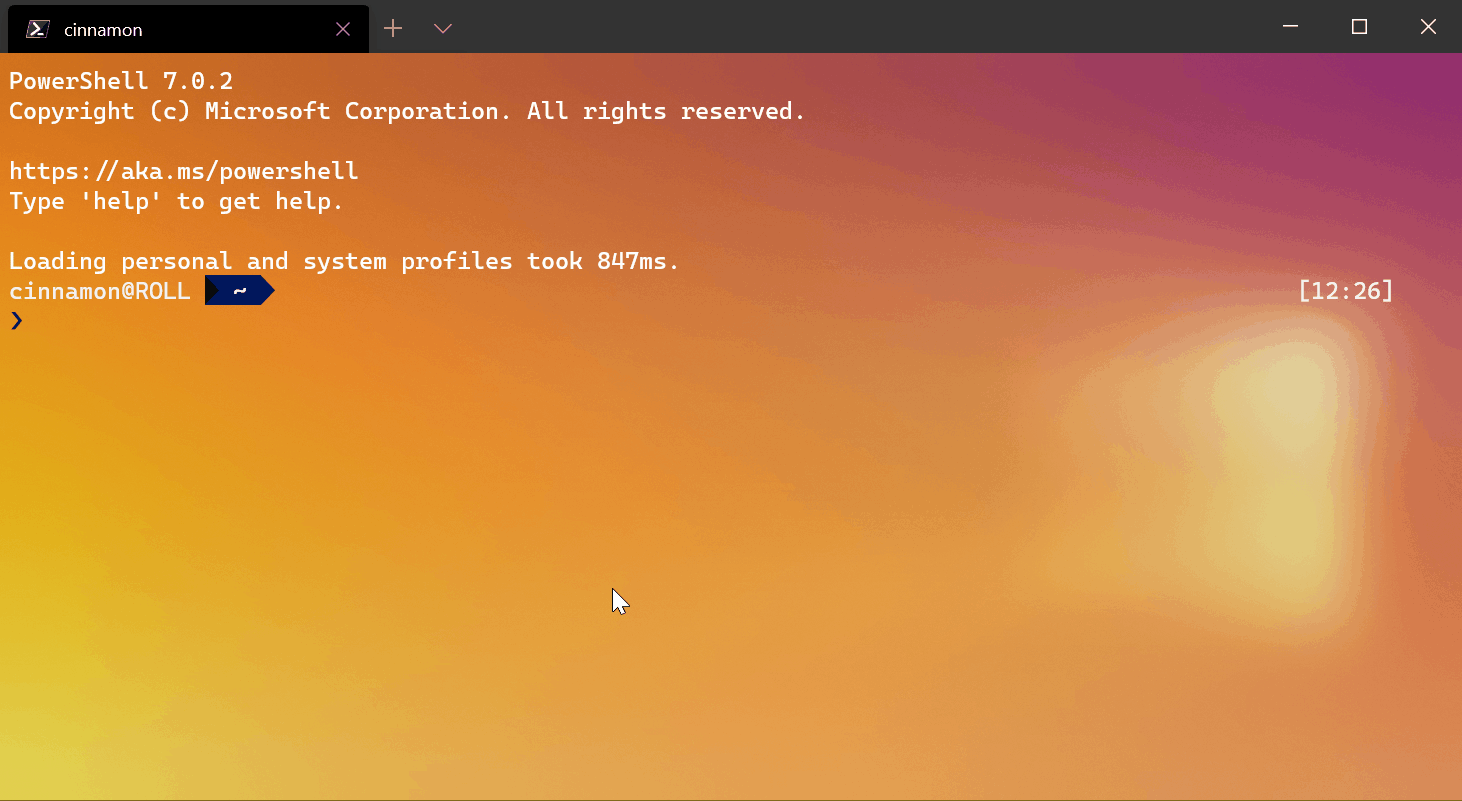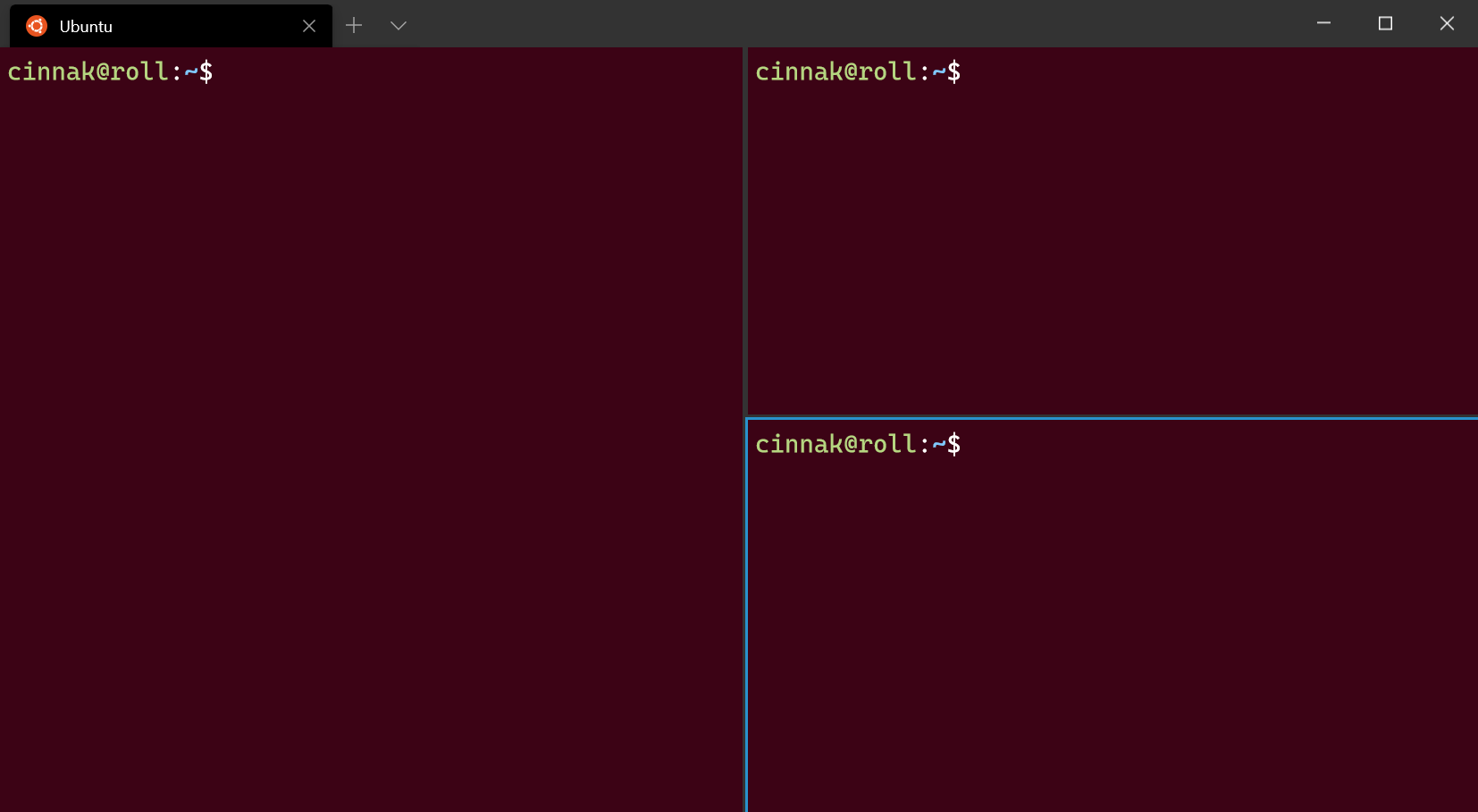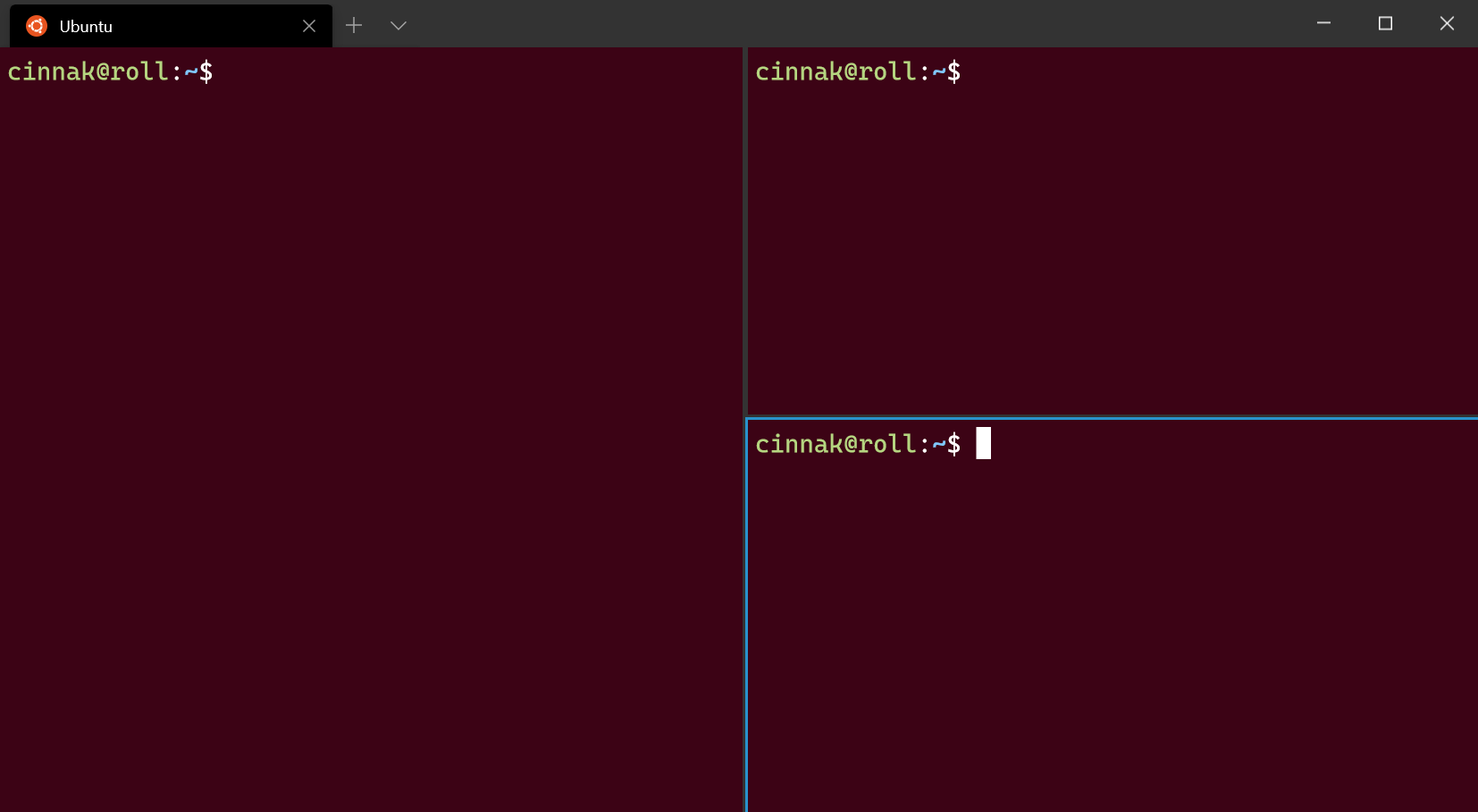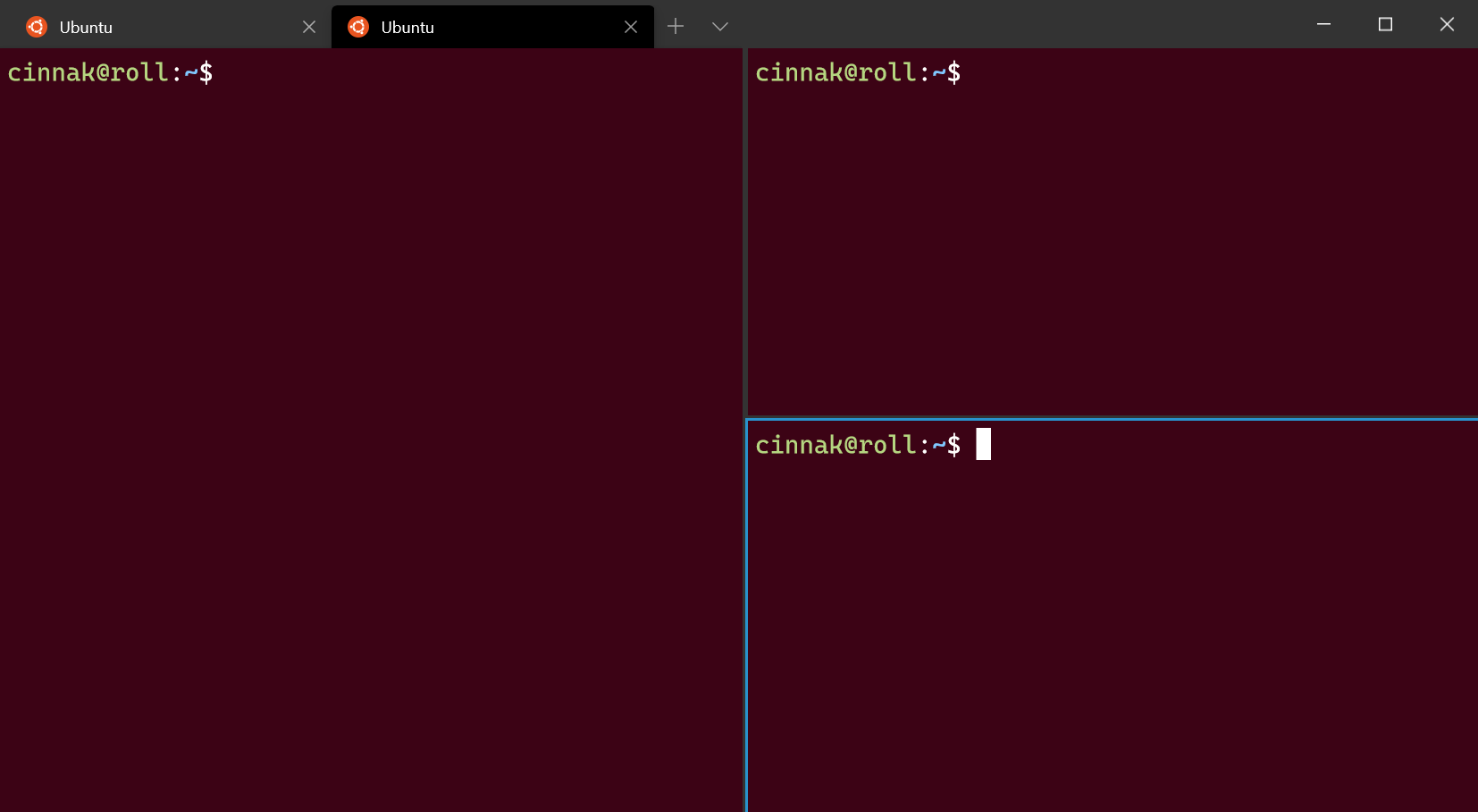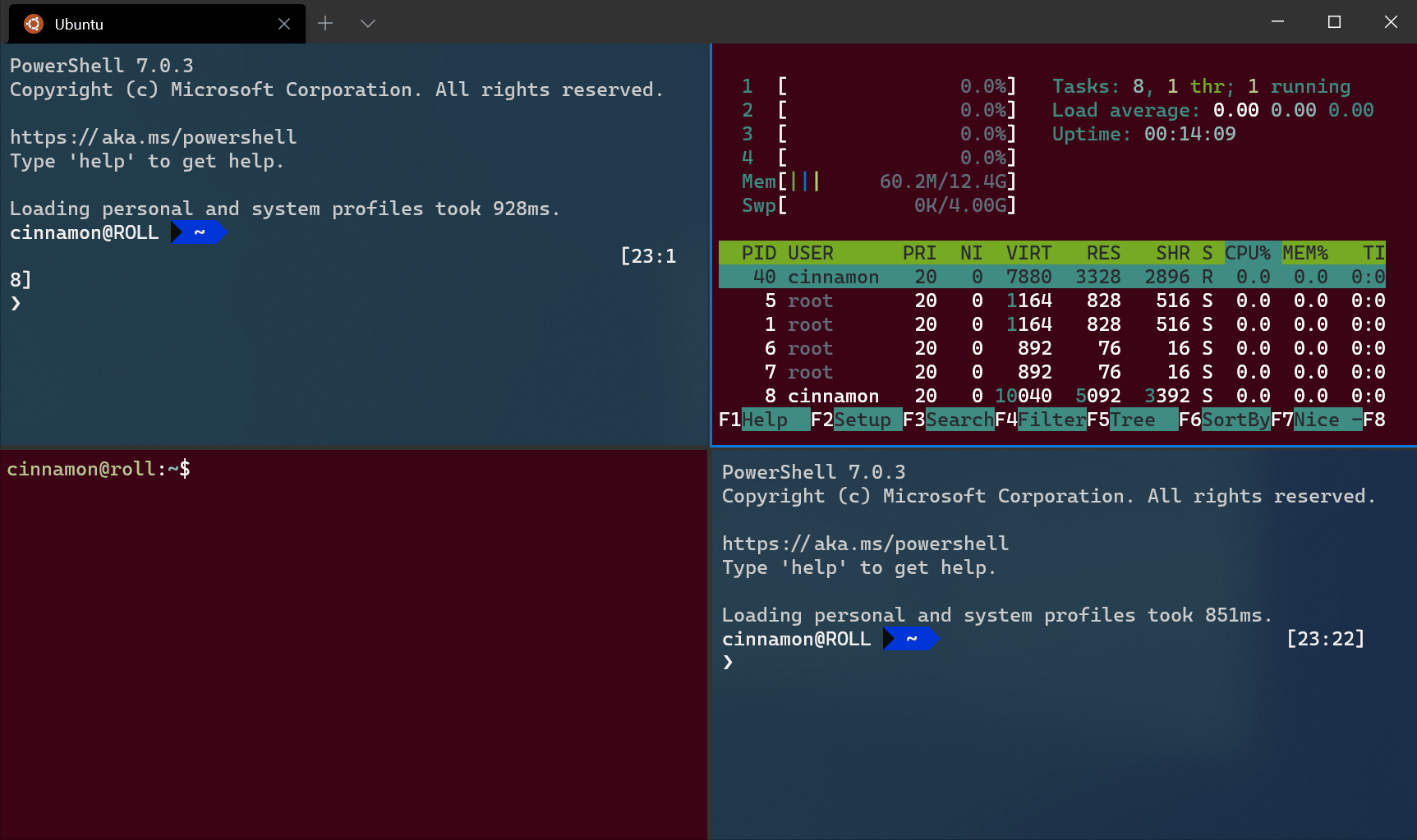- Windows Terminal Preview v0.9 Release
- Command Line Arguments
- Auto-Detect PowerShell
- Confirm Close All Tabs
- Other Improvements
- Bug Fixes
- Top Contributors
- Panes in Windows Terminal
- Creating a new pane
- Using the keyboard
- Using the new tab button and dropdown menu
- Switching between panes
- Resizing a pane
- Closing a pane
- Customizing panes using key bindings
- Duplicating a pane
- Zooming a pane
- Marking a pane as read-only
- New terminal arguments
- Панели в Терминале Windows Panes in Windows Terminal
- Создание новой панели Creating a new pane
- С помощью клавиатуры Using the keyboard
- С помощью раскрывающегося меню (предварительная версия) Using the dropdown menu (Preview)
- Переключение между панелями Switching between panes
- Изменение размера панели Resizing a pane
- Закрытие панели Closing a pane
- Настройка панелей с помощью сочетания клавиш Customizing panes using key bindings
- Дублирование панели Duplicating a pane
- Новые аргументы в терминале New terminal arguments
- Новые аргументы терминала в Терминале Windows New Terminal Arguments in the Windows Terminal
Windows Terminal Preview v0.9 Release
February 13th, 2020
The v0.9 release of the Windows Terminal has arrived! This is the last version of the Terminal that will include new features before the v1 release. You can download the Windows Terminal from the Microsoft Store or from the GitHub releases page. Let’s dive into what’s new!
Command Line Arguments
The wt execution alias now supports command line arguments! You can now launch Terminal with new tabs and panes split just how you like, with the profiles you like, starting in the directories you like! The possibilities are endless! Here are some examples:
wt -d .
Opens the Terminal with the default profile in the current working directory.
wt -d . ; new-tab -d C:\ pwsh.exe
Opens the Terminal with two tabs. The first is running the default profile starting in the current working directory. The second is using the default profile with pwsh.exe as the «commandline» (instead of the default profile’s «commandline» ) starting in the C:\ directory.
wt -p «Windows PowerShell» -d . ; split-pane -V wsl.exe
Opens the Terminal with two panes, split vertically. The top pane is running the profile with the name “Windows Terminal” and the bottom pane is running the default profile using wsl.exe as the «commandline» (instead of the default profile’s «commandline» ).
wt -d C:\Users\cinnamon\GitHub\WindowsTerminal ; split-pane -p «Command Prompt» ; split-pane -p «Ubuntu» -d \\wsl$\Ubuntu\home\cinnak -H
See below. 😊
If you’d like to read up on everything you can do with our new command line arguments, check out the full documentation here.
Auto-Detect PowerShell
If you’re a big fan of PowerShell Core, we have great news for you. The Windows Terminal will now detect any version of PowerShell and automatically create a profile for you. The PowerShell version we think looks best (starting from highest version number, to the most GA version, to the best-packaged version) will be named as “PowerShell” and will take the original PowerShell Core slot in the dropdown.
Confirm Close All Tabs
Are you someone who always wants to close all of your tabs without being asked every time? If you said yes, this new feature is for you! A new global setting has been created that allows you to always hide the “Close All Tabs” confirmation dialog. You can set «confirmCloseAllTabs» to false at the top of your profiles.json file and you’ll never see that popup again! Thanks to @rstat1 for the contribution of this new setting. 😊
Other Improvements
⭐ Accessibility: You can now navigate word-by-word using Narrator or NVDA!
⭐ You can now drag and drop a file into the Terminal and the file path will be printed!
⭐ Ctrl+Ins and Shift+Ins are bound by default to copy and paste respectively!
⭐ You can now hold Shift and click to expand your selection!
⭐ VS Code keys used for key bindings are now supported (i.e. «pgdn» and «pagedown» are both valid)!
Bug Fixes
🐛 Accessibility: Terminal won’t crash when Narrator is running!
🐛 Terminal won’t crash when you provide an invalid background image or icon path!
🐛 Our popup dialogs all now have rounded buttons!
🐛 The search box now works properly in high contrast!
🐛 Some ligatures will render more correctly!
Top Contributors
We always love working with our community and we’d like to give out our monthly contribution awards. Check out the winners!
Panes in Windows Terminal
Panes give you the ability to run multiple command-line applications next to each other within the same tab. This minimizes the need to switch between tabs and lets you see multiple prompts at once.
Creating a new pane
Using the keyboard
You can either create a new vertical or horizontal pane in Windows Terminal. Splitting vertically will open a new pane to the right of the focused pane and splitting horizontally will open a new pane below the focused pane. To create a new vertical pane of your default profile, you can press the Alt + Shift + = key combination. For a horizontal pane of your default profile, you can use Alt + Shift + — .
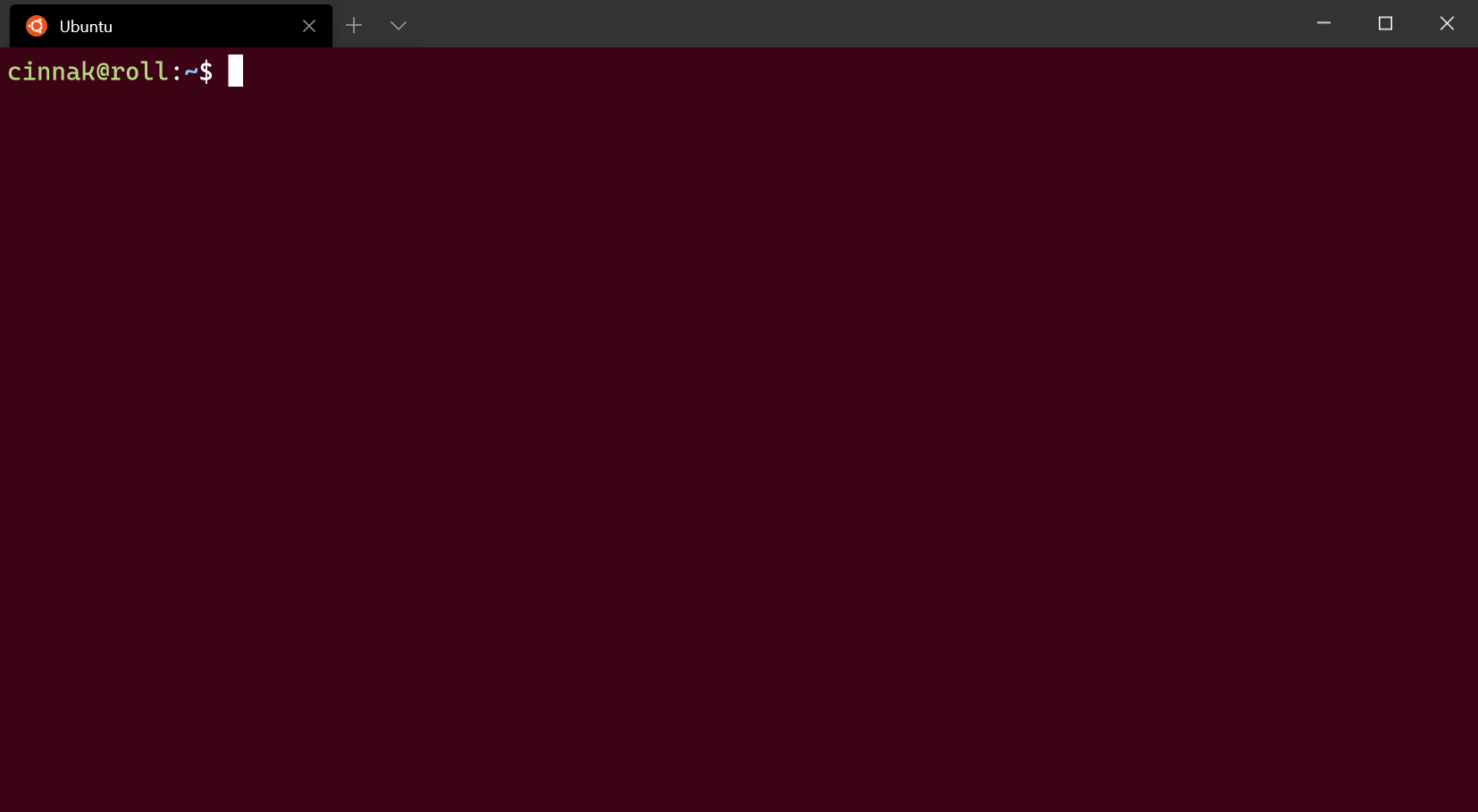
If you would like to change these key bindings, you can create new ones using the splitPane action and vertical , horizontal , or auto values for the split property in your profiles.json file. The auto method will choose the direction that gives you the squarest panes. To learn more about key bindings, visit the Actions page.
Using the new tab button and dropdown menu
If you’d like to open a new pane of your default profile, you can hold the alt key and click the new tab button. If you’d like to open a new pane through the dropdown menu, you can hold alt and click on your desired profile. Both of these options will auto split the active window or pane into a new pane of the selected profile. The auto split mode splits in the direction that has the longest edge to create a pane.
Switching between panes
The terminal allows you to navigate between panes by using the keyboard. If you hold the Alt key, you can use your arrow keys to move your focus between panes. You can identify which pane is in focus by the accent color border surrounding it. Note that this accent color is set in your Windows color settings.
You can customize this by adding key bindings for the moveFocus command and setting the direction to either down , left , right or up .
Resizing a pane
You can adjust the size of your panes by holding Alt + Shift and using your arrow keys to resize the focused pane.
To customize this key binding, you can add new ones using the resizePane action and setting the direction to either down , left , right , or up .
Closing a pane
You can close the focused pane by typing Ctrl + Shift + W . If you only have one pane, Ctrl + Shift + W will close the tab. As always, closing the last tab will close the window.
You can change which keys close the pane by adding a key binding that uses the closePane command.
Customizing panes using key bindings
You can customize what opens inside a new pane depending on your custom key bindings.
Duplicating a pane
The terminal allows you to duplicate the focused pane’s profile into another pane.
This can be done by adding the splitMode property with duplicate as the value to a splitPane key binding.
Zooming a pane
You can zoom the focused pane to fill the entire contents of the window.
This can be done by using the togglePaneZoom command.
Marking a pane as read-only
You can mark a pane as read-only, which will prevent input from going into the text buffer. If you attempt to close or input text into a read-only pane, the terminal will display a popup warning instead.
You can toggle read-only mode on a pane with the toggleReadOnlyMode command.
New terminal arguments
When opening a new pane or tab with a key binding, you can specify which profile is used by including the profile’s name, guid, or index. If none are specified, the default profile is used. This can be done by adding profile or index as an argument to a splitPane or newTab key binding. Note that indexing starts at 0.
Additionally, you can override certain aspects of the profile such as the profile’s command line executable, starting directory, or tab title. This can be accomplished by adding commandline , startingDirectory , and/or tabTitle to a splitPane or newTab key binding.
Панели в Терминале Windows Panes in Windows Terminal
Панели позволяют запускать несколько приложений командной строки рядом друг с другом в пределах одной вкладки. Это сводит к минимуму необходимость переключения между вкладками и позволяет просматривать сразу несколько запросов. Panes give you the ability to run multiple command-line applications next to each other within the same tab. This minimizes the need to switch between tabs and lets you see multiple prompts at once.
Создание новой панели Creating a new pane
С помощью клавиатуры Using the keyboard
В окне Терминала Windows можно создать новую вертикальную или горизонтальную панель. You can either create a new vertical or horizontal pane in Windows Terminal. При разделении по вертикали новая панель откроется справа от выбранной панели, а при разделении по горизонтали — под выбранной панелью. Splitting vertically will open a new pane to the right of the focused pane and splitting horizontally will open a new pane below the focused pane. Создать новую вертикальную панель профиля по умолчанию можно с помощью клавиш ALT+SHIFT+PLUS . To create a new vertical pane of your default profile, you can type alt+shift+plus . Создать новую горизонтальную панель профиля по умолчанию можно с помощью клавиш ALT+SHIFT+MINUS . For a horizontal pane of your default profile, you can type alt+shift+- .


Если вы хотите изменить эти сочетания клавиш, можно создать новые, используя действие splitPane и vertical или значения horizontal для свойства split в файле profiles.json. If you would like to change these key bindings, you can create new ones using the splitPane action and vertical or horizontal values for the split property in your profiles.json file. Если требуется лишь панель с максимальным объемом контактной зоны, можно задать для split значение auto . If you just want a pane with the maximum amount of surface area, you can set split to auto . Дополнительные сведения о сочетаниях клавиш см. на этой странице. To learn more about key bindings, visit the key bindings page.
С помощью раскрывающегося меню (предварительная версия) Using the dropdown menu (Preview)
Если вы хотите открыть новую панель с помощью раскрывающегося меню, удерживайте клавишу ALT и щелкните нужный профиль. If you’d like to open a new pane through the dropdown menu, you can hold alt and click on your desired profile. При этом автоматически (в режиме auto ) создастся новая панель в активном окне или панели для выбранного профиля. This will auto split the active window or pane into a new pane of the selected profile. Режим разбиения auto выполняет разбиение в направлении, в котором находится самый дальний край окна. The auto split mode splits in the direction that has the longest edge to create a pane.
Эта функция доступна только в предварительной версии Терминала Windows. This feature is only available in Windows Terminal Preview.
Переключение между панелями Switching between panes
Терминал позволяет перемещаться между панелями с помощью клавиатуры. The terminal allows you to navigate between panes by using the keyboard. Зажав клавишу ALT , вы сможете перемещать фокус между панелями с помощью клавиш со стрелками. If you hold the alt key, you can use your arrow keys to move your focus between panes. Вы можете выбрать область фокуса на границе контрастного цвета. You can identify which pane is in focus by the accent color border surrounding it. Обратите внимание, что этот контрастный цвет задается в параметрах цвета Windows. Note that this accent color is set in your Windows color settings.
Для настройки переключения добавьте сочетания клавиш для команды moveFocus и задайте для direction значение down , left , right или up . You can customize this by adding key bindings for the moveFocus command and setting the direction to either down , left , right or up .
Изменение размера панели Resizing a pane
Размер панелей можно изменить, зажав сочетание клавиш ALT+SHIFT и используя клавиши со стрелками для изменения размера области фокуса. You can adjust the size of your panes by holding alt+shift and using your arrow keys to resize the focused pane.
Чтобы настроить это сочетание клавиш, можно добавить новые с помощью действия resizePane и задать для direction значение down , left , right или up . To customize this key binding, you can add new ones using the resizePane action and setting the direction to either down , left , right , or up .
Закрытие панели Closing a pane
Выбранную панель можно закрыть, нажав сочетание клавиш CTRL+SHIFT+W . You can close the focused pane by typing ctrl+shift+w . При наличии одной панели нажатие клавиш CTRL+SHIFT+W закроет вкладку. Закрытие последней вкладки приведет к закрытию окна. If you only have one pane, ctrl+shift+w will close the tab. As always, closing the last tab will close the window.
Клавиши для закрытия панели можно изменить, добавив сочетание клавиш, использующее команду closePane . You can change which keys close the pane by adding a key binding that uses the closePane command.
Настройка панелей с помощью сочетания клавиш Customizing panes using key bindings
Вы можете настроить открытие элементов в новой панели в зависимости от настраиваемых сочетаний клавиш. You can customize what opens inside a new pane depending on your custom key bindings.
Дублирование панели Duplicating a pane
Терминал позволяет дублировать профиль выбранной панели на другую панель. The terminal allows you to duplicate the focused pane’s profile into another pane.
Это можно сделать, добавив свойство splitMode со значением duplicate в сочетание клавиш splitPane . This can be done by adding the splitMode property with duplicate as the value to a splitPane key binding.
Новые аргументы в терминале New terminal arguments
Новые аргументы терминала в Терминале Windows New Terminal Arguments in the Windows Terminal
При открытии новой панели или вкладки с помощью настраиваемого сочетания клавиш можно указать используемый профиль, включив имя профиля, GUID или индекс. When opening a new pane or tab with a key binding, you can specify which profile is used by including the profile’s name, guid, or index. Если ни одно из этих значений не указано, используется профиль по умолчанию. If none are specified, the default profile is used. Указать значения можно, добавив profile или index в качестве аргумента в настраиваемое сочетание клавиш splitPane и newTab . This can be done by adding profile or index as an argument to a splitPane or newTab key binding. Обратите внимание, что индексация начинается с 0. Note that indexing starts at 0.
Кроме того, можно переопределить некоторые настройки профиля, такие как исполняемый файл в командной строке, начальный каталог или заголовок вкладки. Additionally, you can override certain aspects of the profile such as the profile’s command line executable, starting directory, or tab title. Это можно сделать, добавив commandline , startingDirectory и (или) tabTitle в настраиваемое сочетание клавиш splitPane или newTab . This can be accomplished by adding commandline , startingDirectory , and/or tabTitle to a splitPane or newTab key binding.