- Что такое Терминал Windows? What is Windows Terminal?
- Несколько профилей, поддерживающих различные приложения командной строки Multiple profiles supporting a variety of command line applications
- Настраиваемые схемы и конфигурации Customized schemes and configurations
- Настраиваемые действия Custom actions
- Поддержка символов Юникода и UTF-8 Unicode and UTF-8 character support
- Отрисовка текста с ускоренным GPU GPU accelerated text rendering
- Поддержка фоновых изображений Background image support
- Аргументы командной строки Command line arguments
- Как изменить стандартный эмулятор терминала в Windows (cmd)?
- Установка и настройка Терминала Windows Install and set up Windows Terminal
- Установка Installation
- Первый запуск First run
- Динамические профили Dynamic profiles
- Открытие новой вкладки Open a new tab
- Открытие новой панели Open a new pane
- Конфигурация Configuration
- Аргументы командной строки Command line arguments
- Диагностика Troubleshooting
- Как изменить эмулятор терминала по умолчанию на Windows (cmd)?
- 2 ответа
- Как настроить новый Windows Terminal
- Как настроить терминал Windows
- Параметры профиля в Терминале Windows
- Уникальный идентификатор
- Параметры исполняемого файла
- Командная строка
- Источник
- Запуск каталога
- Параметры раскрывающегося списка
- Название
- Значок
- Скрытие профиля из раскрывающегося списка
- Параметры заголовка вкладки
- Заголовок пользовательской вкладки
- Подавление изменений заголовка от оболочки
- Параметры текста
- Начертание шрифта
- Размер шрифта
- Насыщенность шрифта
- Заполнение
- Сглаживание текста
- Параметры курсора
- Форма курсора
- Цвет курсора
- Высота курсора
- Параметры клавиатуры
- Присвоение псевдонима клавише AltGr
- Параметры цвета
- Цветовая схема
- Цвет переднего плана
- Цвет фона
- Цвет фона выделения
- Параметры акрила
- Включение акрила
- Прозрачность акрила
- Параметры фонового изображения
- Настройка фонового изображения
- Режим растяжения фонового изображения
- Выравнивание фонового изображения
- Прозрачность фонового изображения
- Параметры прокрутки
- Видимость полосы прокрутки
- Прокрутка до входной строки при вводе
- Размер журнала
- Способ закрытия профиля при выходе
- Эффекты терминала в ретро-режиме
Что такое Терминал Windows? What is Windows Terminal?
Терминал Windows — это современное приложение терминала для пользователей таких программ и оболочек командной строки, как «Командная строка», PowerShell и «Подсистема Windows для Linux» (WSL). Windows Terminal is a modern terminal application for users of command-line tools and shells like Command Prompt, PowerShell, and Windows Subsystem for Linux (WSL). К его основным функциям относится поддержка нескольких вкладок, панелей, символов Юникода и UTF-8, а также модуль отрисовки текста с ускорением GPU, возможность создания собственных тем и настройки текста, цвета, фона и сочетаний клавиш. Its main features include multiple tabs, panes, Unicode and UTF-8 character support, a GPU accelerated text rendering engine, and the ability to create your own themes and customize text, colors, backgrounds, and shortcuts.
Несколько профилей, поддерживающих различные приложения командной строки Multiple profiles supporting a variety of command line applications
Любое приложение с интерфейсом командной строки можно выполнять в Терминале Windows. Any application that has a command line interface can be run inside Windows Terminal. Это касается всех приложений: от PowerShell и Командной строки до Azure Cloud Shell и любого дистрибутива WSL, например Ubuntu или Oh-My-Zsh. This includes everything from PowerShell and Command Prompt to Azure Cloud Shell and any WSL distribution such as Ubuntu or Oh-My-Zsh.
Настраиваемые схемы и конфигурации Customized schemes and configurations
В Терминале Windows можно настроить различные цветовые схемы и параметры. You can configure your Windows Terminal to have a variety of color schemes and settings. Сведения о создании собственной цветовой схемы см. на этой странице. To learn how to make your own color scheme, visit the Color schemes page. Пользовательские конфигурации Терминала также можно найти на странице о настраиваемой коллекции терминала. You can also find custom Terminal configurations in the Custom terminal gallery.
Настраиваемые действия Custom actions
Существует множество пользовательских команд, которые можно использовать в Терминале Windows для удобства работы. There are a variety of custom commands you can use in Windows Terminal to have it feel more natural to you. Если вам не нравится конкретное сочетание клавиш, вы можете изменить его на любое другое. If you don’t like a particular keyboard shortcut, you can change it to whatever you prefer.
Например, для копирования текста из командной строки по умолчанию используются клавиши CTRL+SHIFT+C . For example, the default shortcut to copy text from the command line is ctrl+shift+c . Вы можете изменить его на CTRL+1 или другое сочетание. You can change this to ctrl+1 or whatever you prefer. Для открытия новой вкладки по умолчанию используется сочетание клавиш CTRL+SHIFT+T , но его можно изменить на CTRL+2 . To open a new tab, the default shortcut is ctrl+shift+t , but maybe you want to change this to ctrl+2 . Для перехода на другие открытые вкладки по умолчанию используется сочетание клавиш CTRL+TAB . Его можно изменить на CTRL+- и использовать для создания новой вкладки. The default shortcut to flip between the tabs you have open is ctrl+tab , this could be changed to ctrl+- and used to create a new tab instead.
Дополнительные сведения о настройке сочетаний клавиш см. на странице «Действия». You can learn about customizing shortcuts on the Actions page.
Поддержка символов Юникода и UTF-8 Unicode and UTF-8 character support
В Терминале Windows могут отображаться символы Юникода и UTF-8, например эмодзи и символы из различных языков. Windows Terminal can display Unicode and UTF-8 characters such as emoji and characters from a variety of languages.
Отрисовка текста с ускоренным GPU GPU accelerated text rendering
Терминал Windows использует GPU для отрисовки текста, что обеспечивает повышенную производительность по сравнению с использованием интерфейса командной строки Windows по умолчанию. Windows Terminal uses the GPU to render its text, thus providing improved performance over the default Windows command line experience.
Поддержка фоновых изображений Background image support
В окне Терминала Windows можно использовать фоновые изображения и изображения в формате GIF. You can have background images and gifs inside your Windows Terminal window. Сведения о добавлении фоновых изображений в профиль см. на странице Профиль — внешний вид. Information on how to add background images to your profile can be found on the Profile — Appearance page.
Аргументы командной строки Command line arguments
Вы можете настроить запуск Терминала Windows в определенной конфигурации с помощью аргументов командной строки. You can set Windows Terminal to launch in a specific configuration using command line arguments. Вы можете указать, какой профиль следует открыть на новой вкладке и какой каталог папки следует выбрать. Кроме того, терминал можно открыть с разделенными панелями и выбрать основную вкладку. You can specify which profile to open in a new tab, which folder directory should be selected, open the terminal with split window panes, and choose which tab should be in focus.
Например, чтобы открыть Терминал Windows из PowerShell с тремя панелями (на левой панели будет запущен профиль Командной строки, а правая панель будет разделена для PowerShell и ваш профиль по умолчанию с WSL), введите: For example, to open Windows Terminal from PowerShell with three panes, with the left pane running a Command Prompt profile and the right pane split between your PowerShell and your default profile running WSL, enter:
Сведения о настройке аргументов командной строки см. на этой странице. Learn how to set up command-line arguments on the Command line arguments page.
Как изменить стандартный эмулятор терминала в Windows (cmd)?
Можно ли изменить эмулятор терминала по умолчанию в Windows (в частности, 7 и 8) с Console на, например, Console2 или ConEmu? По сути, я хочу, чтобы все инструменты командной строки, запускаемые двойным щелчком, из «Выполнить» или другими процессами, использовали пользовательский терминал.
В Linux это тривиальный вопрос, возможно ли это в Windows?
Было бы особенно полезно, если бы это можно было сделать с помощью сценария.
Терминал по умолчанию
Вы можете настроить ConEmu в качестве терминала по умолчанию для cmd.exe, tcc.exe, powershell.exe или любого другого консольного приложения. Фактически, вы выбираете, из какого приложения вам нужно запустить любое консольное приложение, даже из Visual Studio для отладки консольных приложений.
Просто включите флажок, укажите приложения от вас, как запустить консольные инструменты (например explorer.exe|totalcmd.exe|wdexpress.exe ) и вуаля. Вы можете нажать Win + R тип ipconfig /all и нажмите Enter . Вы даже можете запустить консольное приложение в отладчике Visual Studio. Новая консоль начнет присоединяться к новой вкладке ConEmu. Вы также можете дважды щелкнуть по некоторому исполняемому файлу в окне проводника.
Вы можете найти больше информации о функции в вики проекта: DefaultTerminal .
Установка и настройка Терминала Windows Install and set up Windows Terminal
Установка Installation
Терминал Windows можно установить из Microsoft Store. You can install Windows Terminal from the Microsoft Store.
Если у вас нет доступа к Microsoft Store, можно скачать сборки, опубликованные на странице выпусков GitHub. If you don’t have access to the Microsoft Store, the builds are published on the GitHub releases page. При установке из GitHub терминал не будет автоматически обновляться с установкой новых версий. If you install from GitHub, the terminal will not automatically update with new versions.
Первый запуск First run
После установки при открытии терминала он запустится с помощью PowerShell в качестве профиля по умолчанию в открытой вкладке. After installation, when you open the terminal, it will start with PowerShell as the default profile in the open tab.
Динамические профили Dynamic profiles
Если у вас установлены дистрибутивы WSL или несколько версий PowerShell, терминал автоматически создаст профили. The terminal will automatically create profiles for you if you have WSL distros or multiple versions of PowerShell installed. Дополнительные сведения о динамических профилях см. на этой странице. Learn more about dynamic profiles on the Dynamic profiles page.
Открытие новой вкладки Open a new tab
Новую вкладку профиля по умолчанию можно открыть, нажав сочетание клавиш Ctrl+Shift+T или кнопку «+» (плюс). You can open a new tab of the default profile by pressing ctrl+shift+t or by selecting the + (plus) button. Открыть другой профиль можно с помощью раскрывающегося меню. Для этого щелкните «˅» (стрелка) рядом с кнопкой «+». To open a different profile, select the ˅ (arrow) next to the + button to open the dropdown menu. Из этого меню можно выбрать, какой профиль следует открыть. From there, you can select which profile to open.
Открытие новой панели Open a new pane
Вы можете параллельно запустить несколько оболочек с помощью панелей. You can run multiple shells side-by-side using panes. Чтобы открыть панель, нажмите сочетание клавиш ALT+SHIFT+D . To open a pane, you can use alt+shift+d . С помощью этого настраиваемого сочетания клавиш можно открыть еще одну панель выделенного профиля. This key binding will open a duplicate pane of your focused profile. Дополнительные сведения о панелях см. на этой странице. Learn more about panes on the Panes page.
Конфигурация Configuration
Чтобы выполнить настройку параметров Терминала Windows, в раскрывающемся меню выберите Параметры. To customize the settings of your Windows Terminal, select Settings in the dropdown menu. В текстовом редакторе по умолчанию откроется файл settings.json . This will open the settings.json file in your default text editor. (Текстовый редактор по умолчанию определяется в параметрах Windows.) (The default text editor is defined in your Windows settings.)
Терминал поддерживает настройку глобальных свойств, влияющих на все приложение, свойств профиля, влияющих на параметры каждого профиля, а также сочетания клавиш, позволяющих взаимодействовать с терминалом с помощью клавиатуры. The terminal supports customization of global properties that affect the whole application, profile properties that affect the settings of each profile, and key bindings that allow you to interact with the terminal using your keyboard.
Аргументы командной строки Command line arguments
Вы можете запустить терминал в определенной конфигурации с помощью аргументов командной строки. You can launch the terminal in a specific configuration using command-line arguments. С помощью этих аргументов можно открыть терминал с конкретными вкладками и панелями, применяя параметры настраиваемого профиля. These arguments let you open the terminal with specific tabs and panes with custom profile settings. Дополнительные сведения об аргументах командной строки см. на этой странице. Learn more about command-line arguments on the Command line arguments page.
Диагностика Troubleshooting
В случае возникновения каких-либо проблем при использовании терминала посетите страницу устранения неполадок. If you encounter any difficulties using the terminal, reference the Troubleshooting page. Если вы заметите какие-либо ошибки или захотите отправить запрос функции, щелкните в меню терминала О программе ссылку «Отзыв», чтобы перейти на страницу GitHub и сообщить об ошибке. If you find any bugs or have a feature request, you can select the feedback link in the About menu of the terminal to go to the GitHub page where you can file a new issue.
Как изменить эмулятор терминала по умолчанию на Windows (cmd)?
Можно ли изменить эмулятор терминала по умолчанию в Windows (в частности, 7 и 8) с консоли на, например, Console2 или ConEmu? В сущности, я хочу, чтобы все инструменты командной строки запускались двойным щелчком, из «Запускать» или другими процессами, чтобы использовать пользовательский терминал.
Это тривиальный вопрос в Linux, возможно ли это в Windows?
Было бы особенно полезно, если бы это можно было сделать с помощью скрипта.
2 ответа
Терминал по умолчанию
Вы можете настроить ConEmu как терминал по умолчанию для cmd.exe, tcc.exe , powershell.exe или любое другое консольное приложение. Фактически вы выбираете из , какое приложение вам нужно для запуска консольного приложения any , даже из Visual Studio для отладки консольных приложений.
Просто включите флажок, укажите приложения из вас, чтобы запустить консольные инструменты (например, explorer.exe|totalcmd.exe|wdexpress.exe ) и voila. Вы можете нажать Win + R тип ipconfig /all и нажать Enter . Вы даже можете запустить консольное приложение в отладчике Visual Studio. Новая консоль начнет прикрепляться к новой вкладке ConEmu. Вы также можете дважды щелкнуть по некоторому исполняемому файлу в окне проводника.
Вы можете найти дополнительную информацию об этой функции в вики проекта: DefaultTerminal .
Alternative
Кроме того, существует альтернативный менее предпочтительный способ автоматического запуска ConEmu при запуске cmd.exe и tcc.exe. Просто нажмите «Зарегистрировать автозапуск ConEmu» в настройках -> COMSPEC.
Чтобы изменить оболочку по умолчанию на что-либо, вы должны изменить переменную окружения ComSpec .
В Windows 7 вы щелкните правой кнопкой мыши My Computer â † ‘ Properties â † ‘ Advanced system settings (на левой панели). Спуститесь вниз и выберите Environment Variables. . Измените ComSpec на любое приложение оболочки, которое вы хотите.
Как настроить новый Windows Terminal
С новым приложением Windows Terminal теперь в Windows наконец-то появился терминал с вкладками, который может запускать запросы Cmd, PowerShell и Bash в одном окне. Он также имеет широкие возможности настройки — вы даже можете установить анимированные GIF-файлы в качестве фона.
Помимо фона, вы также можете изменить тему терминала. Будь то цвет текста, фона или стиль шрифта, вы можете сделать Терминал Windows уникальным, с вашим собственным стилем. Microsoft даже включила несколько предустановленных тем. Все, что вам нужно, это текстовый редактор и базовые знания JSON. Если вы не знакомы с JSON, вы, вероятно, все равно можете внести изменения с помощью этой нашей пошаговой инструкции.
Как настроить терминал Windows
Мы будем править текстовый конфигурационный файл JSON.
Нажмите Параметры.
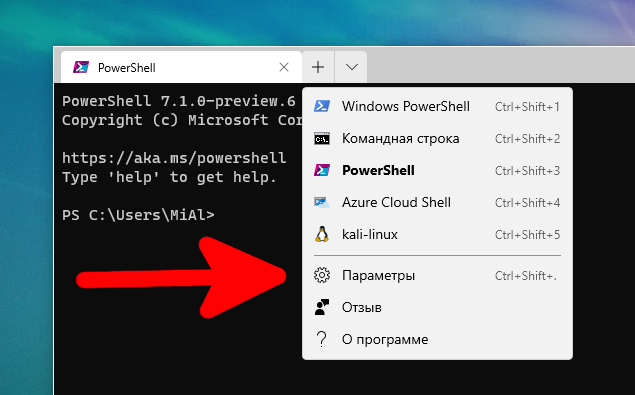
У вас спросят, какой программой открыть файл .json.
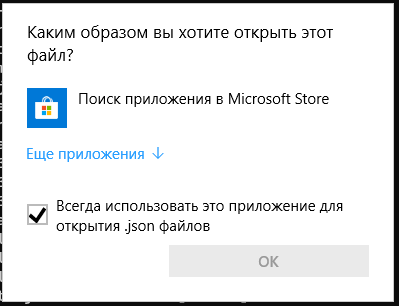
Нажмите «Ещё приложения» и выберите Notepad++ или просто Блокнот, если у вас нет программы, поддерживающей синтаксис JSON.

Файл JSON запустится в редакторе, который вы выбрали ранее. Здесь вы можете внести все изменения.
Параметры профиля в Терминале Windows
Указанные ниже параметры относятся к каждому отдельному профилю. Если вы хотите применить параметр ко всем профилям, вы можете добавить его в раздел defaults над списком профилей в файле settings.json.
Уникальный идентификатор
Профили могут использовать идентификатор GUID в качестве уникального идентификатора. Чтобы сделать профиль профилем по умолчанию, ему требуется идентификатор GUID для глобального параметра defaultProfile.
- Имя свойства: guid
- Степень необходимости: Обязательный
- Принимает: GUID в виде строки в формате реестра: » «
Параметры исполняемого файла
Командная строка
Это исполняемый файл, используемый в профиле.
- Имя свойства: commandline
- Степень необходимости: Необязательный
- Принимает: Имя исполняемого файла в виде строки
- Значение по умолчанию: «cmd.exe«
Источник
Здесь хранится имя генератора профилей, создавшего профиль. Для этого поля нет обнаруживаемых значений. Дополнительные сведения о динамических профилях см. на этой странице.
- Имя свойства: source
- Степень необходимости: Необязательный
- Принимает: Строка
Запуск каталога
Это каталог, в котором запускается оболочка при загрузке.
- Имя свойства: startingDirectory
- Степень необходимости: Необязательный
- Принимает: Расположение папки в виде строки
- Значение по умолчанию: «%USERPROFILE%«
Примечание: При настройке начального каталога, в который установлен дистрибутив WSL, необходимо использовать формат «начальный_каталог»: «//wsl$/» для изменения имени дистрибутива, например «начальный_каталог»: «//wsl$/Ubuntu-20.04».
Параметры раскрывающегося списка
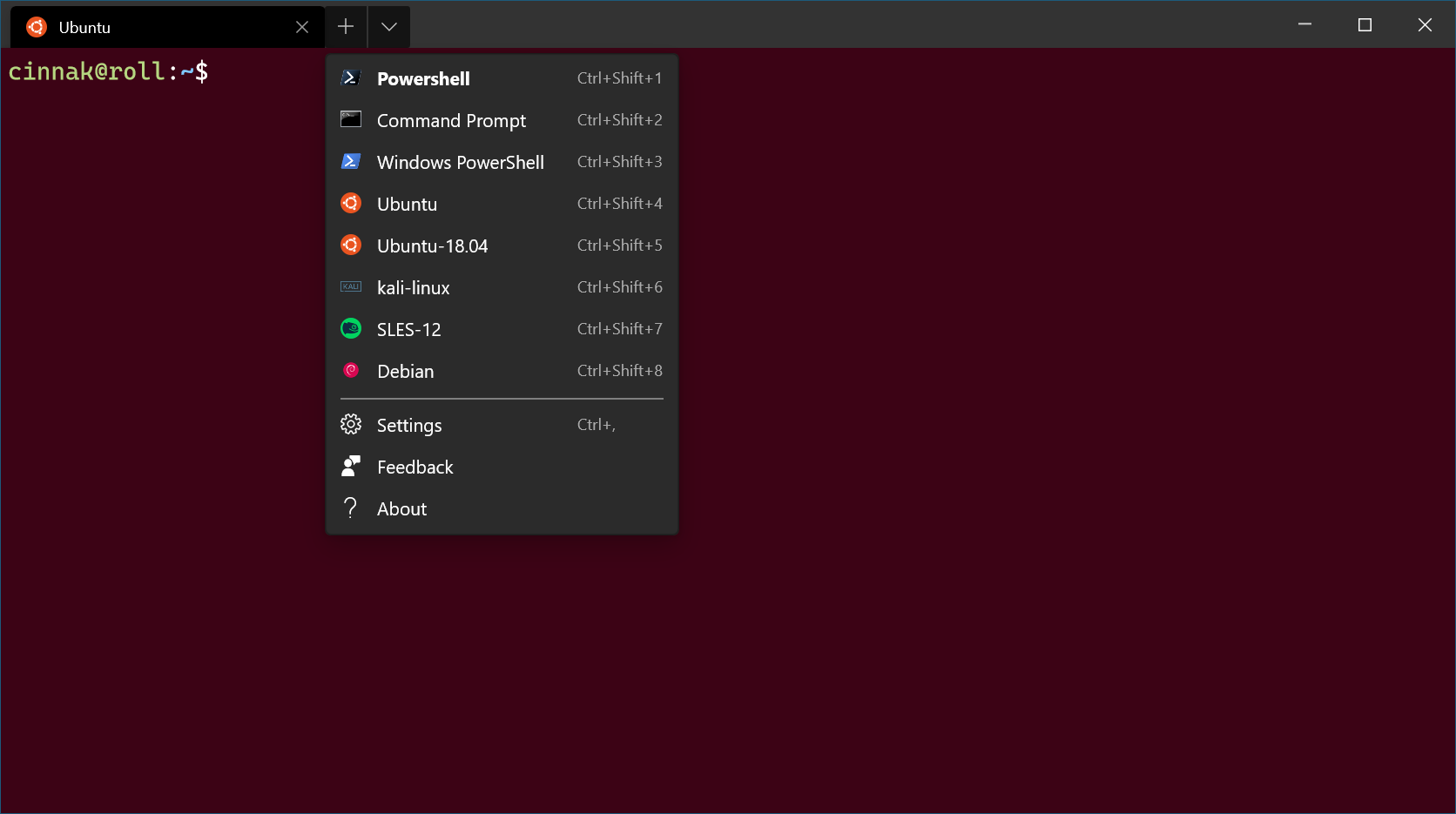
Название
Это имя профиля, которое будет отображаться в раскрывающемся меню. Это значение также используется в качестве заголовка для передачи в оболочку при запуске. Некоторые оболочки (например, bash) могут игнорировать это начальное значение, а другие (Command Prompt, PowerShell) могут использовать это значение в течение всего времени существования приложения. Такое поведение заголовка можно переопределить с помощью tabTitle.
- Имя свойства: name
- Степень необходимости: Обязательный
- Принимает: Строка
Значок
Этот параметр задает значок, который отображается на вкладке и в раскрывающемся меню.
- Имя свойства: icon
- Степень необходимости: Необязательный
- Принимает: Расположение файла в виде строки
Скрытие профиля из раскрывающегося списка
Если для hidden задано значение true, профиль не будет отображаться в списке профилей. Эту функцию можно использовать для скрытия профилей по умолчанию и динамически создаваемых профилей, оставляя их в файле параметров.
- Имя свойства: hidden
- Степень необходимости: Необязательный
- Принимает: true, false
- Значение по умолчанию: false
Параметры заголовка вкладки
Заголовок пользовательской вкладки
Если задано, name будет заменен на заголовок для передачи в оболочку при запуске. Некоторые оболочки (например, bash) могут игнорировать это начальное значение, а другие (Command Prompt, PowerShell) могут использовать это значение в течение всего времени существования приложения.
- Имя свойства: tabTitle
- Степень необходимости: Необязательный
- Принимает: Строка
Подавление изменений заголовка от оболочки
Если задано значение true, tabTitle переопределяет заголовок вкладки по умолчанию и все сообщения об изменении заголовка из приложения будут подавляться. Если параметр tabTitle не задан, вместо него будет использоваться name. Если для этого параметра задано значение false, tabTitle ведет себя как обычно.
- Имя свойства: suppressApplicationTitle
- Степень необходимости: Необязательный
- Принимает: true, false
Параметры текста
Начертание шрифта
Это имя начертания шрифта, используемого в профиле. Терминал попытается выполнить откат до Consolas, если этот параметр не найден или является недопустимым.
- Имя свойства: fontFace
- Степень необходимости: Необязательный
- Принимает: Имя шрифта в виде строки
- Значение по умолчанию: «Cascadia Mono«
Размер шрифта
Этот параметр задает размер шрифта профиля в пунктах.
- Имя свойства: fontSize
- Степень необходимости: Необязательный
- Принимает: Целое число
- Значение по умолчанию: 12
Насыщенность шрифта
Этот параметр задает насыщенность (толщину начертания) для шрифта профиля.
- Имя свойства: fontWeight
- Степень необходимости: Необязательный
- Принимает: «normal», «thin», «extra-light», «light», «semi-light», «medium», «semi-bold», «bold», «extra-bold», «black», «extra-black» или целое значение, соответствующее числовому представлению насыщенности шрифта OpenType.
- Значение по умолчанию: «normal»
Заполнение

Этот параметр задает заполнение вокруг текста внутри окна. Он может принимать три различных формата: «#» устанавливает одинаковое заполнение для всех сторон, «#, #» устанавливает одинаковое заполнение для левой-правой и верхней-нижней области и «#, #, #, #» устанавливает отдельное заполнение для левой, верхней, правой и нижней области.
- Имя свойства: padding
- Степень необходимости: Необязательный
- Принимает: Значения в виде строки в следующих форматах: «#», «#, #» и «#, #, #, #»
- Значение по умолчанию: «8, 8, 8, 8»
Сглаживание текста
Этот параметр управляет сглаживанием текста в средстве визуализации. Обратите внимание, что для изменения этого параметра потребуется запустить новый экземпляр терминала.
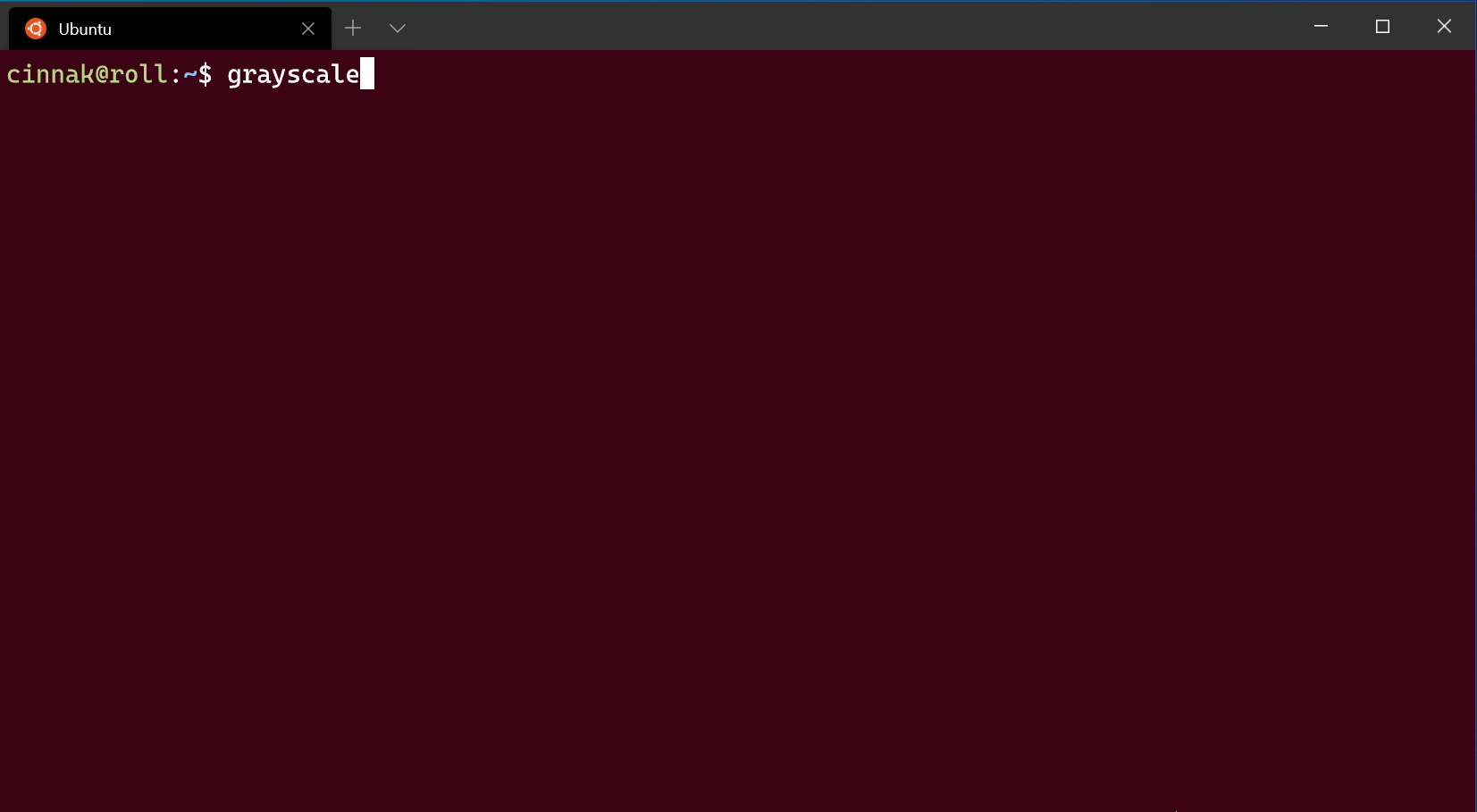
- Имя свойства: antialiasingMode
- Степень необходимости: Необязательный
- Принимает: «grayscale», «cleartype», «aliased»
- Значение по умолчанию: «grayscale«
Параметры курсора
Форма курсора
Этот параметр задает форму курсора для профиля. Возможны следующие курсоры: «bar» ( ┃ ), «vintage» ( ▃ ), «underscore» ( ▁ ), «filledBox» ( █ ), «emptyBox» ( ▯ )
- Имя свойства: cursorShape
- Степень необходимости: Необязательный
- Принимает: «bar», «vintage», «underscore», «filledBox», «emptyBox»
- Значение по умолчанию: «bar«
Цвет курсора
Задает цвет курсора для профиля. Это приведет к переопределению cursorColor, установленного в цветовой схеме, если задано значение colorScheme.
- Имя свойства: cursorColor
- Степень необходимости: Необязательный
- Принимает: Цвет строки в шестнадцатеричном формате: «#rgb» или «#rrggbb«
Высота курсора
Задает процентную высоту курсора, начиная с нижнего. Это будет работать, только если для параметра cursorShape задано значение «vintage».
- Имя свойства: cursorHeight
- Степень необходимости: Необязательный
- Принимает: Целое число от 25–100.
Параметры клавиатуры
Присвоение псевдонима клавише AltGr
Этот параметр позволяет настроить использование клавиш CTRL+ALT в Терминале Windows в качестве псевдонима для клавиши AltGr.
- Имя свойства: altGrAliasing
- Степень необходимости: Необязательный
- Принимает: true, false
- Значение по умолчанию: true
Параметры цвета
Цветовая схема
Это имя цветовой схемы, используемой в профиле. Цветовые схемы определяются в объекте schemes. Более подробные сведения можно найти на странице о цветовых схемах.
- Имя свойства: colorScheme
- Степень необходимости: Необязательный
- Принимает: Имя цветовой схемы в виде строки
- Значение по умолчанию: «Campbell«
Цвет переднего плана
Определяет цвет переднего плана профиля. Переопределяет элемент foreground, установленный в цветовой схеме, если задано значение colorScheme.
- Имя свойства: foreground
- Степень необходимости: Необязательный
- Принимает: Цвет строки в шестнадцатеричном формате: «#rgb» или «#rrggbb»
Цвет фона
Меняет цвет фона профиля с помощью этого параметра. Переопределяет элемент background, установленный в цветовой схеме, если задано значение colorScheme.
- Имя свойства: background
- Степень необходимости: Необязательный
- Принимает: Цвет строки в шестнадцатеричном формате: «#rgb» или «#rrggbb»
Цвет фона выделения
Задает цвет фона для выделенного фрагмента в профиле. Это приведет к переопределению selectionBackground, установленного в цветовой схеме, если задано значение colorScheme.
- Имя свойства: selectionBackground
- Степень необходимости: Необязательный
- Принимает: Цвет строки в шестнадцатеричном формате: «#rgb» или «#rrggbb»
Параметры акрила
Включение акрила
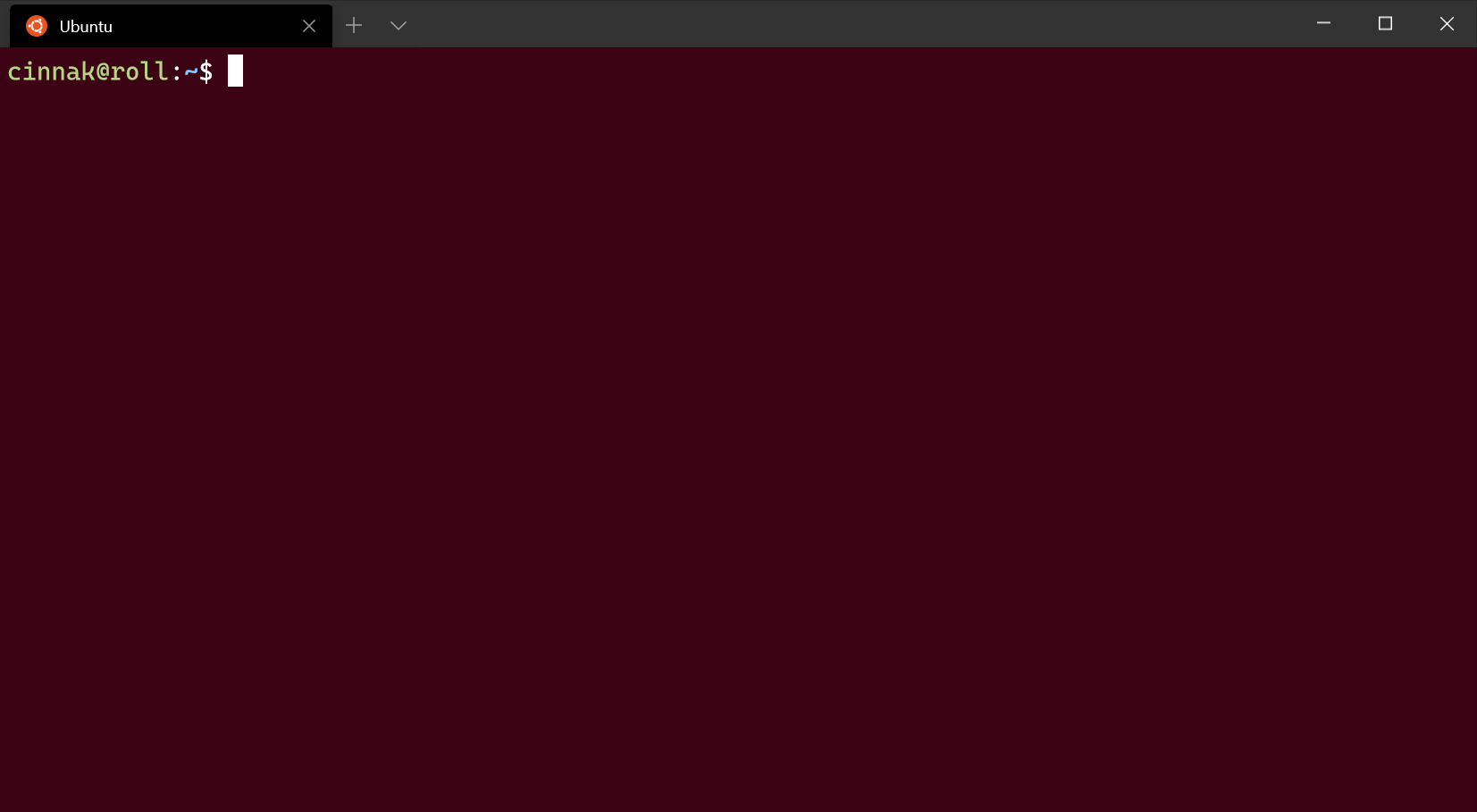
Если для этого параметра задано значение true, окно будет иметь акриловый фон. Если задано значение false, то окно будет иметь простой фон без текстуры. Прозрачность применяется только к выбранному окну из-за ограничений операционной системы.
- Имя свойства: useAcrylic
- Степень необходимости: Необязательный
- Принимает: true, false
- Значение по умолчанию: false
Прозрачность акрила
Если useAcrylic имеет значение true, это задает прозрачность окна для профиля. Принимает значения с плавающей запятой от 0 до 1.
- Имя свойства: acrylicOpacity
- Степень необходимости: Необязательный
- Принимает: Число как значение с плавающей запятой от 0 до 1
- Значение по умолчанию: 0.5
Параметры фонового изображения
Настройка фонового изображения
Задает расположение файла изображения для рисования на фоне окна. Фоновым изображением может быть файл с расширением JPG, PNG или GIF.
- Имя свойства: backgroundImage
- Степень необходимости: Необязательный
- Принимает: Расположение файла в виде строки
Режим растяжения фонового изображения

Задает способ изменения размера фонового изображения для заполнения окна.
- Имя свойства: backgroundImageStretchMode
- Степень необходимости: Необязательный
- Принимает: «none», «fill», «uniform», «uniformToFill»
- Значение по умолчанию: «uniformToFill«
Выравнивание фонового изображения
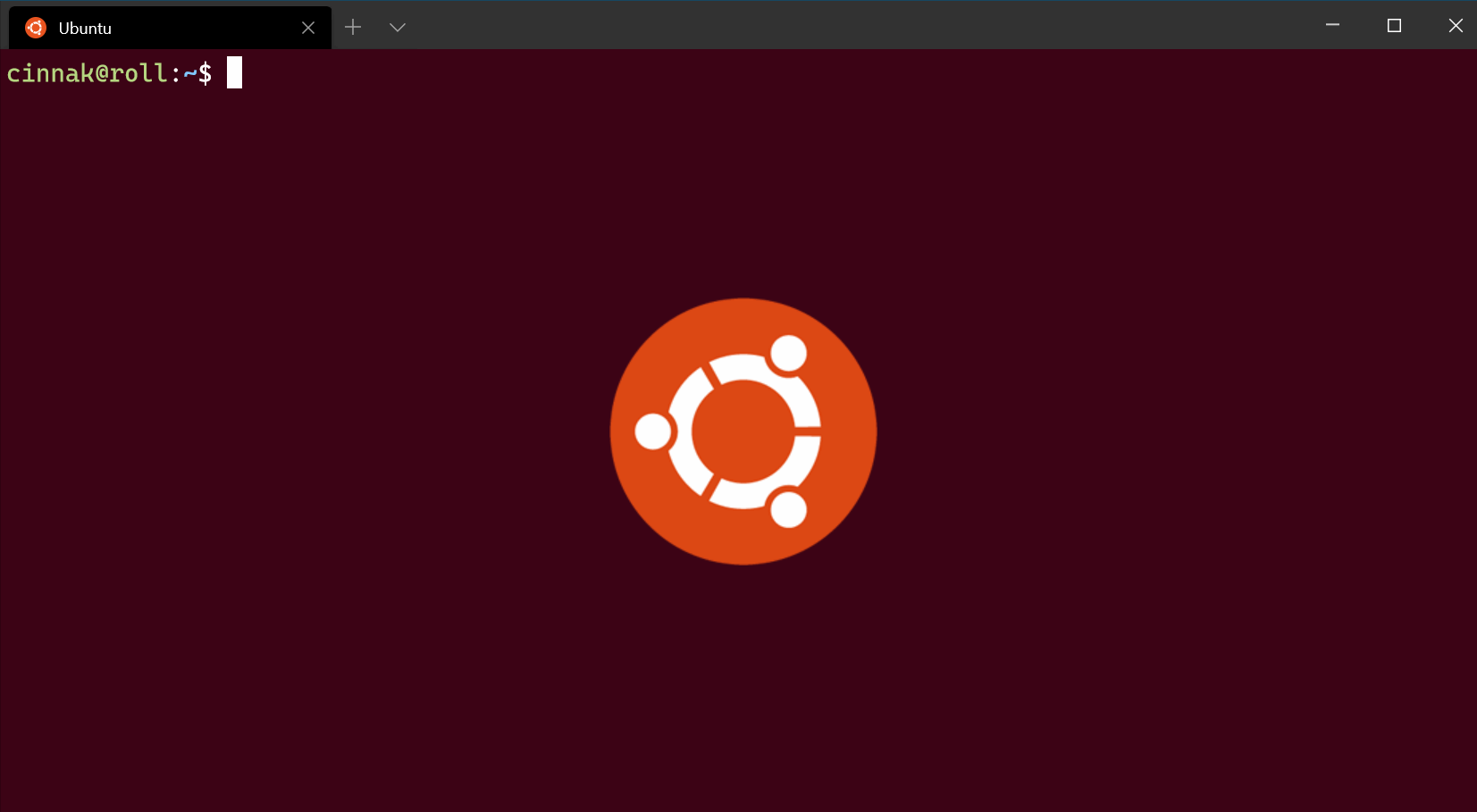
Этот параметр определяет, как фоновое изображение соответствует границам окна.
- Имя свойства: backgroundImageAlignment
- Степень необходимости: Необязательный
- Принимает: «center», «left», «top», «right», «bottom», «topLeft», «topRight», «bottomLeft», «bottomRight»
- Значение по умолчанию: «center«
Прозрачность фонового изображения
Задает прозрачность фонового изображения.
- Имя свойства: backgroundImageOpacity
- Степень необходимости: Необязательный
- Принимает: Число как значение с плавающей запятой от 0 до 1
- Значение по умолчанию: 1.0
Параметры прокрутки
Видимость полосы прокрутки
Задает видимость полосы прокрутки.
- Имя свойства: scrollbarState
- Степень необходимости: Необязательный
- Принимает: «visible», «hidden»
Прокрутка до входной строки при вводе
Если для этого параметра задано значение true, то при вводе окно можно прокрутить до строки ввода команды. Если задано значение false, окно нельзя будет прокручивать при вводе.
- Имя свойства: snapOnInput
- Степень необходимости: Необязательный
- Принимает: true, false
- Значение по умолчанию: true
Размер журнала
Задает число строк, расположенных над строкой, отображаемой в окне, к которым можно перейти.
- Имя свойства: historySize
- Степень необходимости: Необязательный
- Принимает: Целое число
- Значение по умолчанию: 9001
Способ закрытия профиля при выходе
Определяет, как профиль реагирует на завершение или сбой при запуске. Значение «graceful» закроет профиль при вводе exit или при нормальном завершении процесса. Значение «always» всегда закрывает профиль, а «never» никогда не закрывает профиль. Значения true и false принимаются как синонимы для «graceful» и «never» соответственно.
- Имя свойства: closeOnExit
- Степень необходимости: Необязательный
- Принимает: «graceful», «always», «never», true, false
- Значение по умолчанию: «graceful«
Эффекты терминала в ретро-режиме
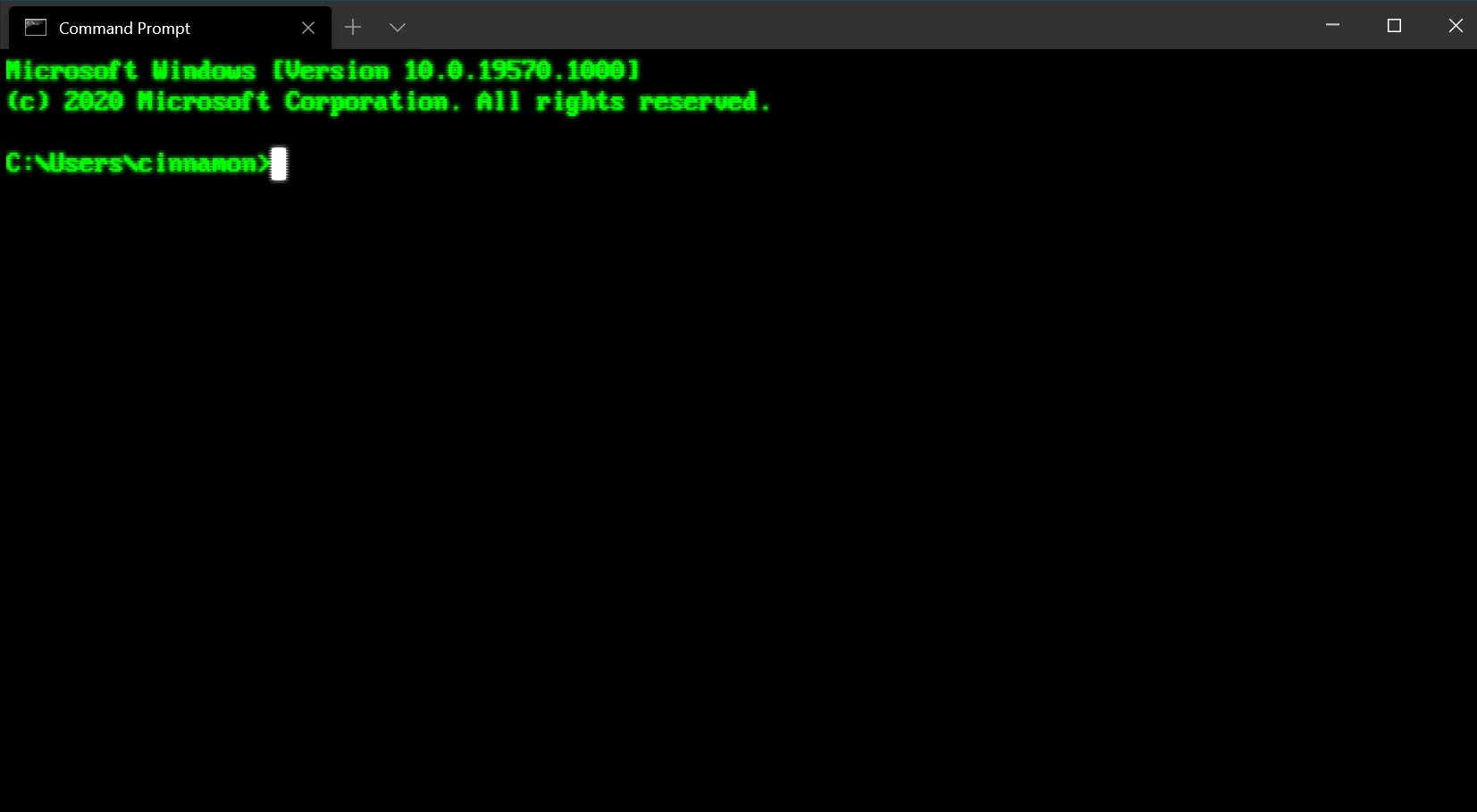
Если для этого параметра задано значение true, то терминал будет эмулировать классический экран CRT с помощью строк сканирования и размытия текста по-краям. Это экспериментальная функция и ее поддержка в будущем не гарантируется.







