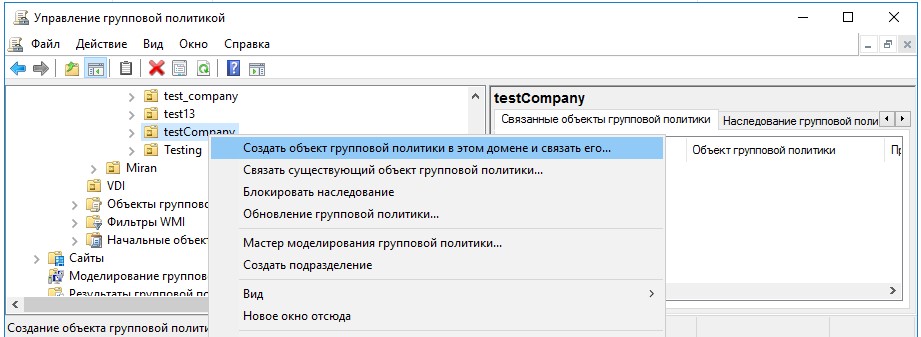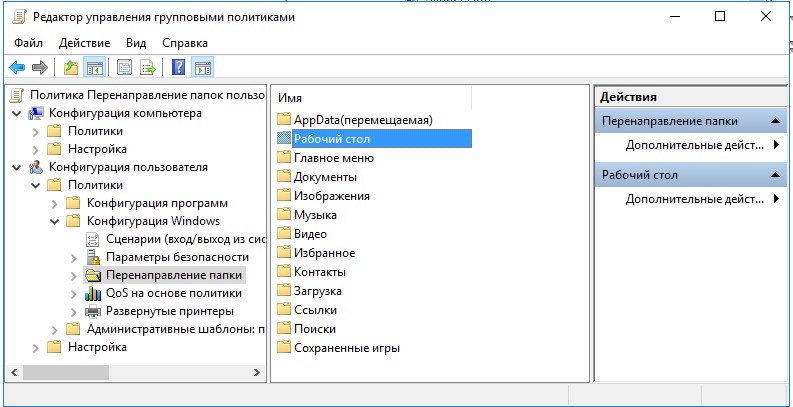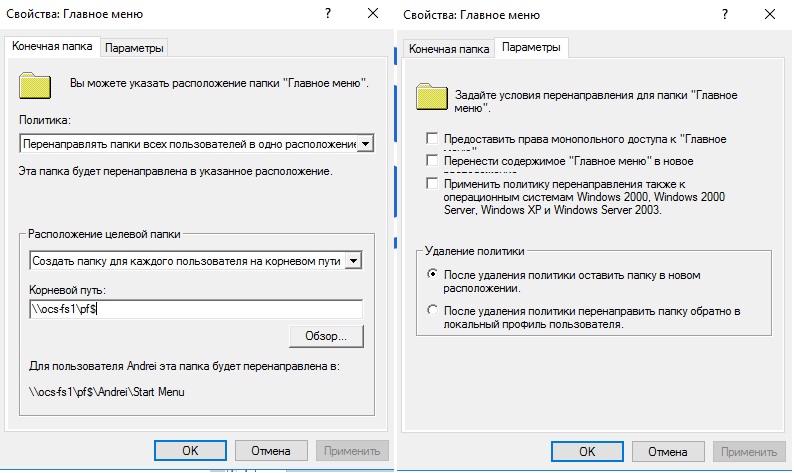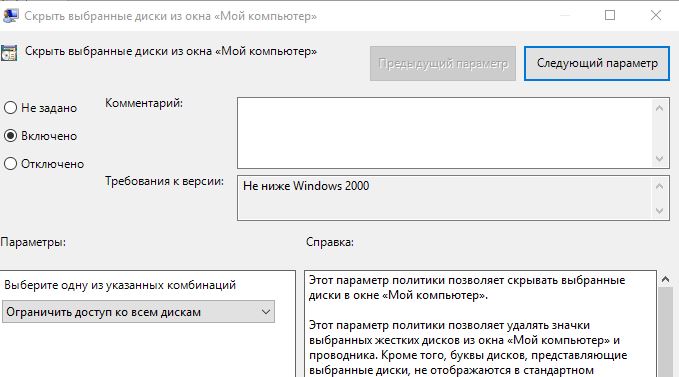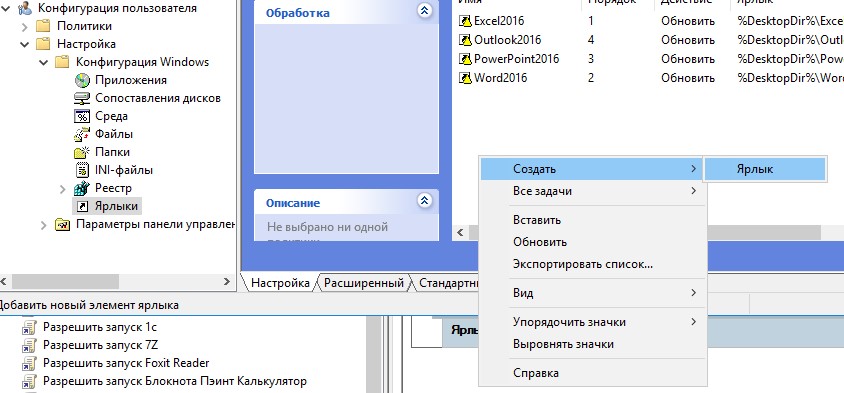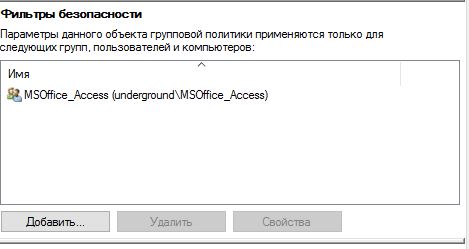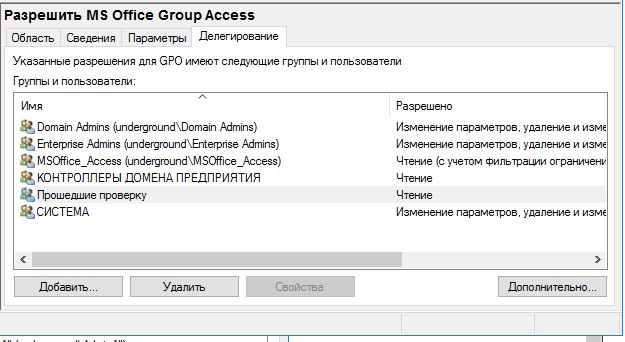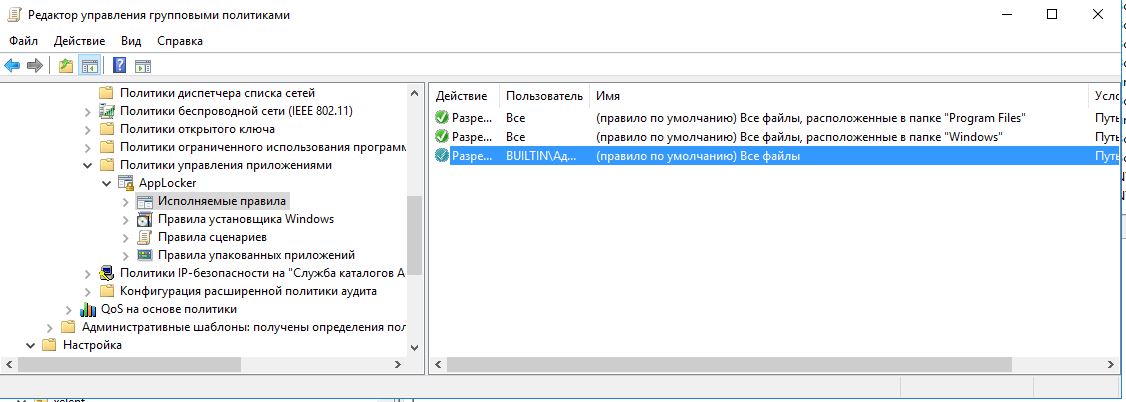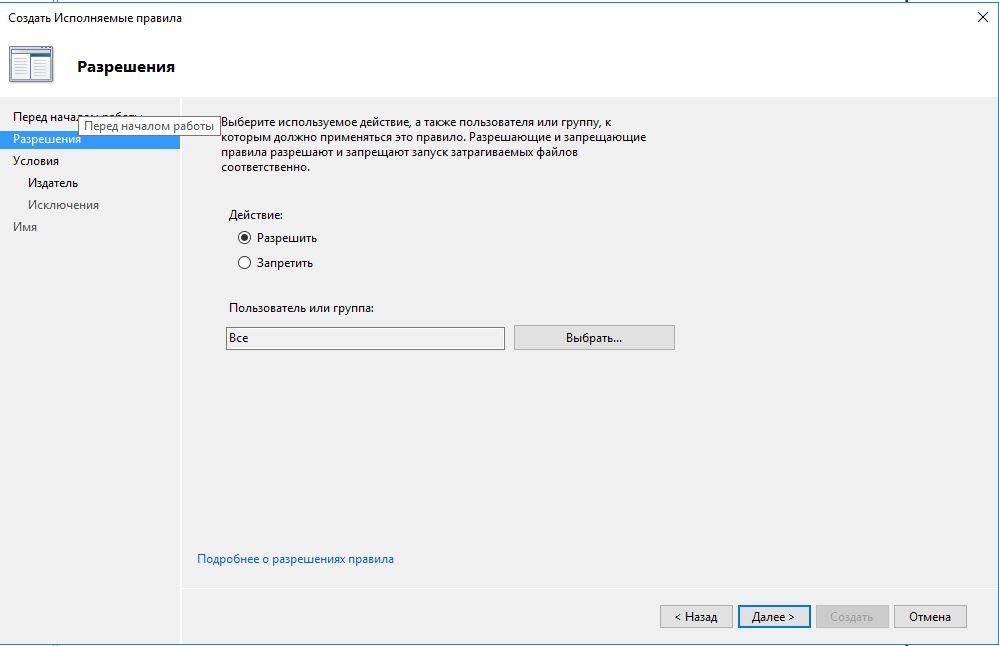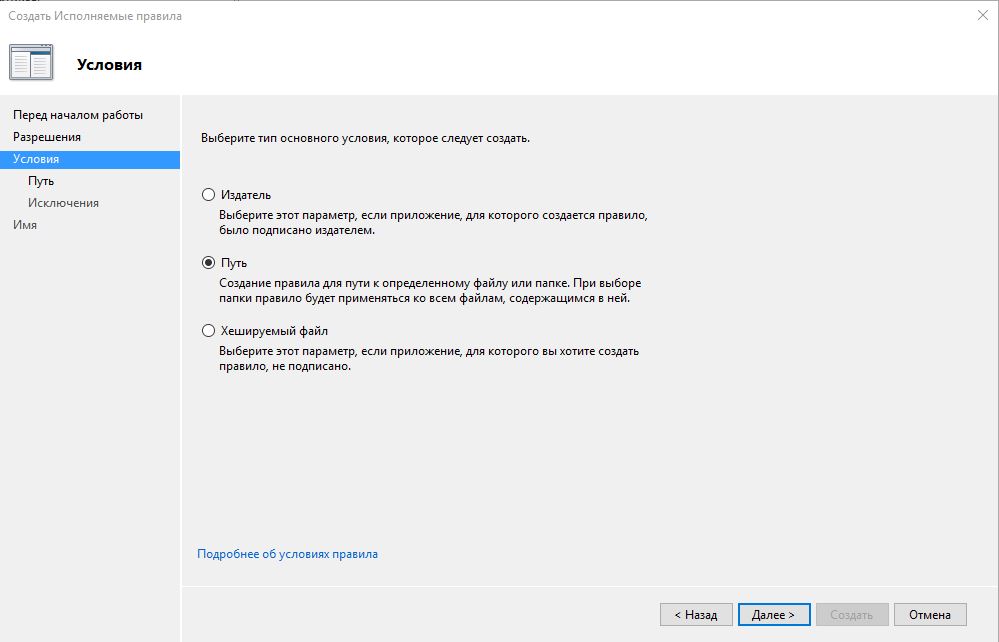- Удаленная работа Ваших сотрудников всего за пару минут!
- ТОП 5 Самых продаваемых продуктов
- Решения на базе программного обеспечения Thinstuff успешно работают во всех сферах деятельности по всему миру.
- THINSTUFF XP/VS TERMINAL SERVER СНИЖАЕТ РАСХОДЫ НА ЛИЦЕНЗИИ, ОБОРУДОВАНИЕ, ОБСЛУЖИВАНИЕ И ТЕХНИЧЕСКУЮ ПОДДЕРЖКУ.
- БЛАГОДАРЯ РЕШЕНИЯМ THINSTUFF ВЫ ВСЕГДА МОЖЕТЕ ПОЛУЧИТЬ БОЛЬШЕ ОТ ВАШЕГО СЕРВЕРА УДАЛЕННЫХ РАБОЧИХ СТОЛОВ
- Thinstuff XP/VS Terminal Server
- Подробнее.
- Remote Desktop Host
- Подробнее.
- Thinstuff TSX Scan
- Подробнее.
- ОБРАТНАЯ СВЯЗЬ
- Установка и настройка терминального сервера на Windows Server + Оптимизация настроек для 1С ч.1
- Предисловие
- Вводные
- Установка системы
- Установка служб удаленных рабочих столов
- Настройка лицензирования удаленных рабочих столов
- Добавление лицензий
- Тюнинг терминального сервера
- Ограничение сессий
- Диски профилей пользователей + миграция профилей
- Установка и настройка терминального сервера на Windows Server + Оптимизация настроек для 1С ч.2
- Предисловие
- Конфигурирование хранения персональных данных пользователей
- Далее нам необходимо настроить миграцию профилей
- Настройка политики ограниченного использования программ
- Спрячем логические диски от пользователей
- Убираем все лишнее с рабочих столов пользователей
- Запрет запуска программ
- 1-й способ
- 2-й способ
Удаленная работа Ваших сотрудников всего за пару минут!
Программные продукты от компании Thinstuff позволяют с легкостью организовать удаленные рабочие места для сотрудников предприятия с использованием защищенных каналов связи и не прибегая к услугам серверов, находящихся за пределами страны. В отличии от многих решений, Thinstuff позволяющее организовать множественные подключения к одному компьютеру с установленным программным продуктом, при этом пользователи не будут мешать друг другу. С помощью Thinstuff XP/VS Terminal Server вы можете поднять мощный полнофункциональный сервер терминалов быстро, легко, а главное экономично.
ТОП 5 Самых продаваемых продуктов
Решения на базе программного обеспечения Thinstuff успешно работают во всех сферах деятельности по всему миру.
Решения от Thinstuff по праву считаются не только самыми стабильными, но и экономичными по сравнению с другими решениями для операционных систем на базе Windows. Благодаря использованию стандартного протокола RDP, вы можете получить доступ к своим данным практически с любого устройства, например: тонкий клиент, планшет, смартфоны и другие устройства работающие под операционными системами Windows / Linux / MacOS / Android
THINSTUFF XP/VS TERMINAL SERVER СНИЖАЕТ РАСХОДЫ НА ЛИЦЕНЗИИ, ОБОРУДОВАНИЕ, ОБСЛУЖИВАНИЕ И ТЕХНИЧЕСКУЮ ПОДДЕРЖКУ.
Продукция Thinstuff не требует наличие платной подписки на обновления и техническую поддержку.
Возможности централизованного управления позволяют компаниям минимизировать свои расходы на IT аутсорсинге. В то же время обеспечивать бесперебойную работу и оказывать поддержку пользователям станет проще вне зависимости от того, работают ли все пользователи из дома, на отдыхе или в пути.
БЛАГОДАРЯ РЕШЕНИЯМ THINSTUFF ВЫ ВСЕГДА МОЖЕТЕ ПОЛУЧИТЬ БОЛЬШЕ ОТ ВАШЕГО СЕРВЕРА УДАЛЕННЫХ РАБОЧИХ СТОЛОВ
Thinstuff XP/VS Terminal Server
Приложение Thinstuff XP/VS Terminal Server это приложение, позволяющее превратить ваш компьютер, работающий под управлением Windows XP/7/8/10 или Server. превратить в полнофункциональный сервер удаленных рабочих столов.
Подробнее.
Remote Desktop Host
В некоторых версиях Windows возможность удаленного доступа по протоколу RDP была полностью исключена. И если вам необходимо получать доступ к вашей Windows с единственного аккаунта, то этот продукт идеальное решение.
Подробнее.
Thinstuff TSX Scan
Приложение TSX Scan — это уникальное решение, позволяющее использовать сканеры и цифровые камеры TWAIN и VIA подключенные к локальному компьютеру в удаленном сеансе по протоколу RDP.
Подробнее.
ОБРАТНАЯ СВЯЗЬ
+7 (8442) 50-00-34
и мы Вас проконсультируем и поможем подобрать лучший для Вас вариант!
По техническим вопросам:
+7 (8442) 45-94-00, +7 (937) 720-11-88
Установка и настройка терминального сервера на Windows Server + Оптимизация настроек для 1С ч.1
Предисловие
Во время поиска решения «как лучше настроить терминальный сервер» для нужд компании, в основном сталкивался с разрозненной информацией по каждой из проблем в отдельности, но единой статьи как настроить от и до так и не нашел. Данный материал является компиляцией различной информации.
Вводные
Настроенный и работающий AD
Наличие файлового сервера (Желательно на основе Windows server)
Установка системы
Во время установки системы важно учесть только один нюанс — дисковую систему необходимо разбить на два логических раздела. Первый (малый, 70 – 120 Гб) выделить для системных файлов, второй — под пользовательские данные.
На это есть две основные причины:
Системный диск малого размера быстрее работает и обслуживается (проверка, дефрагментация, антивирусное сканирование и так далее)
Пользователи не должны иметь возможность хранить свою информацию на системном разделе. В противно случае, возможно переполнение диска и, как результат, медленная и нестабильная работа сервера.
Установка служб удаленных рабочих столов
После перезагрузки открываем Диспетчер серверов и нажимаем Управление — Добавить роли и компоненты:
В окне «Выбор типа установки» выбираем Установка служб удаленных рабочих столов и нажимаем Далее:
В окне «Выбор типа развертывания» выбираем Быстрый запуск и нажимаем Далее:
В «Выбор сценария развертывания» — Развертывание рабочих столов на основе сеансов — Далее:
Еще раз Далее — при необходимости, ставим галочку «Автоматически перезапускать конечный сервер, если это потребуется» и кликаем по Развернуть.
Настройка лицензирования удаленных рабочих столов
Для корректной работы сервера, необходимо настроить службу лицензирования. Для этого открываем диспетчер серверов и кликаем по Средства — Terminal Services — Диспетчер лицензирования удаленных рабочих столов:
В открывшемся окне кликаем правой кнопкой мыши по нашему серверу и выбираем Активировать сервер:
В открывшемся окне дважды кликаем Далее — заполняем форму — Далее — Далее — Снимаем галочку «Запустить мастер установки лицензий» — Готово.
Снова открываем диспетчер серверов и переходим в «Службы удаленных рабочих столов»:
В «Обзоре развертывания» кликаем по Задачи — Изменить свойства развертывания:
В открывшемся окне переходим в Лицензирование — Выбираем тип лицензий — прописываем имя сервера лицензирования (в данном случае локальный сервер) и наживаем Добавить:
Применяем настройки, нажав OK.
Добавление лицензий
Открываем диспетчер серверов и кликаем по Средства — Terminal Services — Диспетчер лицензирования удаленных рабочих столов:
В открывшемся окне кликаем правой кнопкой мыши по нашему серверу и выбираем Установить лицензии:
В открывшемся окне нажимаем Далее — выбираем программу, по которой куплены лицензии, например, Enterprise Agreement — Далее — вводим номер соглашения и данные лицензии — выбираем версию продукта, тип лицензии и их количество — Далее — Готово.
Проверить статус лицензирования можно в диспетчере серверов: Средства — Terminal Services — Средство диагностики лицензирования удаленных рабочих столов.
Тюнинг терминального сервера
Ограничение сессий
По умолчанию, пользователи удаленных рабочих столов могут находиться в системе в активном состоянии без ограничения. Это может привести к зависаниям или проблемам при повторном подключении. Для решения возможных проблем установите ограничения на терминальные сессии.
Открываем диспетчер серверов и кликаем по Службы удаленных рабочих столов
Выбираем ранее созданную коллекцию сеансов, далее в разделе Свойства открываем меню Задачи > изменить свойства
В открывшемся окне в разделе Сеанс устанавливаем ограничения, их следует выбирать опираясь на особенности работы сотрудников для которых выполняется настройка сервера
Диски профилей пользователей + миграция профилей
Одной из задач при настройке терминального сервера является организация хранения данных пользователей работающих на нем.
1-й способ
Во многих компаниях используется миграция профилей пользователей. Это дает возможность перенести место хранения данных на специально выделенное место для данных задач. данный способ позволяет перемещать все персональные каталоги пользователя (Документы, Загрузки, Рабочий стол и др.)
Но не позволяет перемещать
Данные о профиле
В результате чего, в процессе работы терминального сервера происходит «захламление» реестра сервера, и крайне осложняет перенос конфигурации пользователя.
2-й способ
Использовать Диски профилей пользователя
Данная технология является крайне полезной для обеспечения более высокого уровня безопасности , так же позволяет легко, бесследно удалять старые профили пользователей, и переносить в случае необходимости настройки на другой терминальный сервер, так как все данные пользователя хранятся на отдельном VHDX Диске для каждого пользователя.
Проблемой данного метода является сложность изменения размера дискового пространства выделенного пользователю, и вносит изменение в конфигурацию оборудования сервера, что вызывает проблемы с лицензиями 1С, но об это будет дальше.
3-й способ
Скомбинировать лучшее из первых 2х методов. а именно.
Активируем Диски профилей пользователя, но данные каталогов пользователя перемещаем на файловый сервер.
Для активации дисков профилей пользователя необходимо перейти в Службы удаленных рабочих столов > в разделе Свойства открываем меню Задачи > изменить свойства > Диски профилей пользователя.
Установка и настройка терминального сервера на Windows Server + Оптимизация настроек для 1С ч.2
Предисловие
В первой части мы успешно развернули роль «терминальный сервер Windows» и приступили к его конфигурированию. Разобрались в методах организации хранения данных пользователей и определились что из этого мы будем использовать. Давайте приступим к настройке.
Конфигурирование хранения персональных данных пользователей
Для активации дисков профилей пользователя необходимо перейти в Службы удаленных рабочих столов > в разделе Свойства открываем меню Задачи > изменить свойства > Диски профилей пользователя
Ставим флаг напротив «Включить диски профилей пользователей».
Указываем путь до каталога на файловом сервере, где будут храниться VXDX диски профилей, и указываем размер 1 гб (Больше места нам не нужно, так как в диске будет храниться совсем мало данных но и меньше 1 гб сделать нельзя) и нажимаем применить
В результате в указанном каталоге будет создан базовый диск на основе которого будут создаваться диски профилей
Устраняем проблему с хромом
При использовании дисков профилей в Google Chrome возникает ошибка Error COULD NOT GET TEMP DIRECTORY, это связанно с тем что хром не может получить доступ к общей папке TEMP, потому переместим ее в другое место и дадим на нее права
Вам нужно настроить объект групповой политики, который выполняет две функции:
Для каждого пользователя, который входит в систему, создает личную папку в папке C: TEMP Изменить переменные среды TEMP и TMP Есть две настройки, которые можно применить на уровне пользователя.
1 — Создание личной папки в папке TEMP:
2 — Модификация переменных окружения:
Далее нам необходимо настроить миграцию профилей
Открываем «Управление групповой политикой «
Создаем объект Групповой политики и связываем его с Подразделением в котором расположены пользователи терминального сервера
Далее переходим Конфигурация пользователя > политики > Конфигурация Windows > Перенаправление папки
По каждому из представленных каталогов ПКМ > Свойства
В окне выбираем пункты
Перенаправлять папки для всех пользователей в одно расположение.
Создать папку для каждого пользователя на корневом пути
Указываем корневой путь (!Важно: данный путь должен быть доступен пользователям на запись)
На вкладке параметры снимаем все галочки и выбираем «После удаления политики оставить папку в новом расположении»
В результате данной настройки в указанном корневом пути будут создаваться каталоги с правами для своего владельца на изменение а для других с запретом чтения
Настройка политики ограниченного использования программ
Одним из важнейших аспектов настройки сервера является его безопасность . Потому нам необходимо ограничить список функций и программ которые имеет право использовать пользователь на сервере.
Спрячем логические диски от пользователей
Конфигурация пользователя > политики > Административные шаблоны > Компоненты windows > Проводник > выбираем политику Скрыть выбранные диски из окна мой компьютер > ставим включено и выбираем Ограничить доступ ко всем дискам
Убираем все лишнее с рабочих столов пользователей
Для этого создадим следующие групповые политики
Ограничение функционала проводника
Очищаем меню пуск
Ограничение функционала проводника
Идем Конфигурация пользователя > Политики > Административные шаблоны > Компоненты Windows > Проводник и включаем следующие политики
Запрашивать подтверждение при удалении файлов
Отключить возможности библиотеки Windows, использующие данные индексированных файлов
Запретить изменение видеоэффектов для меню
Скрыть значок «Вся сеть» в папке «Сеть»
Удалить меню «Файл» из проводника Удалить вкладку «Оборудование»
Скрыть команду «Управление» из контекстного меню проводника
Удалить «Общие документы» из окна «Мой компьютер»
Удалить команды «Подключить сетевой диск» и «Отключить сетевой диск»
Удалить ссылку «Повторить поиск» при поиске в Интернете
Удалить вкладку «Безопасность» Удалить кнопку «Поиск» из проводника
Набор правил Определяется в зависимости от ваших потребностей. Данные правила выбраны как хорошо зарекомендовавшие себя для нагруженного терминального сервера
Очищаем меню пуск
Идем Конфигурация пользователя > Политики > Административные шаблоны > Меню «Пуск» и панель задач
В данном разделе, все зависит от ваших потребностей. как показывает практика рядовой пользователь меню пуск особо не пользуется, так что зачем ему оставлять лишние кнопки, посему можно запретить все.
Запрет запуска программ
Для решения данной задачи есть 2 способа
1-й способ
При помощи политики «Выполнять только указанные приложения Windows» Указать список всех exe приложений которые будут доступны»
Данный метод проще в настройке, и однозначно блокирует все приложения кроме указанных (те что относятся к windows тоже)
У данного метода есть несколько недостатков
сложность администрирования, так как не всегда удается указать все необходимые EXE для корректной работы приложения (например с CryptoPro, или публикациями приложений и т.д)
назовем их «Энтузиасты » , которые пытаются запускать приложения переименовав их исполнительный файл в один из разрешенных
Проблема с обновлением приложений (Зачем же разработчикам ПО оставлять старые названия своих exe, и правда Зачем? )
Отсутствие какого либо журнала заблокированных политикой приложений
Настраивается следующим образом
Создаем объект Групповой политики и связываем его с Подразделением в котором расположены пользователи терминального сервера
Идем Конфигурация пользователя > Административные шаблоны > Система > Находим политику «Выполнять только указанные приложения Windows»
Включаем политику > Нажимаем кнопку «Показать» > В таблицу вносим разрешенное приложение. Крайне рекомендую для каждого приложения делать отдельную политику, для облегчения администрирования.
Далее нам Желательно на рабочем столе разместить ярлыки запуска приложения
Идем Конфигурация пользователя > Настройка > Конфигурация Windows > Ярлыки > Создать > Ярлык
После чего задаем параметры. !ВАЖНО на вкладке «Общие параметры поставить «Выполнять в контексте. «
Ура политика создана
Так как не всем пользователям нужны одни и те-же программы и права, то нацеливаем политику на группу безопасности В фильтрах безопасности удаляем группу «Прошедшие проверку» а на ее место добавляем группу в которую включены все пользователи данного приложения»
после чего ВАЖНО не забыть на вкладке Делегирование добавить группе «Прошедшие проверку» право на чтение политики (Иначе работать не будет)
2-й способ
Используем функцию AppLocker
Важно применять эту политику на подразделение где лежит ваш терминальный сервер. это позволит вам более оперативно редактировать список разрешенных приложений, так же когда она настроена работать под пользователем возникают непонятные баги. в данный момент я полностью перешел на использование данного метода для большинства внедрений
Создаем Групповую политику и связываем ее с подразделением, где лежит ваш терминальный сервер
идем Конфигурация компьютера > Конфигурация Windows > Параметры безопасности > Политики управления приложениями >applocker > Исполняемые правила > Создать правила по умолчанию
после чего идем Конфигурация компьютера > Конфигурация Windows > Параметры безопасности > Политики управления приложениями >applocker и тыкаем «Настроить применение правил»
в свойствах ставим настроено и выбираем только аудит для правил исполняемых файлов
в результате при заходе пользователя и попытке запуска программ в журнале просмотра событий на терминальном сервере расположенном
Журналы приложений и служб > Microsoft > Windows > AppLocker > EXE и DLL будут появляется события содержащие сведения о запускаемых приложениях, которые мы будем использовать для дальнейшей настройки политики
Вернемся в исполняемые правила и создадим правило на основе отчета журнала событий
ПКМ > Новое правило
выберем действие Разрешить, и в данном случае мы хотим чтобы под всеми пользователями данное приложение могло быть запущенно, но так же мы можем создать в домене группу безопасности в которую включим пользователей для которых данное правило будет применяться, тогда на этом шаге следует ее указать
Выберем условие Путь
Скопируем путь из отчета о событии
в исключения мы добавлять ничего не будем так что далее > Создать
Шаги следует повторить для каждого события из журнала, отсеивая те которые мы хотим запретить
После чего в свойствах applocker следует переключить «Только аудит» на «Принудительное применение правил»
В результате данных действий мы имеем эффективное хранение данных пользователей, и первично настроенную безопасность терминального сервера
И вновь у меня закончились буквы) продолжим в следующей части, рассмотрим настройку 1с , разграничения доступа к базам, поднимем производительность 1с на терминальном сервере фактически в двое, в обще продолжим в следующей части