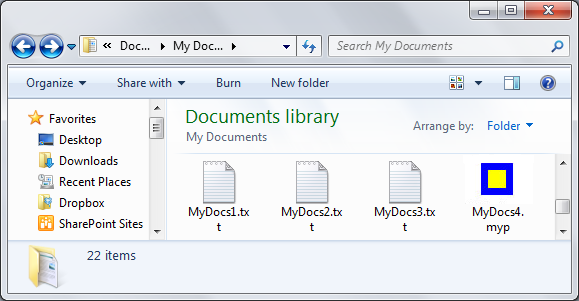- Windows text file icon download
- Report download
- Base 64 encoded image
- How to attribute?
- How to Assign a Custom Icon to a File Type
- Instructions
- Step 1:
- Step 2:
- Step 3:
- Remarks
- Windows text file icon download
- About
- Icons from File для Windows
- Отзывы о программе Icons from File
- How to change File and Folder Icons in Windows 10
- Why customize Windows 10 icons?
- Where can you find new or custom icons for Windows 10?
- How to change Icons in Windows 10
- 1] Customize your Desktop Icons
- 2] Customize Shortcut Icons
- 3] Customize your Taskbar Icons
- 4] Customize Folder Icons
- 5] Customize Specific File Types Icons
- 7] Change Drive icons
- Related Posts
- How to disable Windows Mobility Centre in Windows 10
- How to disable Steps Recorder in Windows 10
- How to Paste as Plain Text in Windows 10
- [email protected]
Windows text file icon download
You have no collections yet
All collections displayed here
What can I do with my collections?
Click on any icon you’d like to add to the collection.
Organize your collections by projects, add, remove, edit, and rename icons.
Use the «Paint collection» feature and change the color of the whole collection or do it icon by icon.
Download your collections in the code format compatible with all browsers, and use icons on your website.
Save a backup copy of your collections or share them with others- with just one click!
You have reached your collections limit. Upgrade to get unlimited collections
Register and create new collections
Are you sure you want to delete this collection?
We are sorry you canceled your Premium subscription
You can still enjoy Flaticon Collections with the following limits:
- You can choose only 3 collections to keep
- You can only add up to 100 icons per collection
- You cannot add Premium icons to your collection
The advantages of your collections changed
- You can choose only 3 collections to keep
- You can only add up to 100 icons per collection
- You cannot add Premium icons to your collection
Keep making the most of your icons and collections
Get 20% OFF our
Annual Premium Plan
Select up to 3 collections to continue:
You have 8 collections but can only unlock 3 of them
Report download
Base 64 encoded image
Copy the base64 encoded data and insert it in you document HTML or CSS.
Need help? Maybe this link can help you
Using it for web? Copy this link in your website:
How to attribute for other media?
Don’t you want to attribute the author?
You can go Premium easily and use more than 4,383,000 icons without attribution. Get information here
Select a color from the icon
Choose a new color
You can only save 3 new edited icons per collection as a free user. Upgrade to save unlimited icons.
Your collection is locked, you can upgrade your account to get an unlimited collection.
You have reached the icons limit per collection (256 icons)
This feature is only available for registered users. Login or register.
This icon has a gradient color and cannot be edited.
Be a premium user to create a pattern.
Flaticon License
Free for personal and commercial purpose with attribution. More info
Attribution is required.
How to attribute?
Download format: Vector icon (SVG & EPS), PNG, PSD and Iconfont
Packs by the same author
Get exclusive resources straight to your inbox
Copyright © 2010-2021 Freepik Company S.L. All rights reserved.
Premium users only
Create unlimited collections and add all the Premium icons you need.
You have few downloads available!
Don’t limit your work, download all the icons you need without limits.
Over 4,383,000 icons for 7,50€ /month
- No attribution required
- Exclusive access to + 4,383,000 Premium icons
- Unlimited downloads
- Browse ad-free
You must attribute the author
Using it for web? Copy this link in your website:
License summary
Our license allows you to use the content:
- For commercial and personal projects
- On digital or printed media
- For an unlimited number of times and perpetually
- Anywhere in the world
- To make modifications and derived works
*This text is a summary for information only. It does not constitute any contractual obligations. For more information, please read our Terms of Use before using the content.
How to attribute?
Creating quality icons takes a lot of time and effort. We only ask you to add a small attribution link. Choose the medium in which you are going to use the resource.
Social media platforms (Pinterest, Facebook, Twitter, etc)
Select your favorite social network and share our icons with your contacts or friends, if you do not have these social networks copy the link and paste it in the one you use
If you have any other questions, please check the FAQ section
For example: websites, social media, blogs, ebooks, newsletters, etc.
Copy this link and paste it wherever it’s visible, close to where you’re using the resource. If that’s not possible, place it at the footer of your website, blog or newsletter, or in the credits section.
If you have any other questions, please check the FAQ section
For example: books, clothing, flyers, posters, invitations, publicity, etc.
Insert the attribution line close to where you’re using the resource. If it’s not possible, place it in the credits section.
For example: ‘image: Flaticon.com’. This cover has been designed using resources from Flaticon.com
If you have any other questions, please check the FAQ section
Online video platforms (Youtube, Vimeo, etc.)
Paste this link in the appropiate area of the video description.
If you have any other questions, please check the FAQ section
Apps, games, desktop apps, etc
Paste this link on the website where your app is available for download or in the description section of the platform or marketplace you’re using.
If you have any other questions, please check the FAQ section
Don’t you want to attribute the author?
You can go Premium easily and use more than 4,383,000 icons without attribution. Get information here
How to Assign a Custom Icon to a File Type
When no custom default icon is assigned to a file type, the desktop and Windows Explorer display all files of that type with a generic default icon. For example, the following screen shot shows this default icon used with the MyDocs4.myp file.
While all the files displayed in this screen shot are simple text files, only MyDocs4.myp displays the Windows default icon. This is because the .txt extension is a registered file type that has a custom default icon.
The following screen shot shows a custom icon that has been assigned to the .myp file type.
Icons can also be assigned on an application-specific basis.
Instructions
Step 1:
Create a subkey named DefaultIcon in one of the following two locations:
- For a file-type assignment, HKEY_CLASSES_ROOT\.extension
- For an application assignment, HKEY_CLASSES_ROOT\ProgID
Step 2:
Assign the DefaultIcon subkey a default value of type REG_SZ that specifies the fully qualified path for the file that contains the icon.
Step 3:
Call the SHChangeNotify function to notify the Shell to update its icon cache.
Remarks
The following example shows a detailed view of the registry entries that are required for a file-type icon assignment. The file name extension is associated with an application, but the icon assignment is to the file name extension itself so that the associated application does not dictate the default icon.
The following example shows a detailed view of the registry entries that are required for an application icon assignment. The .myp file name extension is first associated with the MyProgram.1 application. The MyProgram.1 ProgID subkey is then assigned the custom default icon.
Any file that contains an icon is acceptable, including .ico, .exe, and .dll files. If there is more than one icon in the file, the path should be followed by a comma, and then the index of the icon.
Windows text file icon download
Free Icon Set for files
A free icon set with vector images for popular extensions: AAC, AI, AIFF, AVI, BMP, C, CPP, CSS, CSV, DAT, DMG, DOC, DOTX, DWG, DXF, EPS, EXE, FLV, GIF, H, HPP, HTML, ICS, ISO, JAVA, JPG, JS, KEY, LESS, MID, MP3, MP4, MPG, ODF, ODS, ODT, OTP, OTS, OTT, PDF, PHP, PNG, PPT, PSD, PY, QT, RAR, RB, RTF, SASS, SCSS, SQL, TGA, TGZ, TIFF, TXT, WAV, XLS, XLSX, XML, YML, ZIP.
All icons are also offered in 512x512px, 48x48px, 32x32px.
These icons are an extract of Teambox project manager. Designed for Teambox Technologies S.L. (2009)
Teambox is a collaboration web application built on Ruby on Rails.
Visit Teambox website for documentation, community and support: http://teambox.com/
Teambox: Project Management and Collaboration software
- Website: http://teambox.com/
- Copyright: (cc) 2009 Teambox Technologies
- License: MIT License
Copyright (C) 2009. Teambox Technologies, S.L.
The MIT License (MIT)
Permission is hereby granted, free of charge, to any person obtaining a copy of this software and associated documentation files (the «Software»), to deal in the Software without restriction, including without limitation the rights to use, copy, modify, merge, publish, distribute, sublicense, and/or sell copies of the Software, and to permit persons to whom the Software is furnished to do so, subject to the following conditions:
The above copyright notice and this permission notice shall be included in all copies or substantial portions of the Software.
THE SOFTWARE IS PROVIDED «AS IS», WITHOUT WARRANTY OF ANY KIND, EXPRESS OR IMPLIED, INCLUDING BUT NOT LIMITED TO THE WARRANTIES OF MERCHANTABILITY, FITNESS FOR A PARTICULAR PURPOSE AND NONINFRINGEMENT. IN NO EVENT SHALL THE AUTHORS OR COPYRIGHT HOLDERS BE LIABLE FOR ANY CLAIM, DAMAGES OR OTHER LIABILITY, WHETHER IN AN ACTION OF CONTRACT, TORT OR OTHERWISE, ARISING FROM, OUT OF OR IN CONNECTION WITH THE SOFTWARE OR THE USE OR OTHER DEALINGS IN THE SOFTWARE.
About
Platform-agnostic icons for audio, image, programming and office files.
Icons from File для Windows
| Оценка: |
4.51 /5 голосов — 10 |
| Лицензия: | Бесплатная |
| Версия: | 5.1.1 | Сообщить о новой версии |
| Обновлено: | 14.02.2018 |
| ОС: | Windows 10, 8.1, 8, 7, XP |
| Интерфейс: | Английский, Украинский |
| Разработчик: | Vitaliy Levchenko |
| Категория: | Иконки и курсоры |
| Загрузок (сегодня/всего): | 1 / 4 965 | Статистика |
| Размер: | 1,85 Мб |
| СКАЧАТЬ | |
Icons from File — программа извлекает пиктограммы (иконки) или массивы пиктограмм из файлов (EXE, DLL, OCX и т.д.). Может сканировать папки для поиска EXE, DLL, OCX файлов, содержащих пиктограммы. Извлеченные пиктограммы можно печатать, копировать или сохранять в файлы (ICO, BMP, JPG, EMF, HTM), причем можно извлечь и сохранить иконки сразу из целой директории.
IconPackager – одна из лучших программ для изменения иконок и курсоров Windows. Поддерживается.
Приложение, предоставляющее возможность быстро изменить стандартный курсор в ОС Windows. С.
RealWorld Cursor Editor — бесплатное приложение, с помощью которого можно легко создавать красивые и.
Бесплатная и простая в использовании программа для поиска и извлечения иконок из кэша ОС.
IcoFX — мощный редактор иконок и курсоров, обладающий всеми необходимыми инструментами для.
123IconHunter — небольшая бесплатная программа, которая сканирует папки и диски на Вашем.
Отзывы о программе Icons from File
(ерж про Icons from File 5.05 [25-01-2014]
Пожелание разработчику программы, добавить портативную версию программы.
2 | 2 | Ответить
юзер про Icons from File 3.34 [21-07-2010]
В программе есть все что надо, для того чтобы вытаскивать пиктограммы из файлов. Все удобно и просто.
2 | 2 | Ответить
Anton про Icons from File 3.32 [05-08-2007]
PLAMADEALA ANDREY про Icons from File 3.0 [08-10-2005]
How to change File and Folder Icons in Windows 10
What do you think about the default icons on Windows 10? Well, they look great, but with time appear boring, isn’t it? You would have tried to cut the boredom by customizing your device by changing the themes and fonts. But you can take this customization to a whole new level by changing the default Windows icons and make your PC look unique and better sorted. In this Windows guide, we take you through the different ways to change any icons on Windows 10.
Why customize Windows 10 icons?
Killing ennui is just one reason, customization can be done for many different purposes. Few of them include:
- Give your PC a personal spin
- Make your environment look catchy and trendy
- Make your system more user-friendly
- Highlight the importance of a particular icon by making it look unique
- To locate an important icon immediately from a huge crowd of icons
Along with the array of benefits listed above, there are many different types of icons that can be modified on Windows 10. These include desktop icons, taskbar icons, folder icons, and shortcut icons. To know how to customize these, let’s move on the method.
Where can you find new or custom icons for Windows 10?
Before we can start changing icons on Windows 10, we will need some icons to replace the existing ones. The Operating System has a collection of built-in icons, but they might not be that great. The good news is that there are many online resources offering millions of high-quality impressive icons. You can grab them in a pack at once, or download single icons based on your likings. Few popular icon repositories are FlatIcon, Findicons, IconArchive, DeviantArt, or GraphicBurger – all of these have loads of free icons.
In case you just can’t find the icon of your choice, you can even try making high-resolution icons out of any image.
How to change Icons in Windows 10
Now let’s look at the methods of changing different types of icons one after one-
- Desktop icons
- Shortcut icons
- Taskbar icons
- Folder icons
- File icons
- Drive icons.
1] Customize your Desktop Icons
What are ‘Desktop Icons’? The icons like This PC, Network, Recycle Bin, and your User folder all fall in this category. Even though modern versions of Windows do not show them all on the desktop, users can always restore these missing icons and have them appear on your system’s desktop or even change these icons even if they appear elsewhere on your system.
For customizing desktop icons follow the below-mentioned steps:
1] Go to ‘Settings’
2] Hit ‘Personalization’
3] Now click on ‘Themes’, and go to ‘Desktop Icon Settings’.
4] Once you click on ‘Desktop Icon Settings’ a separate ‘Desktop Icon Settings’ window will appear.
5] In the ‘Desktop Icons’ section, check the checkbox corresponding to the specific item whose icon you wish to customize.
6] Now hit the ‘Change Icon’ button.
7] Once you click the ‘Change Icon’ button, a list of different in-built icons will appear on the screen. To choose from these in-built Windows icons select one and hit the ‘OK’ button.
This will change the icon.
To select a custom icon hit the ‘Browse’ button to go to the folder having the icon of your choice and hit ‘Open’ to upload the icon on the Windows icon list; then select the uploaded icon. Also, if you browse for your own icons, you can select any EXE, DLL, or ICO file.
8] Finally, click the ‘Apply’ button and then hit on the ‘OK’ button to save your settings.
Now, your ‘Computer’ icon will look like the below image.
To reverse the change, go back to the ‘Desktop Icon Settings’ window, hit ‘Restore Default’ button and hit ‘Apply’ and then click ‘Ok’ to save settings.
2] Customize Shortcut Icons
Adding a shortcut for folders and applications makes things very easy and simple on any operating system. Users can alter the icon for a shortcut in Windows and this works for all sorts of shortcuts including a shortcut to an app, folder, or even Command Prompt command. Here are the steps to customize any shortcut icon:
1] Go to your ‘Desktop’ and select the shortcut you wish to change the icon for
2] Right-click the shortcut and select ‘Properties’.
3] On the ‘Shortcut’ tab, select the ‘Change Icon’ button.
4] This opens the standard ‘Change Icon’ window you saw above.
5] Now follow the same steps as listed in the above ‘Desktop Icon’ option to select the icon and apply settings.
3] Customize your Taskbar Icons
The icons pinned to your taskbar are also shortcuts; you can customize these in nearly the same way that you customize any shortcut icon. But there are a few things you would need to keep in mind here:
- You can customize only those icons that are pinned to the taskbar and not the ones which are currently running and appearing there.
- For an app that is pinned, but is currently running, you will need to close the app to begin customizing the shortcut icon.
Start by holding the ‘Shift’ key and right-click the app icon and choose ‘Properties’.
Now, follow the same steps as listed in the ‘Desktop Icon’ option above to set a new icon.
4] Customize Folder Icons
To customize the Folder icons in Windows 10, perform the following steps:
1] Right-click the folder and select ‘Properties’ in the context menu.
2] Select ‘Customize’ and hit ‘Change Icon’ in the Properties window.
3] You can replace the folder icon with a basic/personalized icon.
4] Now click ‘OK’ to save the changes.
5] Finally, hit ‘OK’ to finish changing the folder icon.
Done, this will change your specific folder icons.
You might want to also take a look at these Free software to change the Folder icon color.
5] Customize Specific File Types Icons
Personalizing the icon of a specific type of file demands third-party tools like File Types Manager. Follow these steps:
1] Get freeware FileTypesMan on your system
2] In the ‘Find Box’ locate the file type that you want to change its icon for.
3] Now close the Find box.
4] Right-click the file and choose ‘Edit Selected File Type’.
5] In Default Icon option, click the 3-dots button in the pop-out window.
6] Select one of the existing icons or input your own icon by clicking Browse > click OK.
7] Finally, hit ‘Ok’ to execute the changes.
7] Change Drive icons
You can change the Icons of your Windows Drives easily using freeware Drive Icon Changer or My Drive Icon.
In this way, you can customize different types of icons in Windows 10. So, keep customizing and add new and interesting icons to your applications or folders. And yes, if you wish to revert the changes, you will only need to hit the ‘Restore Defaults’ button in the corresponding Properties window and click on it.
Date: January 2, 2020 Tags: Features, Icons
Related Posts
How to disable Windows Mobility Centre in Windows 10
How to disable Steps Recorder in Windows 10
How to Paste as Plain Text in Windows 10
[email protected]
Ankit Gupta is a writer by profession and has more than 7 years of global writing experience on technology and other areas. He follows technological developments and likes to write about Windows & IT security. He has a deep liking for wild life and has written a book on Top Tiger Parks of India.