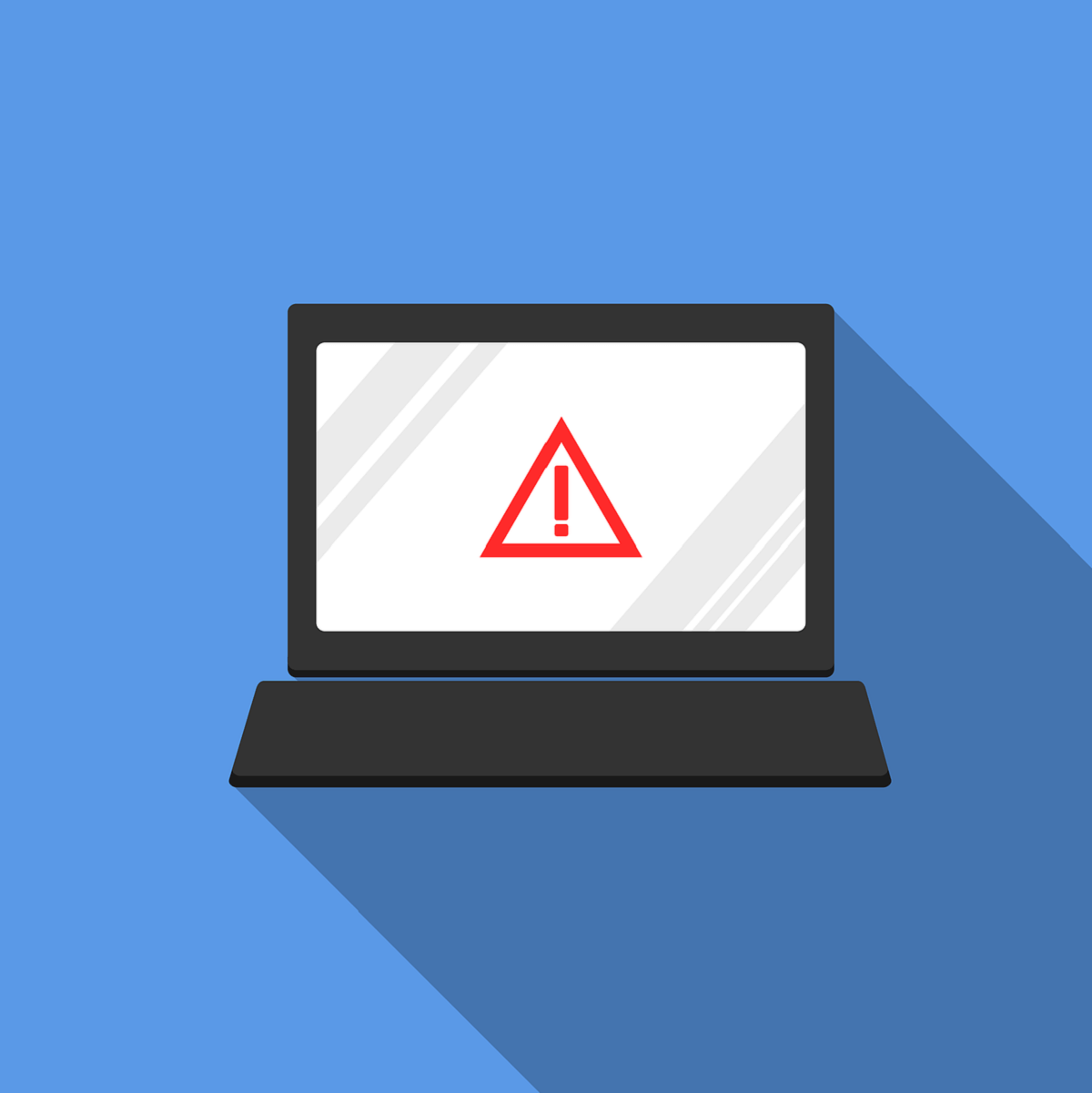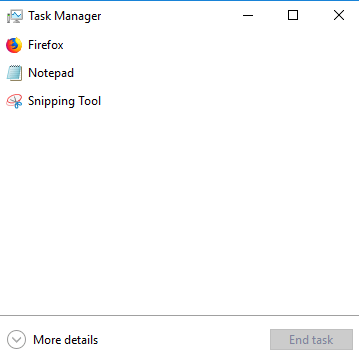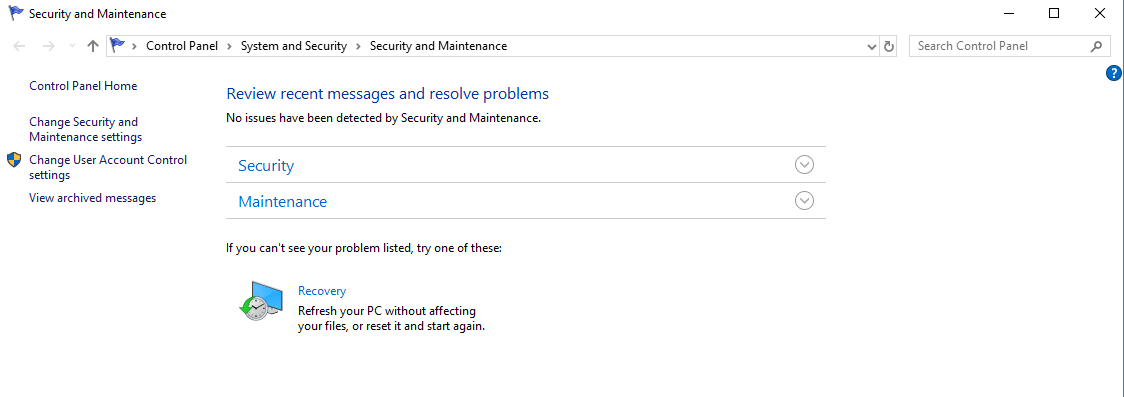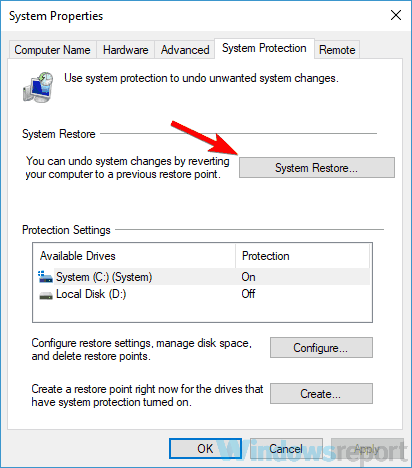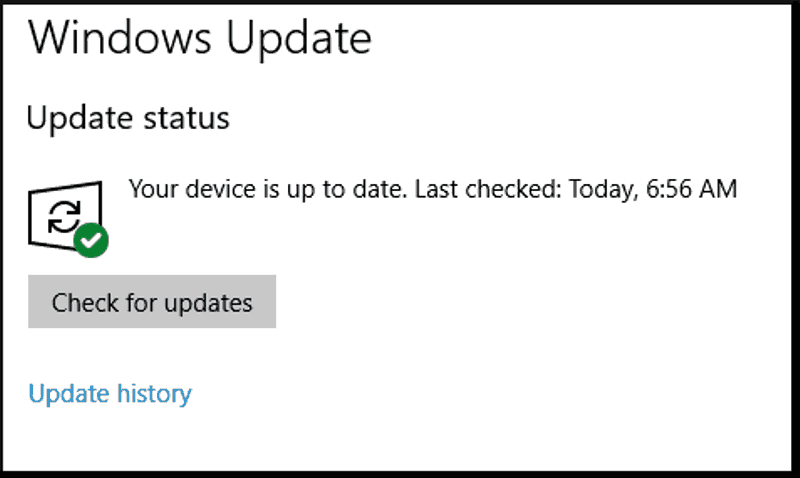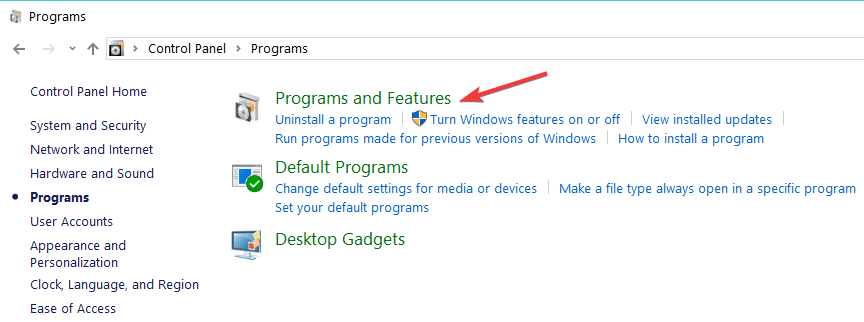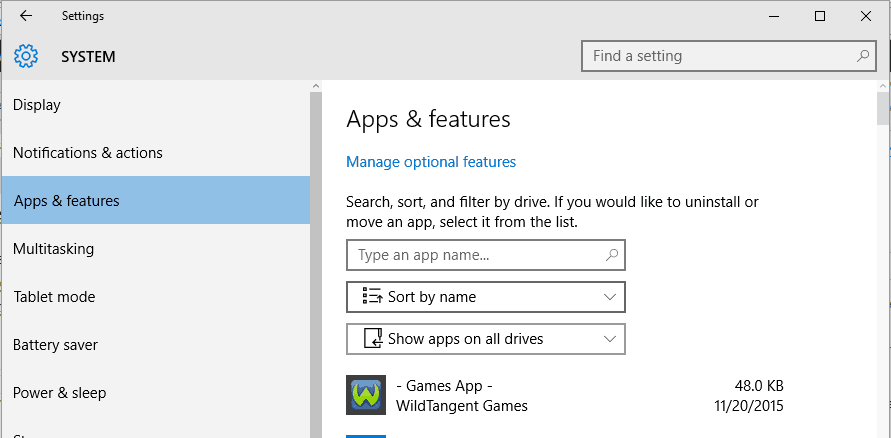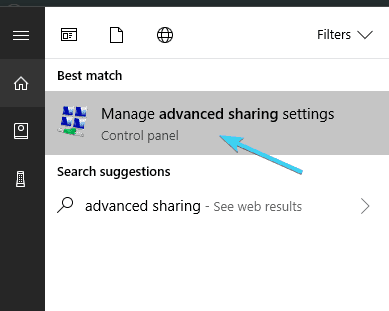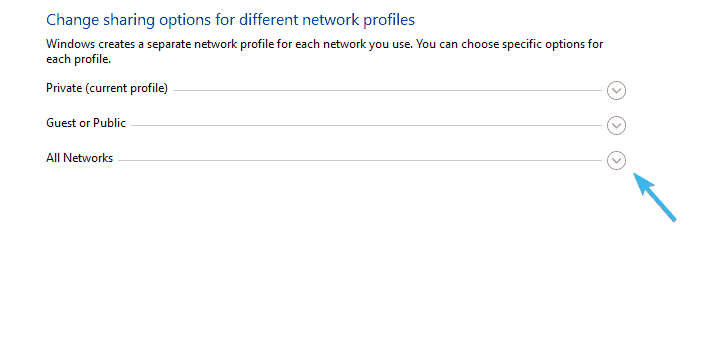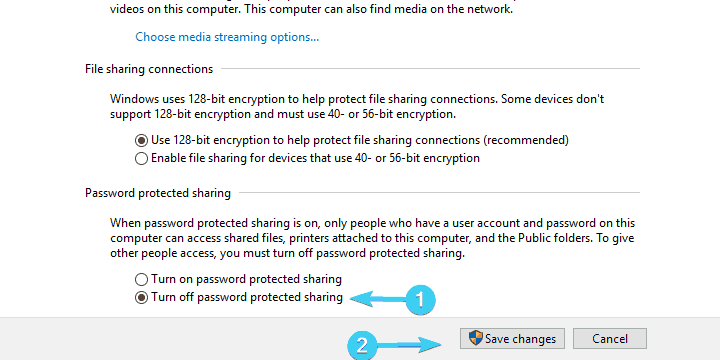- What to do if pop-up window won’t go away on Windows 10
- 8 solutions to remove stubborn pop-up windows
- What you can do if pop up window won’t close
- Solution 1: Force-close the pop up window
- Solution 2: End background process
- Solution 3: Reboot your computer
- Solution 4: Use Windows’ built-in maintenance function
- Run a System Scan to discover potential errors
- Solution 5: Restore your system to an earlier time
- Solution 6: Use Malwarebytes or Adwcleaner
- Solution 7: Install Windows Updates
- Solution 8: Uninstall & reinstall programs
- Conclusion
- Windows Security pop-up in Windows 10 [QUICK GUIDE]
- How to get rid of Windows Security pop-up in Windows 10?
- 1: Disable Password Protected Sharing
- 2: Change Outlook settings
What to do if pop-up window won’t go away on Windows 10
- Download Restoro PC Repair Tool that comes with Patented Technologies (patent available here).
- Click Start Scan to find Windows issues that could be causing PC problems.
- Click Repair All to fix issues affecting your computer’s security and performance
- Restoro has been downloaded by 0 readers this month.
8 solutions to remove stubborn pop-up windows
- Force-close the pop up window
- End background process
- Reboot your computer
- Use Windows’ built-in maintenance function
- Restore your system to an earlier time
- Use Malwarebytes or Adwcleaner
- Install Windows Updates
- Uninstall & reinstall programs
Pop ups are relatively common features of Windows computers today. More often than not, a pop up serves as a notification or short cut on a computer’s screen, and this would normally go away on its own or simply by clicking exit. However, at times, due to a host of individual or combined factors, a pop up window won’t go away.
If you are having this problem, you are in the right place. This article is developed to proffer solution(s) to the pop window won’t go away problem.
Basically, pop ups are some kind of unsolicited messages or notifications from computer programs (system and installed programs). This is inclusive of web browsers like Chrome, Firefox and others programs that use the Internet. Most times, these pop ups request your approval or decline, and at times, it could constitute a lot of nuisance.
This becomes worse when a pop up window won’t go away, and no matter how hard you try, it just stares right back at you on your computer screen.
While there are many factors that could make a pop up window not to go away, the most significant of these factors is malware or virus attack, which disrupts computer system’s performance.
Other factors, which could be responsible for the pop up window error include incomplete installation of program(s), high CPU (frozen system), apps running in background, corrupt .exe files and more.
Nevertheless, this article has provided some of the best, proven, solutions to resolve this issue.
What you can do if pop up window won’t close
Solution 1: Force-close the pop up window
This is the basic method for shutting down a program, and it can also be employed to close a pop up window. To force-close a pop up window on your computer, simply press the Alt + F4 keys.
If a pop up window won’t go away as a result of a minor technical issue, then force-closing it should ensure it doesn’t show up again. However, if the error is caused by more severe factors like file corruption, system malfunction or malware attack, this method might be ineffective. In this case, you can try the next solution.
Solution 2: End background process
A program running in the background might become infected, thereby resulting in a pop up window that won’t go away.
To end such infected process, follow the steps outlined below.
- Press Ctrl + Alt + Delete
- Click the “Task Manager” icon.
- Select “Processes”.
- Right-click on an infected process and select “End process”.
If the pop up window won’t go away, try the next solution.
Solution 3: Reboot your computer
At times, a pop up window won’t go away from your home screen simply because of a minor system malfunction, which could range from clogged up files to a technical glitch. In this case, a simple reboot is usually the ultimate solution. System reboot automatically clears off temporary files from your computer, and this, most times, fixes the pop up window won’t go away error.
To reboot your computer system, simply restart it or outrightly power it down and power it up again. If this action fails to remove the pop up window, you can try the next solution.
Solution 4: Use Windows’ built-in maintenance function
This solution is specific to Windows users, who are having the issue of pop up notifications that won’t go away. Windows maintenance function should clear the notification pop ups from your screen.
Run a System Scan to discover potential errors
Follow the steps below to execute this function:
- Click on the “Start” button.
- In the search box, input the keyword – Control Panel and press “Enter”
- Navigate to the top right of your computer screen and locate “View by”.
- Change the default “View by” option from “Category” to either “Large Icons” or “Small Icons”.
- Click on “Security and Maintenance”.
- Select “Change Security and Maintenance Settings”.
- Navigate to “Maintenance Messages” and locate the “Windows Backup” checkbox.
- Uncheck the box.
- Save your changes by selecting “OK”.
- Reboot your computer system.
- After your computer has restarted, repeat the steps up to the sixth step.
- At the seventh step, under “Windows Backup” checkbox, check the box.
- Select “OK” and restart your computer.
Note: This process is specifically recommended on Windows 10. If, after trying this method, your pop up window still won’t go away, you can try the next solution.
Solution 5: Restore your system to an earlier time
System restore could be the ultimate solution to the pop up window won’t go away error. This is because; it restores your system to an earlier time, before the error.
To run a system restore, follow the steps outlined below.
- Click the “Start” button.
- Input the keyword “restore or system restore” in the space provided.
- On the pop up options, select “System Restore“.
- Click on “Next”
- Select “Next” again.
- On the displayed window, click “Finish”.
This action will automatically restart your system, and your computer will be restored to an earlier time; a day, two days or more. If the system restore process fails to permanently remove the pop up window, proceed to the next solution.
Solution 6: Use Malwarebytes or Adwcleaner
If a pop up window won’t go away, the most likely problem is virus or malware attack. Hence, the way to go is to run a scan and clear off malware, and viruses from your system. Two recommended tools in this regard are Malwarebytes and Adwcleaner. These tools will free up your system and remove the malignant pop up window from your screen.
You can try the next solution, in case the problem is not related to malware or virus attack.
Solution 7: Install Windows Updates
Installation of latest Windows update will improve the operability of your computer. As such, it will repair some corruptions on your computer system (even the pop up window won’t go away error).
Basically, Microsoft occasionally notifies users of new updates. However, you can check for updates and install them directly. To do this, follow the steps outlined below.
- Click “Start”.
- Type “Windows Update” in the searchbox and click Enter.
- Install all available updates (if any), by clicking on Select “Install Updates”.
- Wait for a couple of minutes for all the updates to install.
- After successful installation, Windows will automatically restart.
Installing all available updates on your Windows computer should remove the pop up window from your screen. If this process is ineffective against the pop up window error, you can try the next method.
Solution 8: Uninstall & reinstall programs
If a pop up window is associated with a corrupt or damaged app, the ultimate solution might be to uninstall the app (and reinstall it), provided all other options have been exhausted.
You can uninstall any program on your computer by following the steps below.
- Click the “Start” button.
- Tap on “Control Panel”.
- Select “Programs”.
- Under “Programs, click “Programs and Features“.
- Locate the affected app and click on it.
- Select “Uninstall” and let the process run.
- After uninstalling the program, you can download it again and reinstall it.
To uninstall a program on Windows 10, you can also follow the simple steps outlined below:
- Click on “Settings” and select “Apps”.
- Under “Apps”, click “Apps & Features“.
- Click on the affected/desired app or program.
- Click the “Uninstall” button
- Confirm the uninstall by clicking on the pop up “Uninstall” key.
- Follow the prompt command to complete installation
- Download & reinstall the program.
Conclusion
Pop ups are common occurrences on computer systems today, and they are especially common on systems with web browsers and internet connections. At times, a pop up window won’t go away no matter how hard you try to close it. This is caused by many factors.
In this article, we have compiled some of the best solutions to fix the pop up window won’t go away error on your computer system. Essentially, at least one of the above outlined solutions should permanently remove a stubborn pop up window from your computer screen.
RELATED STORIES YOU NEED TO CHECK OUT:
Windows Security pop-up in Windows 10 [QUICK GUIDE]
- Download Restoro PC Repair Tool that comes with Patented Technologies (patent available here).
- Click Start Scan to find Windows issues that could be causing PC problems.
- Click Repair All to fix issues affecting your computer’s security and performance
- Restoro has been downloaded by 0 readers this month.
Security-wise, Windows 10 is probably the most secure Windows iteration to date. However, that enforced security something functions without any logic whatsoever.
And even if there’s any logic, they did a sub par job explaining why something happens when it does. Let’s take Windows Security pop-up that blocks connection to Wi-Fi networks and asks for your credentials.
Not once, not twice, but every time you try to connect to Wi-Fi. Forcing your to use LAN in the process.
To make the things even worse, this is the password protection most users never set. Some associate it with Outlook but it doesn’t seem to be the case every time. Fortunately, there’s a solution for this issue.
Few of them, to be exact. So make sure to check them out below.
How to get rid of Windows Security pop-up in Windows 10?
1: Disable Password Protected Sharing
It might come as a surprise but there are multiple reasons for this unpleasant occurrence. One that’s common includes HomeGroup sharing. If you have multiple PCs connected via HomeGroup sharing, you’ll need to disable the password protection.
That’s a common bug that bothered users on Windows XP and it seems it found its place in Windows 10, as well. Here’s how to do it easily in Windows 10:
- In the Windows Search bar, type Advanced sharing and open ”Manage advanced sharing settings”.
- Expand All networks.
- Navigate to the bottom and select to Turn off password protected sharing.
- Save changes and exit.
2: Change Outlook settings
Outlook security settings are the most common reason for the Windows Security pop-up. Now, there are a lot of variations on the subject and various solutions roaming around. However, the most probable solution is hidden within Outlook’s Account settings.
Here’s what you need to do in order to disable repetitively occurring Windows Security prompts:
- Open Outlook.
- Open ”File” from the main menu.
- Choose Info and then Account Settings.
- Choose the E-mail tab.
- Right-click on the account that inflicts Windows Security prompt and select Change.
- Select More settings.
- Under the Security tab, uncheck the ”Always prompt for login credentials” box and confirm changes.
- Click OK and save changes.
On the other hand, if you’re still constantly annoyed by Windows Security pop-up asking to sign in with who-knows-what credentials, make sure to check the additional steps.