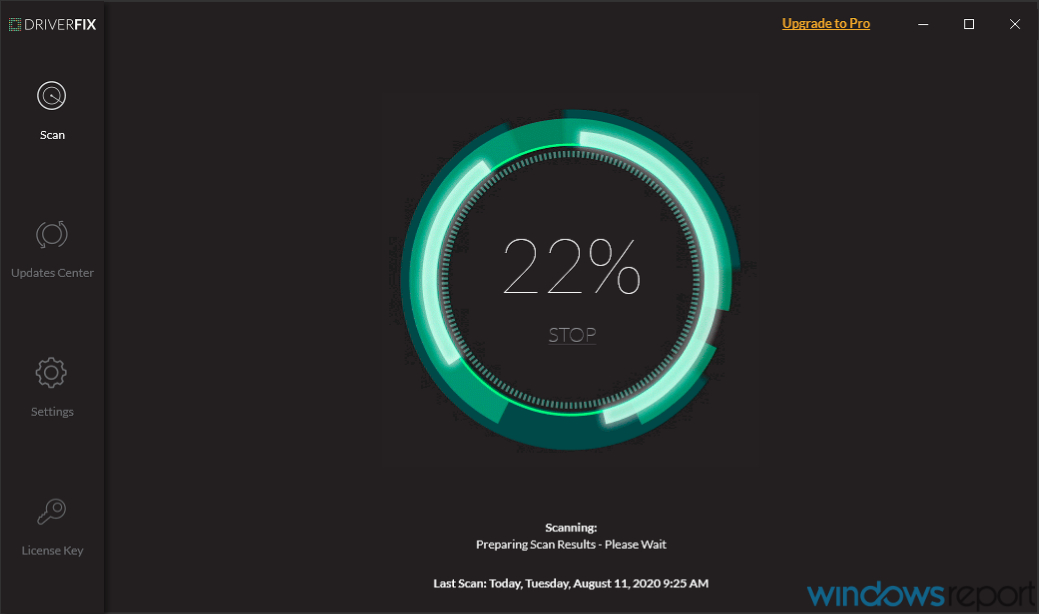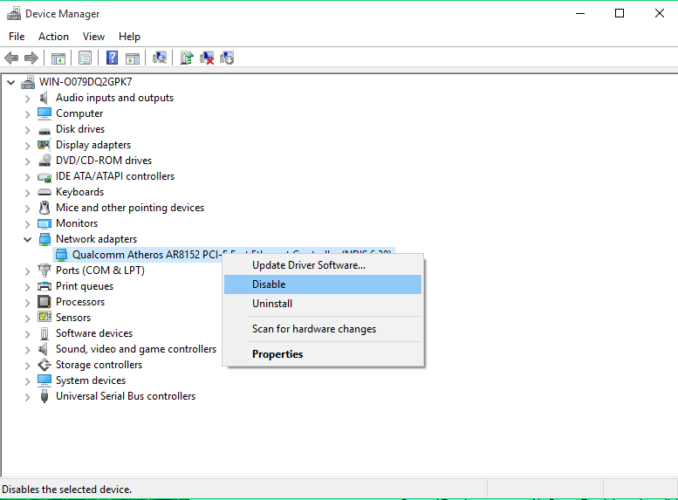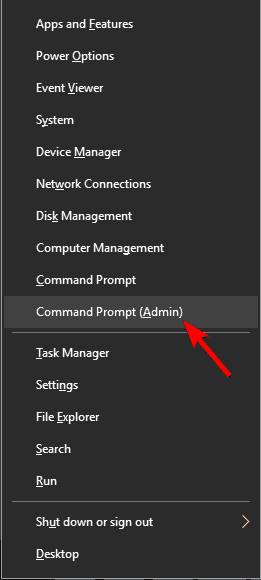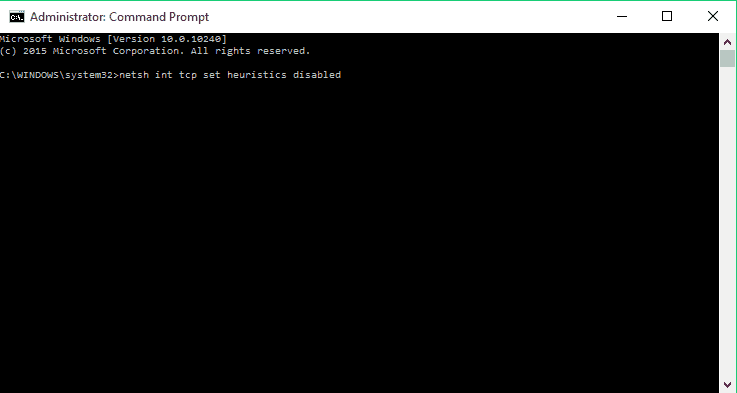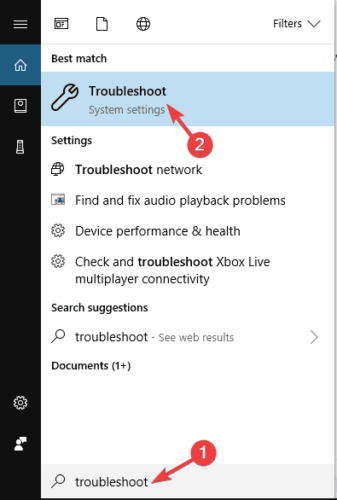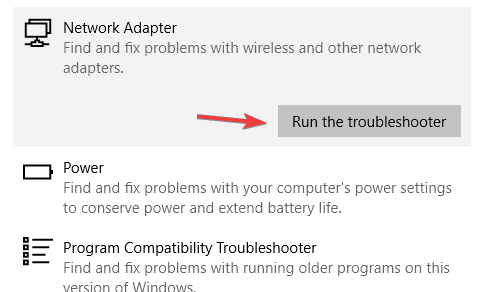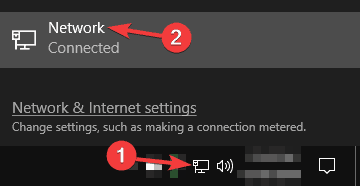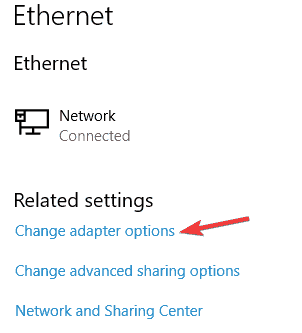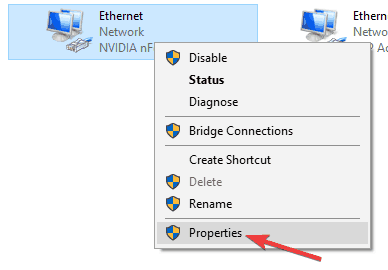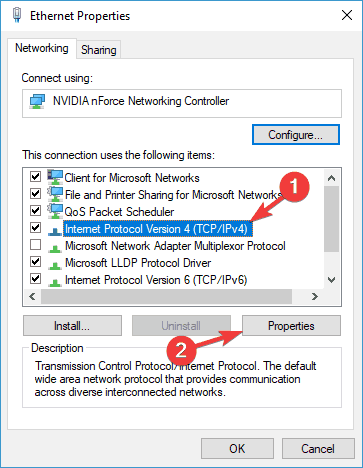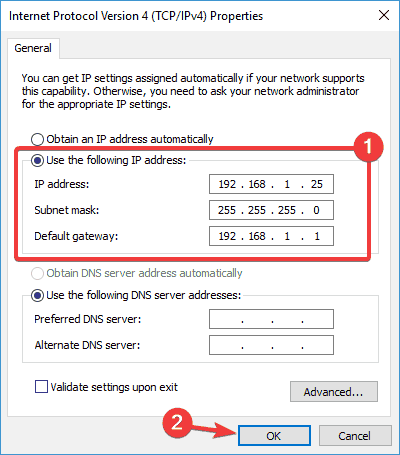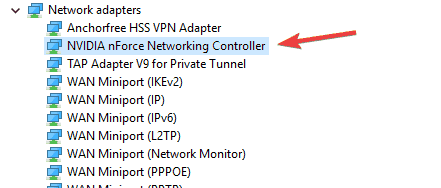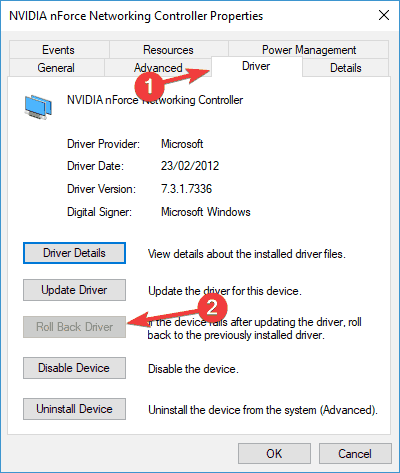- Windows 7 Home 64 bit wireless connection has «limited connectivity»
- How to Resolve Limited or No Connectivity Errors in Windows
- Troubleshoot limited internet access errors in Windows
- What to Know
- How to Troubleshoot and Resolve «Limited or No Connectivity» Errors
- Windows 8.1 says ‘connection is limited’ but I connect to all WiFi just fine.
- Limited WiFi connection problem in Windows 10
- Limited WiFi connection
- Internet connection is limited in Windows 10 [Full Guide]
- How do I fix problems with limited connection in Windows 10?
- 1. Update your drivers
- DriverFix
- 2. Restart your modem or WiFi adapter
- 3. Check your antivirus settings
- Bitdefender Antivirus Plus
- 4. Reset the TCP connection
- 5. Run the Windows Networking Troubleshooter
- Run a System Scan to discover potential errors
- 6. Assign a manual IP address
- 7. Change your DNS
- 8. Reset your router
- 9. Reset BIOS to default
- 10. Rollback your network driver
Windows 7 Home 64 bit wireless connection has «limited connectivity»
Hi TKSMTNS,
Welcome to Microsoft Answers.
Are you able to connect to the internet? If yes, you may disable the error message
The error message can be caused by several things. This error message can also be displayed when, in fact, you are already connected to the Internet. If that is the case, you can safely ignore the error message.
To disable the error message, follow these steps.
- Open network connections from control panel.
- Double-click Local Area Connection , and then click Properties .
- In the General tab, click to clear the Notify me when this connection has limited or no connectivity check box.
- Click OK , and then click Close .
You may also check the status of the wireless network card driver/adapter and try updating the driver if needed.
Follow the steps to check for the Network Adapter in the device manager:
- Click Start, and then click Control Panel.
- Click System and Maintenance, click System, and then click Device Manager.
Note: If Control Panel is in Classic View, double-click System, and then click Device Manager.
If you are prompted for an administrator password or for a confirmation, type the password, or click Allow. - In Network Adapter, expand Network Adapter, right-click the devices listed. Here you will get the device listed.
Check if you have any exclamation or cross marks alongside the devices listed. If you do have then there is issue with the adapter installed.
Hope this helps. Let us know the results.
Thanks,
Meghmala – Microsoft Support
Visit our Microsoft Answers Feedback Forum and let us know what you think
How to Resolve Limited or No Connectivity Errors in Windows
Troubleshoot limited internet access errors in Windows
What to Know
- Reboot computer, modem, router > reset Windows TCP/IP stack > check network adapter > update driver > run Network Troubleshooter.
- If problems continue, check router configurations and functionality.
This article explains how to walk through troubleshooting steps to correct connectivity issue errors in Windows 10, Windows 8, and Windows 7 that you may encounter when trying to set up or make network connections on a Windows computer. The error may look like one of these messages:
- Limited or no connectivity: The connection has limited or no connectivity. You might be unable to access the Internet or some network resources.
- The connection is limited.
How to Troubleshoot and Resolve «Limited or No Connectivity» Errors
This error might result from any of several different technical glitches or configuration problems on the computer or on the path between the computer and the rest of the network. Try these steps to solve the problem:
First, start with this How to Fix Common Internet Connection Problems guide. If you don’t have luck there, come back to this page and start with Step 2.
Restart your computer. This is a prevalent step for nearly any computer problem, and since the network issue may be tied up in your computer software, you should start with a reboot. You may have already tried this step, in which case you can move down to the next one.
Reboot your router or modem. If restarting your router doesn’t work at all, or is only a temporary solution, continue with Step 4.
We’re saying to reboot, not reset. Rebooting is just powering it down, and then turning it back on while resetting the router means to restore all of its settings to default — a step that’s a bit more destructive than what we’re after right now.
Check the Ethernet cable if connecting to your network using one. Your cable may have failed. First, unplug the cable and then reattach it. Then, if you need to, temporarily replace your network cable with a new or different one to see if the problem has to do with the cable.
Run this command in an elevated Command Prompt to reset the Windows TCP/IP stack to its original state, a step that often fixes lots of network-related issues:
netsh int ip reset C:\logreset.txt
Here are some other netsh commands you can try if resetting the network adapter didn’t fix the network error. Also, in an elevated Command Prompt, enter the first command, then the second, then the third, in that order, pressing Enter after each of them.
netsh int tcp set heuristics disablednetsh int tcp set global autotuninglevel=disablednetsh int tcp set global rss=enabled
Then, run this command to verify that the settings were disabled:
netsh int tcp show global
Finish with a reboot.
Check the sleep settings. If on Wi-Fi, when you see this error, the network adapter may be going to sleep to conserve power.
If the IP address is set to a static IP address, you need to change the adapter’s settings to obtain an address from the DHCP server automatically. Ensure that DHCP ends up enabled and that there isn’t a specific IP address recorded for the adapter. If the local IP address your computer is using starts with 169.254, it means it’s invalid and isn’t obtaining a useful address from the router. Try running the commands ipconfig /release and then ipconfig /renew in a Command Prompt.
Try updating the device driver for the network card. An outdated card or corrupted driver might be the problem.
If Windows prompts you to try to fix the connection itself, then agree to that and run the Network Troubleshooter or Network Repair utility (they’re called different names depending on your version of Windows).
If you’re connected over Wi-Fi, and the router uses wireless security, your WPA or another security key may not be set properly. Login to your router, check the wireless security configuration on your computer’s network and update it if necessary.
If there’s still no connection, unplug your router and connect the computer directly to your modem. If this configuration works, and you no longer see the error, your router might be malfunctioning.
Contact the router manufacturer for additional support. However, if the error remains and the network still appears to be down, contact your internet service provider for support—the problem may lie with them.
Windows 8.1 says ‘connection is limited’ but I connect to all WiFi just fine.
I’ll start off with my laptop specs, 4 months old bought for university Lenovo;
Operating System
Windows 8.1 64-bit
CPU
Intel Core i5 3320M @ 2.60GHz
Ivy Bridge 22nm Technology
RAM
6.00GB Dual-Channel DDR3 @ 798MHz (11-11-11-28)
Motherboard
LENOVO INVALID (U3E1)
Graphics
Generic PnP Monitor (1366×768@60Hz)
Intel HD Graphics 4000 (Lenovo)
1023MB NVIDIA GeForce GT 740M (Lenovo)
Hard Drives
932GB Seagate ST1000LM024 HN-M101MBB (SATA)
Optical Drives
HL-DT-ST DVDRAM GU70N
I have updated all drivers and Windows 8.1.
This is a several pronged issue. Been suffering with what can only be called as ‘Microsoft trolling’ with windows 8.1. As the title suggests, I can connect just fine, but it says the connection is limited. Also, while I connect to any WiFi, known or unknown it always says, without fail ‘connecting to the network is taking longer than expected’ regardless of what WiFi I connect to: work, uni, parents, my own — this leads me to believe extremely strongly it is not a router issue, so please MS expert, do not give me advice on resetting my router, as this is impossible to do at uni (were there is a problem!)
One problem I have also had that may or may not be related to this is I am now unable to forget or delete networks. I cannot right click the networks in the right hand interface. So I have no way of resetting my laptops knowledge of connections and start from scratch, which is frustrating!
Though it seems pretty insignificant, it just seems stupid that this is happening on a new PC with all the correct drivers and updates!
Limited WiFi connection problem in Windows 10
Some Windows users are experiencing a strange problem. After installing Windows 10 or Windows 8.1, they observed that their device was showing ‘Limited Connectivity’ error in WiFi status, and they couldn’t access the internet until re-connected.
I realized this is a common issue. In some cases, even resetting the device and starting over didn’t help. After following some forums, I thought of giving some suggestions, one of which I found on Microsoft Answers.
Limited WiFi connection
First, create a system restore point. Then right-click the ‘Start’ button to access the ‘Control Panel’ option and select it.
Next, chose ‘Device Manager’ option.
Next select ‘Network Adapters’ and under it, you will find a Wi-Fi controller listed. Select it.
Double-click the controller to open the adapter’s Property window and switch to ‘Drivers’ tab.
Next, click the ‘Disable’ button and hit ‘Ok’ to apply the changes. See if it helps. If it does not help, re-enable it and proceed to the next step.
If the above solution fails, try doing the following.
Open an admin-level command prompt in Desktop mode, type the following commands, and hit Enter after each command:
Then type the following and hit Enter, to verify that practically all the settings are disabled.
Finally, reboot your machine and see if this helps.
You may also try this:
Open Command Prompt as Administrator and run the following commands
Restart the computer and see if it has helped.
If it doesn’t help, you could also try the built-in Hardware and Devices troubleshooter and see if it helps.
Internet connection is limited in Windows 10 [Full Guide]
- Network problems are notoriously unpleasant and the limited internet connection in Windows 10 doesn’t deliver any information on the problem.
- If you follow this step by step guide you will learn how to solve this problem easily.
- Our Tech Troubleshooting section will provide solutions for any other problems with your PC.
- For any online solutions or information visit our Web & Cloud Hub.
- Download Restoro PC Repair Tool that comes with Patented Technologies (patent available here).
- Click Start Scan to find Windows issues that could be causing PC problems.
- Click Repair All to fix issues affecting your computer’s security and performance
- Restoro has been downloaded by 0 readers this month.
Network problems are common in Windows 10, and in this article, we’re going to show you how to solve one strange network problem, a problem with limited internet connection in Windows 10.
So, if you’re facing this issue, I hope these solutions will help you.
How do I fix problems with limited connection in Windows 10?
Limited Internet connection message can cause problems and prevent you from accessing certain websites. Speaking of this message, users reported the following problems as well:
- Limited access WiFi Windows 10 – This message can occur if you’re using a wireless connection. If that happens, make sure that your drivers are up to date.
- Limited internet connection on laptop, WiFi, unidentified network, getting disconnected frequently, keeps dropping – There are various problems that can occur due to this message, and if you’re having any of them, be sure to try some of our solutions.
- Limited internet access Ethernet, VPN – Sometimes this problem can occur while using an Ethernet connection or VPN. If this happens, be sure to check your network settings.
- Limited internet access yellow triangle, LAN – This is a relatively common problem on many PCs, but in order to fix it, you just need to run a network troubleshooter.
1. Update your drivers
If you’re getting Limited Internet connection message on your PC, the problem might be your drivers. Outdated drivers can cause this problem to appear, and in order to fix it, it’s advised to update your drivers.
There are several ways to do it, but the easiest possible way is to use a dedicated professional solution like DriverFix.
It’s so easy to update your drivers automatically using this awesome solution that it only takes 3 steps:
- Download and install DriverFix.
- As soon as you start the software it will start scanning your computer for bad or old drivers.
- It will only take a little while but after that, you only need to select the drivers that you want to install.
DriverFix
2. Restart your modem or WiFi adapter
- Press Windows Key + X and select Device Manager from the list.
- Find your networking device, right-click on it, and click Disable.
- Restart your computer
- Go to Device Manager again, and enable the networking device the same way you disabled it
Many network issues are caused by malware, various scripts, and bots. Enhance your security by installing Private Internet Access (77% flash sale), a leader in the VPN market. It protects your PC from attacks while browsing, masks, and manages your IP address and blocks all unwanted access.
3. Check your antivirus settings
Having an antivirus is important, but sometimes certain issues can occur due to your antivirus. Many users reported that the Limited Internet connection message can be caused by your antivirus and in order to fix that you need to change your settings.
Several users reported that their antivirus was the cause, and after adjusting a couple of settings the issue was resolved. If you can’t find the settings that are causing this issue, we advise you to temporarily disable your antivirus and check if that helps.
If the issue still persists, you’ll need to uninstall your antivirus completely and check if that solves the issue. If removing the antivirus solves the problem, you should consider switching to a different antivirus solution.

Before starting to tweak your old antivirus, we recommend switching to the best security solution, Bitdefender Antivirus Plus.
We recommend it for your particular problem because it doesn’t interfere with your system and it has a very low impact on its resources.
Even so, if you ever need to stop it for any reason, it’s not a complicated task like you see on other antiviruses, you can do that easily by clicking a button on its dashboard.
You will not want to stop it because Bitdefender Antivirus Plus protects you against all possible threats including Trojans, exploits, and even ransomware that unfortunately happens so often nowadays.
The only problem will be the unusual peace and quiet because this awesome security platform counters attacks even before they happen thanks to its award-winning built its cyber threat intelligence technologies.
You will be happy to know that the package from the link below includes the Bitdefender Computer Tune-up utility, another great solution that will turn your PC into an extremely efficient machine.
Bitdefender Antivirus Plus
4. Reset the TCP connection
- Right-click on the Start Menu button and open Command Prompt (Admin)
- Enter the following lines and press Enter after entering each one:
- netsh int tcp set heuristics disabled
- netsh int tcp set global autotuninglevel=disabled
- netsh int tcp set global rss=enabled
- netsh int tcp set heuristics disabled
- Now enter this command to verify that the previous functions were disabled:
- netsh int tcp show global
- Close the Command Prompt window.
5. Run the Windows Networking Troubleshooter
- Go to Search and type troubleshoot.
- Choose Troubleshoot from the menu.
- Select Network Adapter and click Run the troubleshooter.
- Follow the on-screen instructions.
Run a System Scan to discover potential errors
If your troubleshooter doesn’t load or you encounter an error, check out this useful guide that will help you solve the problem.
6. Assign a manual IP address
- Click the network icon in your Taskbarand choose your network from the menu.
- Now click on Change adapter options.
- Locate your network connection, right-click it and choose Properties from the menu.
- Select Internet Protocol Version 4 (TCP/IPv4) and click on Properties.
- Select Use the following IP address and set the following data:
- IP address: 192.168.1.25
- Subnet mask: 255.255.255.0
- Default gateway: 192.168.1.1
Click OK to save changes.
Note: Keep in mind that these numbers might not work for you, so you’ll need to change your IP address according to the format of your Default gateway.
To find out what is the Default gateway on your PC, just check the network properties on your PC or on any other device that has Internet access.
If your IP address is set manually, select the Obtain IP address automatically option and check if that solves your problem.
7. Change your DNS
- Follow steps 1-4 from the previous solution.
- Select Use the following DNS server addresses and set these values:
- Preferred DNS server:8.8.8.8
- Alternate DNS server:8.8.4.4
Note: If you prefer OpenDNS you can use it instead of Google DNS. After switching your DNS, check if the problem is resolved. Keep in mind that this solution might slow down your network connection a bit.
If you are already using a custom DNS, select Obtain DNS server automatically option and save changes.
8. Reset your router

Several users reported that they fixed this problem simply by resetting their router to default, so you might want to try that.
To reset your router, you need to access your router’s configuration page and choose the reset options from there. However, you can also reset your router by pressing the hidden reset button on your router.
For detailed instructions on how to reset your router, we advise you to check your router’s instruction manual. Keep in mind that by resetting your router, your Wi-Fi network will become disabled, so you’ll have to set it up again.
9. Reset BIOS to default

Sometimes your BIOS settings might interfere with your network configuration, and in order to fix the problem, you need to reset your BIOS to default.
This is rather simple, and to see how to do it properly on your PC, we advise you to check your motherboard manual for detailed instructions. This is an unlikely solution, but few users claim that it works, so be sure to try it out.
If you don’t know how to access your BIOS, here’s an excellent guide to help you with that.
10. Rollback your network driver
- Open Device Manager, locate your network adapter, and double click it to open its properties.
- Go to the Driver tab and click the Roll Back Driver button. If this button isn’t available, click on Uninstall Device to remove the driver.
Once you uninstall the network driver, restart your PC and the Windows will install the missing driver automatically.
If you successfully rolled back your driver and want to avoid similar issues in the future, you can block Windows 10 from auto-updating a certain driver with the help of this step-by-step guide.
That would be all, I hope at least some of these solutions helped you with the limited internet connection problem. If you have any comments, suggestions, or maybe some other solutions for this problem, reach for the comment section below.
:max_bytes(150000):strip_icc()/WorkBadgePhoto-61c0b98ef5a74e4a85851a8f706dbd65.jpg)
:max_bytes(150000):strip_icc()/resolve-connectivity-errors-in-windows-818232-695bd1d3c3bd442fb1f582ddfd18dba3.png)