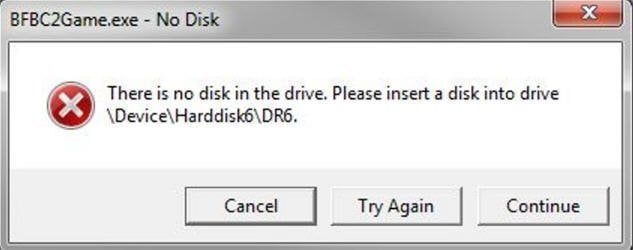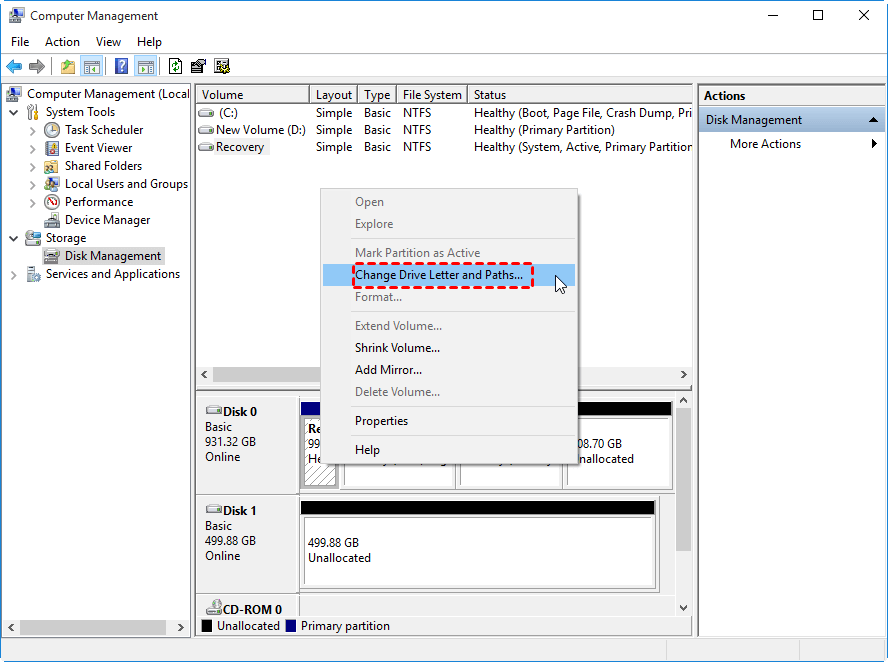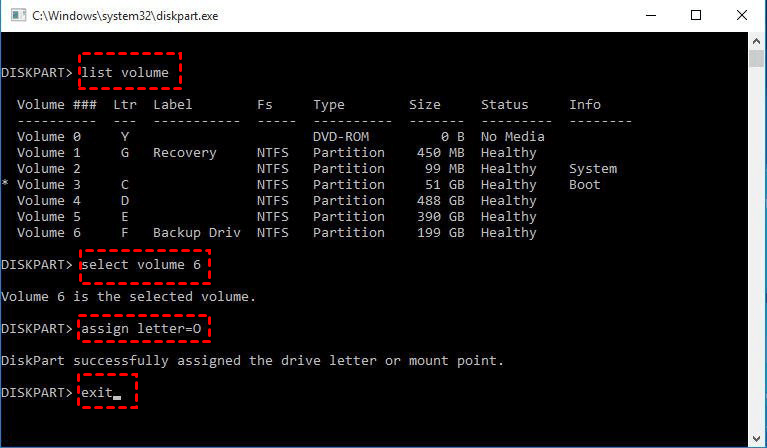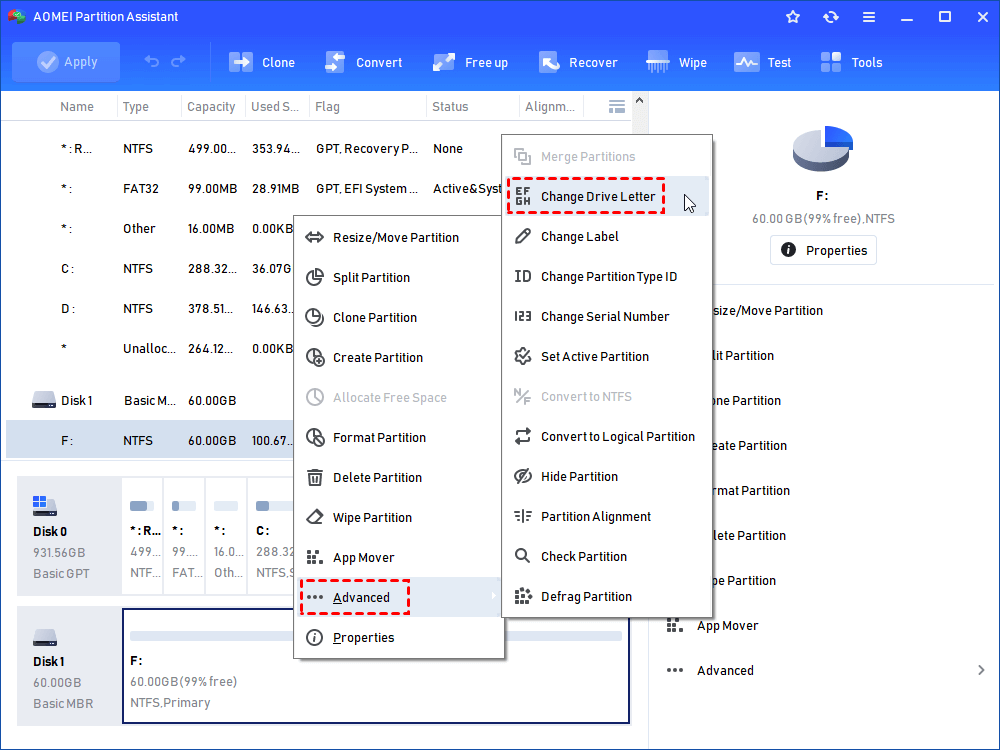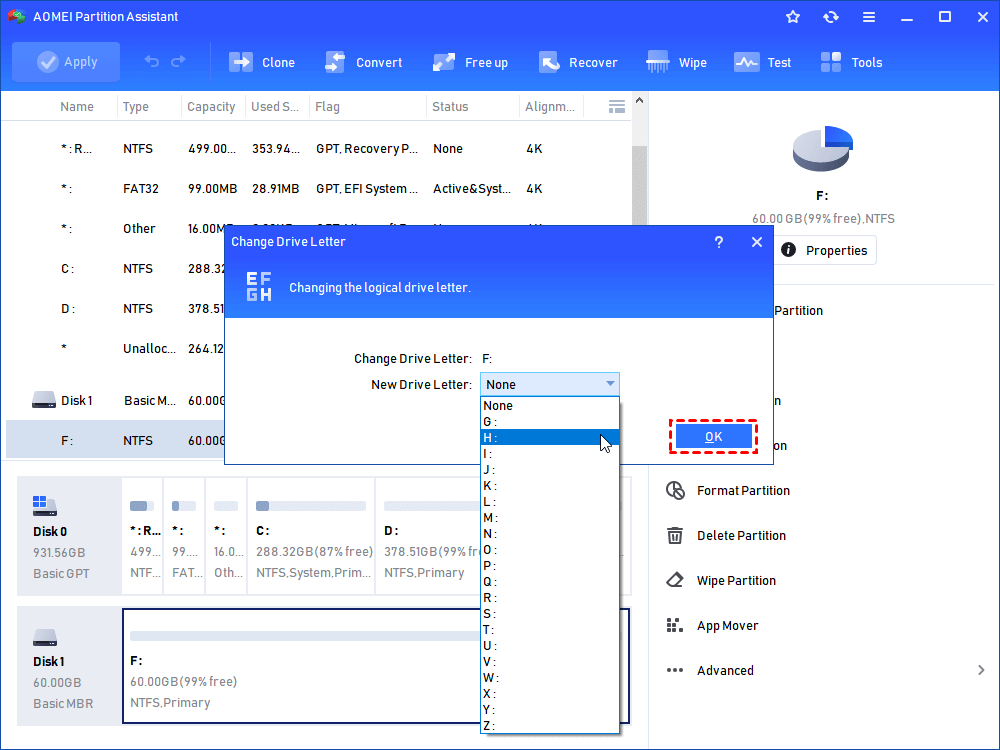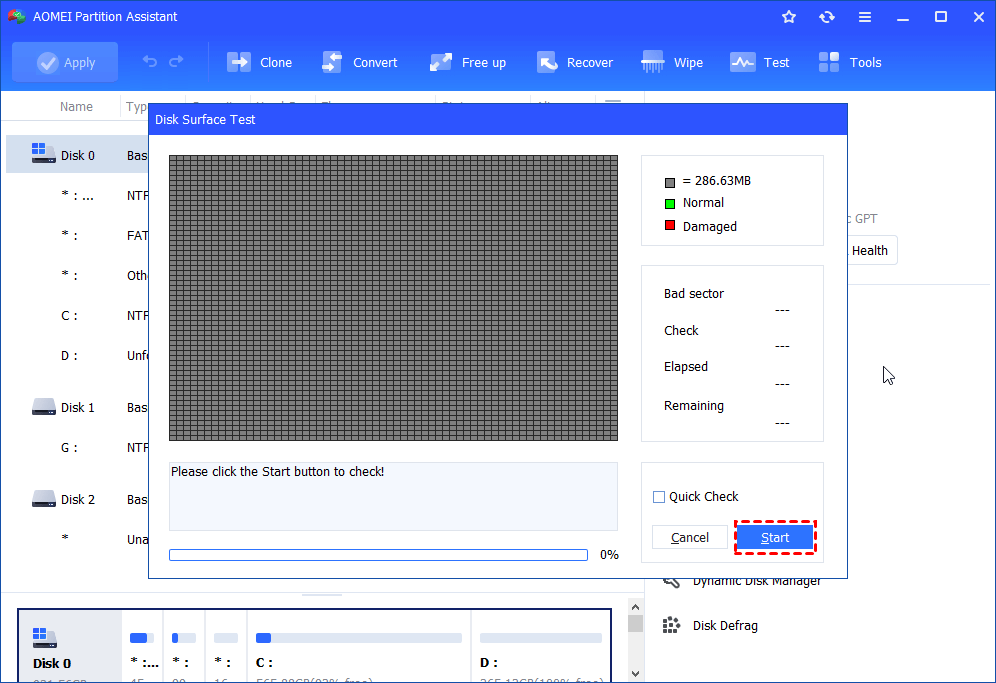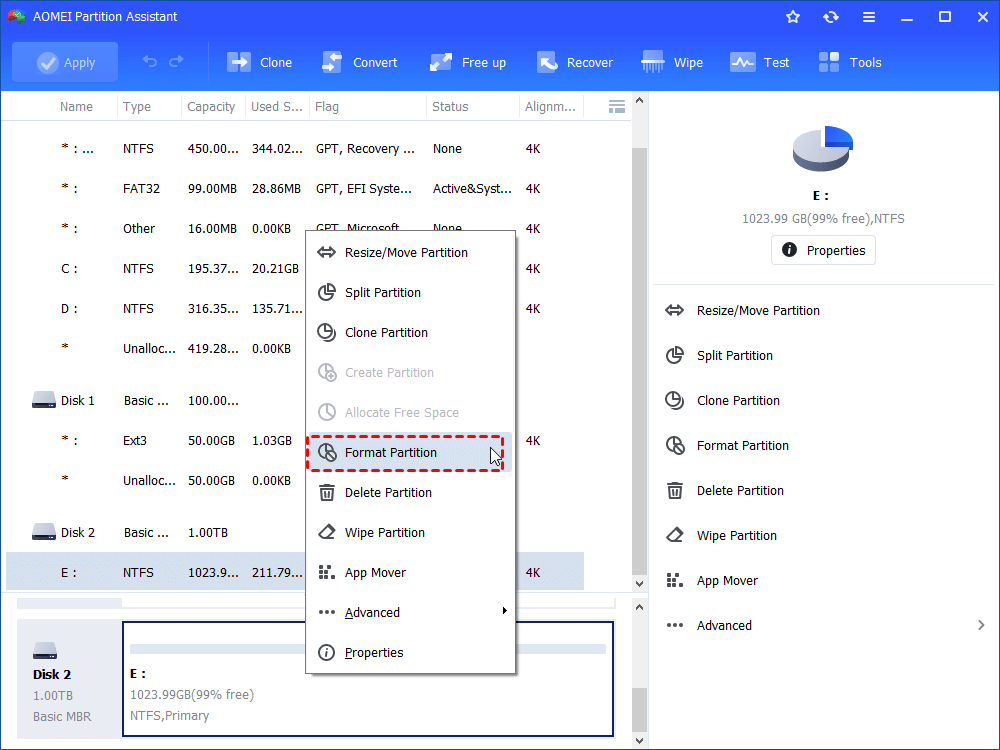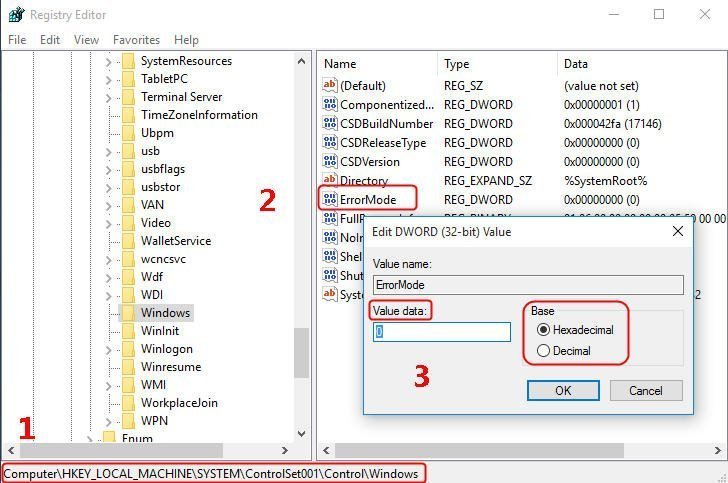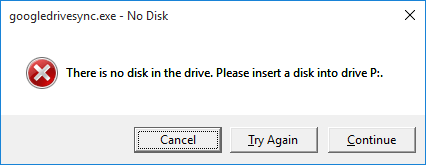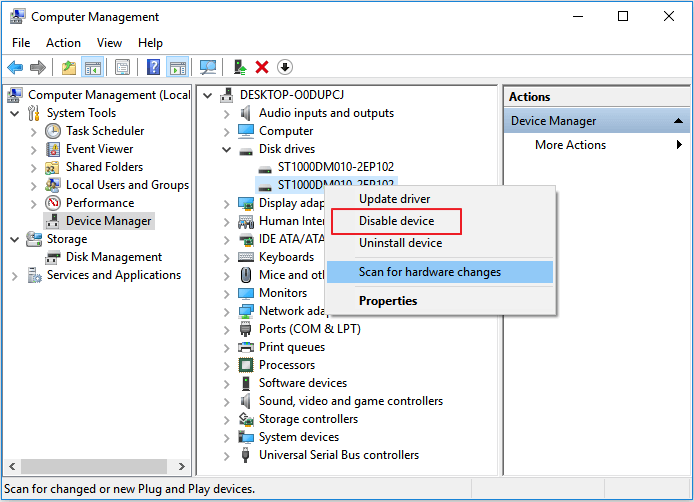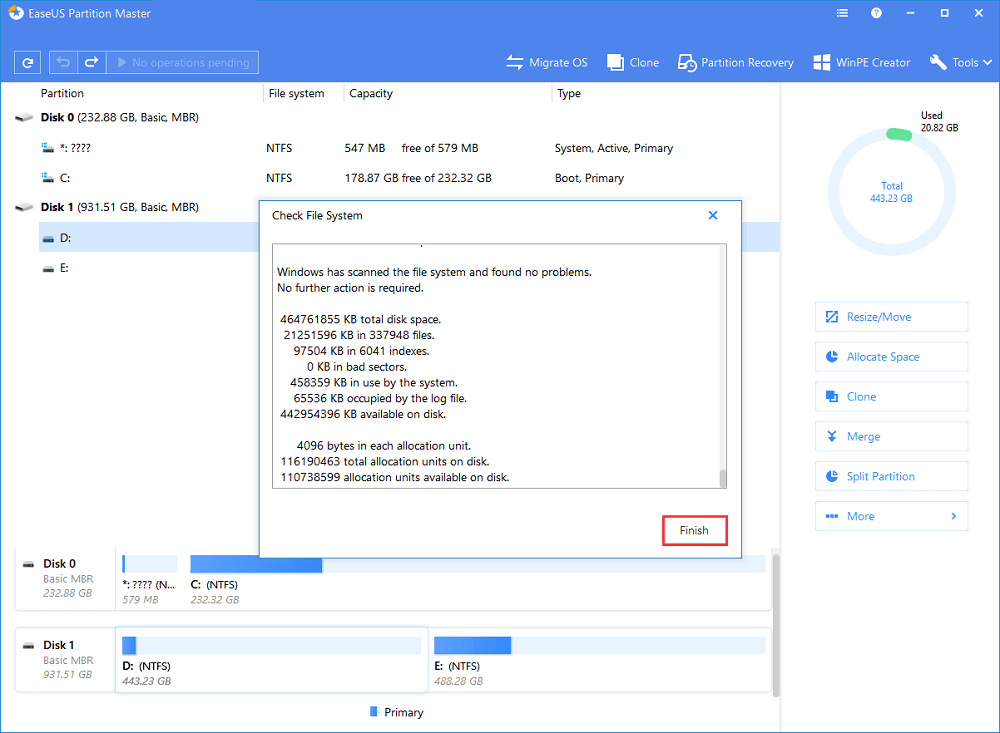- There is no disk in the drive. Please insert a disk into Drive\Device\Harddisk1\DR1
- Fixed: There Is No Disk In The Drive in Windows 10/7
- The Error: there is no disk in the drive in Windows 10
- Possible causes for no disk in the drive error
- Solutions to «no disk in the drive» error in Windows 10
- 1. Change drive letter and path
- 2. Check disk for errors
- Disable the error message in Registry Editor
- Verdict
- There Is No Disk in the Drive. Please Insert a Disk into Drive
- Quick Navigation to No Disk in the Drive Error Fixes
- Error Overview — There Is No Disk in the Drive
- No Disk in Drive Error Symptoms
- Windows 10/8/7 No Disk in Drive Error Causes
- Fix 1. Move and Replug in a Removable Drive, USB or SD Card
- Fix 2. Change Drive Letter to Fix No Disk in the Drive Error
- Fix 3. Disable the Drive in Device Manager
- Fix 4. Update Device Driver
- Fix 5. Format the Drive to Fix the Error
- Fix 6. Edit Registry to Fix No Disk in Drive ErrorВ
- Fix 7. Check and Fix Disk Error
- Conclusion
- There Is No Disk in the Drive FAQs
- How do you fix there is no disk in the drive?
- Why does my computer say no drive?
- How to fix syswin exe not ready error in Windows?
- What is WinSeven EXE?
There is no disk in the drive. Please insert a disk into Drive\Device\Harddisk1\DR1
Welcome to Microsoft Answers!
Do you have Anti-Virus installed?
Disable the Anti-Virus and check if the issue persists and enable after the troubleshooting.
Perform a scan on your computer; you can do this by going to http://www.safety.live.com .
Perform a scan for a spyware or malware on your computer using this software,
Important Note: This response contains a reference to a third party World Wide Web site. Microsoft is providing this information as a convenience to you. Microsoft does not control these sites and has not tested any software or information found on these sites; therefore, Microsoft cannot make any representations regarding the quality, safety, or suitability of any software or information found there.
There are inherent dangers in the use of any software found on the Internet, and Microsoft cautions you to make sure that you completely understand the risk before retrieving any software from the Internet.
Download and install the malware bytes in safe mode with networking, then scan the computer and remove the infected objects, restart the computer
I would also suggest you to perform a clean boot.
- Log on to the computer by using an account that has administrator rights.
2. Click Start Collapse this imageExpand this im , type msconfig.exe in the Start Search box, and then press ENTER to start the System Configuration Utility.
Collapse this imageExpand this image
If you are prompted for an administrator password or for confirmation, type your password, or click Continue.
3. On the General tab, click Selective Startup, and then click to clear the Load startup items check box. (The Use Original Boot.ini check box is unavailable.)
4. On the Services tab, click to select the Hide all Microsoft services check box, and then click Disable all.
Note Following this step lets Microsoft services continue to run. These services include Networking, Plug and Play, Event Logging, Error Reporting, and other services. If you disable these services, you may permanently delete all restore points. Do not do this if you want to use the System Restore utility together with existing restore points.
5. Click OK, and then click Restart.
For further information on a clean boot, please visit this link.
Steps for Normal startup:
- Click Start, and then click Run.
2. Type msconfig, and then click OK.
The System Configuration Utility dialog box is displayed.
3. Click the General tab, click Normal Startup — load all device drivers and services, and then click OK.
4. When you are prompted, click Restart to restart the computer.
Fixed: There Is No Disk In The Drive in Windows 10/7
If you meet the error saying “There is no disk in the drive. Please insert a disk into drive” in Windows 10/7, read this post and you can learn why it occurs. More importantly, you can know how to fix the «no disk in the drive error» effectively.
By Teresa 
The Error: there is no disk in the drive in Windows 10
“I get this error when I start my computer with Windows 10 installed as usual. The window prompts and says вЂThere is no disk in the drive. Please insert a disk into drive \Device\Harddisk6\DR6’. It is quite strange because I have not performed any operations since the startup. What does the error mean and how can I fix the error?”
Feel familiar with that error? Actually, you can get another similar error message when you try to print a Microsoft Word document: CiceroUIWndFrame, WINWORD.EXE\NoDisk\Device\Harddisk1\DR1.
Except Windows 10, the error also happens in Windows 7. Then, what does the error message refer to and what are the causes on earth?
Possible causes for no disk in the drive error
You will not receive the error without reasons. It must be something wrong with some procedures of your computer. In other words, your computer needs a disk in the drive where it should have one yet no qualified storage there. Then, it tells you in that format. Causes for the error are different in different situations. What are they?
в–¶Drive letter C has been wrongly assigned to a removable disk drive. This mainly leads to error occuring at computer startup, like the user in the example at the beginning of this post.
▶The error occurs after some programs installed. When you run some add-on programs such as Spotify, MS Office, QuickBooks, Windows Live Photo Gallery, and NVIDIA, you’ll receive the error. A feature on those programs or a game interferes with your operating system.
в–¶There is no disk in said drive indeed. Insert a disk to that drive can fix the error.
в–¶Disk cannot be detected by Windows. If you have inserted a disk and still get the error, check the connection to make sure it can be detected by Windows. If it is not the problem of connection, you may need to check the disk for errors.
After knowing the causes for the Windows error there is no disk in the drive, you can find responding solutions based on different situations.
Solutions to «no disk in the drive» error in Windows 10
Several effective ways are introduced in following parts. Choose one of them based on your own situation.
1. Change drive letter and path
If the error is caused by drive letter C wrongly assigned, you can change it back to normal in Disk Management or re-assign drive letter with Diskpart.
в… . Change drive letter in Disk Management
1. Right click This PC and select Manage. Click on Disk Management and you’ll see your disk information.
2. Right click removable disk and select Change Drive Letter and Paths.
3. Click Change button.
4. Choose one letter from the given list. Click OK and then Yes if it prompts.
в…Ў. Assign drive letter in Diskpart
1. Press Win + R and type diskpart and press Enter. Run as administrator.
2. Type these commands in turn and each command has an Enter followed by: list volume> select volume (where n is the removable disk) > assign letter=oВ (where w is any drive letter you want to assign to) > exit.
в…ў.В Change drive letter with freeware
If both Disk Management and Diskpart fail you in assign drive letter, you can turn to this free partition manager to have a try. AOMEI Partition Assistant Standard works perfect in Windows 10 as well as Windows 7. It has user-friendly interface which makes it easy-to-use for every user.
1. Download, install and start AOMEI Partition Assistant on your Windows 10.
2. Right click the system drive and select Advanced > Change Drive Letter.
3. Choose a letter from the given list in the pop-up window. And click OK.
4. Click Apply and then Proceed to execute the operation.
Tip: you can fix there is no disk in the drive in Windows 7 by repeating above steps as well.
2. Check disk for errors
As covered, the disk may not be detected by Windows even if you’re sure it is there. As a result, you need to confirm what the problem is. In general, there are two main reasons, corrupted disk and incorrect file system. Let’s get to know how to solve the troubles one by one.
в… . Check bad sectors
You can run chkdsk /f in command prompt to check bad sectors of that disk. However, you may encounter CHKDSK stuck in Windows 10 trouble. In that case, you can get assistance from aforementioned AOMEI Partition Assistant.
1. Run AOMEI Partition Assistant. Right click the disk you want to check and select Surface Test.
2. Tick Quick Check and click Start to start the operation.
Tip: You can also right click the partition you want to check and select Check Partition.
в…Ў. Format the disk copletely
If the no disk error message is caused by incorrect file system or corrupted files, you can format the disk thoroughly and try again.
1. Launch AOMEI Partition Assistant Standard. Right click the partition you want to format and select Format Partition.
2. Specify partition label, file system and cluster size in the popping up dialogue.
3. Click Apply and then Proceed to commit.
Tip: You can choose Wipe Hard Drive to erase the files as well.
Disable the error message in Registry Editor
If the “there is no disk in the drive” error comes without a reason, you can simply disable the error message notification by modifying its registry. Please note that registry is the essential database of Windows system, inappropriate operations may cause serious problem. So take these steps with caution please.
1. Press Win + R to start Run. Type regedit and press Enter to open Registry Editor. Run as administrator.
2. Navigate to this path: HKEY_LOCAL_MACHINE\SYSTEM\ControlSet001\Control\Windows
3. Find the ErrorMode key, right click it and select Modify. You’ll get a prompt window. Change the value data from 0 to 2 and change the Base from Hexadecimal to Decimal.
Refresh and close the Registry Editor, and you should no longer receive that prompting error message now.
Verdict
When you get “there is no disk in the drive” error in Windows 10 or Windows 7, stay calm and find the responding solutions to solve it. The main cause should be drive letter C been wrongly assigned, just give it back to the correct drive.
AOMEI Partition Assistant Standard is all-around partition software. Except for assign drive letter and format partition, you can use it to migrate Windows 10 to SSD for hard drive upgrading. Its advanced version also supports command line operations, you may want to upgrade and have a try.
There Is No Disk in the Drive. Please Insert a Disk into Drive
Quick Navigation to No Disk in the Drive Error Fixes
How to effectively fix this issue and make drive and devices to work regularly and recognized by PC again? Let’s follow and find solutions right here now:
| Workable Solutions | Step-by-step Troubleshooting |
|---|---|
| Fix 1. Replug in a Drive | Shut down the computer. Unplug removable disk, USB or SD, etc. devices. Full steps |
| Fix 2. Change Drive Letter | Press «Win + X» and click «Disk Management». Right-click on the removable device. Full steps |
| Fix 3. Disable the Drive | Press Win + R to open the Run dialog. Type devmgmt.msc and click «OK». Full steps |
| Fix 4. Update Device Driver | Go to «This PC > Manage > Device Manager». Find and right-click your drive. Full steps |
| Fix 5. Format the Drive | Run EaseUS Partition Master, right-click the hard drive partition you intend to format. Full steps |
| Fix 6. Edit Registry | Connect your device to the PC. Open Registry by clicking «Start» > Type regedit in the Run dialog. Full steps |
| Fix 7. Check Disk Error | Open EaseUS Partition Master, locate the disk, right-click the partition you want to check. Full steps |
Error Overview — There Is No Disk in the Drive
There is no disk in the drive, please insert a disk into drive\device\harddisk\Dr1. According to Google searching results and Microsoft community, it’s not a new problem for users to meet ‘There is no disk in the drive. Please insert a disk into drive\device\harddisk\Dr1 etc. similar error message. So how does this problem come out and how to fix it?В
No Disk in Drive Error Symptoms
When you get the error, you receive these messages:
- There is no disk in the drive. Please insert a disk into drive\device\harddisk\Dr1.
- CiceroUIWndFrame,WINWORD.EXE\NoDisk\Device\Harddisk1\DR1
These are common symptoms when you try to start your computer or print a Microsoft Word document.
Windows 10/8/7 No Disk in Drive Error Causes
Why do you get the no disk in drive error? Here below are two major reasons that may cause No disk in drive error in your PC:
- 1. No removable disk in the removable disk drive.
- 2. Removable drive such as lomega Zip drive is configured as drive letter C.
To resolve the issue, use one of the following methods.
Fix 1. Move and Replug in a Removable Drive, USB or SD Card
You can directly shut down the computer and reinsert a removable disk into the removable drive again. To get this issue solved:
Step 1. Shut down the computer.
Step 2. Unplug removable disk, USB or SD, etc. devices.
Step 3. Reconnect and insert the removable drive into a PC.
Step 4. Restart PC. Then the disk shall show up on your PC and can be used for storing new data now.
Fix 2. Change Drive Letter to Fix No Disk in the Drive Error
As I have mentioned before, if the drive letter C is assigned to another removable disk, you may encounter there is no disk in the drive issue. You can solve this error by changing the drive letter.
Step 1. Press «Win + X» and click «Disk Management».
Step 2. Right-click on the removable device or partition > Select «Change Drive Letter or Paths».
Step 3. Change the drive letter to any other drive letter which hasn’t been assigned in the Windows system.
After this, reboot PC, and you shall have removed the no disk in the drive error by then.
Fix 3. Disable the Drive in Device Manager
Another way to fix there is no disk in the drive error is to disable the drive.
Step 1. Press Win + R to open the Run dialog. Type devmgmt.msc and click «OK».
Step 2. Expand Disk Drives > Find Removable drive (external hard drive, USB, or SD card) and right-click on it > Select Disable.
Step 3. Reboot PC, and then you can check out whether this issue is solved or not.
Fix 4. Update Device Driver
When you are faced with no disk in drive error, you can suspect the problem lies in the application mentioned in the pop-up window. But some users say after upgrading the device driver to the latest version, there is no disk in the drive error.
Step 1. Go to «This PC > Manage > Device Manager».
Step 2. Find and right-click your drive, then choose «Update».
Step 3. Check whether your disk works properly again.
Fix 5. Format the Drive to Fix the Error
When your disk becomes inaccessible, corrupted, or damaged, formatting is an excellent choice to fix this kind of problem. However, formatting will definitely lead to data loss. Before you take action, back up data to avoid data loss. To help you format hard drive easily, you need a free HDD formatter. EaseUS free partition software is my suggestion. This easy-to-use software helps you create, resize, clone, move, merge partitions, and format hard drives. Follow the steps below to format your drive:
Step 1. Run EaseUS Partition Master, right-click the hard drive partition you intend to format and choose «Format».
Step 2. In the new window, set the Partition label, File system (NTFS/FAT32/EXT2/EXT3), and Cluster size for the partition to be formatted, then click «OK».
Step 3. Then you will see a warning window, click «OK» in it to continue.
Step 4. Click the «Execute Operation» button in the top-left corner to review the changes, then click «Apply» to start formatting the partition on your hard drive.
Fix 6. Edit Registry to Fix No Disk in Drive ErrorВ
Using Registry to fix USB, SD, or internal/external hard drive no disk in drive error is effective. When a problem occurs after altering Windows Registry, then you can reverse this fix.
Step 1. Connect your write-protected removable device to the PC. Open Registry by clicking «Start» > Type regedit in the Run dialog > Click «OK».
Step 2. Click on HKEY_LOCAL_MACHINE > Expand «System».
Step 3. Click «Current Control Set» in System list > Click on «Control».
Step 4. Check «Windows > ErrorMode». Change DWORD value data to «2». Then, change the base from «Hexadecimal» to «Decimal».В
Then, click «OK». Exit Registry and reboot PC.
Fix 7. Check and Fix Disk Error
Sometimes, disk errors can also bring «there is no disk in the drive» error. If there are bad sectors or corrupted system files, your removable disk may not be able to show up on PC. Just follow to see how to reset disk to make it show up in drive with disk repair tool now:
Step 1.В Open EaseUS Partition Master on your computer. Then, locate the disk, right-click the partition you want to check, and choose «Advaned» > «Check File System».
Step 2.В In the Check File System window, keep the «Try to fix errors if found» option selected and click «Start».
Step 3.В The software will begin checking your partition file system on your disk. When it complets, click «Finish».
Conclusion
These fixes can solve «there is no disk in the drive, please insert a disk into drive» error effectively. If you still have problems, you can contact us to get more help.
There Is No Disk in the Drive FAQs
Here are some hot topics about no disk in the drive error, you can read on to get additional help.
How do you fix there is no disk in the drive?
To fix no disk in the drive:
- Move and Replug in a Removable Drive
- Change Drive LetterВ
- Disable the Drive in Device Manager
- Format the DriveВ
- Edit Registry
- Check and Fix Disk Error
Why does my computer say no drive?
Reasons:
- 1. No removable disk in the removable disk drive.
- 2. Removable drive such as lomega Zip drive is configured as drive letter C.
How to fix syswin exe not ready error in Windows?
- Check your drive
- Disable the drive in BIOS
What is WinSeven EXE?
The WinSeven.exe file is a file with no information about its developer. The data is not a Windows core file. The software starts upon Windows startup (see Registry key: Run ). The program has no visible window. WinSeven.exe can monitor applications.
Was This Page Helpful?
Tracy joined in EaseUS in 2013 and has been working with EaseUS content team for over 7 years. Being enthusiastic in computing and technology, she writes tech how-to articles and share technical solutions about Windows & Mac data recovery, file/system backup and recovery, partition management and iOS/Android data recovery.
I love that the changes you make with EaseUS Partition Master Free aren’t immediately applied to the disks. It makes it way easier to play out what will happen after you’ve made all the changes. I also think the overall look and feel of EaseUS Partition Master Free makes whatever you’re doing with your computer’s partitions easy.
Partition Master Free can Resize, Move, Merge, Migrate, and Copy disks or partitions; convert to local, change label, defragment, check and explore partition; and much more. A premium upgrade adds free tech support and the ability to resize dynamic volumes.
It won’t hot image your drives or align them, but since it’s coupled with a partition manager, it allows you do perform many tasks at once, instead of just cloning drives. You can move partitions around, resize them, defragment, and more, along with the other tools you’d expect from a cloning tool.
Jean/2020/12/11
Brithny/2021/03/23
Jean/2021/04/16
Tracy King/2021/04/16
About EaseUS Partition Master
All-round disk & partition management software for personal and commercial use. Let it manage your storage drive: resize, format, delete, clone, convert, etc.