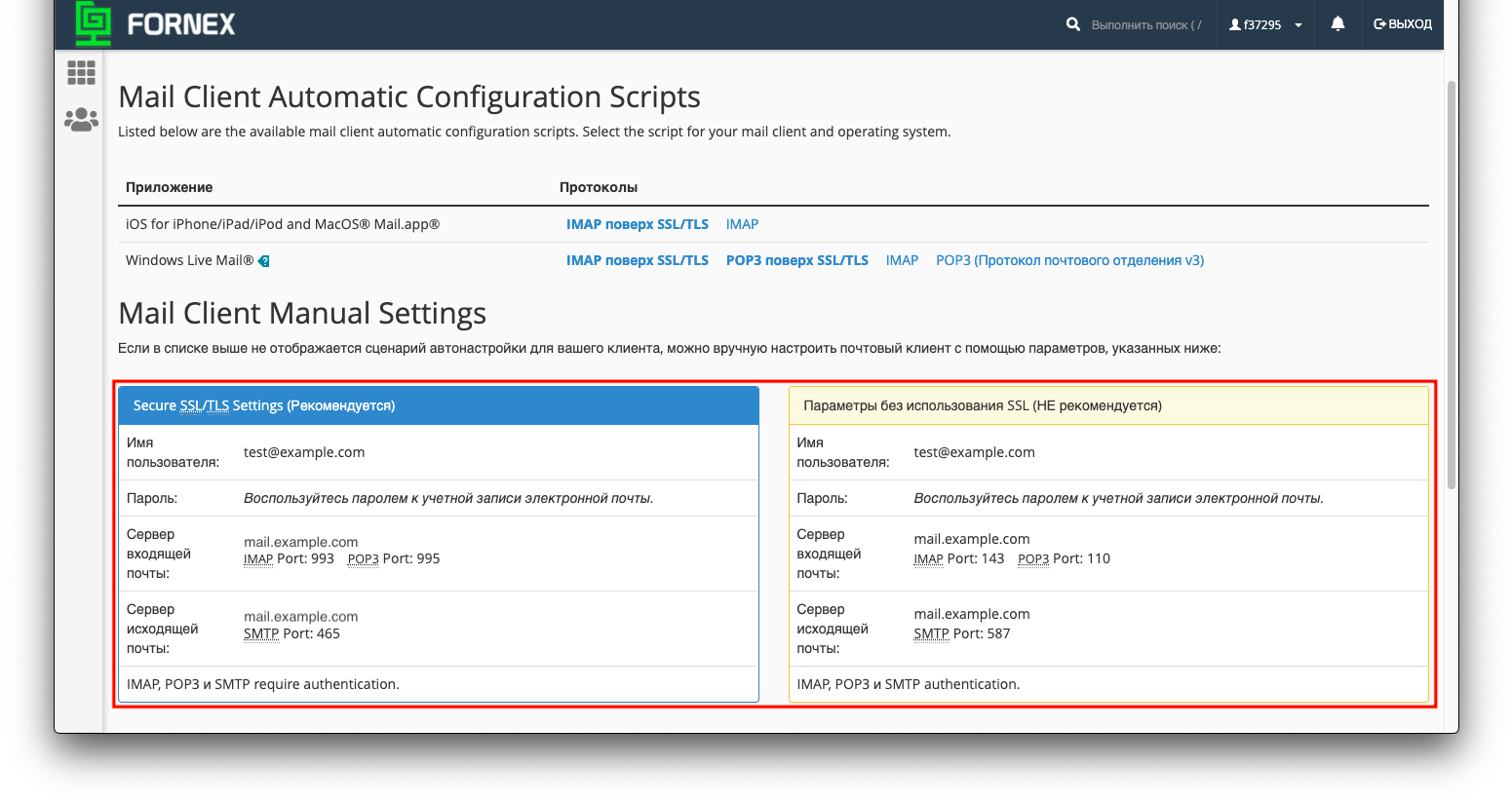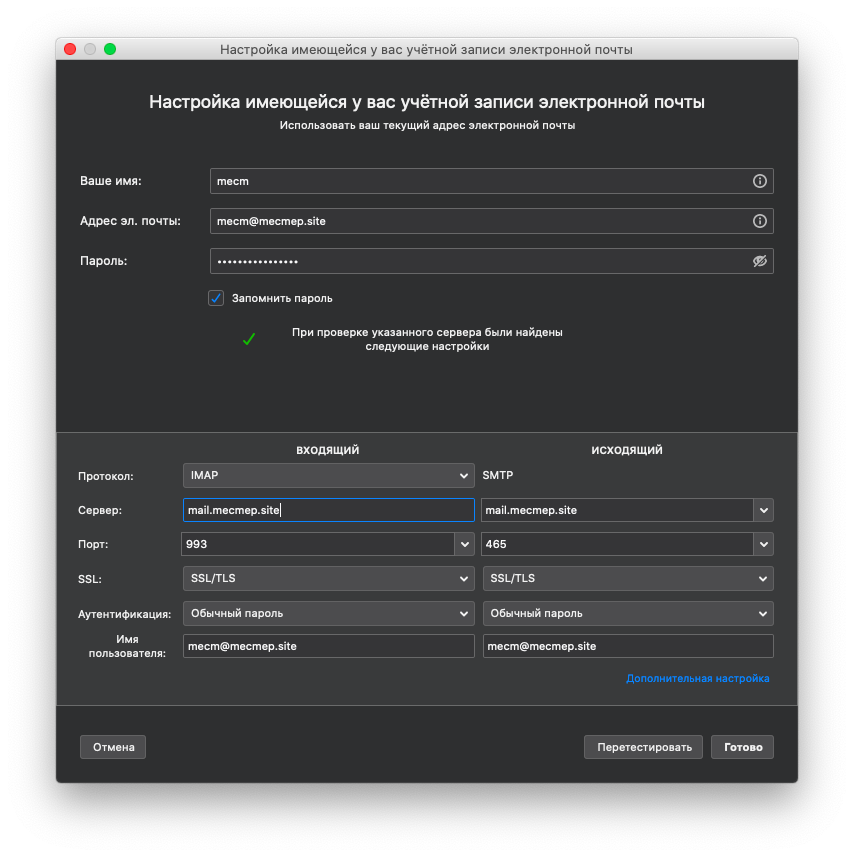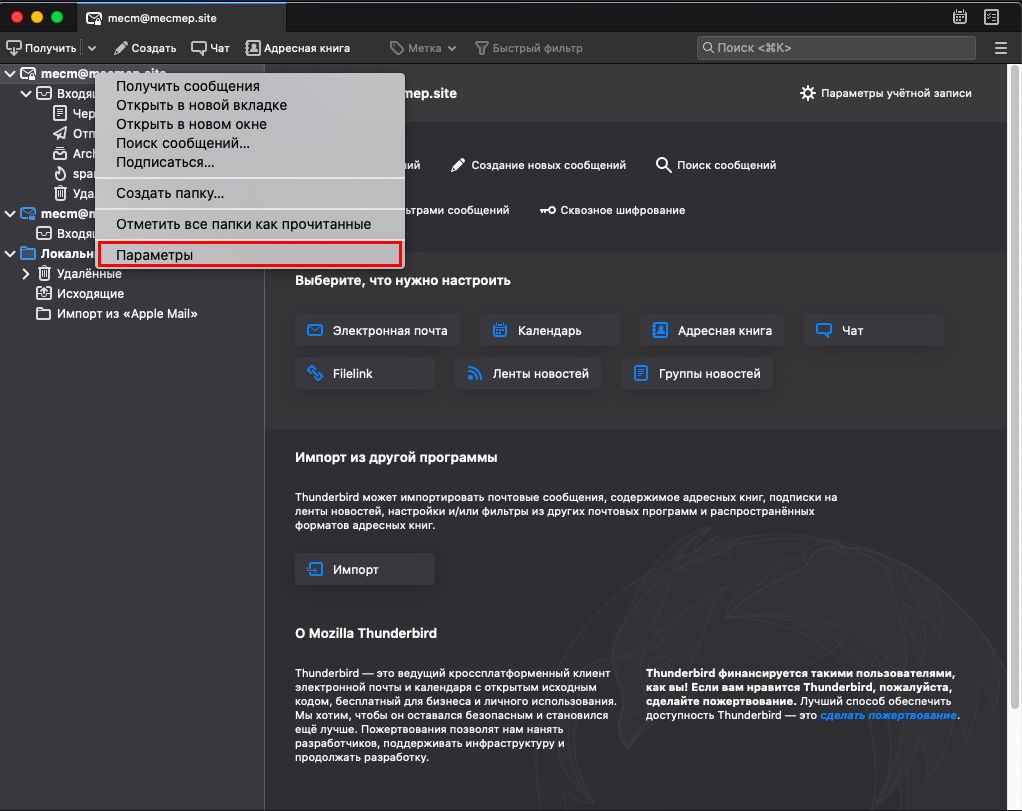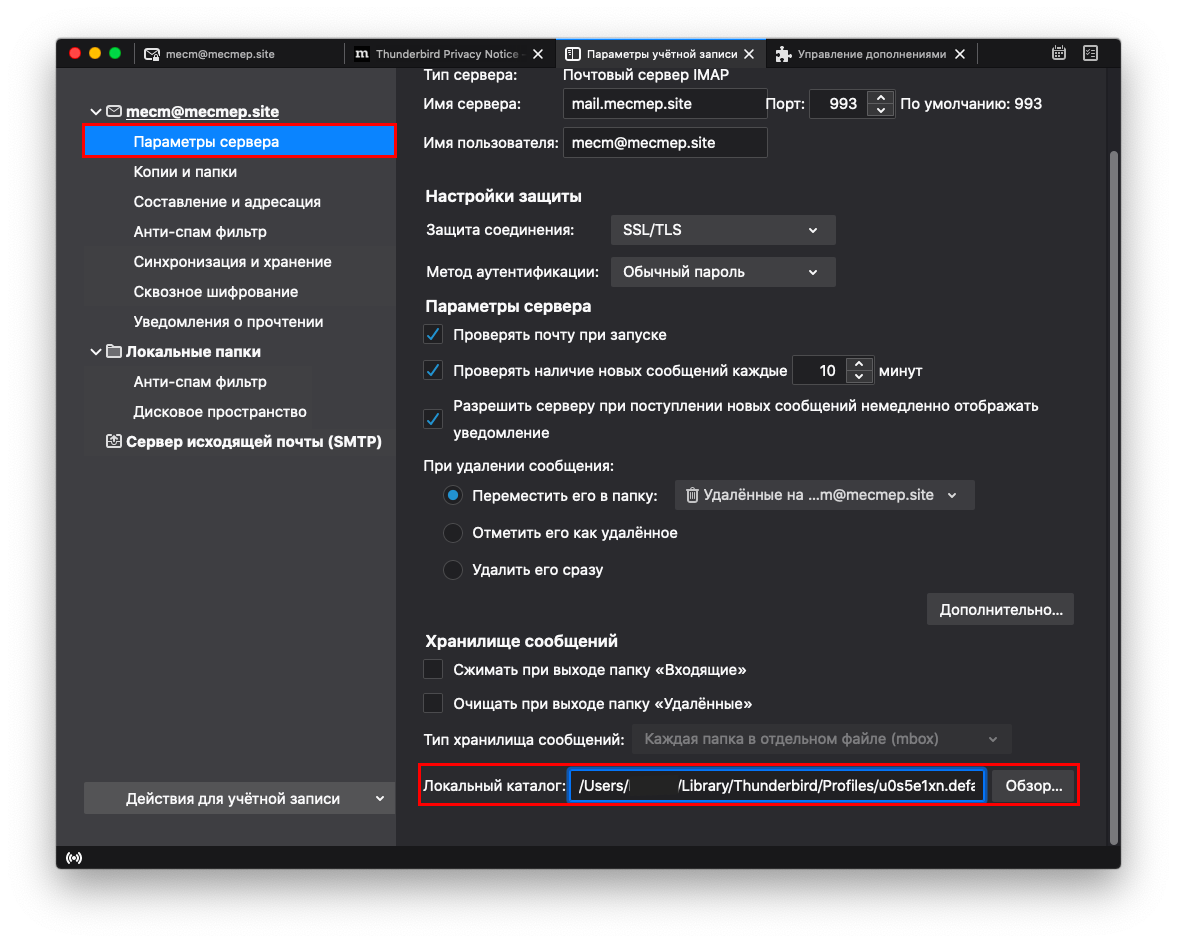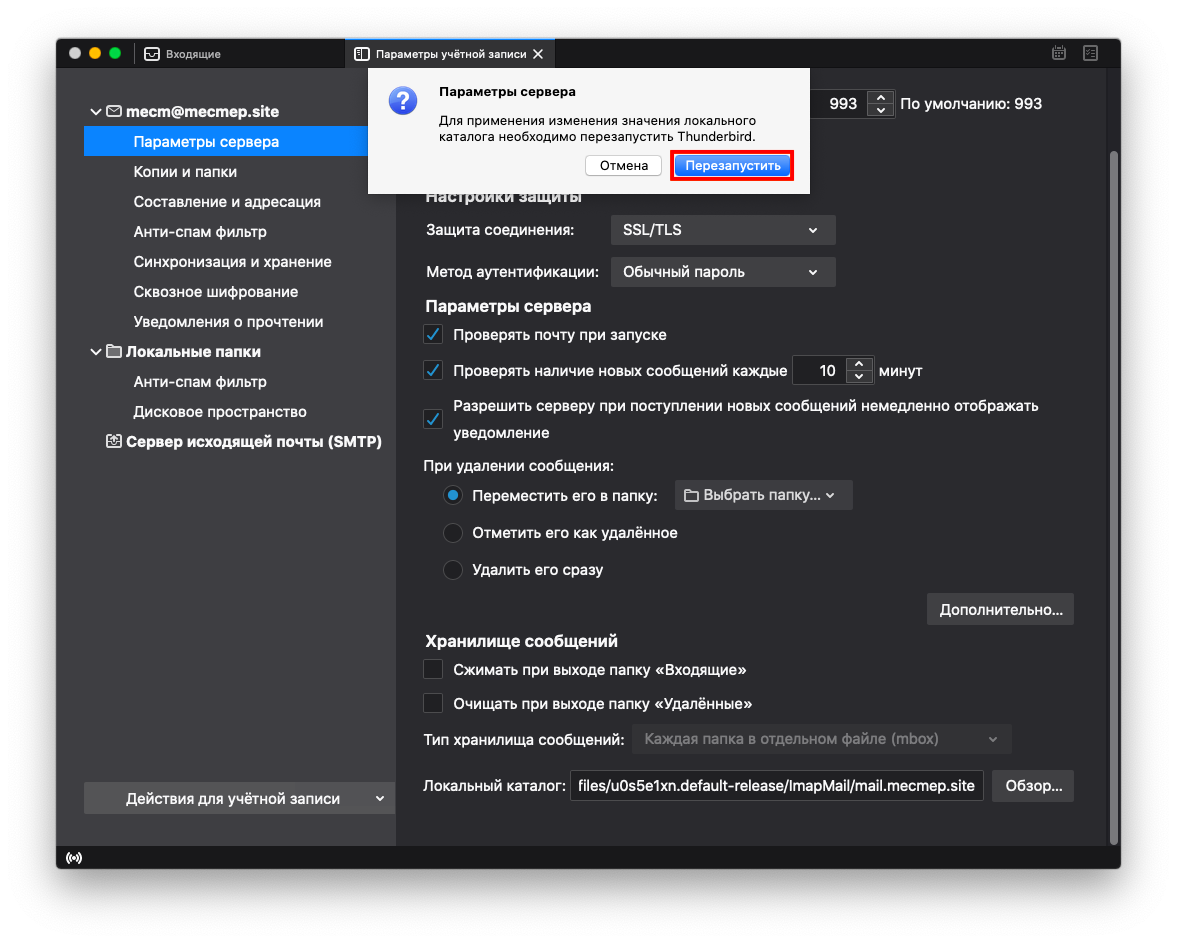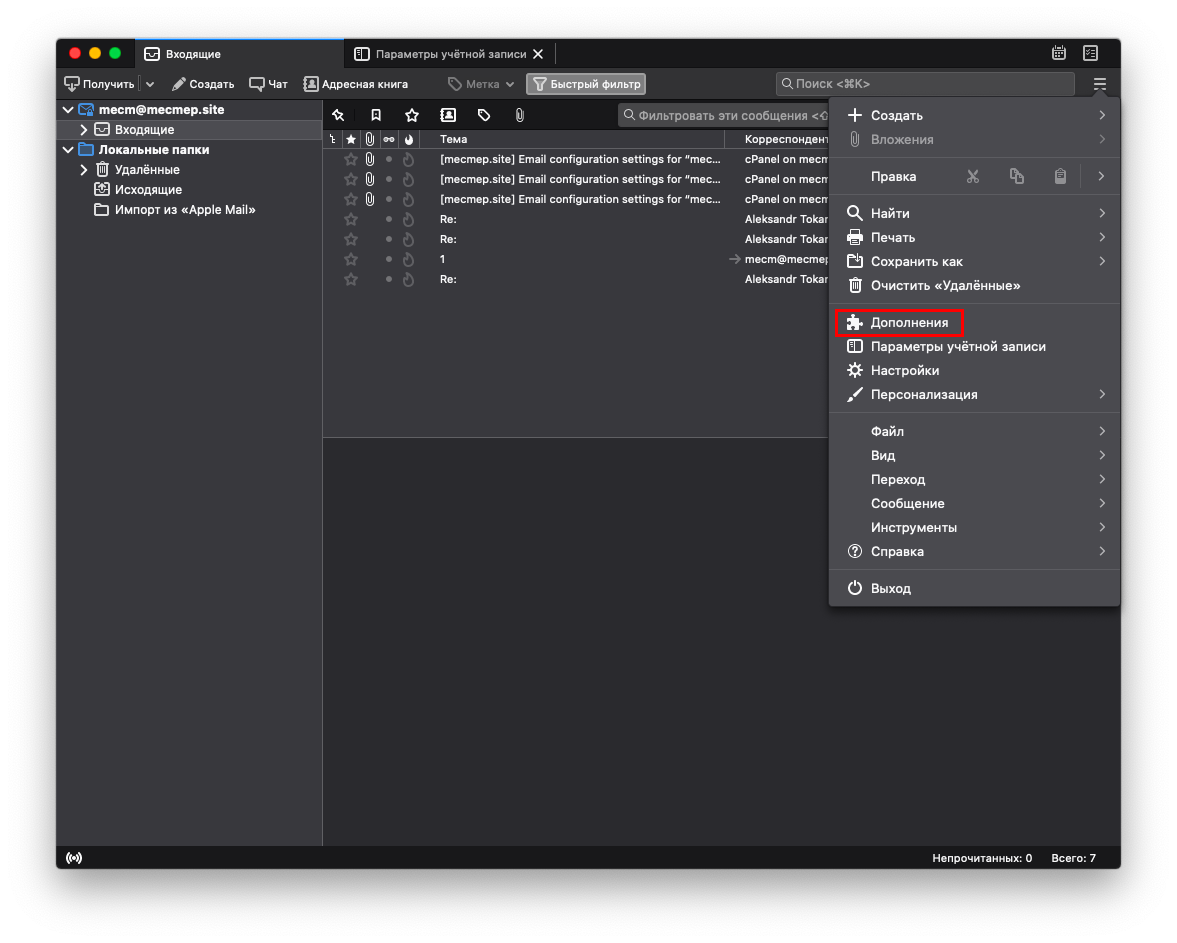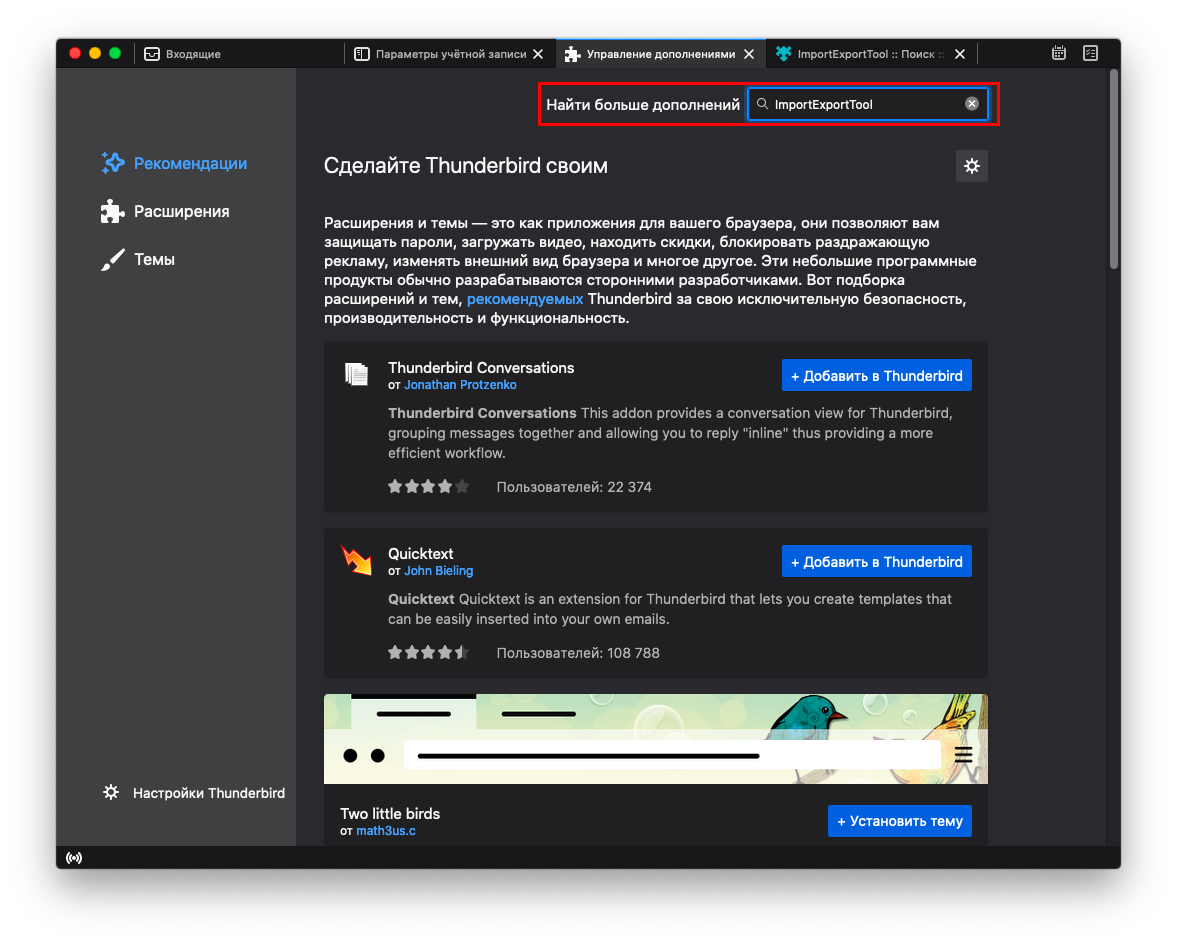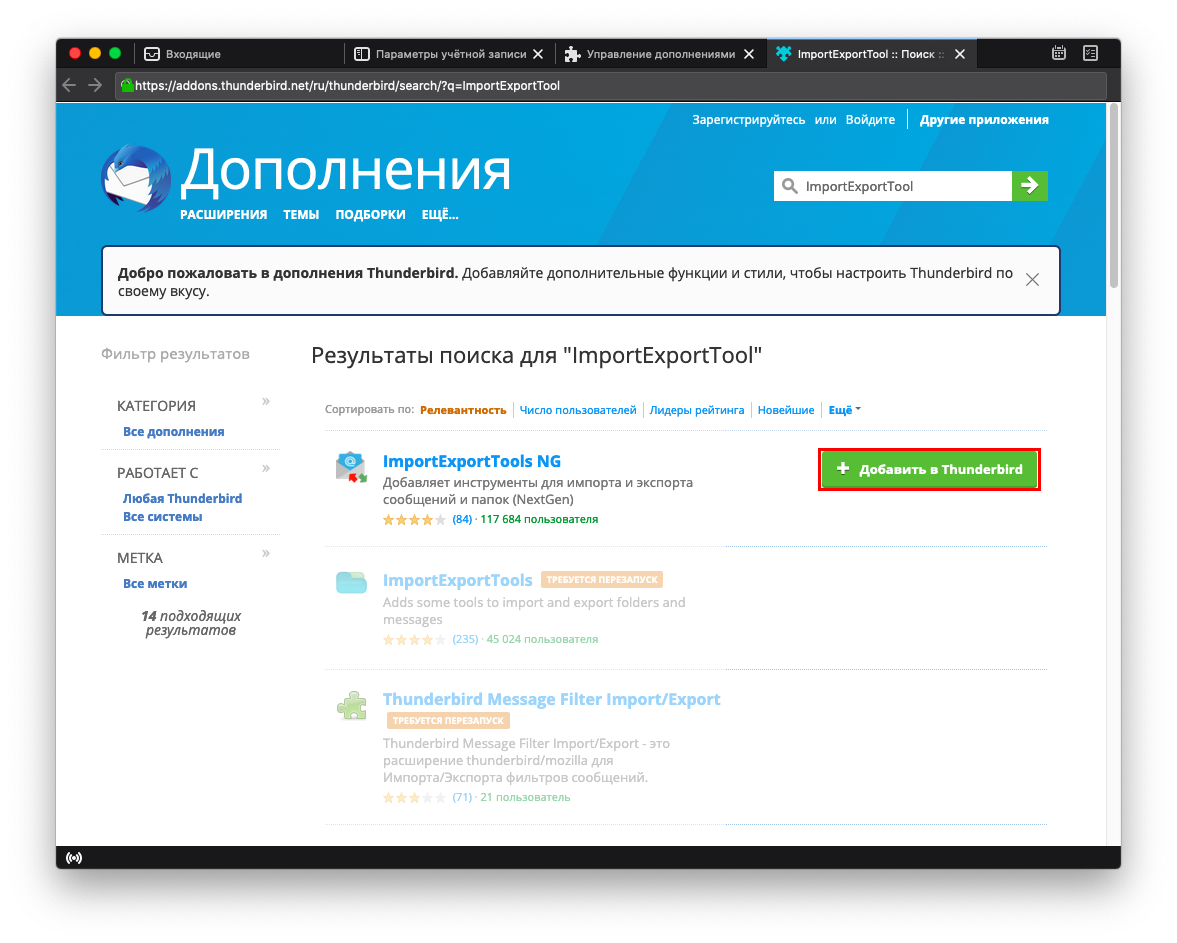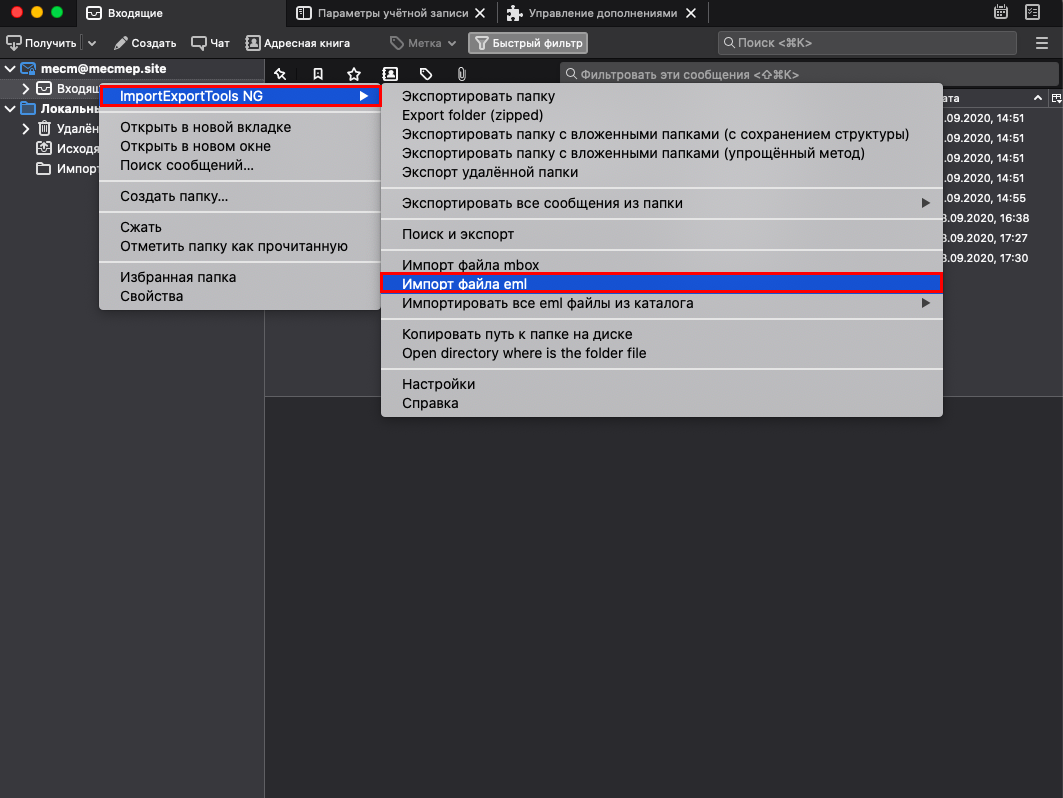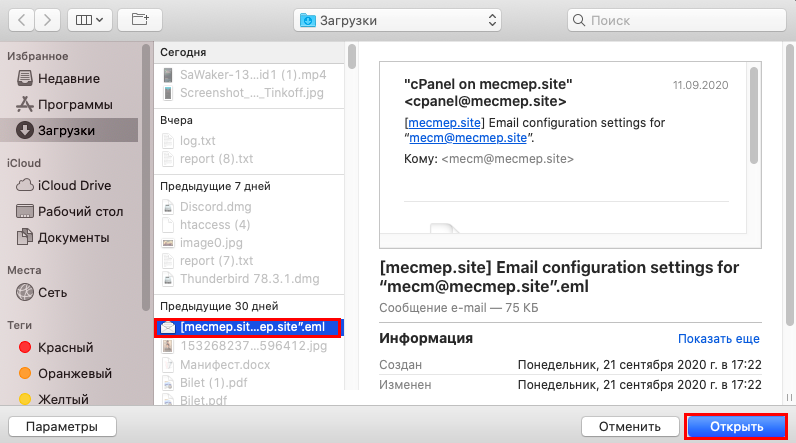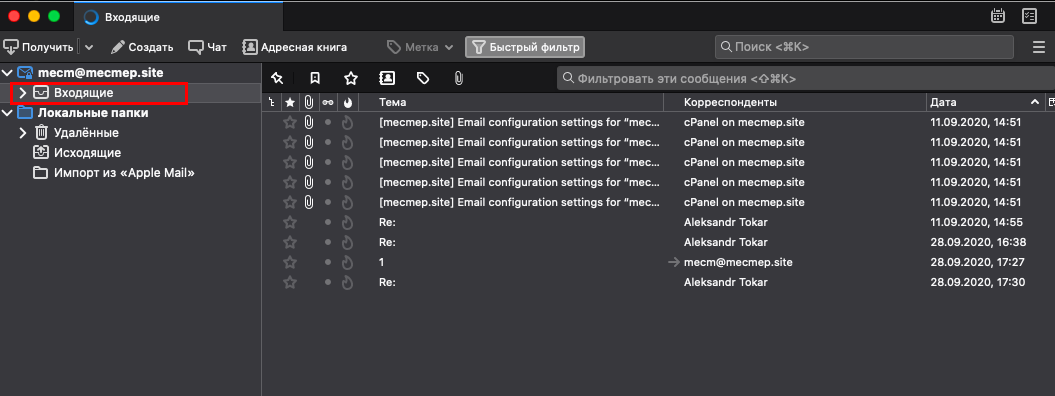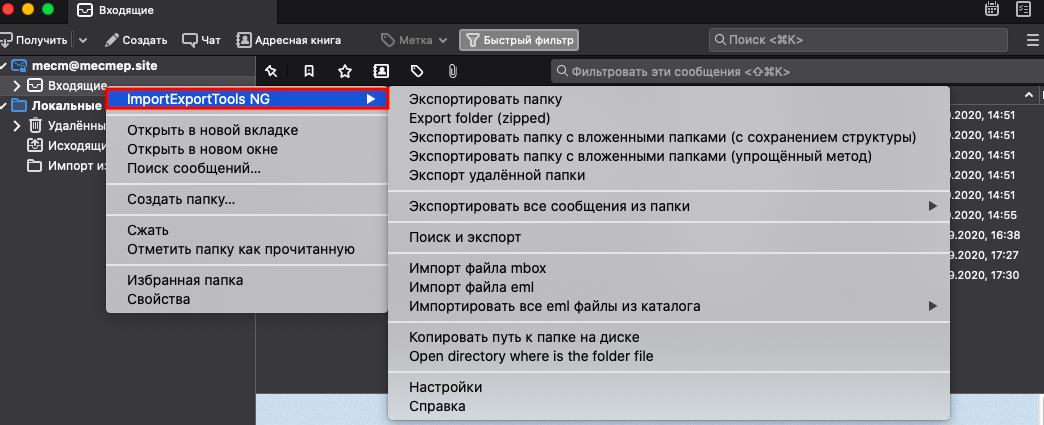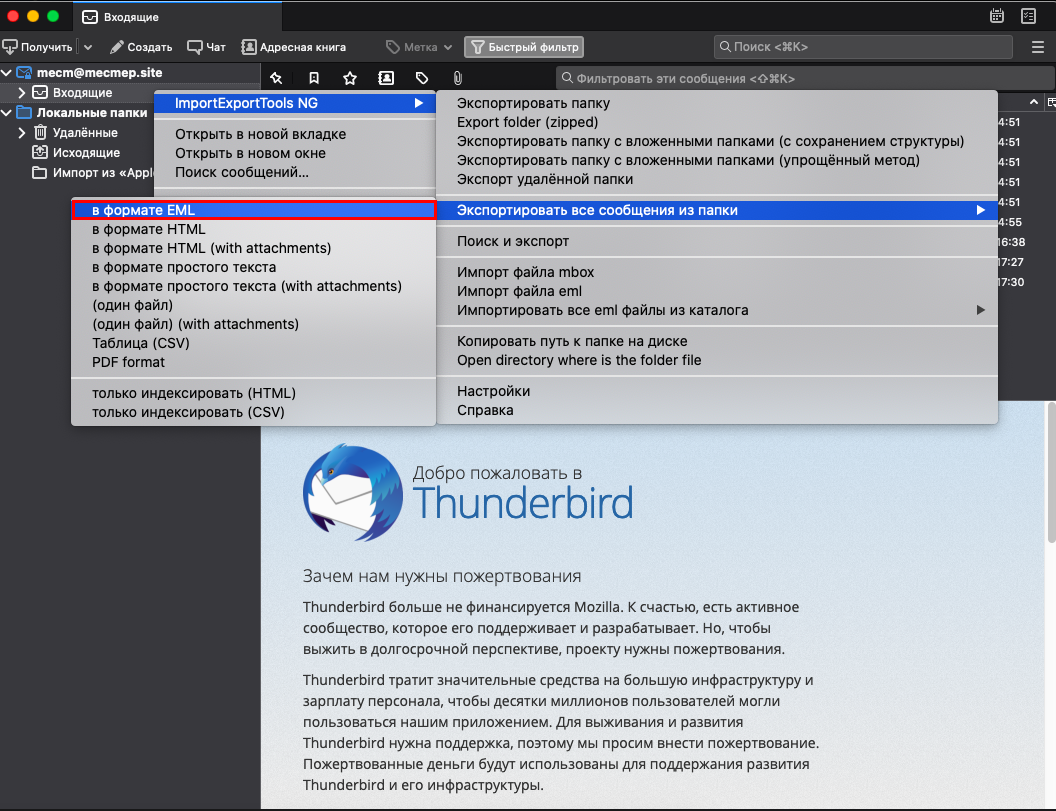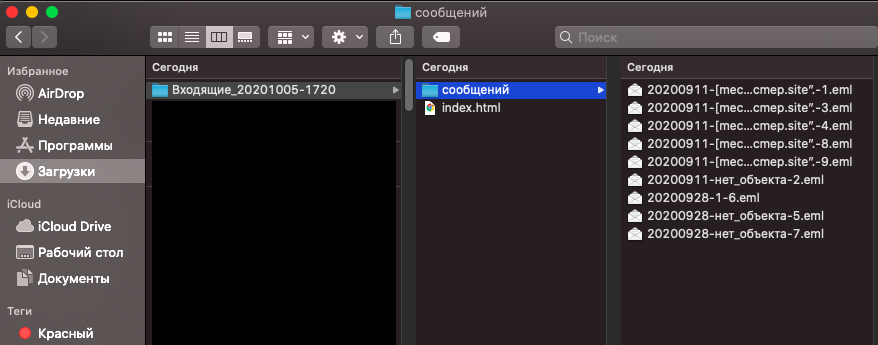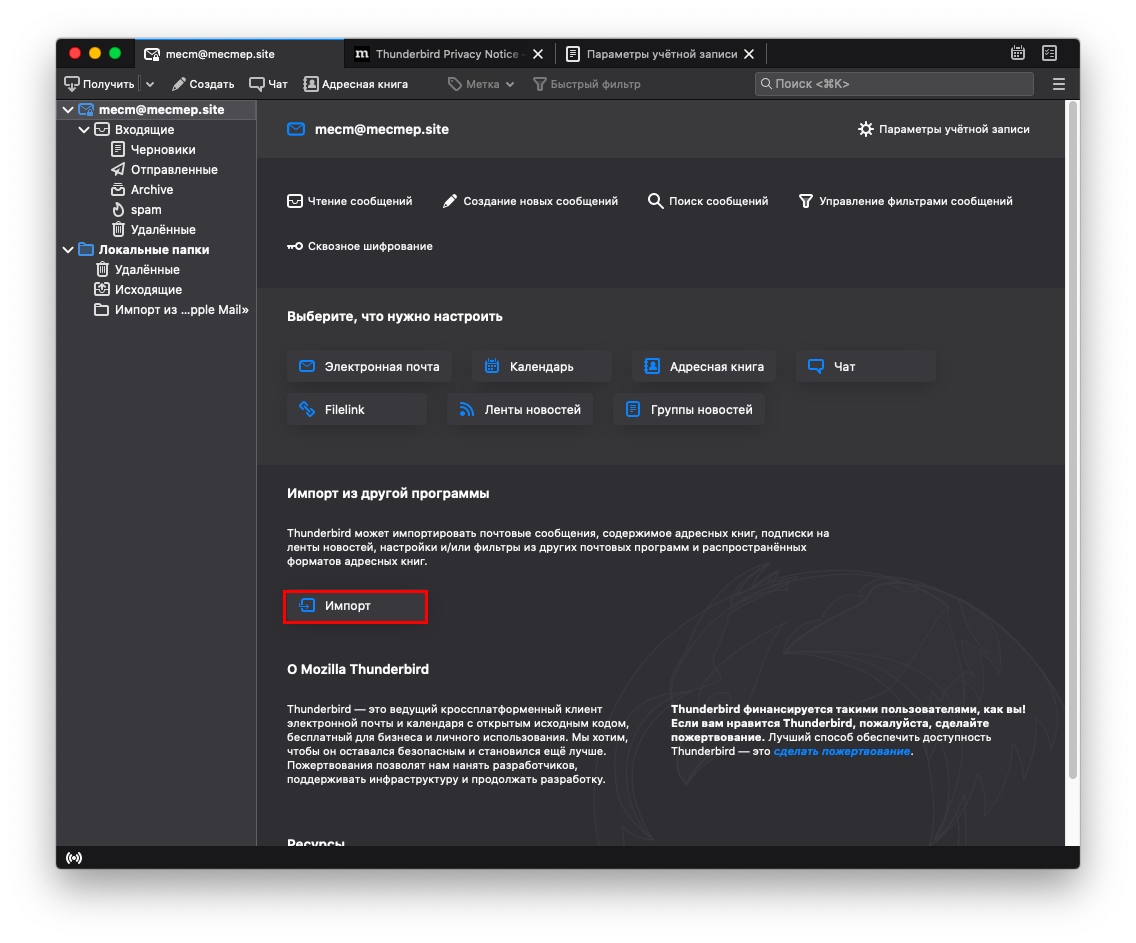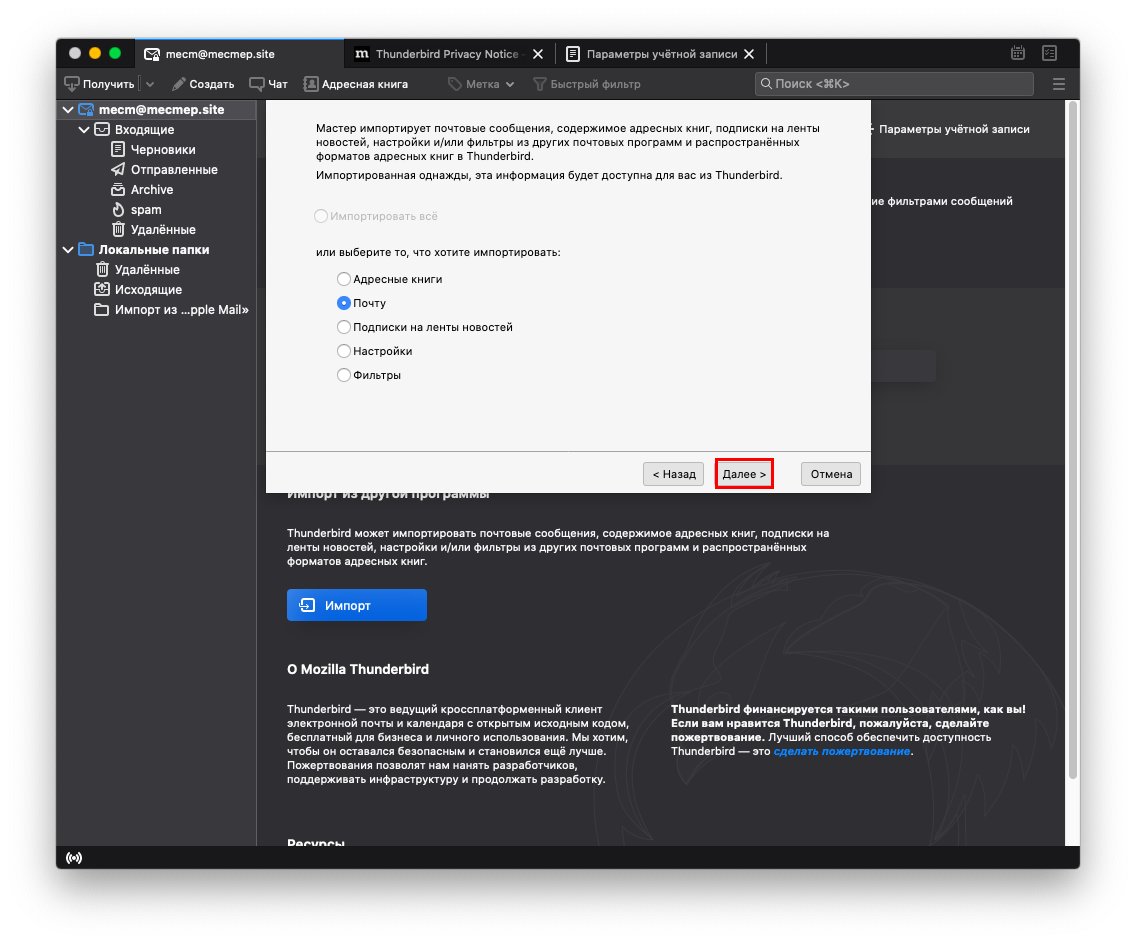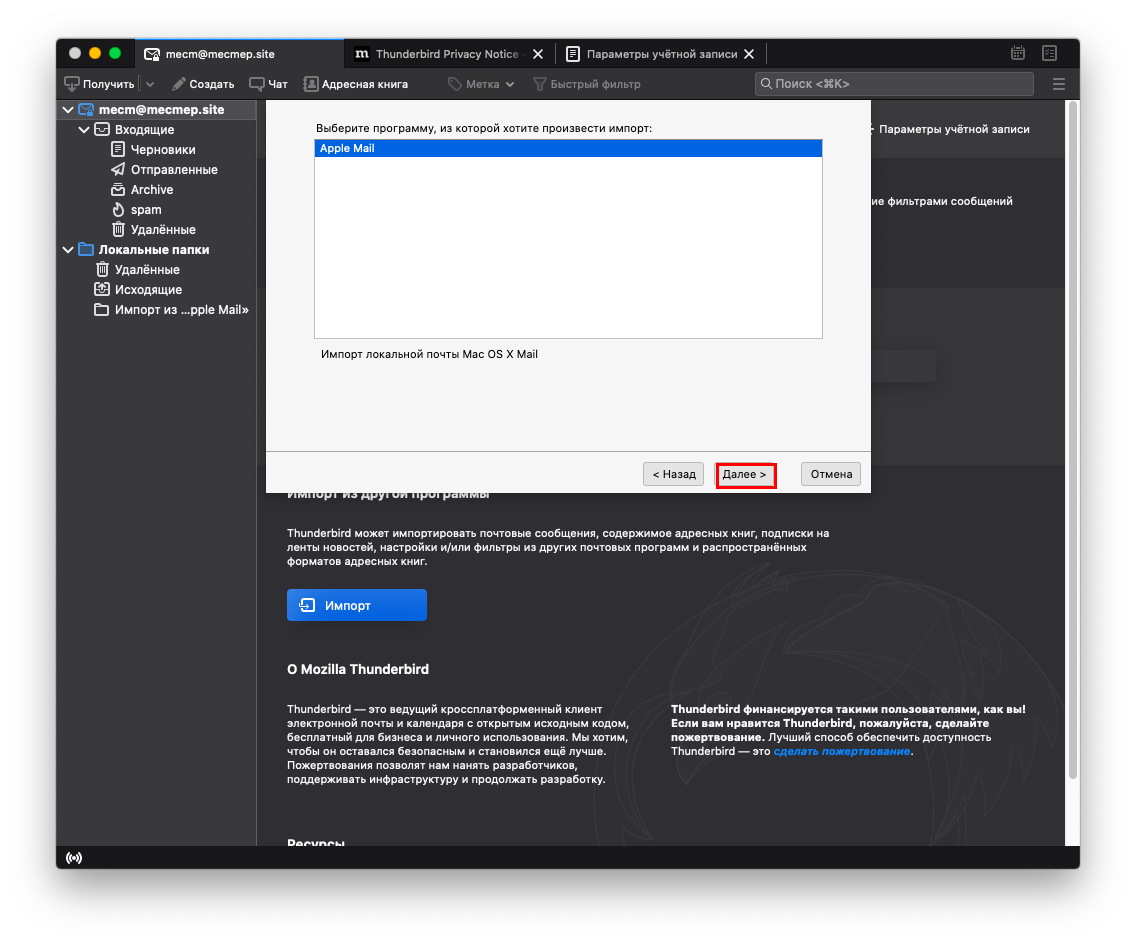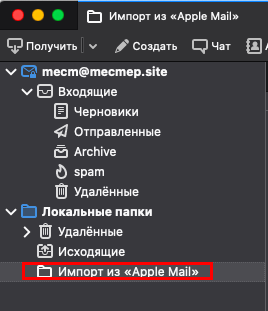- Делает электронную почту проще.
- Загрузить Thunderbird — Русский
- Загрузить Thunderbird — Русский
- Принять участие
- Thunderbird
- Загрузить Thunderbird — Русский
- Загрузить Thunderbird — Русский
- Будущее Thunderbird
- Загрузить Thunderbird — Русский
- Загрузить Thunderbird — Русский
- Thunderbird Nightly
- Загрузить Thunderbird — Русский
- Загрузить Thunderbird — Русский
- Установка Mozilla Thunderbird
- Установка Mozilla Thunderbird для Windows
- Как удалить Mozilla Thunderbird
- Установка на Linux
- Установка Mozilla Thunderbird на Mac OS
- Резервное копирование и восстановление электронной почты в клиенте Thunderbird
Делает электронную почту проще.
Thunderbird — это бесплатная почтовая программа, лёгкая в установке и настройке — и имеющая множество великолепных возможностей!
Загрузить Thunderbird — Русский
Загрузить Thunderbird — Русский
Ваша система не удовлетворяет требованиям для запуска Thunderbird.
Пожалуйста, следуйте этим инструкциям, чтобы установить Thunderbird.
С учётом всех ваших потребностей
Thunderbird улучшает работу с электронной почтой, сочетая в себе скорость, приватность и новейшие технологии. Сосредоточьтесь на том что важно, и забудьте о сложности.
Безопасный и Приватный
Множество функций, таких как «Отказ от отслеживания» и блокировка удалённого содержимого, работают вместе, чтобы обеспечить вашу безопасность и приватность, чтобы вы были спокойны.
С помощью дополнений (расширений и тем) и множества других функций, вы можете в одно мгновение изменить представление и ощущение от работы с Thunderbird.
Оставайтесь на связи
Будьте в курсе последних объявлений и релизов, прочтя о них в официальном блоге Thunderbird!
Thunderbird финансируется такими пользователями, как вы
Thunderbird — свободен и уважает свободу, а также полностью финансируется за счёт пожертвований! Помогите нам продолжать совершенствоваться, поддержав проект.
Подпишитесь на нашу рассылку
Будьте в курсе последних новостей, новых функций и событий, а также узнавайте о предстоящих выпусках.
Организуйте своё расписание и жизненно важные события в календаре, полностью интегрированным с вашей почтой в Thunderbird.
Управляйте несколькими календарями, создавайте лист ежедневных дел, приглашайте друзей на мероприятия, подписывайтесь на публичные календари.
Принять участие
Thunderbird является проектом с открытым исходным кодом, а это значит, что любой может помогать, предлагая идеи, улучшения дизайна, совершенствования кода, и помогая другим пользователям решать проблемы.
Thunderbird
Thunderbird — это бесплатная почтовая программа, лёгкая в установке и настройке — и имеющая множество великолепных возможностей!
Загрузить Thunderbird — Русский
Загрузить Thunderbird — Русский
Ваша система не удовлетворяет требованиям для запуска Thunderbird.
Пожалуйста, следуйте этим инструкциям, чтобы установить Thunderbird.
Будущее Thunderbird
Испытайте передовые возможности. Отправляйте отзывы, чтобы помочь усовершенствовать и отполировать то, что войдёт в финальную версию.
Загрузить Thunderbird — Русский
Загрузить Thunderbird — Русский
Ваша система не удовлетворяет требованиям для запуска Thunderbird.
Пожалуйста, следуйте этим инструкциям, чтобы установить Thunderbird.
Thunderbird Nightly
Помогите нам в тестировании ежедневных наработок кода Thunderbird, используя канал обновлений нестабильной Nightly.
ПРЕДУПРЕЖДЕНИЕ! Nightly — это нестабильная платформа для тестирования и разработки. Убедитесь, что вы регулярно делаете резервные копии важных данных!
Загрузить Thunderbird — Русский
Загрузить Thunderbird — Русский
Ваша система не удовлетворяет требованиям для запуска Thunderbird.
Пожалуйста, следуйте этим инструкциям, чтобы установить Thunderbird.
Установка Mozilla Thunderbird
Почта Mozilla Thunderbird на любую платформу устанавливается точно также, как другие приложения. Как правило, у опытных пользователей не возникает проблем с инсталляцией и деинсталляцией программы. Если же вы столкнулись с проблемами в процессе установки, эта инструкция поможет в установке Mozilla Thunderbird, русская версия которой выбрана для примера.
Установка Mozilla Thunderbird для Windows
Рассмотрим процесс инсталляции Mozilla Thunderbird для Windows 7 и других ОС этого семейства. Принципиальной разницы нет, установка предполагает одни и те же шаги на любой версии — от XP до «Десятки».
Запускаем установочный файл Thunderbird Setup с расширением EXE, скачать его здесь. Если вы качали программу не на официальном сайте, это может быть MSI-файл. После распаковки инсталлятором необходимых данных вы увидите такое окно, в котором следует нажать кнопку «Далее».
В следующем окне необходимо выбрать подходящие параметры и опять нажать кнопку «Далее».
Если выбрана обычная установка, инсталляция будет выполнена в каталог по умолчанию. Для выбора папки следует назначить выборочную установку. Для старта инсталляции нажмите кнопку «Установить».
Процесс занимает мене минуты (зависит от мощности компьютера). После его завершения нажмите кнопку «Готово».
Как удалить Mozilla Thunderbird
Может случиться, что потребуется деинсталлировать почтовый клиент Mozilla Thunderbird для его переустановки (а возможно, что и удалить окончательно за ненадобностью). Первым делом следует нажать «Пуск» и перейти на Панель управления, где найти «Программы и компоненты».
В открывшемся списке найдите Mozilla Thunderbird, выделите ее и нажмите ссылку «Удалить».
В открывшемся окне нажмите «Далее», а в следующем «Удалить».
Для завершения деинсталляции нажмите кнопку кнопку «Готово».
Таким способом удаляются только исполняемые компоненты программы, но не профиль и пользовательские настройки. О том, как удалить профиль, читайте в инструкции по настройке приложения.
Установка на Linux
В состав Ubuntu Mozilla Thunderbird включена изначально, как и в некоторые другие дистрибутивы этой ОС. Установка программы выполняется с помощью интегрированного менеджера пакетов. Недостаток в том, что пользователь не всегда получает самую свежую версию почтовика.
В каждом конкретном случае установка с помощью менеджера пакетов зависит от дистрибутива Linux. Если у вас возникают сложности, ознакомьтесь с сопутствующей документацией.
Перед установкой без использования менеджера пакетов убедитесь, что на компьютере присутствуют все необходимые библиотеки. Их отсутствие приведет к неработоспособности программы.
Установочный файл имеет расширение .tar.bz2. Это предварительно скомпилированный двоичный код, который пользователь может распаковать и запустить. Установка программы выполняется в домашнем каталоге текущим пользователем. Алгоритм установки:
- открываем терминал и переходим в домашний каталог командой cd
;
Если пользователь будет запускать программу с помощью команды thunderbird, откроется либо установленная с помощью менеджера пакетов версия, либо появится сообщение о том, что приложение не установлено.
Установка Mozilla Thunderbird на Mac OS
Перед началом инсталляции следует убедиться, что устройство отвечает системным требованиям программы. После загрузки приложения с официального сайта образ диска может открыться самостоятельно, смонтировав новый том с установленной программой.
Если этого не произошло, следует дважды кликнуть по значку Thunderbird dmg. Откроется окно Finder, в котором содержится программа. Ее значок следует перетащить в папку «Приложения». Образ диска можно извлечь с помощью комбинации клавиш command + E.
Теперь запускать программу Mozilla Thunderbird можно с помощью двойного клика по ее значку в папке «Приложения». Чтобы добавить его в панель быстрого доступа, достаточно просто перетащить с помощью мышки.
Резервное копирование и восстановление электронной почты в клиенте Thunderbird
Руководство по импорту и экспорту почты в Thunderbird
Thunderbird — это бесплатная почтовая программа, лёгкая в установке и настройке — и имеющая множество великолепных возможностей!
Thunderbird может импортировать почтовые сообщения, содержимое адресных книг, подписки на ленты новостей, настройки и/или фильтры из других почтовых программ и распространённых форматов адресных книг.
Выполните вход в почтовый клиент, использовав настройки указанные в данном руководстве.
Secure SSL/TLS Settings
- Имя пользователя: созданный почтовый ящик
- Пароль: Воспользуйтесь паролем к учетной записи электронной почты
- Сервер входящей почты:mail.example.com
- IMAP Port: 993
- POP3 Port: 995
- Сервер исходящей почты:mail.example.com
- SMTP Port: 465
Параметры без использования SSL
- Имя пользователя: созданный почтовый ящик
- Пароль: Воспользуйтесь паролем к учетной записи электронной почты
- Сервер входящей почты:mail.example.com
- IMAP Port: 143
- POP3 Port: 110
- Сервер исходящей почты:mail.example.com
- SMTP Port: 587
При установке Thunderbird создаёт пользовательский профиль, который и накапливает информацию о почте (учётные данные, настройки сервера, архив сообщений). Поэтому, вполне достаточно, скопировать файл профиля, а после подменить его для нового почтового клиента.
Для начала узнаем где найти файл профиля Thunderbird. Для этого запускаем программу и правой кнопкой щёлкаем по названию рабочего E-mail.
Находим пункт Параметры.
В диалоговом окне под названием ящика, кликаем по пункту Параметры сервера.
А справа перемещаемся в конец к Хранилищу сообщений, где видим поле адреса Локальный каталог.
Скопируем локальный адрес для дальнейшего перехода по нему. После Закрываем окно с параметрами и сам почтовый клиент.
Путь вида:
Идём по найденному адресу и копируем файл профиля. Чтобы восстановить почтовый ящик в другом «Mozilla Thunderbird», следует заменить имеющийся файл заранее скопированным (или изменить путь к Локальному каталогу, где хранятся данные).
После замены пути, вам будет предложено перезагрузить клиент.
На этом восстановление почты закончено.
Импорт почты с помощью расширения ImportExportTool
Для установки расширения открываем пункт Дополнения
Через поиск находим нужное расширение и устанавливаем его.
После установки расширения необходимо перезапустить Thunderbird. Теперь нам доступны различные форматы для импорта сообщений.
В случае с Windows Live Mail действия будут такими:
В первую очередь следует запустить Проводник Windows из меню обзора или главного меню. Далее следует перейти на вкладку Вид окна Проводника Windows, и установить флажок Скрытые элементы.
Он хранит сообщения по пути:
В Thunderbird выбираем папку, куда хотим сохранить импортируемые файлы.
Кликнув по ней правой кнопкой мыши и находим пункт ImportExportTools NG, где выбираем Импорт файла eml
Выбираем интересующий каталог с письмами и нажимаем ОК.
Thunderbird произведет импорт сообщений.
Экспорт почты с помощью расширения ImportExportTool
Найдем нужный адрес электронной почты, а затем под этим адресом найдем папку «Входящие» для экспорта.
Щелкните правой кнопкой мыши по папке Входящие. Откроется меню.
Нажмите ImportExportTools NG, появится всплывающее меню.
Далее щелкните по Экспортировать все сообщения в папке. Это опция в верхней части всплывающего меню.
Откроется список форматов экспортируемых файлов.
Выберите формат файла. В него будут отправлены письма.
В зависимости от того, как вы собираетесь пользоваться письмами, выполните одно из следующих действий:
- Чтобы импортировать резервную копию в Thunderbird на другом компьютере, выберите опцию EML.
- Чтобы иметь возможность читать письма с оригинальным форматированием и вложениями, выберите опцию HTML (with attachements), а затем нажмите ОК.
Выберите папку для сохранения резервной копии. Для этого щелкните по нужной папке.
Резервная копия писем будет создана и отправлена в выбранную папку.
Импорт сообщений Apple Mail
Найдем в главном меню категорию Импорт.
Выберем пункт Почту.
Далее, выберем почту с Mac OS, пункт Apple Mail.
Вы увидите журнал успешно импортированных папок, а затем щёлкните Готово, чтобы закрыть мастер импорта.
Ваши импортированные сообщения появятся в учётной записи Локальные папки, в папке под названием Импорт из Apple Mail.
Если у Вас возникли трудности в настройке или появились дополнительные вопросы, вы всегда можете обращаться в нашу службу поддержки через систему тикетов.