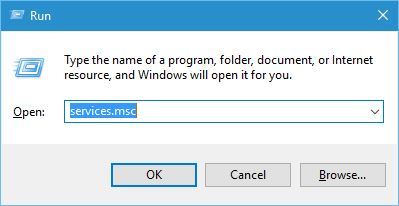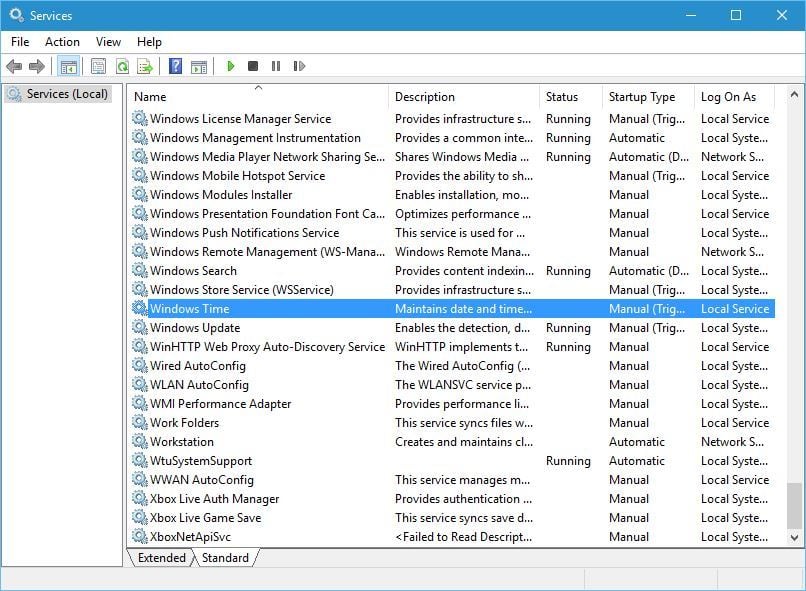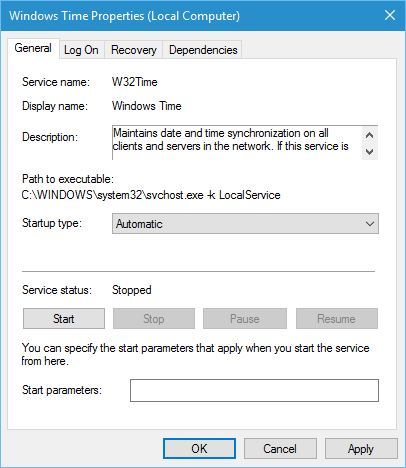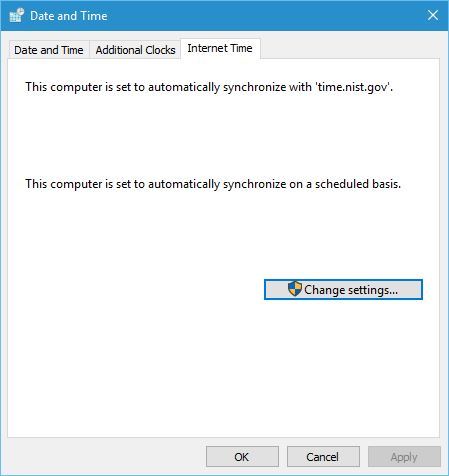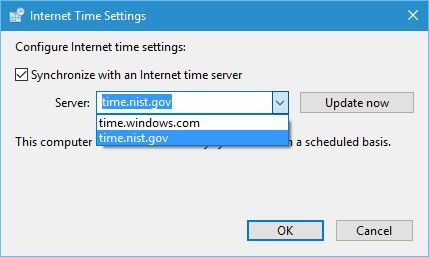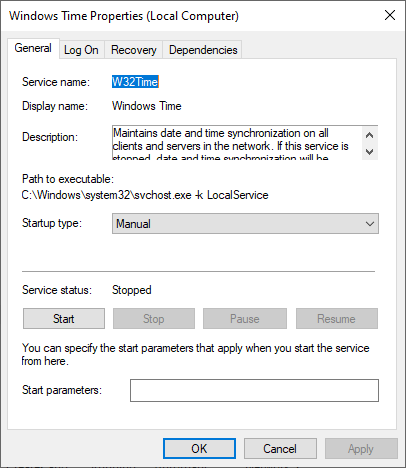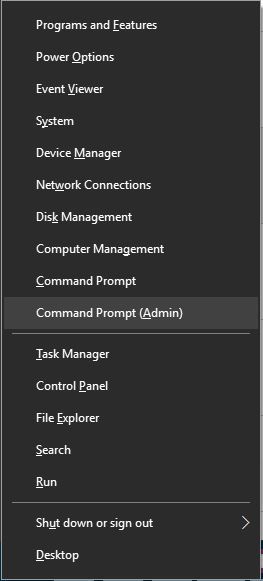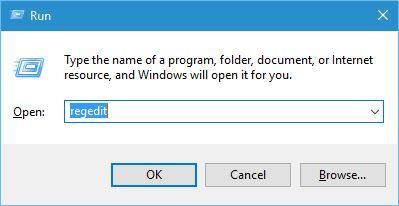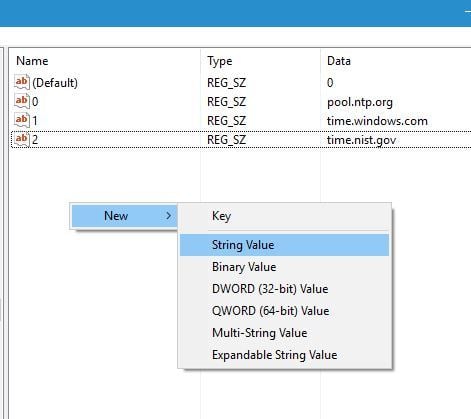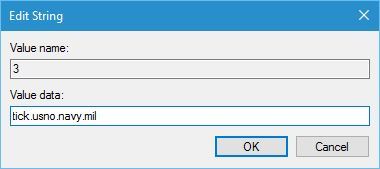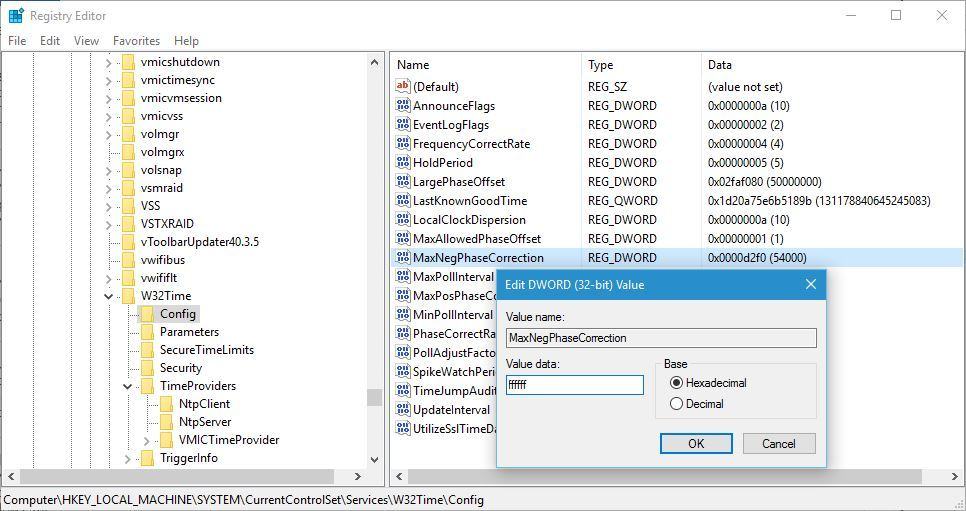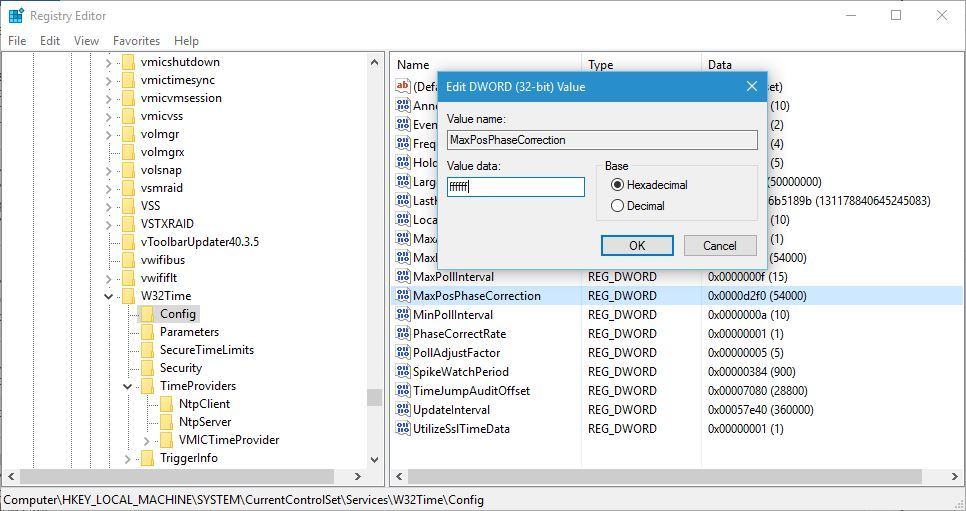- Ошибка при выполнении синхронизации времени в Windows
- 1. Выберите другой сервер
- 2. Перезапуск службы времени
- 3. Новая регистрация W32Time
- Служба времени Windows не работает. Синхронизация времени завершается с ошибкой
- Синхронизация времени Windows не работает
- Служба Windows Time не работает
- Служба Windows Time не запускается с ошибкой 1079
- Система не может найти указанный путь
- Модуль w32time.dll был загружен, но произошел сбой вызова DllRegisterServer с кодом ошибки 0x80070003
- Принудительно синхронизировать время с помощью CMD
- Произошла следующая ошибка: система не может найти указанный путь. (0x80070003)
- FIX: Time synchronization failed with time.windows.com
- How can I fix the time.windows.com synchronization error?
- 1. Check if Windows Time service is running
- 2. Use a different server
- 3. Restart Windows Time service
- 4. Use Command Prompt
- 5. Disable your third-party firewall
- Run a System Scan to discover potential errors
- 6. Change the default update interval
- 7. Add more servers to the registry
- 8. Change registry values
Ошибка при выполнении синхронизации времени в Windows
Ошибка при выполнении синхронизации с time.windows.com, возникает когда пользователь пытается автоматически обновить время в Windows 7. Виновником данной ошибке обычно являются сами сервера microsoft, так как не удается соединиться с NTP сервером для синхронизации времени. В других ситуациях эта старая батарейка на материнской плате, которая не держит уже заряд, и время все время сбивается, когда ПК выключен из розетки. В этой ситуации нужно повторно зарегистрировать время в системе.
1. Выберите другой сервер
Выберите другой сервер для синхронизации времени.
2. Перезапуск службы времени
Нажмите Win+R и services.msc, чтобы открыть службы. Далее найдите «Служба времени Windows» и нажмите по ней два раза мышкой. В новом окне выберите тип запуска «Автоматически«, нажмите «Остановить«, после чего «Запустить«.
3. Новая регистрация W32Time
Запустите командную строку от имени администратора и введите ниже команды:
Служба времени Windows не работает. Синхронизация времени завершается с ошибкой
Мы уже видели, как изменить интервал обновления времени Windows в Интернете. Но, возможно, ваше Windows Time неправильно и не синхронизируется, или вы не можете настроить параметры Windows Internet time для автоматической синхронизации с сервером времени в Интернете, например, time.windows.com . Хотя вы можете вручную синхронизировать время, нажав Обновить сейчас , вы можете обнаружить, что он просто не делает этого автоматически.
Прежде чем приступить к устранению неполадок, было бы неплохо запустить проверку системных файлов. Для этого вы должны ввести sfc/scannow в CMD с повышенными правами и нажать Enter. Подождите некоторое время, и когда работа будет завершена, перезагрузите компьютер с Windows. Как только вы это сделаете, мы можем двигаться дальше, чтобы попытаться устранить проблему синхронизации времени Windows.
Синхронизация времени Windows не работает
Чтобы изменить настройки времени, нажмите кнопку «Время» в правой части панели задач и выберите настройки даты и времени. Настройки синхронизации находятся на вкладке Интернет-время.
Служба Windows Time не работает
Если у вас неверное время в Windows 10, в первую очередь нужно выяснить, установлен ли для Службы времени Windows значение «Автоматически и запущено», иначе может появиться сообщение об ошибке: Windows Служба времени не работает .
Для этого введите services.msc в поле Начать поиск и нажмите Enter. В диспетчере служб перейдите к службе времени Windows и дважды щелкните ее.
Проверьте и посмотрите, запущен ли он и установлен ли на Автоматический. Если нет, измените тип запуска на Автоматический и нажмите Применить/ОК.
Если это работает, отлично, запустите сервис и выйдите. Это должно быть концом ваших проблем. Если нет, и вы получаете сообщения об ошибках – читайте дальше!
Служба Windows Time не запускается с ошибкой 1079
Если вы обнаружите, что служба времени Windows не запускается с Ошибка 1079 , вы можете убедиться, что служба запускается с помощью учетной записи локальной системы, а не учетной записи локальной службы (NT AUTHORITY \ LocalService ). Подробнее об этом здесь .
Система не может найти указанный путь
Появляется сообщение об ошибке: Системе не удается найти указанный путь .
В таком случае, вы можете перерегистрировать файл DLL. Соответствующий файл DLL – это w3time.dll . Для этого откройте командную строку от имени администратора, введите regsvr32 w32time.dll и нажмите Enter.
Если это работает, хорошо, еще вы все еще получаете это сообщение?
Модуль w32time.dll был загружен, но произошел сбой вызова DllRegisterServer с кодом ошибки 0x80070003
Затем вы также можете зарегистрировать соответствующий файл Windows Time , который называется W32tm.exe, и посмотреть, поможет ли это!
W32tm.exe , расположенный в папке System32, используется для настройки параметров службы времени Windows. Он также может быть использован для диагностики проблем со службой времени. W32tm.exe является предпочтительным средством командной строки для настройки, мониторинга или устранения неполадок службы времени Windows. Вы можете проверить все его параметры здесь на TechNet.
Мы будем использовать параметр /register . Этот параметр при запуске для W32tm.exe регистрирует службу времени для запуска в качестве службы и добавляет конфигурацию по умолчанию в реестр.
Для этого в командной строке с повышенными правами введите эти команды одну за другой и нажмите Enter:
Принудительно синхронизировать время с помощью CMD
Вы также можете заставить Windows синхронизировать время, используя W32tm.exe. W32tm.exe – это строка командной строки, используемая для настройки, мониторинга или устранения неполадок службы времени Windows на ПК с Windows 10.
Для этого откройте командную строку с повышенными правами и введите следующие команды одну за другой:
Перезагрузите компьютер и посмотрите, помог ли он.
Посмотрите, поможет ли это решить вашу проблему … если нет … вздох … вы можете снова получить сообщение при регистрации w32tm.exe:
Произошла следующая ошибка: система не может найти указанный путь. (0x80070003)
Убедитесь, что вы вошли в систему как администратор и открыли командную строку как администратор – но вы можете получить ошибку, даже если вы выполнили эти требования.
В таком случае вам придется открыть редактор реестра .
Открыв regedit, перейдите к следующему разделу реестра:
HKLM \ HKEY_LOCAL_MACHINE \ SYSTEM \ CurrentControl \ услуги \ TapiSrv
Теперь на правой панели щелкните правой кнопкой мыши ImagePath и выберите Modify. Здесь, в поле «Значение», убедитесь, что это значение:
% SystemRoot% \ System32 \ svchost.exe -k NetworkService
Нажмите OK и выйдите.
Надеюсь, что-нибудь поможет!
Если ничего не помогает, используйте другой сервер времени, воспользуйтесь бесплатным программным обеспечением для синхронизации времени или попробуйте восстановить/сбросить/переустановить Windows и посмотрите, поможет ли он вам. Если вы не хотите рассматривать этот последний вариант, я могу дать вам только один практический совет: снимите флажок Синхронизировать с сервером времени в Интернете , установите время вручную, а затем отметьте его один раз в какое-то время!
Хотите проверить точность своих системных часов?
FIX: Time synchronization failed with time.windows.com
- You can have issues online if your time synchronization fails on Windows 10.
- Some users suggested performing SFC and DISM scans, as that seemed to help.
- Other users reported that changing registry values also did the trick.
- Alternatively, disabling or tweaking your firewall’s filters also seems to help.
- Download Restoro PC Repair Tool that comes with Patented Technologies (patent available here).
- Click Start Scan to find Windows issues that could be causing PC problems.
- Click Repair All to fix issues affecting your computer’s security and performance
- Restoro has been downloaded by 0 readers this month.
Automatic clock synchronization has been a part of Windows for years, and this feature is also present in Windows 10.
Unfortunately, few users are having some issues with clock synchronization and they are reporting An error occurred while windows was synchronizing with time.windows.com error message.
How can I fix the time.windows.com synchronization error?
Table of contents:
1. Check if Windows Time service is running
- Press Windows Key + R and enter services.msc. Press
- Enter or click OK.
- When the Services window opens, locate Windows Time service and double click it to open its properties.
- Set Startup type to Automatic and click the Start button to start Windows Time service.
- After doing that, click Apply and OK to save changes.
Time synchronization feature relies heavily on Windows Time service, and if Windows Time service isn’t running, you might encounter this error.
2. Use a different server
- Press Windows Key + S and enter the date.
- Select Date and Time from the menu.
- When Date and Time window opens, go to Internet Time and click the Change settings button.
- Select time.nist.gov as the Server and click the Update now button.
- Some users also reported that using pool.ntp.org as the server fixes this problem, so you can try using it as well.
- Click OK to save changes.
Users reported that they managed to fix this problem simply by using a different server.
There are different time servers that you can use, and some of them are time-a.nist.gov, time-b.nist.gov, time-a.timefreq.bldrdoc.gov, and time-b.timefreq.bldrdoc.gov.
Before trying this solution, make sure that Windows Time service is set to Automatic and running. For detailed instructions on how to do that, be sure to have a look at our previous solution.
3. Restart Windows Time service
- Go to Services and open Windows Time service properties.
- Go to Log On tab and select the Local System account option. Check Allow service to interact with desktop option.
- After that, click Apply and OK and restart your PC.
In order to fix this issue, you might have to restart the Windows Time service. To do that, open the Services window and double click the Windows Time service to open its properties.
If the service is running, stop it. Set the Startup Type to Automatic and start the service again. Click Apply and OK to save changes and restart your computer.
Some users are also suggesting to change Log On settings of Windows Time service before applying changes and restarting your PC. Keep in mind that you need to do this step right after restarting the Windows Time service.
4. Use Command Prompt
According to users, you can fix this issue simply by using Command Prompt and running a few commands. To do that, follow these steps:
- Press Windows Key + X to open the Win+X menu and choose Command Prompt (Admin).
- When Command Prompt starts, enter the following commands:
- w32tm /debug /disable
- w32tm /unregister
- w32tm /register
- net start w32time
- If everything was successful, you should see “The windows Time Service is starting. The windows time service was started successfully.” message.
- Close Command Prompt and try to synchronize your clock.
5. Disable your third-party firewall
Run a System Scan to discover potential errors
Firewall tools are always useful because they prevent potentially dangerous applications from accessing the Internet. Unfortunately, sometimes these tools can interfere with your clock and cause this error to appear.
To fix this error, be sure to temporarily disable your firewall and check if that fixes the problem. If the issue persists, you might want to uninstall your firewall completely.
Users reported that after switching to Standard mode in their firewall or after disabling it completely, they were able to synchronize their clock without any problems.
In addition, you might want to configure your firewall to unlock NPT access on UDP port 123. If you changed your router’s firewall configuration, you might have to unlock UDP port 123 on your router as well.
Do you need to configure your router? Modify any settings easily with these software tools.
6. Change the default update interval
- Press Windows Key + R and enter regedit.
- Press Enter or click OK.
- When Registry Editor starts, navigate to the following key in the left pane:
- HKEY_LOCAL_MACHINE\SYSTEM\CurrentControlSet\Services\W32Time\TimeProviders\NtpClient .
- Double click the SpecialPollInterval key.
- In the Base section select Decimal.
- By default Value, data should be set to 604800.
- This number represents 7 days in seconds, but you can change it to 86400 so it represents 1 day.
- After doing that, click OK to save changes.
Sometimes these errors can occur due to your update interval, but you can easily fix this error by changing few values in your registry.
We have to warn you that modifying your registry can lead to system stability issues if you don’t do it properly, therefore you might want to create a backup of your registry just in case.
7. Add more servers to the registry
- Open Registry Editor and navigate to the following key in the left pane:
- HKEY_LOCAL_MACHINE\SOFTWARE\Microsoft\Windows\CurrentVersion\Date\Time\Servers
- You should see several values available in the right pane. Every server will be represented by a number.
- To add a new time server, right-click the empty space and choose New > String Value.
- Enter the appropriate number as the name, in our case that’s 3 since we already have 3 servers available, and double click it.
- In the Value data field enter the server‘s address. Users reported that tick.usno.navy.mil server worked for them, so you can add it if you want.
- Click OK to save changes.
- Optional: You can add as many servers as you want by following the previous steps. Regarding the servers, you can add any of these:
- time-a.nist.gov
- time-b.nist.gov
- 128.105.37.11
- europe.pool.ntp.org
- clock.isc.org
- north-america.pool.ntp.org
- time.windows.com
- time.nist.gov
After you add servers to the registry, simply go to Time and Date settings and choose any of the servers that you added. For more information on how to change a time server, be sure to check Solution 2 for detailed instructions.
8. Change registry values
- Open Registry Editor and navigate to the following key in the left pane:
- HKEY_LOCAL_MACHINESYSTEMCurrentControlSetServicesW32TimeConfig
- In right pane double click on MaxNegPhaseCorrection and set the Value data to ffffff.
- Click OK to save changes.
- Double click on MaxPosPhaseCorrection and set Value data to ffffff. Click OK to save changes.
- Close Registry Editor.
Users reported that you can fix this problem simply by changing two values in your registry. After doing that, try to synchronize your clock again. Before trying this solution it’s recommended to back up your registry in case anything goes wrong.
An error occurred while Windows was synchronizing with time.windows.com error can prevent your clock from synchronizing, but you can easily solve this problem by changing your time server or by using any other of our solutions.
If you have any more questions or suggestions, feel free to drop them in the comments section below.