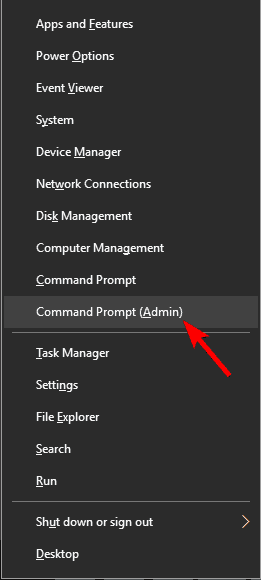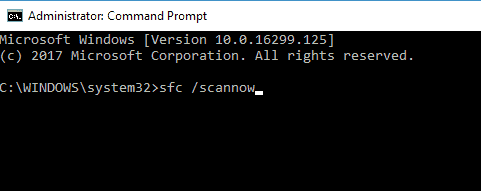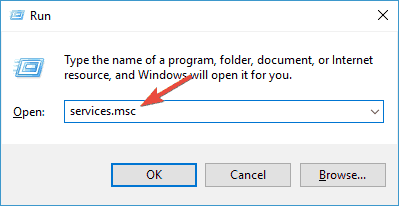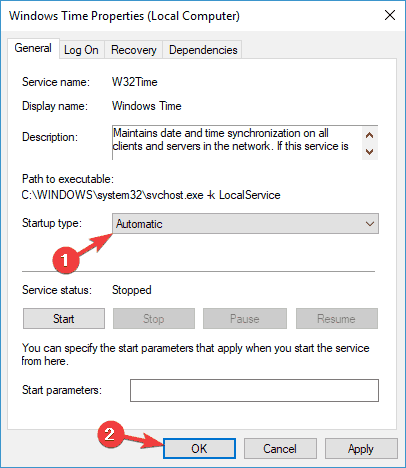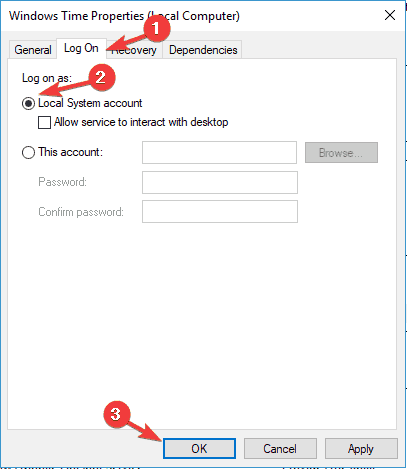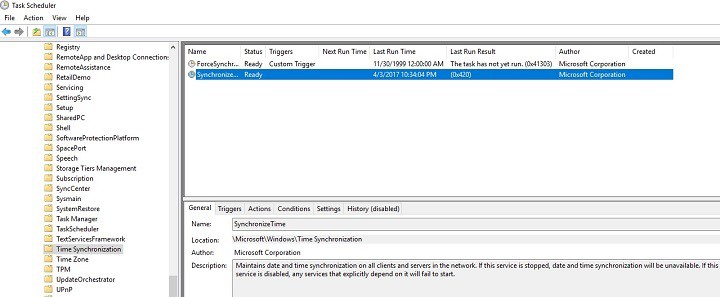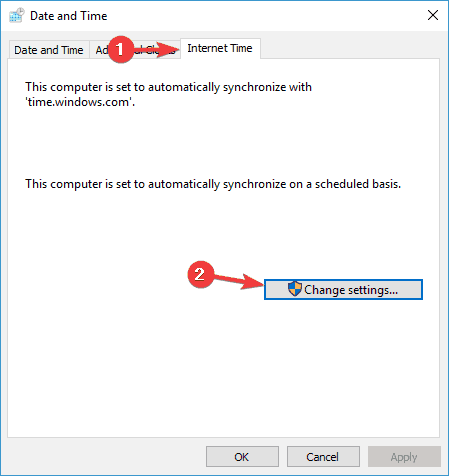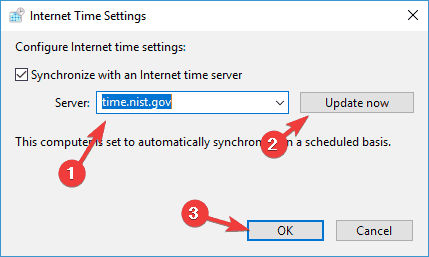- Исправление ошибки «Прекращена работа программы «Проводник» в Windows 7
- Исправляем ошибку «Прекращена работа программы «Проводник»» в Windows 7
- Способ 1: Перезапуск «Проводника»
- Способ 2: Проверка целостности системных файлов
- Способ 3: Проверка сторонних служб
- Способ 4: Дополнительные действия
- Исправить ошибку Application has stopped working
- 1. Сканирование на вирусы
- 2. Параметры совместимость
- 3. Запуск от имени администратора
- 4. Чистка от ненужных файлов
- 5. Восстановить системные файлы
- 6. Видео драйвер
- 7. Обновить Windows 10
- How to fix Windows Time service not running on Windows 10
- How do I fix Windows Time service issues?
- 1. Perform SFC and DISM scans
- 2. Set the Windows Time Service to automatic
- 3. Make sure that the Local System account starts the Windows Time service
- 4. Register the W32Time file again
- 5. Check the Windows Time Service in the Task Scheduler
- 6. Use a different time server
- 7. Force Windows to sync the time
- 8. Use sc triggerinfo command
- 9. Check your motherboard battery
Исправление ошибки «Прекращена работа программы «Проводник» в Windows 7
Во всех версиях операционной системы Windows «Проводник» считается основой графической системы. Он не только выполняет роль файлового менеджера, но и позволяет пользователям запускать различные программы, искать и изменять всяческие объекты. Из этого выходит, что данный инструмент является одним из самых главных в оболочке, а его нестабильное функционирование часто приводит к глобальным ошибкам. Иногда пользователи сталкиваются с зависанием, которое сопровождается надписью «Прекращена работа программы «Проводник»». Это значит, что оболочка просто перестала отвечать на запросы юзера из-за какого-то раздражителя. В этом материале мы хотим продемонстрировать способы поиска причины данной неполадки и ее решения.
Исправляем ошибку «Прекращена работа программы «Проводник»» в Windows 7
Сразу нельзя сказать, что именно провоцирует появление ошибки с завершением работы «Проводника». Потому пользователю придется вручную анализировать систему, перебирая все доступные варианты. Только таким путем можно быстрее всего отыскать проблему и решить ее с помощью уже имеющихся инструкций. Мы же постарались максимально упростить выполнение этой задачи, разместив способы от самого легкого и действенного, до сложных и редко встречающихся. Поэтому рекомендуем начать с самой первой рекомендации.
Способ 1: Перезапуск «Проводника»
Иногда завершение функционирования «Проводника» происходит по чистой случайности. Например, в какой-то момент резко поднялся процент использования системных ресурсов или была израсходована вся оперативная память, из-за чего и случился вылет оболочки. Тогда поможет банальная перезагрузка компьютера, однако это может привести к потере данных, которые не были сохранены. Мы же советуем попытаться перезапустить explorer.exe, используя приведенные рекомендации в статье по следующей ссылке. После этого уже можно сохранить все документы и перезагрузить ПК, дабы удостовериться, что ошибка больше не появляется.
Способ 2: Проверка целостности системных файлов
Если же вылеты продолжают появляться, придется задействовать более радикальные методы. Первый из них подразумевает полное сканирование системных разделов жесткого диска с целью нахождения поврежденных файлов или ошибок. Осуществляется эта операция с помощью стандартного средства Виндовс 7, которое и исправит найденные неполадки. Его запуск выглядит так:
- Откройте «Пуск» через поиск отыщите там «Командную строку» и кликните по ней правой кнопкой мыши.
Подтвердите разрешение программе на внесение изменений в ПК, выбрав «Да».
После запуска консоли вставьте туда команду sfc /scannow и нажмите на клавишу Enter.
Ожидайте начала проверки системы.
Однако иногда в отчете содержится информация с содержимым «Защита ресурсов Windows обнаружила поврежденные файлы, но не может восстановить некоторые из них». Это значит, что SFC не может корректно функционировать на текущий момент времени. Потому придется прибегнуть к дополнительным действиям. В Windows 7 имеется утилита DISM, основная задача которой заключается в налаживании работы основных системных компонентов. Потребуется запустить сначала ее, а после успешного восстановления снова перейти к тем инструкциям, которые вы получили выше.
Если какие-либо проблемы были найдены и исправлены, просто перезагрузите компьютер и приступайте к своему стандартному взаимодействию с операционной системой, чтобы проверить, действительно ли больше «Проводник» не завершает свою работу.
Способ 3: Проверка сторонних служб
Третий вариант является более затратным по времени, поскольку подразумевает проверку каждой сторонней службы, которая установлена в ОС. Иногда как раз фоновые процессы, не относящиеся к стандартной функциональности Виндовс, и провоцируют непредвиденное отключение «Проводника». Потому давайте поговорим о том, как путем перебора найти раздражителя и избавиться от него.
- Откройте стандартную утилиту «Выполнить» с помощью горячей клавиши Win + R. В поле ввода напишите msconfig и нажмите на клавишу Enter или кнопку «ОК».
В появившемся окне «Конфигурация системы» переместитесь во вкладку «Службы».
Здесь отметьте галочкой пункт «Не отображать службы Майкрософт», чтобы отсеять стандартные задачи.
Теперь в оставшемся списке осталось только поочередно отключать каждую службу, перезагружая ПК, чтобы найти того самого раздражителя.
Выполняемые действия после выявления той самой службы, провоцирующей вылет «Проводника», уже зависят от того, какое программное обеспечение отвечает за нее. Иногда поможет банальное обновление драйверов графического адаптера, а в других ситуациях нужно либо держать службу в отключенном виде либо удалять некорректно функционирующее ПО.
Способ 4: Дополнительные действия
На нашем сайте существует отдельная статья, посвященная восстановлению работы «Проводника». Если приведенные выше методы вам не помогли, советуем ознакомиться именно с этой статьей. В ней автор предлагает использовать шесть различных методов, позволяющих наладить функционирование графической оболочки. Действуйте по тому же принципу — путем перебора, начиная с первого варианта. Изучить эту статью можно, перейдя по указанной ниже ссылке.
Выше вы были ознакомлены с доступными методами решения проблемы «Прекращена работа программы «Проводник»» в операционной системе Windows 7. Как видите, причин может существовать огромное количество, поэтому главная задача, поставленная перед пользователем — отыскать виновника, а уже само исправление не займет много времени. К откату ОС или ее переустановке следует переходить только тогда, когда вы уже попробовали абсолютно все рекомендации и ни одна из них не принесла должного результата.
Исправить ошибку Application has stopped working
Ошибка Application.exe появляется, когда программа или игра дает сбой, переставая работать, и требуя принудительного завершения работы процесса. Виновником данной ошибки может служить множество факторов, что усложняет процесс исправления. В основном это повреждение системных файлов, несовместимость программы или игры, вирусы в системе, временные файлы, старые драйверы видеокарты или устаревшая Windows 10. Давайте разберем, как исправить ошибку Application has stopped working в Windows 10.
1. Сканирование на вирусы
Если ваш компьютер заражен вредоносным ПО, это может привести к сбоям программного обеспечения и выдавать ошибку «Application has stopped working». Воспользуйтесь антивирусным сканером как Zemana или Dr Web CureIt, чтобы найти и удалить вирусы в системе.
2. Параметры совместимость
Если вы используете более старое программное обеспечение или игру в Windows 10, могут возникнуть проблемы с совместимостью. Попробуйте изменить параметры совместимости, чтобы устранить ошибку «Application.exe». Для этого:
- Перейдите в папку с установленной игрой или программой.
- Найдите исполняемый файл .EXE и щелкните по нему правой кнопкой мыши и выберите «Свойства» .
- Перейдите во вкладку «Совместимость» и установите галочку «Запустить программу в режиме совместимости«.
- Выбирайте операционные системы по порядку, пока проблема не устранится.
3. Запуск от имени администратора
Некоторые игры или программы могут работать правильно только при наличии прав администратора в системе. Также бывает, что у некоторых пользователей эти права настроены не правильно и обычно они используют обычную учетную запись. Нажмите по ярлыку правой кнопкой мыши и выберите запуск от имени администратора.
4. Чистка от ненужных файлов
Если вы через некоторое время установили программу повторно, то старые файлы могут мешать работе уже новой обновленной программе. К примеру, остались старые файлы с информацией про DirectX или видео драйвер, вы установили через год программу заново, и там уже другие обновленные версии видео драйвера и DirectX. Программа может брать информацию со старых файлов и получается конфликт с версиями компонентов, что и вызывает ошибку «Application has stopped working» в работе программы.
1. Первым делом запустите очистку диска от ненужных файлов. Перейдите «Все Параметры» > «Система» > «Память» > справа выберите «Временные файлы» и установите везде галочку, после чего нажмите «Очистить«.
2. Нажмите сочетание кнопок на клавиатуре Win+R и введите %AppData%. Найдите папку с названием программы или игры, которая вызывает ошибку «Application has stopped working», и скопируйте её в другое место для резервной копии. Потом просто удалите эту папку.
3. Перезагрузите компьютер, чтобы освободить максимум занятых процессов. Далее нажмите сочетание кнопок на клавиатуре Win+R и введите %Temp%. Удалите все содержимое в этой папке.
5. Восстановить системные файлы
Если системные файлы повреждены в Windows 10, то могут быть различные ошибки, включая «Application.exe». Запустите командную строку от имени администратора и введите ниже две команды по очереди.
- sfc /scannow
- DISM /ONLINE /CLEANUP-IMAGE /RESTOREHEALTH
6. Видео драйвер
Обновите драйвер видеокарты до последней версии. Вы это можете сделать через диспетчер устройств или через программу от производителя видеокарты, к примеру GeForce Experience.
7. Обновить Windows 10
Обновите систему Windows 10 до последней версии через центр обновления Windows.
How to fix Windows Time service not running on Windows 10
- The Windows Time service is a background service that allows the constant syncing between your Windows 10 device and the Internet, even when switching between time zones while traveling.
- Program interferences may cause the Windows Time service to no longer function, and if that happens, simply follow the steps written in the article below.
- This article is just one of many from our hub for troubleshooting System Errors that occur in Windows 10. As such, add it as a bookmark since you may need a similar article in the future.
- Visit our specially created Fix section for more great troubleshooting guides.
The Windows Time Service (W32Time) is a Microsoft service that provides clock synchronization for computers. The tool is implemented in the W32Time.dll file.
The Windows Time Service recently broke down, sending wrong times to computers across the world. Fortunately, Microsoft quickly fixed this problem, and your computer should now display the correct time.
Should the Windows Time Service break down again, we’ve got you covered. In this article, we’re going to list a series of workarounds that you can use to set the correct time on your computer.
How do I fix Windows Time service issues?
Windows Time service can sometimes lead to certain issues if it’s not running properly. Speaking of this service, here are some similar issues that users reported:
- Windows 10 time service not starting, access denied, not working, not found, not showing
- There are various issues that can occur with Windows Time service on Windows 10, but you should be able to fix most of them by using one of our solutions.
- Windows Time service keeps stopping
- According to users, sometimes this service keeps stopping on your PC.
- To fix this problem, be sure to run both SFC and DISM scans and check if that solves the issue.
- Windows Time service missing, not installed
- If this service is missing or if it’s not installed, be sure to reregister the service and check if that solves the problem.
- Windows Time service not starting error 1792, 1290, 1079
- There are various errors that can prevent this service from running, and if you encounter any of these issues, be sure to try some of our solutions.
- Windows Time service could not be started
- This is another common problem with Windows Time service.
- If this issue occurs, you might have to change the Startup type of Windows Time service.
- Windows Time not syncing
- This is another common problem caused by Windows Time service.
- However, you can fix it by checking your scheduled tasks.
1. Perform SFC and DISM scans
- Press Windows Key + X to open Win + X menu.
- Now choose Command Prompt (Admin) or Powershell (Admin) from the menu.
- When Command Prompt opens, enter sfc /scannow and press Enter to run it.
- SFC scan will now start. This scan can take up to 15 minutes, so don’t interfere with it and don’t interrupt it.
If Windows Time service isn’t running, the problem might be your file corruption. Sometimes your system files can get corrupted and that can lead to this and many other errors.
To fix the problem, you need to perform an SFC scan. Once the SFC scan is finished, check if the problem is still there.
If the issue is still present, your next step would be to run DISM scan. To do that, start Command Prompt as administrator and run DISM /Online /Cleanup-Image /RestoreHealth command.
Once the DISM scan is finished, check if the problem still persists. If the issue is still present, repeat the SFC scan and check if that solves the issue.
2. Set the Windows Time Service to automatic
- Press Windows Key + R > type services.msc > hit Enter.
- Scroll down to Windows Time > double-click it.
- Change the startup type to Automatic > click on Apply >OK.
After you change the Startup type, the service should automatically start with Windows and your problem should be resolved. If you have issues with Windows Time service, you need to make sure that Startup type of the service is set to Automatic.
3. Make sure that the Local System account starts the Windows Time service
- Open the Services window.
- Scroll down to Windows Time > double-click it.
- Select the Log On tab > check the Local Systemaccount >click Apply >OK.
According to users, sometimes issues Windows Time service can occur if it’s not being started properly. After making these changes, the problem should be resolved completely.
4. Register the W32Time file again
- Start Command Prompt as administrator.
- Run the following commands:
- net stop w32time
- w32tm /unregister
- w32tm /register
Sometimes this issue can occur if there’s a problem with W32Time service. To fix the issue, it’s important that you stop the services and unregister it.
5. Check the Windows Time Service in the Task Scheduler
- Go to the Search menu > type Task Scheduler > select the first result
- In the left hand pane > expand the Task Scheduler Library tree > go to Microsoft > Windows > locate the Time Synchronization feature
- Left click the option > make sure it is enabled.
- To enable Time synchronization> right click the center pane > select Enable.
- Still in the center pane, check the settings from the Triggers tab > set the service to run automatically at startup.
In order for Windows Time Service to work properly, certain scheduled tasks need to be running. If there’s an issue with one of these tasks, you might encounter some problems.
6. Use a different time server
- Open Control Panel and go to Date and Time.
- Go to Internet Time > click the Change settings button.
- Select time.nist.gov as the Server > click the Update now button.
- Also, try using pool.ntp.org as the server, some users reported that this fixed the issue.
- Click OK to save the changes.
In some cases, problems with Windows Time service can occur if there’s an issue with the time server. After changing the time server, check if the issue is still there.
You can also add more servers to the list. Here’s how to do this:
- Open Registry Editor and navigate to the following key in the left pane:
- HKEY_LOCAL_MACHINESOFTWAREMicrosoftWindowsCurrentVersionDateTimeServers
- In the right-hand pane, you’ll see your current list of servers.
- To add a new time server, right-click the empty space and choose New > String Value.
- Enter the appropriate number > double click it > in the Value data field enter the server’s address. Here are some server examples:
-
- time-a.nist.gov
- time-b.nist.gov
- 128.105.37.11
- europe.pool.ntp.org
- clock.isc.org
- north-america.pool.ntp.org
- time.windows.com
- time.nist.gov
4. After you add servers to the registry, simply go to Time and Date settings and choose any of the servers that you added.
7. Force Windows to sync the time
- Start Command Prompt as administrator.
- Now run the following commands:
-
- net stop w32time
- w32tm /unregister
- w32tm /register
- net start w32time
- w32tm /resync
According to users, sometimes you might be able to solve this problem simply by forcing Windows to start the service and sync the time. After doing that, restart your PC and check if the problem is resolved.
8. Use sc triggerinfo command
- Start Command Prompt as administrator.
- Now run the sc triggerinfo w32time start/networkon stop/networkoff command.
According to users, sometimes Windows Time service isn’t triggered properly, and if that’s the case, the service won’t start at all. However, you can fix the problem simply by running a single command in Command Prompt.
After the command is executed, Windows Time service should be fixed and start automatically with your PC in the future.
9. Check your motherboard battery
Sometimes issues with time and date can occur due to your motherboard battery. Your battery provides the power to your PC allowing it to keep the correct time. If your clock isn’t correct, that might be caused by a faulty motherboard battery.
However, you can fix that problem simply by replacing the battery. To do that, power down your PC and disconnect all cables. Now open your computer case, and look for the battery on your motherboard. Gently remove the battery and replace it with a new one.
After replacing the battery, the issues with your clock and Windows Time service should be resolved. Keep in mind that opening your computer case might void your warranty, so it might be better to take your PC to the official repair center if its still under warranty.
There you go, we hope one of these solutions helped you to synchronize your Windows 10 clock.
As always, if you’ve come across other workarounds to fix various Windows Time Service bugs, feel free to list the troubleshooting steps in the comment section below.