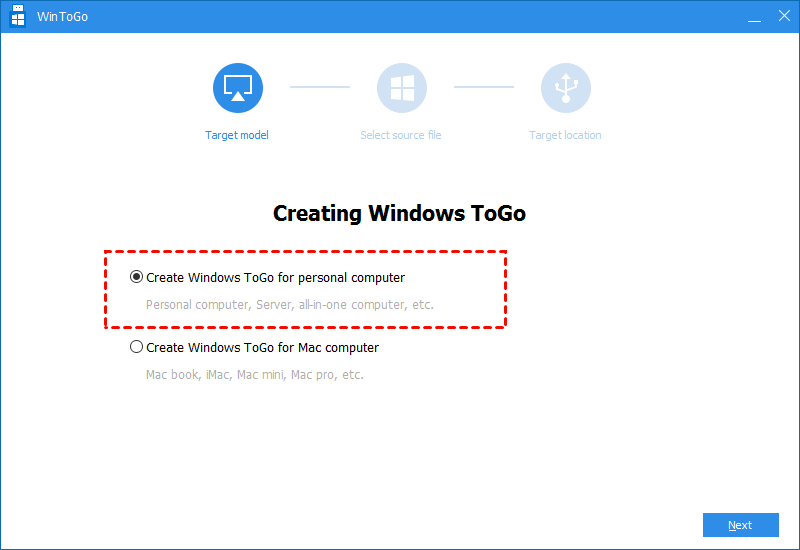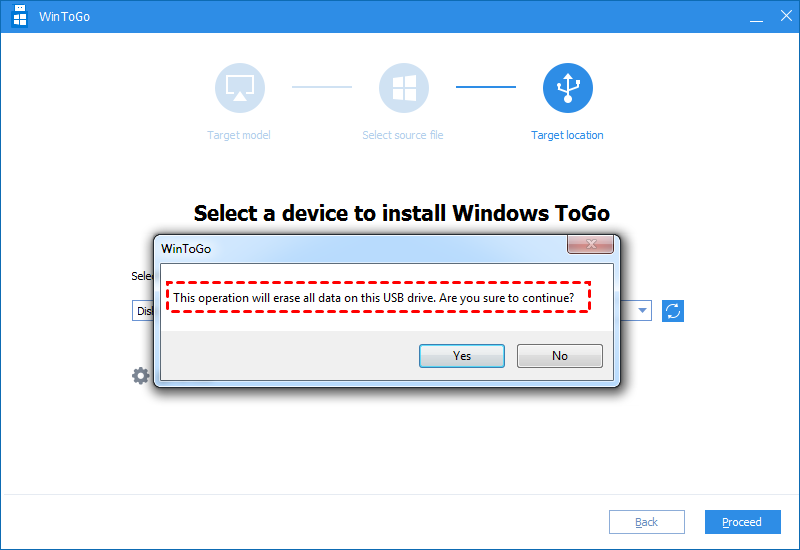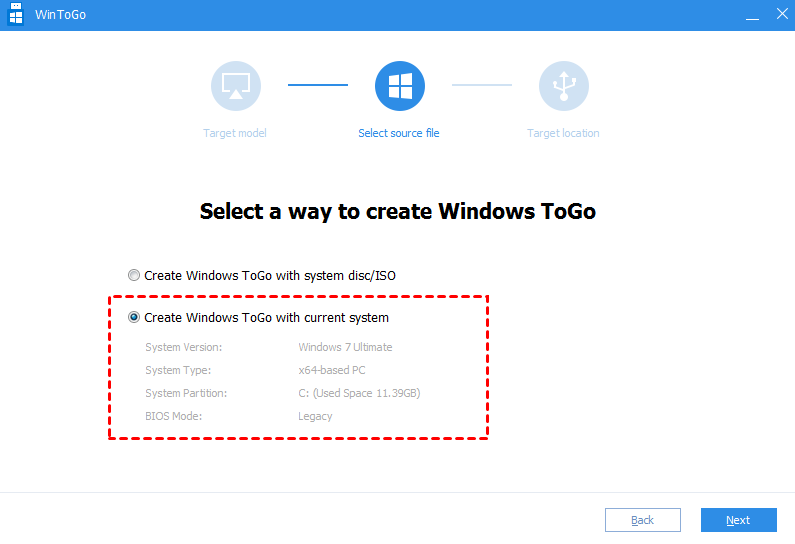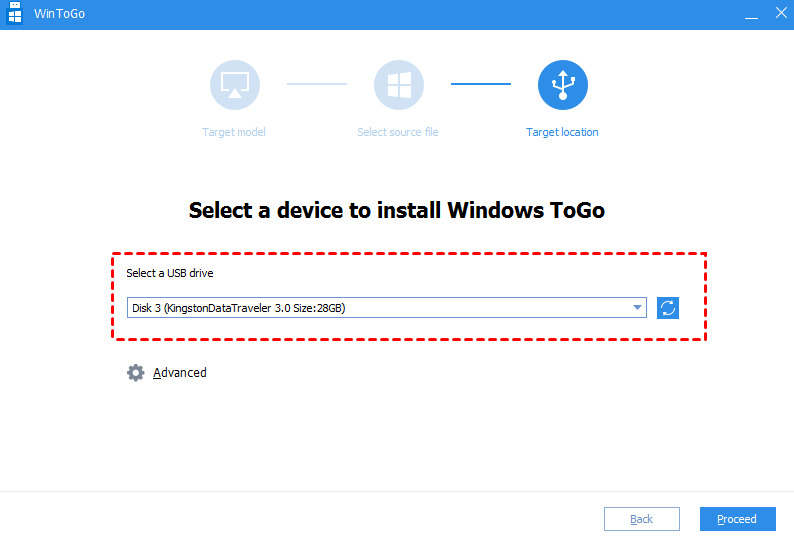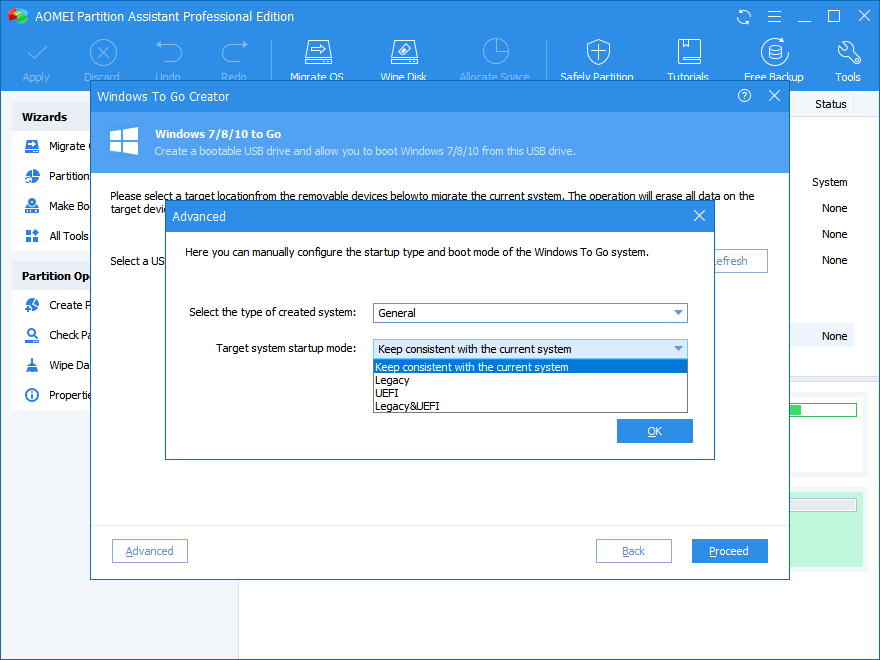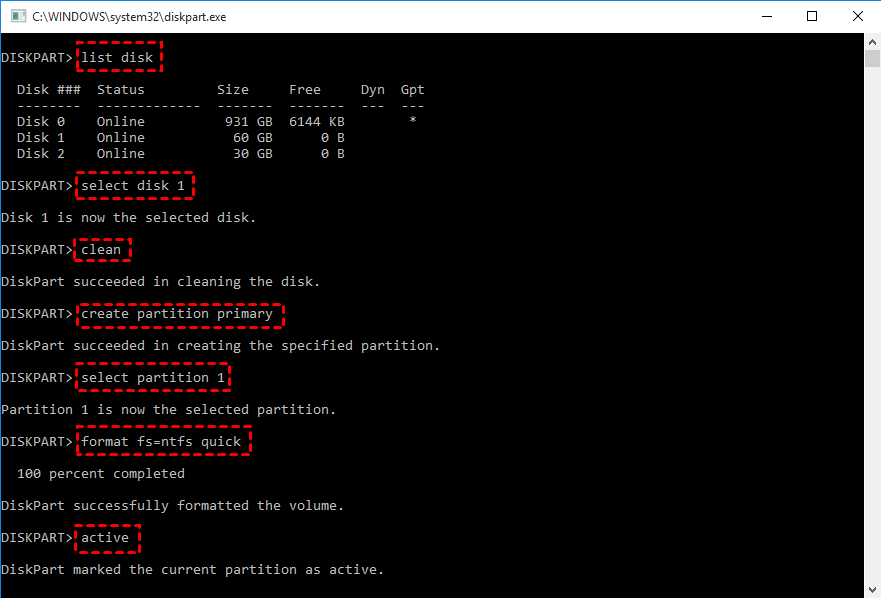- How to Install Windows 10, 8, 7 to USB as Portable OS Device?
- Can Windows be installed on a USB drive?
- How to install Windows 10/8/7 onto USB?
- в—Џ Install Windows to USB with ISO file
- в—Џ Install Windows to USB with the current system
- How to Boot a PC from the portable Windows USB
- Further reading: how to install Windows with USB drive?
- Conclusion
- Руководство по созданию диска Windows To Go
- Подготовительные мероприятия
- Создаем диск Windows To Go
- Способ 1: Rufus
- Способ 2: AOMEI Partition Assistant
- Способ 3: ImageX
How to Install Windows 10, 8, 7 to USB as Portable OS Device?
Installing Windows to USB drive allows you to directly run OS on other computers with this portable bootable USB flash drive.
By Dylan 
Can Windows be installed on a USB drive?
«I can use a USB flash to install Windows on my computer from ISO. But I’m often on a business trip, so I’m wondering if I can install Windows 10 to a USB, and wherever I go, I can directly run my customized operating system from the USB drive.»
— Question from Microsoft.com
When you work from home or on a business trip, you may want to run a different Windows system like Windows 10, 8, 7 from a bootable Windows USB. Actually, it is not a difficult operation. And in this post, we are going to give you a tutorial of making a portable system by installing Windows to USB drive.
Content table:
How to install Windows 10/8/7 onto USB?
To install Windows to a USB, you can use a feature called “Windows To Go Creator”, which is provided by AOMEI Partition Assistant Professional . It allows you to deploy a Windows environment on a USB drive so that you can use your own system wherever you go on any other PC.
Besides, This tool can create Windows USB with either ISO files or the current system. And it also supports creating a Windows OS bootable USB on Mac. And you can download the demo version to see how it works.
Before the operation, you need to know (and you need to do):
An ISO file/disc: You can insert an installation Disc, or download ISO file from Microsoft website. Also, you can install the current system to USB,
A 2.0/3.0 USB flash drive: Taking running speed into consideration, we recommend 3.0 USB drive, which can take much less time than 2.0 USB and port.
Backup the files on USB : The USB drive will be formatted before it is created to be a “Windows To Go” device.
в—Џ Install Windows to USB with ISO file
Step 1. Install and open AOMEI Partition Assistant. In the main interface, click “All Tools” and select “Windows To Go Creator”.
Step 2. In this window, choose “Create Window To Go for personal computer” and click “Next”.
вњЌNote : If you are using a Mac computer, you can choose the second option to run windows from USB on Mac.
Step 3. Then select “Create Windows ToGo with system disc/ISO” and choose the ISO file, and click “Next”.
Step 4. Then the USB drive will be detected automatically by the program, if it doesn’t, you can click fresh, and click “Browse” to choose the ISO file. And click “Proceed”.
Step 5. It will pop up a small window to tell you the files on the USB drive will be erased. Please back up the USB beforehand.
в—Џ Install Windows to USB with the current system
Step 1 and step 2 are the same, just open “Windows To Go Creator” in the main interface, and select Creating Windows To Go with PC.
Step 3. Choose “Create Windows To Go with the current system, and you will see the elaborate information of current OS on the computer, and click “Next”.
Step 4. Then the program will detect your USB drive. Reinsert it if it can’t be detected. Besides, you can click “Advanced” to decide the type of the created system and startup mode. Then click “Proceed”.
When the operation gets finished, Windows will be stalled on the USB. And you can insert it boot other computers.
How to Boot a PC from the portable Windows USB
Now, you can connect the USB to any other PC, and enter BIOS setup to set it as the boot drive. Then follow the steps below.
Step 1. With the USB inserted, turn on the computer.
Step 2. When the initial startup screen appears, tap the BIOS key (F2, F3, F4, F7, F8, it depends on the manufacturer that created the BIOS).
Step 3. And the BIOS setup will be launched. And use the arrow keys to choose «Boot» tab.
Step 4. And choose «Change boot order», and move the USB to the first one on the boot sequence.
Step 5. Save the change and exit, and the PC will be started from the USB.
Further reading: how to install Windows with USB drive?
If you want to create a Windows creation tool (create a bootable USB for installation) you can refer to the following content and learn how to install Windows to your computer through USB drive.
Step 1. Insert a USB drive to your computer and download Windows ISO file.
Step 2. Click “Search” icon on the left bottom, type “cmd” in the search box and hit Enter to open the Command Prompt.
Step 3. Type “diskpart” and press Enter on Command Prompt to open Disk part tool.
в—Џ list disk
в—Џ select disk n (n is the drive letter of your USB)
в—Џ clean
в—Џ create partition primary
в—Џ select partition 1
в—Џ format fs=ntfs quick.
в—Џ active
After executing these commands, your USB is bootable for installation, and you need to burn the ISO file to USB drive.
Step 4. And leave the Disk part tool, and open Command Prompt, then execute the commands as follow:
● xcopy A:\*.* B: /s/e/f”(A is the ISO image drive, and E: is the USB drive letter).
● A:\Boot\Bootsect /NT60 B: /force /mbr”.
The two commands will copy ISO files to USB drive and write a bootloader to your USB. After that, you can use this USB to boot up your PC and install Windows.
✍Attention : This way cannot directly run your own system on a computer. If you need, please use the “Windows To Go Creator” of AOMEI Partition Assistant Professional.
Conclusion
This is all about how to install Windows to USB. This tutorial can be applied to different Windows systems including Windows 10/8/7, Windows XP, and Vista. Besides, the versatile software-AOMEI Partition Assistant provides other functions, like migrating OS to HDD or SSD , extending system disk. And if you meet some boot issues, you can use it to create a bootable USB to repair your computer.
In addition, if your computer is running with Windows Server system, you can turn to AOMEI Partition Assistant Server Edition .
Руководство по созданию диска Windows To Go
Windows To Go — это компонент, который находится в составе Windows 8 и Windows 10. С его помощью можно запустить ОС напрямую со съемного накопителя, будь то флешка или внешний жесткий диск. Другими словами, есть возможность инсталлировать полноценную ОС Windows на носитель, и запускать любой компьютер с нее. В статье будет рассказано, как создать диск Windows To Go.
Подготовительные мероприятия
Прежде чем начинать создание флешки Windows To Go, необходимо сделать некоторые приготовления. Нужно иметь накопитель с объемом памяти не менее 13 Гб. Это может быть как флешка, так и внешний жесткий диск. Если его объем будет меньше указанного значения, велик шанс, что система попросту не запустится или будет сильно зависать при работе. Также нужно заранее загрузить на компьютер образ самой операционной системы. Напомним, что для записи Windows To Go подойдут следующие версии операционной системы:
В целом это все, что нужно подготовить перед тем, как приступать непосредственно к созданию диска.
Создаем диск Windows To Go
Создается он при помощи специальных программ, имеющих соответствующую функцию. Ниже будут перечислены три представителя такого программного обеспечения, и предоставлена инструкция по созданию диска Windows To Go в них.
Способ 1: Rufus
Rufus — одна из лучших программ, с помощью которой можно записать Windows To Go на флешку. Характерной особенностью является то, что она не требует установки на компьютер, то есть вам нужно скачать и запустить приложение, после чего можно сразу приступать к работе. Пользоваться им очень просто:
- Из выпадающего списка «Устройство» выберите свою флешку.
В появившемся окне «Проводника» проложите путь к ранее загруженному образу операционной системы и нажмите «Открыть».
После того как образ будет выбран, установите переключатель в области «Параметры форматирования» на пункт «Windows To Go».
Нажмите кнопку «Старт». Остальные настройки в программе можно не изменять.
После этого появится предупреждение о том, что с накопителя будет стерта вся информация. Нажмите «ОК» и запись начнется.
Способ 2: AOMEI Partition Assistant
В первую очередь программа AOMEI Partition Assistant предназначена для работы с жесткими дисками, но помимо основных возможностей, с ее помощью можно создать диск Windows To Go. Делается это следующим образом:
- Запустите приложение и нажмите по пункту «Windows To Go Creator», который находится на левой панели в меню «Мастера».
В появившемся окне из выпадающего списка «Select a USB drive» выберите вашу флешку или же внешний накопитель. Если его вы вставили после открытия окна, нажмите кнопку «Refresh», чтобы список обновился.
Нажмите кнопку «Browse», после чего нажмите ее снова в открывшемся окне.
В окне «Проводника», которое откроется после нажатия, перейдите в папку с образом Windows и дважды кликните по нему левой кнопкой мыши (ЛКМ).
Проверьте в соответствующем окне правильно ли проложен путь к файлу, и нажмите кнопку «ОК».
Нажмите кнопку «Proceed», чтобы начался процесс создания диска Windows To Go.
Если все действия выполнены верно, после завершения записи диска вы можете незамедлительно его использовать.
Способ 3: ImageX
С помощью этого способа создание диска Windows To Go займет ощутимо больше времени, но он в равной степени эффективен в сравнении с предыдущими программами.
Шаг 1: Загрузка ImageX
ImageX является частью пакета программного обеспечения Windows Assessment and Deployment Kit, следовательно, чтобы установить приложение на компьютер, необходимо установить этот самый пакет.
- Перейдите на официальную страницу загрузки пакета по ссылке, расположенной выше.
- Нажмите кнопку «Download», чтобы начать загрузку.
Согласитесь или, наоборот, откажитесь принимать участие в программе улучшения качества программного обеспечения, установив переключатель в соответствующее положение и нажав кнопку «Далее». Этот выбор ни на что не повлияет, так что принимайте решение на свое усмотрение.
Примите условия лицензионного соглашения, нажав кнопку «Принять».
Установите галочку напротив пункта «средств развертывания». Именно этот компонент необходим для установки ImageX. Остальные галочки можете при желании убрать. После выбора нажмите кнопку «Установить».
Дождитесь окончания процесса инсталляции выбранного программного обеспечения.
Нажмите кнопку «Закрыть» для завершения установки.
На этом установку нужного приложения можно считать оконченной, но это лишь первый этап в создании диска Windows To Go.
Шаг 2: Установка графической оболочки для ImageX
Итак, только что было установлено приложение ImageX, но работать в нем сложно, так как отсутствует графический интерфейс. К счастью, разработчики с сайта FroCenter об этом позаботились и выпустили графическую оболочку. Скачать ее можно с их официального сайта.
Загрузив ZIP-архив, извлеките из него файл FTG-ImageX.exe. Для исправной работы программы вам необходимо поместить его в папку с файлом ImageX. Если в установщике Windows Assessment and Deployment Kit на этапе выбора папки, в которую будет установлена программа, вы ничего не изменяли, то путь, куда надо переместить файл FTG-Image.exe, будет следующим:
C:\Program Files\Windows Kits\8.0\Assessment and Deployment Kit\Deployment Tools\amd64\DISM\
Примечание: если вы пользуетесь 32-разрядной операционной системой, то вместо папки «amd64» необходимо перейти в папку «x86».
Шаг 3: Монтирование образа Windows
Приложение ImageX, в отличие от предыдущих, работает не с ISO-образом операционной системы, а непосредственно с файлом install.wim, в котором находятся все компоненты необходимые для записи Windows To Go. Поэтому перед его использованием нужно будет смонтировать образ в системе. Сделать это можно с помощью программы Daemon Tools Lite.
Шаг 4: Создание диска Windows To Go
После того как образ Windows был смонтирован, можно запускать приложение FTG-ImageX.exe. Но делать это необходимо от имени администратора, для чего нажмите по приложению правой кнопкой мыши (ПКМ) и выберите одноименный пункт. После этого в открывшейся программе произведите следующие действия:
Укажите в графе «Образ» путь к файлу install.wim, что находится на смонтированном ранее диске в папке «sources». Путь к нему будет следующий:
Где X — это буква смонтированного диска.
Как и в случае с установкой Windows Assessment and Deployment Kit, сделать это можно самостоятельно, вписав его с клавиатуры, или с помощью «Проводника», который открывается после нажатия кнопки «Обзор».
В выпадающем списке «Раздел диска» выберите букву вашего USB-накопителя. Посмотреть ее можно в «Проводнике», открыв раздел «Этот компьютер» (или «Мой компьютер»).
На счетчике «Номер образа в файле» поставьте значение «1».
Чтобы исключить появление ошибок при записи и использовании Windows To Go, установите галочки на пунктах «Проверка» и «Хеш проверка».
Нажмите кнопку «Применить» для начала создания диска.
После выполнения всех действий откроется окно «Командной строки», в котором будут отображаться все процессы, выполняемые при создании диска Windows To Go. По итогу система вас уведомит сообщением об успешном окончании этой операции.
Шаг 5: Активация раздела флешки
Теперь нужно активировать раздел флешки, чтобы компьютер смог с нее запуститься. Это действие выполняется в средстве «Управление дисками», которое проще всего открыть через окно «Выполнить». Вот что нужно делать:
- Нажмите на клавиатуре Win+R.
- В появившемся окне введите «diskmgmt.msc» и нажмите «ОК».
Откроется утилита «Управление дисками», в которой нужно нажать по разделу USB-накопителя ПКМ и в контекстном меню выбрать пункт «Сделать раздел активным».
Примечание: чтобы определить, какой из разделов принадлежит флешке, проще всего ориентироваться по объему и букве диска.
Раздел активен, можно переходить к последнему этапу создания диска Windows To Go.
Шаг 6: Внесение изменений в загрузчик
Чтобы компьютер при запуске смог обнаружить Windows To Go на флешке, необходимо внести некоторые коррективы в системный загрузчик. Все эти действия выполняются через «Командную строку»:
- Откройте консоль от имени администратора. Для этого выполните поиск по системе с запросом «cmd», в результатах нажмите ПКМ по «Командная строка» и выберите «Запуск от имени администратора».
Подробнее: Как запустить командную строку в Windows 10, Windows 8 и Windows 7
Перейдите, используя команду CD, в папку system32, расположенную на флешке. Для этого необходимо выполнить следующую команду:
CD /d X:\Windows\system32
Где X — это буква USB-накопителя.
Внесите изменения в системный загрузчик флешки, для этого выполните:
bcdboot.exe X:/Windows /s X: /f ALL
Где X — это буква флешки.
Пример выполнения всех этих действий приведен на скриншоте ниже.
На этом создание диска Windows To Go с помощью ImageX можно считать оконченным.