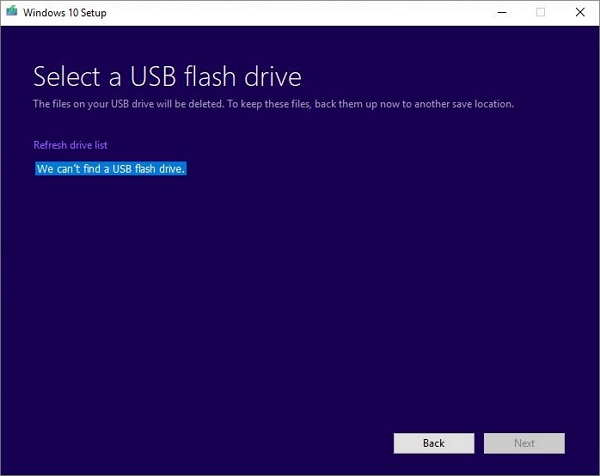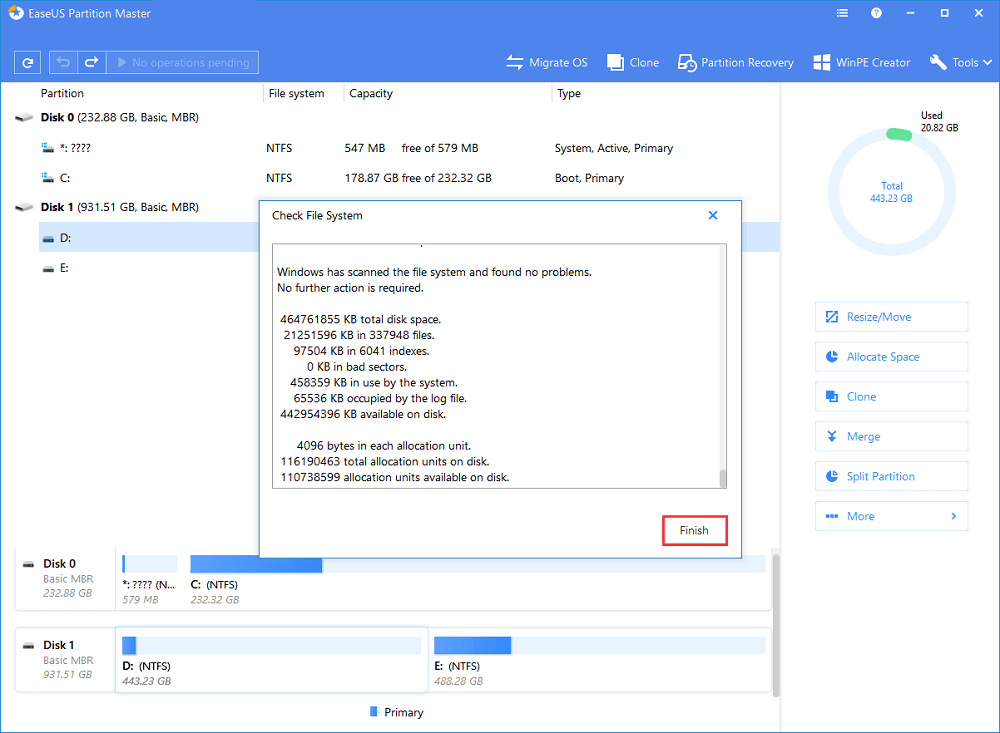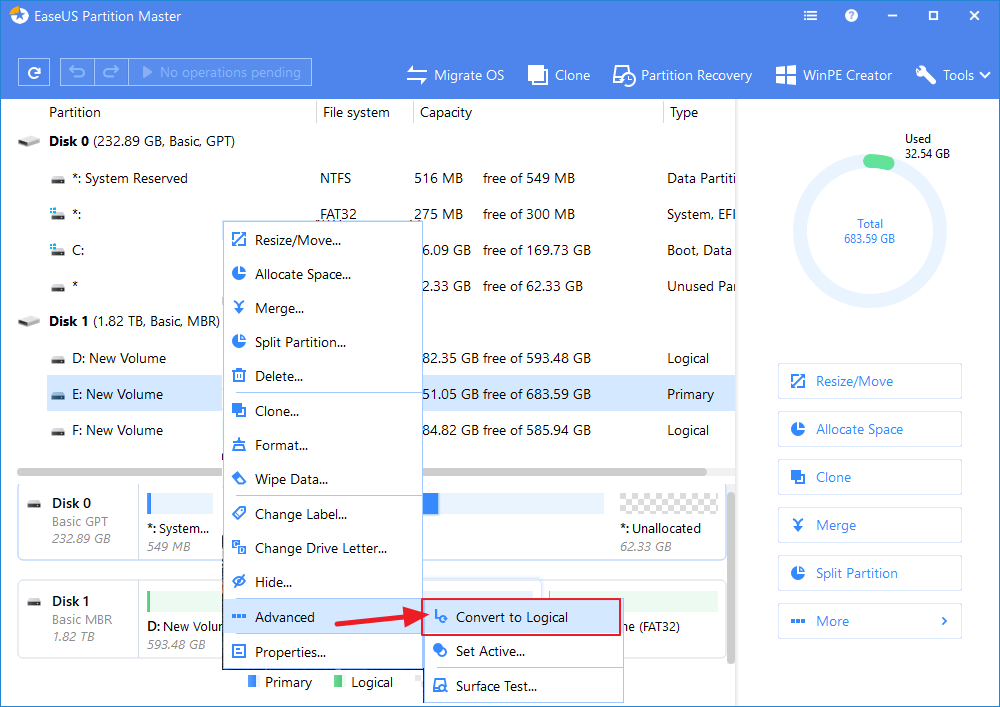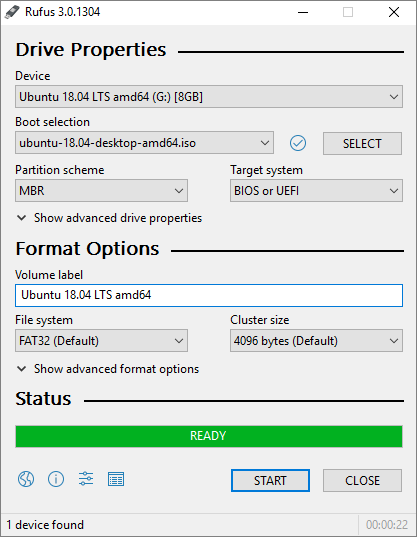- Методы исправления ошибки «Не удается найти USB-накопитель» в Media Creation Tool Windows 10
- Варианты исправления ошибки «Не удается найти USB-накопитель»
- Способ 1: Форматирование USB-накопителя
- Способ 2: Использование другой версии ПО
- [Fixed] Windows Media Creation Tool Can’t Find USB Error: We Can’t Find a USB Flash Drive
- We Can’t Find a USB Flash Drive — Windows 10 Setup Error
- Possible Reasons forВ We Can’t Find a USB Flash Drive
- 7 Fixes forВ Windows Media Creation Tool Can’t Find USB Drive
- 1.В Try a Different USB Drive
- 2. Check USB 3.0 or USB 2.0 Port Issues
- 3. Check and Repair Bad Sectors on the USB Drive
- 4. Update USB Drivers
- 5. Re-Format the USB Flash Drive
- 6. CheckВ if the USB Is Set as the Primary Drive
- 7. Use RefusВ to Create a Bootable USB Drive
- Wrap Things Up
- Windows tool usb error
- Портал компьютерной помощи
- на страже вашей безопасности
- Телефон для связи
- Не записывается образ Windows 7 x64 через Windows 7 USB DVD Download Tool
Методы исправления ошибки «Не удается найти USB-накопитель» в Media Creation Tool Windows 10
Как бы бережно вы не обращались со своей операционной системой, все равно рано или поздно настанет момент, когда придется ее переустановить. Зачастую в подобных ситуациях пользователи прибегают к помощи официальной утилиты Media Creation Tools. Но что делать, если указанный софт отказывается наотрез распознавать флеш-накопитель в ОС Windows 10? Именно об этом мы и расскажем в данной статье.
Варианты исправления ошибки «Не удается найти USB-накопитель»
Перед тем как применять описываемые ниже методы, мы настоятельно рекомендуем попробовать поочередно подключить USB-накопитель ко всем разъемам вашего компьютера или ноутбука. Нельзя исключать вероятность того, что всему виной не софт, а само устройство. Если же результат тестов будет всегда такой, как указано на изображении ниже, тогда используйте одно из описанных ниже решений. Сразу обратим ваше внимание на тот факт, что мы озвучили лишь два общих варианта исправления ошибки. Обо всех нестандартных проблемах пишите в комментариях.
Способ 1: Форматирование USB-накопителя
В самую первую очередь, в случае когда Media Creation Tools не видит флешку, следует попробовать ее отформатировать. Сделать это очень легко:
- Откройте окно «Мой компьютер». В списке накопителей найдите USB-флешку и нажмите на ее названии правой кнопкой мышки. В появившемся меню нажмите на строчку «Форматировать…».
Далее появится маленькое окно с параметрами форматирования. Убедитесь в том, что в графе «Файловая система» выбран пункт «FAT32» и установлен «Стандартный размер кластера» в поле ниже. Кроме того, мы рекомендуем убрать галочку напротив опции «Быстрое форматирование (очистка оглавления)». В результате процесс форматирования будет длиться несколько дольше, но накопитель будет очищен более тщательно.
Спустя некоторое время на экране появится сообщение об успешном окончании операции. Закройте его и попробуйте снова запустить программу Media Creation Tools. В большинстве случаев после проделанных манипуляций флеш-накопитель корректно определится.
Если же вышеописанные действия вам не помогли, стоит попробовать еще один метод.
Способ 2: Использование другой версии ПО
Как видно из названия, данный вариант решения проблемы крайней прост. Дело в том, что программа Media Creation Tools, как и любой другой софт, выпускается в различных версиях. Не исключено, что используемая вами версия попросту конфликтует с операционной системой или USB-накопителем. В таком случае достаточно просто скачать с интернета другой дистрибутив. Номер сборки обычно указывается в названии самого файла. На изображении ниже видно, что в данном случае это 1809.
Сложность этого способа заключается в том, что на официальном сайте Microsoft выкладывается лишь самая последняя версия программы, поэтому более ранние придется искать на сторонних сайтах. Это значит, что вам нужно быть предельно осторожными, чтобы вместе с ПО не скачать на компьютер вирусы. К счастью, есть специальные авторитетные онлайн-сервисы, на которых можно сразу же проверить загружаемые файлы на наличие вредоносных утилит. О пятерке лучших таких ресурсов мы уже писали ранее.
В 90% случаев использование другой версии Media Creation Tools помогает решить проблему с USB-накопителем.
На этом наша статья подошла к концу. В качестве заключения хотелось бы напомнить вам, что создавать загрузочные накопители можно не только с помощью указанной в статье утилиты — в случае необходимости вы всегда можете прибегнуть к помощи стороннего софта.
[Fixed] Windows Media Creation Tool Can’t Find USB Error: We Can’t Find a USB Flash Drive
How to effectively solve Windows 10 setup cannot find USB flash drive error? Work out with these tips.
| Workable Solutions | Step-by-step Troubleshooting |
|---|---|
| Fix 1. Try a different USB drive | You can do to fix the we can’t find a usb flash drive error is to try connecting a different USB device. Full steps |
| Fix 2. Check USB 3.0 or 2.0 port | There would be problems with USB port although USB 3.0 ports are compatible with the USB 2.0 ports. Full steps |
| Fix 3. CheckВ bad sectors on USBВ | If there are bad sectors on the USB drive, Windows 10 setup we can’t find a usb drive error arise. Full steps |
| Fix 4. Update USB drivers | You should consider updating the USB drivers when there are issues with Windows 10 media creation tool. Full steps |
| 3 more useful solutions | Re-format the USB flash drive; check if the USB is set as the primary drive,use a tool to create bootable. Full steps |
We Can’t Find a USB Flash Drive — Windows 10 Setup Error
«We can’t find a USB flash drive» is an annoying error that occurs when you upgrade Windows 10 by creating a bootable USB drive with the Windows Media Creation Tool. The strange thing about the Windows media creation tool can’t find USB flash drive error in Windows setup is that you can see the USB on your computer, but the system says it’s not.
No matter how many times you refresh the drive list, the media creation tool can’t find USB. Windows 10 installation has to suspend because you don’t have other options to move on unlessВ you can figure out why your USB flash drive is not showing up.
Worry not for this error.В We’re going to share some experience in troubleshooting the Windows media creation tool «We can’t find a USB flash drive. Windows 10 setup error 64-bit or 32-bit». The full explanations of all the solutions are below.
Possible Reasons forВ We Can’t Find a USB Flash Drive
- Windows Media Creation Tool can’t find USB flash drive if it’s a SanDisk drive.
- Before you install, update the drivers on your Windows 10 computer.
- The 64-bit installation size is a bit larger than your 4GB USB drive, especially when you’re told that xx GB of free disk space is needed on the selected drive.
- USB 3.0 port or USB 2.0 port issues cause Windows 10 Media Creation Tool to be unable to recognize the flash drive even correctly connected.
- USB flash drive itself has corruption or bad sectors; it’s currently malfunctioning.
- USB flash drive is wrongly set as the primary drive in Windows.
- USB flash drive shows up as CD drive or even C drive in Windows.
7 Fixes forВ Windows Media Creation Tool Can’t Find USB Drive
Let’s go from easy to difficult to solve Windows media creation tool can’t find USB problem. There are seven solutions in allВ for certain situations that may fix the issue.
1.В Try a Different USB Drive
You should first check if you can access the USB flash drive from your computer in File Explorer. If there is no problem, the next thing to fix we can’t find a USB flash drive error is trying connecting a different USB drive.
Some users have also reported that they encountered a media creation tool can’t find USB issue exclusively with SanDisk USB drive. So, you can use different USB flash drives, like Lexar and Toshiba, if it’s the SanDisk USB flash drive that Windows Media Creation Tool can’t find even on several computers.
2. Check USB 3.0 or USB 2.0 Port Issues
Although USB 3.0 ports are compatible with USB 2.0 ports, problems can still arise. Try to change the connection between the USB 2.0 port and USB 3.0 port. Fix USB 3.0 fails to work issues if necessary.
3. Check and Repair Bad Sectors on the USB Drive
If there are bad sectors on your USB drive, we can’t find a USB flash drive problem that could still appear. You can use a professional partition tool — EaseUS Partition Master to check and repair the file system to troubleshoot.
EaseUS disk management tool provides full-around partition solutions for both beginners and experts. You can use it to create a partition, resize/move the partition (allocate space from D drive to C drive), merge/wipe/format partition, clone disk, wipe data, and so on.
Step 1.В Open EaseUS Partition Master on your computer. Then, locate the disk, right-click the partition you want to check, and choose «Advaned» > «Check File System».
Step 2.В In the Check File System window, keep the «Try to fix errors if found» option selected and click «Start».
Step 3.В The software will begin checking your partition file system on your disk. When it complets, click «Finish».
4. Update USB Drivers
WhenВ We can’t find a USB flash drive error appears,В something might be wrong with the USB or the tool so that you might check out USB problems, such as the USB driver.
Step 1. Right-click the Start button and choose Device Manager.
Step 2.В Expand Disk drivers. Right-click on the USB driveВ and select «Properties», and under the «Driver» tab, click on «Update driver». You can proceed with «Search automatically for updated driver software».
5. Re-Format the USB Flash Drive
Before creating the bootable USB drive, the installer formats the USB. It can also cause we can’t find a USB flash drive problem if the formatting goes wrong. In this case, reformat your USB and check if the Windows media creation tool can recognize the USB.
You have four ways to format a USB flash drive on Windows 10; go to learn detailed steps.
- Use EaseUS Partition Master
- Use File Explorer
- Use Disk Management
- Use Diskpart in Command Prompt
6. CheckВ if the USB Is Set as the Primary Drive
If the USB flash drive is set as the primary drive, it will not show up in the drive list.В Then, you will get a Windows media creation tool can’t find USB error. It is also possible that the USB drive has a primary disk in it.В
To fix the issue, you can go to Disk Management and check if the USB is set as the primary partition. If so, delete the partition and use the format option to turn it into a standard drive.
Or you can directly convert the primary partition to logical drives with EaseUS partition management software.
Step 1.В Download and run EaseUS Partition Master.
Step 2.В Right-click the partition you want and choose «Convert to Logical». EaseUS Partition Master will check the volume first. After that, you can find the pending operation is in the upper left corner.
Step 3.В Click the «Execute 1 Operation»В buttonВ and then choose «Apply»В to begin the conversion.В
7. Use RefusВ to Create a Bootable USB Drive
To create a bootable USB drive to upgrade Windows 10, you can use some simple utilities instead of the Windows media creation tool. Rufus helps to format and create a bootable USB drive in an easy way.
Step 1. Plug your USB drive into the computer. Download Rufus from this website.
Step 2. Under the Device section, open the tool, click on the drop-down menu, and choose your USB device from the list.
Step 3. When format, make sure you choose the GPT partition scheme for UEFI and leave the File system option as FAT32. Leave the Cluster size to default.
Step 4. Click the disk icon and choose your .iso file containing Windows 10 installation.
Step 5. Click Start and wait for the process to finish. When it completes, you will have your bootable USB drive for Windows 10 installing.
Wrap Things Up
This post introduces all the causes and methods to help fix the We can’t find a USB flash drive — Windows 10 Setup Error. To solve the issue, you need to check if the USB device is accessible on your computer or try a different USB flash drive and USB ports.
In addition, you can try updating the USB driver in the Device Manager, checking the file system, reformatting the USB drive, as well as checking the primary partition, and applying another tool to create Windows 10 installation bootable USB.
If none of the Methods have resolved the issue for you, instantly contact our technical support team for help via LiveChat or emailing to [email protected] .
Windows tool usb error
Портал компьютерной помощи
на страже вашей безопасности


Телефон для связи
Звонить с 06:00 — до 24:00, срочно — в любое время
Не записывается образ Windows 7 x64 через Windows 7 USB DVD Download Tool
Files copied successfully. However, we were unable to run bootsect to make the USB device bootable. If you need assistance with bootsect. please click “Online Help” link above for more information.
Ошибка: Files copied successfully. However, we were unable to run bootsect to make the USB device bootable. If you need assistance with bootsect. please click “Online Help” link above for more information.
Данную ошибку я получил после очередного сноса винды и попытки переехать на Linux. На виртуальной машине, пытаясь сделать загрузочную USB флешку с образом Windows 7 64bit через программу Windows 7 USB DVD Download Tool под управлением операционной системы Windows 7 x32. Оригинальный установочный образ Windows 7 64bit был скачан с nnm-club.me.
Данная проблема связана с тем, что загрузчик от 32-битной Windows системы не совместим с 64-битным образом ОС Windows. К сожалению в компании Microsoft не предусмотрели такой вариант действий пользователя, как запись 64 битного образа в 32 разрядной системе, но решение есть и решение как и обычно не сложное.
Нам придется дополнительно скачать образ 32 битной системы Windows 7, чтобы из образа выдернуть и скопировать файл bootsect.exe в каталог программы Windows 7 USB/DVD Download Tool.
Если вы устанавливали Windows 7 USB/DVD Download Tool с настройками по умолчанию, то каталог Windows 7 USB/DVD Download Tool расположен по пути:
C:\Users\Имя_пользователя\AppData\Local\Apps\Windows 7 USB DVD Download Tool
После того как скопируете файл bootsect.exe в каталог программы Windows 7 USB/DVD Download Tool заново запустите процесс записи образа на флешку. В дальнейшем вы сможете записывать и x32, и x64 битные образы без проблем.
Ошибка: Files copied successfully. However, we were unable to run bootsect to make the USB device bootable. If you need assistance with bootsect. please click “Online Help” link above for more information.
возникает при попытке записать 64 битный образ Windows 7 и Windows 8 на 32 разрядных системах.