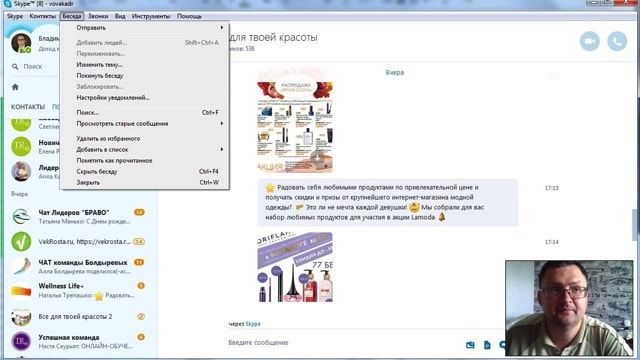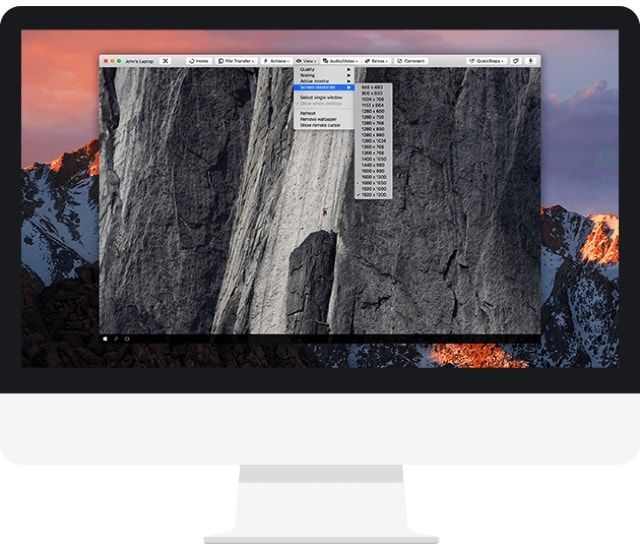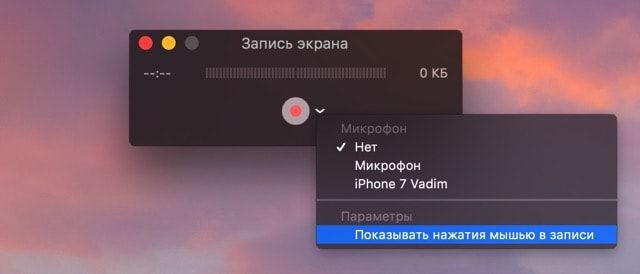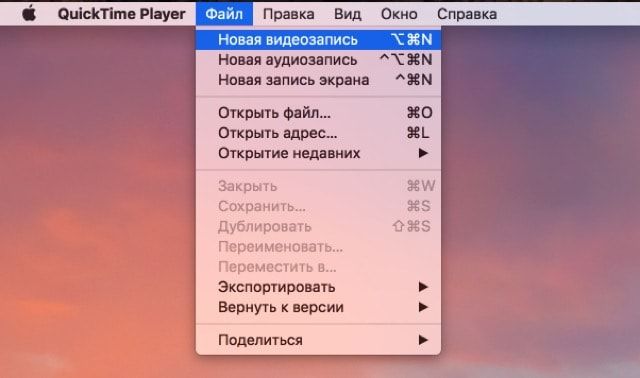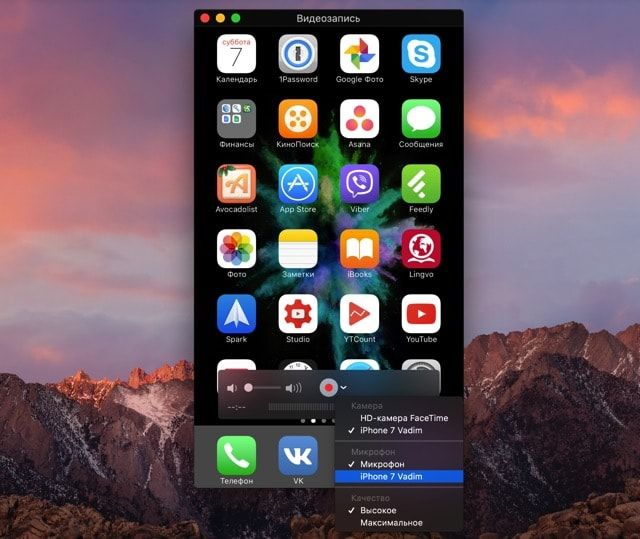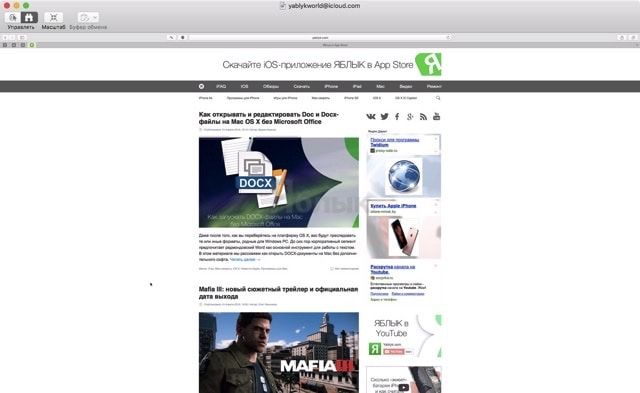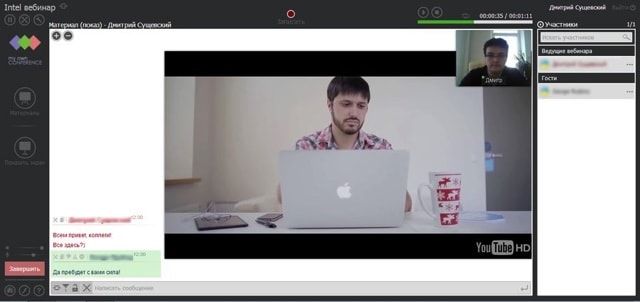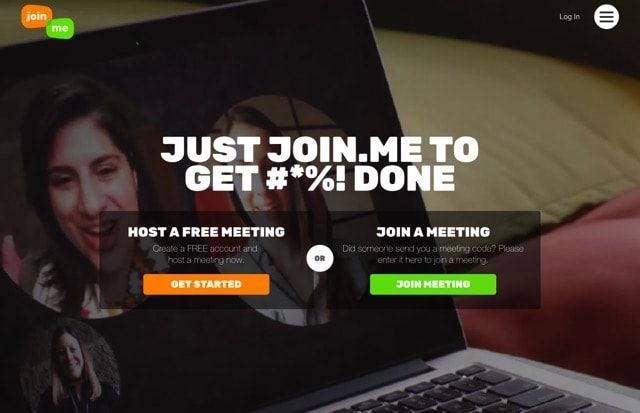- Как передавать изображение с экрана одного компьютера на другой (с ноутбука на ноутбук)
- Способы трансляции экрана: с компьютера на компьютер
- Вариант 1: беспроводное подключение в Windows 10
- Вариант 2: с помощью видео-адаптера для захвата
- Вариант 3: использование утилит для удаленного доступа (или контроля за сотрудниками)
- Вариант 4: захват рабочего стола и видео-трансляция по сети Интернет
- Как удаленно показать рабочий стол компьютера Windows, Mac и iOS и предоставить доступ — лучшие программы
- Skype
- TeamViewer
- Chrome Remote Desktop
- QuickTime Player на macOS
- Общий экран на Mac
- Viber
- MyOwnConference
- Join.me
Как передавать изображение с экрана одного компьютера на другой (с ноутбука на ноутбук)
У меня дома несколько компьютеров, и хотелось бы иногда с одного из них получать изображение на экран другого (своего рода трансляция). Подскажите, как это можно сделать?
С одной стороны — вопрос довольно конкретный (популярный и практический), с другой — чтобы ответить на него, необходимо знать ряд условий, о которых автор вопроса ничего не сказал.
Исходя из этого, ниже порекомендую сразу несколько способов решения подобной задачи. Думаю, будет из чего выбрать. 😉
Способы трансляции экрана: с компьютера на компьютер
Вариант 1: беспроводное подключение в Windows 10
Условия : на обоих компьютерах должен быть адаптер Wi-Fi (на ноутбуках он встроен), и быть установлена современная версия Windows 10 1809+
В «относительно-новой» версии Windows 10 Pro появилась возможность проецирования (т.е. ноутбук/ПК может стать беспроводным дисплеем и принять изображение со звуком).
Для настройки сей возможности:
- необходимо открыть параметры Windows 10 (сочетание Win+i);
- перейти в раздел «Система / проецировать на этот компьютер» ;
- отключить ПИН-код и разрешить подключаться «Везде» ;
- запустить приложение (стрелка-3 на скриншоте ниже 👇).
Примечание : если в этом разделе все настройки у вас «серые» и их нельзя изменить — см. полную инструкцию по настройке беспроводного дисплея (👇).
[Полная инструкция] Как из «компьютера/ноутбука» создать второй монитор (или пару слов про WiDi — беспроводное проецирование на этот компьютер, со звуком)
запуск приложения для проектирования на этот ПК
Готово для беспроводного подключения
После, необходимо перейти ко второму компьютеру/ноутбуку и кликнуть по функции «подключение» (альтернатива — нажать Win+P, и активировать функцию поиска беспроводных дисплеев).
Далее выбрать из списка «наш» дисплей и согласиться на сопряжение.
Нажимаем по найденному дисплею
Ву-а-ля, через 5-10 сек. изображение со звуком начнет подаваться с одного компьютера на другой (трансляция). Наша задача выполнена?! 😉
Фото (экран «расширен»): разумеется, ноутбук можно поставить и дальше от текущего компьютера
Вариант 2: с помощью видео-адаптера для захвата
Изображение со звуком можно также транслировать с одного компьютера на другой с помощью спец. платы видеозахвата (чаще всего используются HDMI-варианты).
Примечание : плата видеозахвата покупается отдельно (такая штука очень редко встраивается в базовые комплектации ПК/ноутбуков). Кстати, приобрести ее по бросовым ценам можно, например, в 👉 китайских интернет-магазинах.
Как это всё выглядит на практике :
- к одному из портов на видеокарте компьютера (например, к HDMI) подключается кабель (как для присоединения монитора);
- затем этот кабель соединяют не с монитором, а со спец. адаптером видеозахвата (а сам адаптер, обычно, подключают к USB-порту другого компьютера);
- далее на нем запускают спец. утилиту, и она начинает отображать всё, что подается на адаптер видеозахвата (разумеется, изображение можно даже записать).
Принципиальная схема захвата
Кстати, в качестве такой спец. утилиты часто выступает программа OBS Studio. У меня на блоге есть отдельная заметка по ее настройке и оптимизации.
Настройка устройства захвата
На фото ниже представлен пример подключения ноутбука к ПК (по HDMI).
Захват видео с ноутбука (по HDMI изображение передается на ПК и записывается в OBS)
Более подробно о том, как настроить видеозахват и трансляцию изображения —рассказано в одной прошлой моей заметке, ссылка на которую приведена ниже.
[⇓ ⇒Подробно] Видеозахват c HDMI: получение изображения с другого ПК, видеокамеры, приставки и его запись (трансляция)
Вариант 3: использование утилит для удаленного доступа (или контроля за сотрудниками)
Есть ряд программ, позволяющих по сети Интернет подключаться с одних компьютеров к другим. Разумеется, при подключении можно посмотреть всё, что происходит на рабочем столе другого устройства (и даже по-управлять им!).
Мне в этом плане очень импонирует программа AnyDesk . Установив ее на обоих компьютерах и один раз настроив — можно быстро (в течении буквально 3-6 сек.) получать доступ к рабочему столу др. компьютера.
Разумеется, ее можно использовать и дома, даже если ваш ПК в соседней спальне. 😉
[AnyDesk] Как настроить удалённый доступ: подключение к рабочему столу, передача файлов и управление компьютером по Интернет
«Чужой» рабочий стол. Теперь мы можем управлять этим ПК удаленно. (ну или просто наблюдать 😉)
Кстати, также для этого дела можно приспособить какие-нибудь утилиты для контроля работой сотрудников (правда, они в большинстве своем платны). Например, Clever Control (👇) позволяет легко получать изображение как с рабочего стола, так и с веб-камеры компьютера (даже по сети. ).
Clever Control — одна из программ для контроля сотрудников
Чем заняты ваши коллеги за компьютером или как вести учет рабочего времени сотрудников и подчиненных
Вариант 4: захват рабочего стола и видео-трансляция по сети Интернет
Ну и последний вариант, о котором скажу сегодня — это обычная трансляция в сеть видео, которое было заснято с рабочего стола. При помощи спец. утилит сделать это можно в авто-режиме.
В своем примере я покажу, как это можно сделать с помощью 👉 проигрывателя VLC (благо, у многих он и так есть. ).
1) После установки и запуска проигрывателя — откройте вкладку «Медиа / Передавать» .
2) Далее во вкладке «Устройства захвата» нужно выставить «Экран» , указать частоту кадров (10-60 к/с) и нажать на «Поток» .
3) В качестве метода вещания выберите «HTTP» и нажмите «Добавить» (порт 8080 можно не менять и нажать сразу «Следующий» ).
4) В качестве профиля для кодирования видео — рекомендую установить 1080P (MPEG 4).
5) Всё! Трансляция теперь уже должна идти в сеть.
Но, чтобы подключиться к ней, 👉 нужно узнать IP-адрес этого компьютера (на котором мы настроили VLC 👆).
Для этого удобно использовать утилиту Speccy (👇) — она сразу покажет и локальный IP (для подключения из локальной сети), и внешний IP — для подключения к трансляции по Интернет.
Speccy — просмотр IP-адресов, раздел Network
Теперь, зная IP-адрес компьютера, на котором запущена трансляция — можно переходить к другому ПК, с которого мы будем её просматривать (открывать).
На нем также устанавливаем и запускаем VLC — вкладка «Медиа / открыть URL» .
Открыть URL / VLC
Далее во вкладке сеть в качестве адреса нужно указать следующее:
- http://192.168.0.107:8080 (разумеется, вместо «192.168.0.107» — вам нужно будет вставить свой IP).
Воспроизвести сетевой адрес
Далее проигрыватель начнет воспроизводить трансляцию (👇). В общем-то, задача решена?!
Как удаленно показать рабочий стол компьютера Windows, Mac и iOS и предоставить доступ — лучшие программы
Наверняка, к вам частенько обращаются родственники или друзья за помощью в освоении или решении проблем в той или иной технике. Можно конечно прийти и помочь лично, как вариант позвонить по телефону и попытаться объяснить (это больше напоминает попытки слепого котёнка освоить мир) или куда лучше воспользоваться услугами удалённого доступа или путём демонстрации экрана наглядно показать и рассказать как это делается.
Skype
Популярная VoIP-видеозвонилка Skype на всех настольных платформах уже давно обзавелась функцией демонстрации экрана. Прямо во время голосового или видеозвонка нажмите на плюсик и выберите пункт меню «Демонстрация экрана» (при использовании нескольких экранов выберите нужный). Есть режимы показа всего экрана или отдельного окна. Быстро, понятно, удобно.
TeamViewer
Мощная кроссплатформенная утилита для получения доступа к удалённому компьютеру (Windows, macOS, Linux, Chrome OS), причём сделать это можно не только с другого компьютера, но и со смартфона или планшета на базе iOS, Android, Windows Phone и BlackBerry. Достаточно только установить клиент, завести учётную запись, ввести уникальный ID клиента и пароль, как вы уже сможете вкушать все прелести доступа. Имеется очень гибкая настройка параметров отображения картинки (актуально при низкой пропускной способности трафика) и функциональные клавиши, а ещё есть чат и окно для быстрого обмена файлами. TeamViewer абсолютно бесплатен для некоммерческого использования. Настоящий Must Have!
Chrome Remote Desktop
Если вы являетесь почитателем браузера Chrome, то можно воспользоваться специализированным расширением Remote Desktop обладающим базовыми возможностями программы для удалённого управления компьютером. Установка и настройка расширения требует немного большего количества времени. Весь процесс мы описали в соответствующем материале. Так же как и в TeamViewer, есть фирменное приложение для iOS и Android устройств. Из особенностей — поддержка жестов, сенсорный режим и режим трекпада.
QuickTime Player на macOS
Штатная программа QuickTime носит куда более многофункциональный характер, чем о ней думают. Во-первых, это мультимедийный проигрыватель. Во-вторых, отличная программа для записи всего того, что происходит на рабочем столе Mac и даже подключённого iOS-устройства.
Для того чтобы записать рабочий стол macOS перейдите в меню Файл → Новая запись экрана (или сочетание клавиш Control (⌃) + Command (⌘) + N).
Опционально доступна возможность выделения курсора при клике, для повышения информативности видео.
Аналогичным образом записывается экран iPhone, iPod touch или iPad. Подключите устройство через USB-кабель к Mac, запустите QuickTime Player и перейдите в меню Файл → Новая видеозапись (или сочетание клавиш ⌥Option (Alt) + Command (⌘) + N).
Справа от кнопки начала записи кликните по стрелочке и в качестве устройства укажите подключённый iOS-гаджет. По умолчанию звук записывается с микрофона Mac, но опционально доступна запись всех звуков воспроизводимых устройством (актуально для записи стримов игр или наглядных инструкций).
Полученное видео отправьте почтой, выгрузите на облачное хранилище или передайте адресату любым удобным способом.
Общий экран на Mac
Стандартная macOS-утилита для удалённого доступа к другому Mac. Позволяет как полностью контролировать и предоставлять контроль для управления Mac, так и демонстрировать всё что происходит на экране компьютера. Запустить и настроить работу можно как непосредственно из приложения «Общий экран» (найти его можно через поиск Spotlight или в папке с приложениями), так и через iMessage. Во время шаринга также возможно передавать звук для полноценного общения в пределах одной программы (приложение достаточно требовательно к качеству интернет-соединения).
Viber
Аналогичная возможность демонстрации экрана не так давно появилась у настольного клиента популярного сервиса Viber с белорусскими корнями. После аудио или видеосоединения с абонентом, нажмите на кнопку активации режима «Демонстрации экрана». Окно клиента автоматически свернётся в компактный вариант. Имеется поддержка macOS, Windows, iOS, Android и Windows Phone.
MyOwnConference
Удаленным управлением MyOwnConference похвастаться не может, но вот с демонстрацией экрана программа справляется больше чем на 100%. Площадка создавалась как инструмент для проведения вебинаров, тренингов и онлайн-конференций.
- максимальная вместительность комнаты до 1500 человек;
- одновременное вещание может вести 10 человек;
- непрерывная запись до 6 часов.
- одновременная трансляция видео и аудио (с высоким качеством и без задержек, разумеется если позволяет скорость передачи данных);
- такие дополнительные функции как чат, запись видео, демонстрация презентаций.
Сервис платный и имеет очень гибкую систему тарифных планов. Первый месяц бесплатен.
Join.me
Упрощённый аналог MyOwnConference с чатом и окном для быстрой передачи данных, но уже с некоторыми ограничениями: трансляция аудитории до 250 человек, английский язык интерфейса и высокие требования к скорости интернет-соединения.