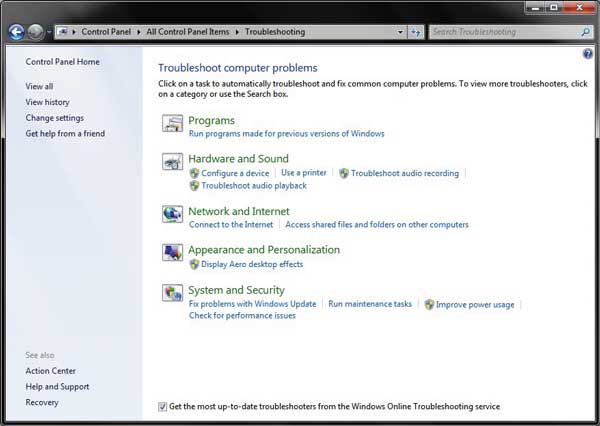- Модернизация приложений
- Встроенные модули
- Работа основных системных модулей
- Использование подсистемы Aero
- Средство устранения неполадок Windows 10
- Средство устранение неполадок в Windows от Microsoft
- Windows 10 Update Troubleshooter
- О программе
- Что нового
- Системные требования
- Полезные ссылки
- Подробное описание
- Средство устранения неполадок в Центре обновления Windows 10
- Если не помогло?
- Стандартное средство устранения неполадок в Windows 10
- Средство устранения неполадок Виндовс 10
- Вариант 1: «Параметры»
- Вариант 2: «Панель управления»
- Заключение
- Решение всех проблем Windows 10 одной утилитой
- Как запустить средство устранения неполадок
- Через окно «Параметры» (автоматическое устранение неполадок)
- Через панель управления (мастер устранения неполадок)
- Возможные проблемы
- Идёт бесконечный поиск проблем
- Средство устранения неполадок зависло при запуске
- Видео: сброс системных настроек
Модернизация приложений
В предыдущей статье данного цикла мы познакомились с подсистемой Event Tracing For Windows. Настоящая и последующая статьи этого цикла посвящены платформе Windows Troubleshooting Platform, которая впервые появилась в операционной системе Windows 7.
Платформа Windows Troubleshooting Platform представляет собой средство для выполнения специальных модулей (Troubleshooting Packages), которые создаются на языке PowerShell и призваны решать различные проблемы, касающиеся конфигурации операционной системы, ее отдельных компонентов, устройств, сервисов и приложений. Эти модули могут вызываться как пользователями, так и приложениями при возникновении определенных проблем и проводят пользователей через серию шагов для их решения: обнаружение проблемы, устранение проблемы, проверка отсутствия проблемы. Например, если Windows Internet Explorer не может открыть вебсайт, пользователь нажимает кнопку Diagnose Connection Problems для запуска модуля Windows Network Diagnostics, реализованного на платформе Windows Troubleshooting Platform.
Подход, ориентированный на предоставление конечным пользователям средств решения различных проблем, связанных с настройкой операционной системы, сервисов и приложений, может существенно уменьшить число обращений в службу технической поддержки, сделать такие звонки более эффективными и в целом повысить удовлетворенность пользователей.
К основным характеристикам платформы Windows Troubleshooting Platform относятся возможность ее автоматизации, эффективность, повторяемость операций, стандартизация и безопасность. Расширяемость платформы означает, что в состав Windows Software Development Kit (SDK) входят средства, позволяющие разработчикам создавать новые модули для этой платформы, что дает возможность использовать ее в качестве унифицированного механизма для настройки необходимого окружения для приложений сторонних компаний (ISV).
Далее мы рассмотрим стандартные модули, включенные в состав операционной системы Windows 7, принципы их работы, архитектуру Windows Troubleshooting Platform, средства создания дополнительных модулей и приведем ряд примеров создания собственных модулей для платформы Windows Troubleshooting Platform.
Встроенные модули
В состав операционной системы Windows 7 входит ряд модулей, которые соответствуют десяти наиболее частым категориям обращений в службу технической поддержки Microsoft, включая эффективное управление питанием, совместимость приложений, сетевые настройки и настройки звука. В табл. 1 перечислены модули платформы Windows Troubleshooting Platform, имеющиеся в составе Windows 7.
Модули платформы Windows Troubleshooting Platform доступны через панель управления: Control Panel → All Control Panel Items → Troubleshooting. Модули сгруппированы по категориям: Programs, Hardware and Sound, Network and Internet, Appearance and Personalization и System and Security.
Обратите внимание на то, что запуск некоторых модулей требует привилегий администратора, тогда как большинство модулей доступно для запуска обычным пользователям.
Модули платформы Windows Troubleshooting Platform в панели управления
В нижней части панели расположена опция, включение которой позволяет получать обновления модулей от специального сервиса — Windows Online Troubleshooting Service.
Модули — это специальные приложения, запускаемые под управлением платформы Windows Troubleshooting Platform. Модули, поставляемые в составе операционной системы Windows 7, располагаются в каталоге %windir%\Diagnostics. Каталог %windir%\Diagnostics\Index содержит XML-манифесты модулей, а каталог %windir%\Diagnostics\System — сами модули, находящиеся в соответствующих подкаталогах.
Модули платформы Windows Troubleshooting Platform на диске
Внутри каждого подкаталога есть файл DiagPackage.diagpkg, представляющий собой соответствующий модуль, а также динамическую библиотеку DiagPackage.dll, каталог с интерфейсными ресурсами и ряд исходных файлов на PowerShell, которые иллюстрируют работу данного модуля. Двойной щелчок мышью по файлу DiagPackage.diagpkg приводит к запуску соответствующего модуля — это то же самое, что активация модуля непосредственно из панели управления.
Как мы отметили выше, каждый модуль проводит пользователей через серию шагов для их решения: обнаружение проблемы (Detection), устранение проблемы (Resolution), проверка отсутствия проблемы (Verification). Далее мы рассмотрим работу основных системных модулей и предпринимаемые ими шаги по решению тех или иных проблем.
Работа основных системных модулей
На уровне операционной системы не существует единого источника данных, позволяющего получать информацию в случае возникновения той или иной проблемы. Однако множество источников данных дает возможность гибко выбрать именно те данные, которые наиболее точно отражают причины той или иной проблемы. При создании модулей нужно использовать наиболее простые и сфокусированные на проблеме источники данных, доступ к которым требует минимального кодирования, а также источники, которые будут доступны на большинстве компьютеров. При создании модулей следует руководствоваться следующими категориями источников данных, перечисленных в порядке от наиболее к наименее рекомендуемым:
- командлеты PowerShell;
- Windows Management Infrastructure (WMI);
- записи в реестре;
- события Windows (Windows Events);
- COM-объекты и .NET-провайдеры;
- утилиты Windows;
- программные интерфейсы Windows.
Ниже мы приведем несколько примеров использования этих источников данных для решения ряда наиболее часто возникающих проблем. Проблемы сгруппированы по категориям — в каждой категории показаны основные причины их возникновения. Информация разделена на три группы: определение проблемы, исправление проблемы и проверка отсутствия проблемы. В большинстве случаев проверка отсутствия проблемы представляет собой те же действия, что и определение проблемы, поскольку используется одна и та же логика. Тем не менее в ряде случаев такой подход невозможен. Например, при устранении проблем, связанных с воспроизведением звука, при обнаружении низкого уровня звука пользователь может увеличить этот уровень, но программным образом нельзя проверить, была ли после этого устранена проблема. Поэтому в ряде случаев решение проблемы возлагается на пользователей. Например, если основной проблемой с воспроизведением видео является видеокарта с отсутствующими характеристиками, то решением проблемы становится либо установка обновленного драйвера, либо замена видеокарты — и ту и другую операцию невозможно выполнить автоматически.
Использование подсистемы Aero
В данной группе проблемы, связанные с отображением анимации и эффектов, устраняются с помощью подсистемы Aero (табл. 2).
Средство устранения неполадок Windows 10
Средство устранение неполадок в Windows от Microsoft
Собраны популярные программы для устранения неполадок в Windows от Microsoft. С помощью этих утилит вы исправите не работающий магазин windows, сетевые адаптеры, подключение WiFi и интернета, работу принтера, ошибки обновления windows, USB, меню пуск, панель задач и многое другое.

Решает множество проблем с ошибками при установке и скачивания обновлений Windows от Microsoft. Избавит от ошибок: 0x80073712, 0x800705B4, 0x80004005, 0x8024402F, 0x80070002, 0x80070643, 0x80070003, 0x8024200B, 0x80070422, 0x80070020.
Просканирует автоматически систему на наличие ошибок связанных с принтером и печатью и исправит их по возможности.
Автоматически диагностирует и исправляет распространенные проблемы с USB . Решит проблему с зависанием «Безопасное извлечение устройства».
Если есть проблемы с приложениями из магазина Windows, то воспользуйтесь средством устранения неполадок для приложений. Также, вы можете решить многие ошибки с самими Microsoft Store.
Утилита для устранения неполадок и устранения проблем с меню Пуск в windows 10. Вы можете исправить общие проблемы, такие как меню пуск не открывается, не отображаются приложения, пустые ярлыки, фрагменты и устраняет известные проблемы для панели задач.
Автоматически устранит, такие проблемы как поиск в windows не работает, работает не правильно, не показывает результатов, и многие другие известные проблемы Windows Search.
Устранение проблем с подключением интернета, WiFi и подключения к веб-сайтами через интернет. Устранит и исправит сетевые и беспроводные адаптеры в windows, исправит брандмауэр Windows, общий доступ к папкам и другому компьютеру, входящие подключения, домашнюю группу, локальные подключения.
Устранение проблем и ошибок с оборудованием и устройствами. Ошибки при подключении или просто коды ошибок клавиатуры, колонок, видеокарты, ОЗУ, звуковой карты и всего остального.
Windows 10 Update Troubleshooter
| Разработчик: | Microsoft (США) |
| Лицензия: | Freeware (бесплатно) |
| Версия: | [09.05.2017] |
| Обновлено: | 2017-05-10 |
| Системы: | Windows 10 32|64-bit |
| Интерфейс: | русский / английский |
| Рейтинг: |  |
| Ваша оценка: | |
| Категория: | Настройка и оптимизация системы |
| Размер: | 191 KB |
О программе
Что нового
- Решение проблем обновления KB4016871, KB4019472 и KB4019473
Системные требования
Поддерживаемые операционные системы: Windows 10 (32-bit и 64-bit)
Полезные ссылки
Подробное описание
Решение помогает устранять проблемы при установке обновлений Windows 10, когда возникают распространенные ошибки обновления системы:
0x80073712, 0x800705B4, 0x80004005, 0x8024402F, 0x80070002, 0x80070643, 0x80070003, 0x8024200B, 0x80070422, 0x80070020
Средство устранения неполадок в Центре обновления Windows 10
Windows 10 Update Troubleshooter является улучшенной версией инструмента устранения проблем предыдущих версий Windows. Утилита проверяет работоспособность службы Windows Update и фоновой интеллектуальной службы передачи (BITS), а также выполняет диагностику сетей Windows.
Рекомендуется перейти в расширенные настройки, нажав по ссылке “Дополнительно” и отключить опцию “Автоматически применять исправления”. Это позволит получить полный контроль над процессом восстановления.
После быстрого сканирования в случае обнаружения проблемы, инструмент выводит список доступных опций:
- Восстановление повреждений базы данных Windows Update
- Восстановление компонентов Windows Update
- Исправления блокировки со стороны брандмауэра Windows
- Связаться с системным администратором или провайдером для устранения проблем сети
- Проверка стандартных путей данных Windows Update
- Исправить: некоторые параметры безопасности отсутствуют или были изменены
- Проверка наличия файлов и поиск поврежденных файлов
- Исправить: Регистрация службы отсутствует или повреждена
- Исправить: неправильные системные время и дата
Как можно видеть, инструмент самостоятельно обнаруживает неисправность и может устранить некоторые из них по согласию пользователя или автоматически.
Если не помогло?
1. Рекомендуется найти самое последнее установленное обновление для Windows 10 и выполнить поиск этого обновления на сайте Microsoft Update Catalog. Скачайте и установите его заново.
2. Если это не сработало, то пользователь должен запустить следующую команду в командной строке:
DISM.exe /Online /Cleanup-image /Restorehealth
sfc /scannow
DISM.exe — это система обслуживания образов, развертывания и управления ими, которая может быть использована для исправления нарушений компонентов.
Вторая команда служит для проверки целостности системных файлов Windows и в случае обнаружения нарушений, для замены на корректные версии.
3. Если предыдущие шаги не помогли, воспользуйтесь утилитой Microsoft Software Repair Tool для восстановления системы.
Стандартное средство устранения неполадок в Windows 10
Несмотря на то что десятая версия Windows регулярно получает обновления, в ее работе все еще возникают ошибки и сбои. Их устранение зачастую возможно одним из двух способов – с применением программных инструментов от сторонних разработчиков или стандартными средствами. Об одном из важнейших представителей последних мы расскажем сегодня.
Средство устранения неполадок Виндовс 10
Рассматриваемое нами в рамках данной статьи средство предоставляет возможность поиска и устранения разного рода неполадок в работе следующих компонентов операционной системы:
- Воспроизведение звука;
- Сеть и интернет;
- Периферийное оборудование;
- Безопасность;
- Обновление.
Это лишь основные категории, проблемы в которых могут быть найдены и решены базовым инструментарием Windows 10. Мы же далее расскажем о том, как вызвать стандартное средство устранения неполадок и какие утилиты входят в его состав.
Вариант 1: «Параметры»
С каждым апдейтом «десятки» разработчики Майкрософт переносят все больше элементов управления и стандартных инструментов из «Панели управления» в «Параметры» операционной системы. Интересующее нас средство устранения неполадок тоже можно отыскать в данном разделе.
- Запустите «Параметры» нажатием клавиш «WIN+I» на клавиатуре или через его ярлык в меню «Пуск».
В открывшемся окне перейдите к разделу «Обновление и безопасность».
- Пример: У вас наблюдаются проблемы с микрофоном. В блоке «Поиск и устранение других проблем» находите пункт «Голосовые функции» и запускаете процесс.
Ожидаете завершения предварительной проверки,
после чего выбираете проблемное устройство из списка обнаруженных или более конкретную проблему (зависит от типа потенциальной ошибки и выбранной утилиты) и запускаете повторный поиск.
Дальнейшие события могут развиваться по одному из двух сценариев – проблема в работе устройства (или компонента ОС, смотря что вы выбирали) будет найдена и устранена автоматически или потребуется ваше вмешательство.

Несмотря на то что в «Параметры» операционной системы постепенно переезжают различные элементы «Панели управления», многие все еще остаются «эксклюзивом» последней. Есть в их числе и некоторые средства устранения неполадок, а потому перейдем к их непосредственному запуску.
Вариант 2: «Панель управления»
Данный раздел присутствует во всех версиях операционных систем семейства Виндовс, и «десятка» не стала исключением. Содержащиеся в ней элементы полностью соответствуют названию «Панели», поэтому неудивительно, что запустить с ее помощью можно и стандартное средство устранения неполадок, причем количество и наименования содержащихся здесь утилит несколько отличаются от такового в «Параметрах», и это весьма странно.
- Любым удобным способом запустите «Панель управления», например, вызвав окно «Выполнить» клавишами «WIN+R» и указав в его поле команду control . Для ее выполнения нажмите «ОК» или «ENTER».
Измените режим отображения по умолчанию на «Крупные значки», если изначально был включен другой, и среди представленных в данном разделе пунктов найдите «Устранение неполадок».
Как видите, основных категорий здесь четыре. На представленных ниже скриншотах можно увидеть, какие утилиты содержатся внутри каждой из них.
- Программы;
Оборудование и звук;
Сеть и интернет;
Система и безопасность.
Помимо этого, вы можете перейти к просмотру сразу всех доступных категорий, выбрав одноименный пункт в боковом меню раздела «Устранение неполадок».
Как мы и сказали выше, представленный в «Панели управления» «ассортимент» утилит для поиска и устранения неполадок в работе операционной системы немного отличается от своего аналога в «Параметрах», а потому в некоторых случаях следует заглянуть в каждый из них. Кроме того, выше представлены ссылки на наши подробные материалы о поиске причин возникновения и устранении наиболее распространенных проблем, с которыми можно столкнуться в процессе использования ПК или ноутбука.
Заключение
В этой небольшой статье мы рассказали о двух различных вариантах запуска стандартного средства устранения неполадок в Windows 10, а также ознакомили вас с перечнем утилит, входящих в его состав. Искренне надеемся, что вам не потребуется часто обращаться к данному разделу операционной системы и каждый такой «визит» будет иметь положительный результат. Мы же на этом закончим.
Отблагодарите автора, поделитесь статьей в социальных сетях.
Решение всех проблем Windows 10 одной утилитой
Решать проблемы с компьютером средствами самой системы и всего в пару кнопок — мечта любого пользователя. Подобная функция называется «Средство устранения неполадок» и она присутствует в Windows ещё со времён XP. Однако только в Windows 10 она заработала как надо и начала действительно решать некоторые проблемы, во многом благодаря системе активного сбора статистики.
Как запустить средство устранения неполадок
Запуск средства устранения неполадок в Windows 10 возможен двумя путями: через окно «Параметры», которое многие называют «Настройки Windows», и через панель управления. Фактически это две разные утилиты, которые находятся в разных местах, но работают они одинаково.
Через окно «Параметры» (автоматическое устранение неполадок)
Автоматическое устранение неполадок — это утилита, предлагающая решения только самых очевидных проблем с Windows 10:
- проблемы с записью и воспроизведением звука;
- проблемы с видео;
- проблемы с распознаванием клавиатуры, принтера и других подключаемых устройств;
- проблемы с Wi-Fi, Bluetooth и Ethernet;
- появление синего экрана;
- быстрый разряд батареи;
- проблемы с магазином и получением обновлений;
- ошибки проводника и внутреннего поиска Windows;
- проблемы с совместимостью.
Эта утилита вынесена поближе к пользовательскому интерфейсу, чтобы её было легче найти, и имеет максимально упрощённый функционал.
- Нажмите кнопку «Пуск» и кликните на шестерёнку возле кнопки выключения компьютера.
Нажмите кнопку «Пуск» и кликните на шестерёнку возле кнопки выключения компьютера
Нажмите на «Обновление и безопасность»
В левой части окна нажмите на «Устранение неполадок»
Выберите возникшую у вас проблему и нажмите кнопку «Запустить средство устранения неполадок»
Обычно поиск проблем занимает не более трёх минут
В процессе поиска система может задавать вам вопросы и предлагать варианты решения проблемы
Если ничего не поможет, вы увидите предложение об отправке отзыва
Через панель управления (мастер устранения неполадок)
Мастер устранения неполадок присутствует в Windows 10 ещё со времён XP. Именно на её основе создано средство автоматического устранения неполадок, которое описано выше. Оно способно решить гораздо большее количество проблем в сравнении со своей упрощённой версией. Найти мастера устранения неполадок будет труднее, так как путь к этой утилите заботливо скрыт разработчиками.
- Для начала вам нужно открыть панель управления. Для этого одновременно нажмите клавиши Win+R, чтобы вызвать утилиту выполнить. Введите запрос control и нажмите OK.
Одновременно нажмите клавиши Win+R, введите запрос control и нажмите OK
Выберите вариант просмотра «Мелкие значки»
Найдите здесь группу «Устранение неполадок» и нажмите на неё
Нажмите на надпись «Просмотр всех категорий» в левой части окна
Дважды кликните левой кнопкой мыши на возникшую у вас проблему
Нажмите на надпись «Дополнительно», отметьте галочкой пункт «Автоматически применять исправления» и нажмите «Далее»
Возможные проблемы
Как это не смешно, но в средстве устранения неполадок возможны ошибки. К счастью, их не так много и их очень легко исправить.
Идёт бесконечный поиск проблем
Если у вас пиратская версия Windows, просто попробуйте разорвать соединение с интернетом. Если нет, проблема в подключении к серверу Microsoft (с целью поиска способов решения, система синхронизирует свою базу данных с облачной).
Поиск проблем не должен занимать более трёх минут.
Скорее всего, в качестве адреса сервера Microsoft были указаны неверные данные. Такое может случиться, если вы установили старую версию Windows 10 и с тех пор её ни разу не обновляли. Если система не обновилась сама, скорее всего, проблема во внесённом запрете, так что запускать поиск обновлений придётся принудительно через командную строку.
- Нажмите правой кнопкой мышки на меню «Пуск» и выберите «Командная строка (Администратор)» или «Windows PowerShell (администратор)».
Нажмите правой кнопкой мышки на меню «Пуск» и выберите «Командная строка (Администратор)»
Введите команду «wuauclt.exe /updatenow» (без кавычек) и нажмите Enter
На некоторых версиях Windows 10 эта проблема также может быть связана с лимитным подключением к интернету. Надо просто изменить одну из настроек.
- Откройте окно «Параметры» (Win+I) и нажмите на «Сеть и Интернет».
Откройте окно «Параметры» и нажмите на «Сеть и Интернет»
В левой части окна выберите тип вашего подключения к интернету
Нажмите левой кнопкой мыши на ваше подключение к интернету
Снимите галочку с пункта «Задать как лимитное подключение»
Средство устранения неполадок зависло при запуске
Эта проблема намного хуже, так как она может быть связана трудноустранимой системной ошибкой. Первым делом, как и в случае с бесконечным поиском проблем, стоит попробовать обновить систему. Сделать это можно уже обычным способом.
Первым делом попробуйте запустить проверку наличия обновлений
Поможет это вряд ли, но попробовать стоило. Искать проблему направлено не получится, так что поможет только полная проверка системы.
- Одновременно нажмите сочетание кнопок Win+R, чтобы вызвать утилиту «Выполнить», введите cmd и нажмите Enter.
Нажмите сочетание кнопок Win+R, введите cmd и нажмите Enter
Введите команду sfc /scannow и нажмите Enter
Если вам не поможет и это, варианта у вас только два:
- запускать средство устранения неполадок через другую утилиту (оба варианта описаны выше);
- сбрасывать систему до заводских настроек.
Если вы планируете выбрать вариант со сбросом настроек, разумеется мы расскажем вам как сделать.
Сброс системы до заводских настроек обнулит все настройки вашей системы, и она будет выглядеть так, будто только что была установлена.
- Откройте окно «Параметры», потом «Обновление и безопасность». Перейдите во вкладку «Восстановление» и нажмите «Начать».
Перейдите во вкладку «Восстановление» и нажмите «Начать»
Выберите «Сохранить мои файлы» и делайте всё, о чём вас попросит система
Видео: сброс системных настроек
К сожалению, встроенное в Windows 10 средство устранения неполадок помогает не всегда, и сбои в его работе также возможны. Но в отличие от предыдущих версий Windows, тут оно и вправду способно исправить многие проблемы с компьютером. А если это средство вдруг откажется работать, наша статья обязательно поможет вам с ним разобраться.