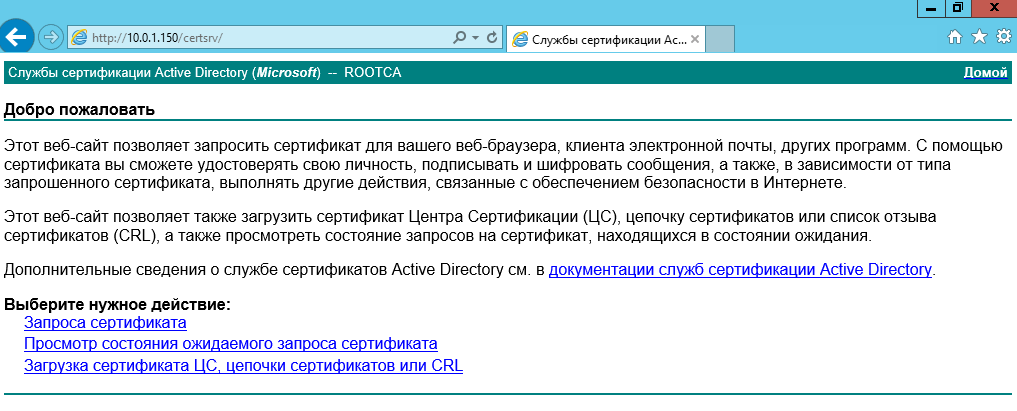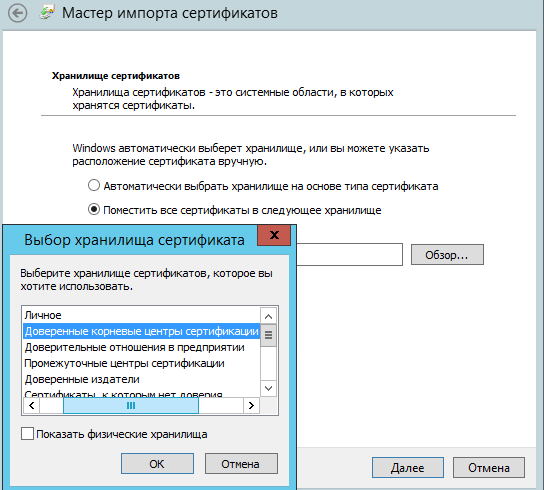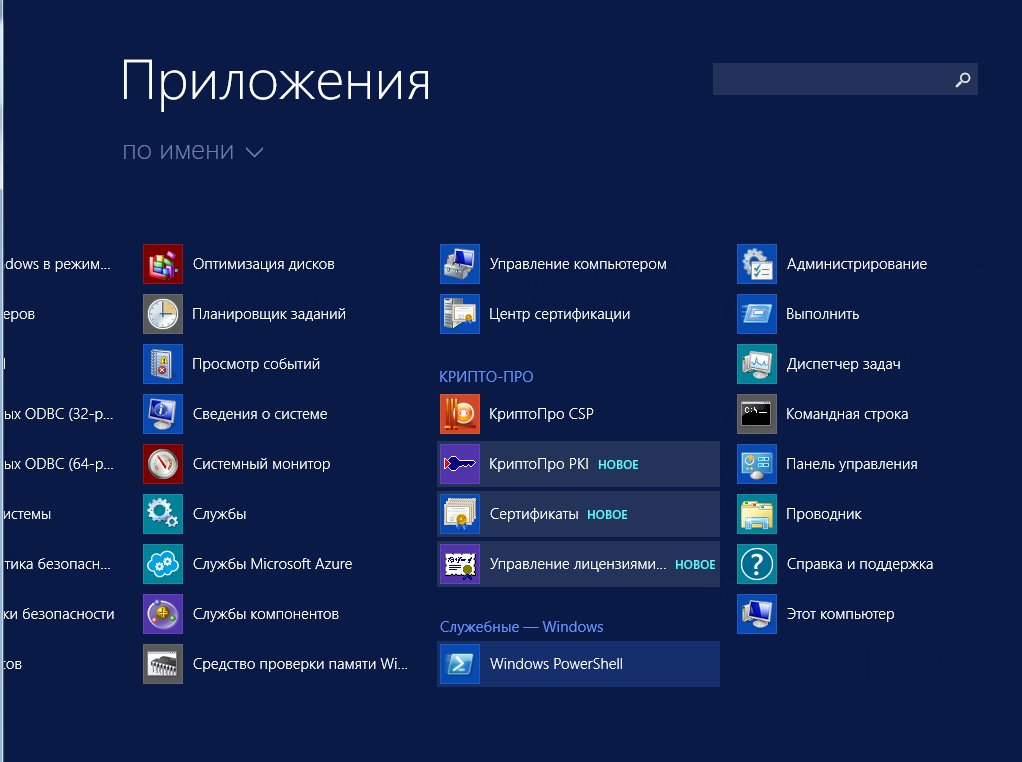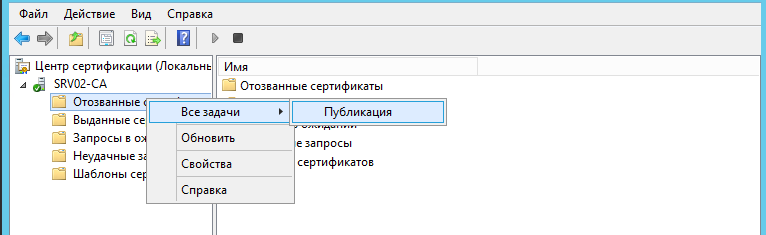- Установка подчиненного центра сертификации Microsoft CA на MS Windows Server 2012 R2
- Установка службы сертификации из состава MS Windows
- Установка сертификата корневого центра сертификации и актуального списка отозванных сертификатов
- Настройка подчиненного Центра сертификации
- Установка центра сертификации Install the Certification Authority
- Установка служб сертификатов Active Directory To install Active Directory Certificate Services
Установка подчиненного центра сертификации Microsoft CA на MS Windows Server 2012 R2
При установке подчиненного центра сертификации будет считать, что домен уже имеется, DNS-сервер и доменная служба Active Directory установлены. Порядок установки будет следующим:
- Установить подчиненный Центр сертификации уровня ЦС предприятия (со службой сертификации и службой регистрации в центре сертификации через Интернет) MS Windows Server 2012 R2, задать имя центра сертификации, подразделение, организацию, город и страну для сертификата, отправить запрос на сертификат в корневой центр сертификации.
- Установить сертификат корневого центра сертификации и актуальный список отозванных сертификатов.
- Настроить службу на автоматический выпуск сертификатов.
- Включить аудит работы службы, сделать настройки безопасности.
- Добавить ссылки на точку распространения отозванных сертификатов и корневого сертификата центра сертификации, которые будут добавляться в каждый выпущенный сертификат.
- Выпустить внеочередной список отозванных сертификатов.
Установка службы сертификации из состава MS Windows
Установка службы сертификации производится с использованием Мастера в следующей последовательности:
- Открыть окно Диспетчер серверов .
- В окне выбрать Добавить роли и компоненты.
Далее выбрать роль сервера Службы сертификатов Active Directory . В Появившемся окне оставить все по умолчанию и нажать кнопку Добавитькомпоненты .
Поставить флажок Служба регистрации в центре сертификации через Интернет .
После проверки выбранных параметров установки нажмите Установить .
За процессом установки можно наблюдать в окне Результаты .
После установки службы сертификации необходимо ее настроить. Для этого нажать Настроить службы сертификации Active Directory на конечном сервере.
В окне учетные данные нажать Далее .
В окне выбора службы роли для настройки отметить флажками Центр сертификации и Служба регистрации в центре сертификации через Интернет. Нажать кнопку Далее .
Далее следует выбрать ЦС предприятия .
Затем Подчиненный ЦС .
При создании нового ключа ЦС выбрать опцию Создать новый закрытый ключ .
Далее следует выбрать криптопровайдер RSA#Microsoft Software Key Storage Provider и установить опцию Разрешить взаимодействие с администратором, если центр сертификации обращается к закрытому ключу .
Далее ввести сведения о ЦС. Имя ЦС может быть введено как кириллицей, так и латиницей. При этом если имя вводится кириллицей, то его длина не должна превышать 50 символов. Если Имя вводится латиницей, то его длина не должна превышать 250 символов. Имя ЦС по умолчанию состоит из имени сервера и приставки CA .
Ввести сведения о Вашей организации в поле Суффикс различающегося имени , разделив значения запятыми (после запятой пробел не ставить), по следующему примеру:
OU = название отдела
O = название организации
L = город местонахождения
На сообщение о расширенной кодировке имен выбираем Да :
Сохранить запрос на сертификат в файл:
По окончанию появится окно с успешной установкой:
Файл запроса на сертификат будет сохранен в корне диска C:\.
Установка сертификата корневого центра сертификации и актуального списка отозванных сертификатов
Вначале следует загрузить веб-сайт корневого центра сертификации. Для этого запустить браузер, ввести в строку поиска адрес Вашего корневого центра сертификации, например, по имени сервера: http://«имя вашего корневого сервера»/certsrv . Для изготовления сертификата выберите действие Запрос сертификата :
Выбрать Расширенный запрос сертификата, затем Выдать запрос, используя base-64 шифрованный файл… :
Открыть файл с запросом на сертификат в Блокноте, выделить все содержимое в файле (комбинация клавиш Ctrl+A ) и скопировать в буфер обмена (комбинация клавиш Ctrl+C ):
Вставить содержимое буфера обмена (комбинация клавиш Ctrl+V ) в окно выдачи запроса на сертификат на веб-сайте корневого центра сертификации и нажмите кнопку Выдать> :
В результате обработки запроса корневым центром сертификации будет выдан сертификат, который нужно сохранить на подчиненном центре сертификации, нажав на строку Загрузить сертификат :
Для запуска подчиненного центра сертификации необходимо встроить цепочку доверия к корневому центру сертификации, установив корневой сертификат и актуальный список отозванных сертификатов. Для загрузки нужно перейти на начальную страницу веб-сайта корневого центра сертификации, нажав на ссылку Домой в верхнем правом углу сайта:
Нажать на строку Загрузка сертификата ЦС, цепочки сертификатов или CRL:
Скачать и сохранить на подчиненном центре сертификации сертификат ЦС и актуальный список отозванных сертификатов, нажав по ссылкам Загрузка сертификата ЦС и Загрузка последнего базового CRL :
Установить корневой сертификат на сервер. Для этого кликнуть правой кнопкой мыши на корневой сертификат, в появившемся контекстном меню выбрать Установить сертификат . В мастере импорта сертификатов выбрать хранилище – Локальный компьютер :

Выбрать хранилище вручную, установив переключатель на Поместить все сертификаты в следующее хранилище и отметить в списке Доверенные корневые центры сертификации/Реестр :
При установке списка отозванных сертификатов выполнить аналогичные действия, при этом в окне Выбор хранилища сертификата установить флажок Показать физические хранилища , в списке выделить Промежуточные центры сертификации/Локальный компьютер .
Запустить Центр сертификации Пуск\Приложения\Центр сертификации :
Подчиненный центр сертификации еще не работает, т.к. сертификат для него не установлен. Установка сертификата проводится при первом старте службы. Нажать кнопку старта службы:
На запрос об установке сертификата нажать кнопку Да и указать место, куда был сохранен выданный сертификат.
Если все действия были выполнены правильно, служба центра сертификации успешно запуститься.
Настройка подчиненного Центра сертификации
Чтобы просмотреть настройки Центра сертификации, нужно вызвать контекстное меню и выбрать Свойства :
Настроить центр сертификации на выпуск сертификатов в автоматическом режиме. Для этого перейти в закладку Модуль политики , нажать кнопку Свойства . В открывшемся окне выбрать режим Следовать параметрам, установленным в шаблоне…. :

Перейти в закладку Модуль выхода . Нажать кнопку Свойства :
Установить (если не установлен) флажок Разрешить публикацию сертификатов в файловой системе :
Перейти в закладку Аудит . Включить протоколирование некоторых событий безопасности, например, архивации и восстановления базы данных, изменения настроек ЦС и параметров безопасности и т.д.:
Перейти в закладку Безопасность . Разрешить Администратору запрашивать сертификаты. Установить флажок в графе Разрешить для строки Запросить сертификаты :
Перейти в закладку Расширения . Выполнить настройку публикации списка отозванных сертификатов. Для этого в меню Выберите расширение выбрать Точка распространения списка отзыва (CDP) Удалить точки распространения, кроме C:\Windows…. . Добавить путь, например, http://servername/Public/servername.crl , где servername – имя сервера, где будет настроено публичное хранилище:

Включить настройки Включать в CDP-расширение выданных сертификатов и Включать в расширения IDP выданных CRL . Перезапустить Центр сертификации:
В дополнение к CDP, необходимо сконфигурировать дополнение включающее информацию о локализации сертификата ЦС AIA. Для этого в поле Выберите расширение перейти к Authority Information Access (AIA) . Удалить доступы к сведениям о центрах сертификации, кроме C:\Windows…. . Добавить путь, например, http://servername/Public/servername.cer , где servername – имя сервера, где будет настроено публичное хранилище. Включить настройки Включать в AIA- расширение выданных сертификатов . Перезапустить Центр сертификации:

Поскольку значения дополнений CDP и AIA изменены, то для учета изменений необходимо выпустить и опубликовать CRL. Для публикации CRL необходимо в дереве консоли Центра сертификации нажать правой кнопкой мыши на узел Отозванные сертификаты . В появившемся меню выбрать Все задачи — Публикация :
По умолчанию списки отозванных сертификатов размещены в папке
Установка центра сертификации Install the Certification Authority
Применяется к: Windows Server (Semi-Annual Channel), Windows Server 2016 Applies to: Windows Server (Semi-Annual Channel), Windows Server 2016
Эту процедуру можно использовать для установки служб сертификатов Active Directory (AD CS), чтобы можно было зарегистрировать сертификат сервера на серверах, на которых выполняется сервер политики сети (NPS), служба маршрутизации и удаленного доступа (RRAS) или оба. You can use this procedure to install Active Directory Certificate Services (AD CS) so that you can enroll a server certificate to servers that are running Network Policy Server (NPS), Routing and Remote Access Service (RRAS), or both.
- Перед установкой служб Active Directory сертификатов необходимо присвоить компьютеру имя, настроить компьютер со статическим IP-адресом и присоединить компьютер к домену. Before you install Active Directory Certificate Services, you must name the computer, configure the computer with a static IP address, and join the computer to the domain. Дополнительные сведения о выполнении этих задач см. в разделе сетевого руководствапо Windows Server 2016 Core. For more information on how to accomplish these tasks, see the Windows Server 2016 Core Network Guide.
- Для выполнения этой процедуры компьютер, на котором устанавливается AD CS, должен быть присоединен к домену, где установлена служба домен Active Directory Services (AD DS). To perform this procedure, the computer on which you are installing AD CS must be joined to a domain where Active Directory Domain Services (AD DS) is installed.
Членство в группах «Администраторы предприятия » и «Администраторы домена корневого домена» является минимальным требованием для выполнения этой процедуры. Membership in both the Enterprise Admins and the root domain’s Domain Admins group is the minimum required to complete this procedure.
Чтобы выполнить эту процедуру с помощью Windows PowerShell, откройте Windows PowerShell и введите следующую команду и нажмите клавишу ВВОД. To perform this procedure by using Windows PowerShell, open Windows PowerShell and type the following command, and then press ENTER.
Add-WindowsFeature Adcs-Cert-Authority -IncludeManagementTools
После установки AD CS введите следующую команду и нажмите клавишу ВВОД. After AD CS is installed, type the following command and press ENTER.
Install-AdcsCertificationAuthority -CAType EnterpriseRootCA
Установка служб сертификатов Active Directory To install Active Directory Certificate Services
Если вы хотите использовать Windows PowerShell для установки служб Active Directory Certificate Services, см. раздел Install-адксцертификатионаусорити для командлетов и необязательных параметров. If you want to use Windows PowerShell to install Active Directory Certificate Services, see Install-AdcsCertificationAuthority for cmdlets and optional parameters.
Войдите в систему как член группы «Администраторы предприятия» и группу «Администраторы домена корневого домена». Log on as a member of both the Enterprise Admins group and the root domain’s Domain Admins group.
Откройте диспетчер серверов, щелкните Управление, а затем нажмите кнопку Добавить роли и компоненты. In Server Manager, click Manage, and then click Add Roles and Features. Откроется мастер добавления ролей и компонентов. The Add Roles and Features Wizard opens.
На странице Перед началом работы нажмите кнопку Далее. In Before You Begin, click Next.
Страница Перед началом работы мастера добавления ролей и компонентов не отображается, если при предыдущем запуске мастера был установлен флажок Пропустить эту страницу по умолчанию. The Before You Begin page of the Add Roles and Features Wizard is not displayed if you have previously selected Skip this page by default when the Add Roles and Features Wizard was run.
На странице Выбор типа установки убедитесь, что выбрана Установка ролей или компонентов, затем нажмите кнопку Далее. In Select Installation Type, ensure that Role-Based or feature-based installation is selected, and then click Next.
На странице Выбор целевого сервера убедитесь, что выбран пункт Выберите сервер из пула серверов. In Select destination server, ensure that Select a server from the server pool is selected. На странице Пул серверов проверьте, что выбран локальный компьютер. In Server Pool, ensure that the local computer is selected. Щелкните Далее. Click Next.
В окне Выбор ролей сервера в списке роли выберите Active Directory службы сертификации. In Select Server Roles, in Roles, select Active Directory Certificate Services. Когда появится запрос на добавление необходимых компонентов, щелкните Добавить компоненты, а затем нажмите кнопку Далее. When you are prompted to add required features, click Add Features, and then click Next.
В окне Выбор компонентов нажмите кнопку Далее. In Select features, click Next.
В Active Directory службах сертификации прочтите предоставленные сведения и нажмите кнопку Далее. In Active Directory Certificate Services, read the provided information, and then click Next.
На странице Подтверждение выбранных элементов для установки нажмите кнопку Установить. In Confirm installation selections, click Install. Не закрывайте мастер в процессе установки. Do not close the wizard during the installation process. После завершения установки щелкните настроить Active Directory службы сертификатов на целевом сервере. When installation is complete, click Configure Active Directory Certificate Services on the destination server. Откроется мастер настройки служб сертификатов Active Directory. The AD CS Configuration wizard opens. Прочтите учетные данные и при необходимости укажите учетные данные для учетной записи, которая является членом группы «Администраторы предприятия». Read the credentials information and, if needed, provide the credentials for an account that is a member of the Enterprise Admins group. Щелкните Далее. Click Next.
В службах ролей щелкните центр сертификации, а затем нажмите кнопку Далее. In Role Services, click Certification Authority, and then click Next.
На странице тип установки убедитесь, что выбран параметр ЦС предприятия , и нажмите кнопку Далее. On the Setup Type page, verify that Enterprise CA is selected, and then click Next.
На странице Укажите тип страницы ЦС убедитесь, что выбран параметр корневой ЦС , и нажмите кнопку Далее. On the Specify the type of the CA page, verify that Root CA is selected, and then click Next.
На странице Указание типа закрытого ключа убедитесь, что выбран параметр создать новый закрытый ключ , а затем нажмите кнопку Далее. On the Specify the type of the private key page, verify that Create a new private key is selected, and then click Next.
На странице шифрование для центра сертификации сохраните параметры по умолчанию для CSP (поставщик хранилища ключей RSA) и алгоритм хэширования (SHA2) и определите максимальную длину символов ключа для развертывания. On the Cryptography for CA page, keep the default settings for CSP (RSA#Microsoft Software Key Storage Provider) and hash algorithm (SHA2), and determine the best key character length for your deployment. Большие ключевые длины символов обеспечивают оптимальную безопасность; Однако они могут повлиять на производительность сервера и могут быть несовместимы с устаревшими приложениями. Large key character lengths provide optimal security; however, they can impact server performance and might not be compatible with legacy applications. Рекомендуется использовать значение по умолчанию 2048. It is recommended that you keep the default setting of 2048. Щелкните Далее. Click Next.
На странице имя ЦС сохраните Предлагаемое общее имя ЦС или измените имя в соответствии с вашими требованиями. On the CA Name page, keep the suggested common name for the CA or change the name according to your requirements. Убедитесь, что имя ЦС совместимо с соглашениями об именовании и целями, так как вы не можете изменить имя ЦС после установки служб AD CS. Ensure that you are certain the CA name is compatible with your naming conventions and purposes, because you cannot change the CA name after you have installed AD CS. Щелкните Далее. Click Next.
На странице срок действия в поле Укажите срок действия введите число и выберите значение времени (годы, месяцы, недели или дни). On the Validity Period page, in Specify the validity period, type the number and select a time value (Years, Months, Weeks, or Days). Рекомендуется использовать значение по умолчанию, равное пяти годам. The default setting of five years is recommended. Щелкните Далее. Click Next.
На странице база данных ЦС в поле укажите расположения базы данных укажите расположение папки для базы данных сертификатов и журнала базы данных сертификатов. On the CA Database page, in Specify the database locations, specify the folder location for the certificate database and the certificate database log. Если указаны расположения, отличные от расположений по умолчанию, убедитесь, что папки защищены с помощью списков управления доступом (ACL), которые не позволяют неавторизованным пользователям или компьютерам получать доступ к базе данных и файлам журналов ЦС. If you specify locations other than the default locations, ensure that the folders are secured with access control lists (ACLs) that prevent unauthorized users or computers from accessing the CA database and log files. Щелкните Далее. Click Next.
В окне Подтверждение нажмите кнопку настроить , чтобы применить параметры, а затем нажмите кнопку Закрыть. In Confirmation, click Configure to apply your selections, and then click Close.