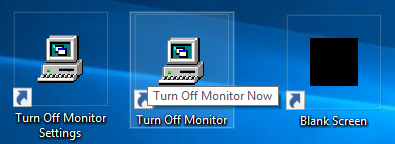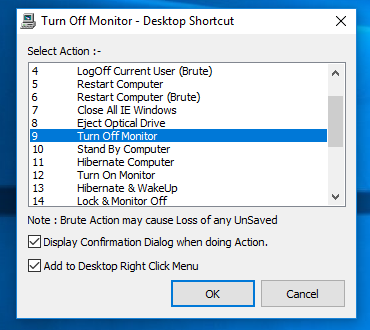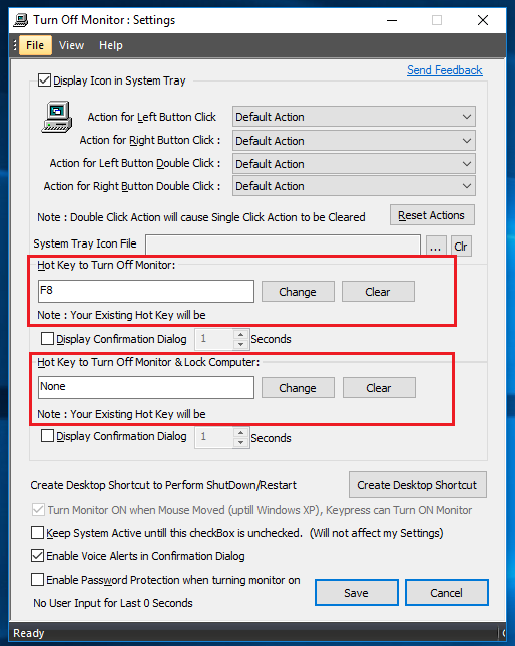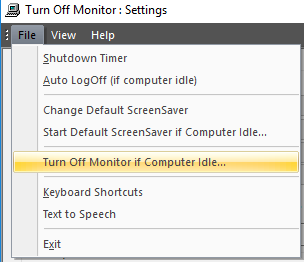- Turn Off Monitor Software Utility for Windows
- Download Turn Off Monitor Software
- How to Use Turn Off Monitor Software to Switch Off the Monitor
- Create a Desktop Shortcut to Turn Off Monitor
- Create a Keyboard Shortcut to Turn Off Monitor
- Turn Off Monitor from Taskbar Shortcut Icon
- Turn Off Monitor from Notification Tray Icon
- Turn Off Monitor Software — Other Features
- Benefits of Turn Off Monitor Software
- Contact Us
- Privacy Policy
- Windows turn off one monitor
- Как отключить монитор без его выключения в Windows 10
- Стандартные инструменты «Windows»
- Зеркальное отображение
- Отключение выбранного экрана
- Использование сторонних программ
Turn Off Monitor Software Utility for Windows
Turn Off Monitor Software is a Utility to Switch Off your Desktop or Laptop Monitor with single Mouse click or by pressing a Keyboard key. The Software also supports Switching Off multiple Monitors on a Multi Monitor Computer. Once the Monitor is Switched Off, you can Switch it On by providing any kind of User input like Mouse movement or by pressing any Keyboard key.
Computer Monitors consume a lot of energy. When using devices like Laptop which run on battery, you can significantly increase the battery life by simply Turning Off your Monitor when not required,or when performing any background tasks like a virus scan or listening to Music or downloading a huge file. When your Computer’s Display Device cannot be switched off due to any technical reason, then using Turn Off Monitor Software you can display a Blank Screen to avoid the glare / light emitted by the Monitor / Display Device.
Download Turn Off Monitor Software
Download the Turn Off Monitor for Free Switch Off your Monitor without waiting for Power Settings to Switch off your Monitor. Turn Off Monitor Software can be used on Laptop, Notebook or a Desktop computer running Windows Operating System such as Windows 10, Windows 8.1, Windows 8, Windows 7 and other older Windows versions like Windows XP or Windows Vista. To install the Software, all you need to do is to follow the steps provided in the installer wizard. You can register the Full Version of Turn Off Monitor Software Utility by paying a minimal fees. The Free trial version has the full functionality and limits only the number of uses. You can explore all the features of this Monitor Control Application by watching video tutorial of this Turn Off Monitor Software.
How to Use Turn Off Monitor Software to Switch Off the Monitor
Turn Off Monitor Software helps you to create Desktop Shortcut as well as Keyboard Shortcut to Switch Off the Monitor. Using any of these Shortcuts you can Power Off your Monitor instantly as and when required. To Turn On your Monitor, just move Mouse Cursor or press any Keyboard Key.
Create a Desktop Shortcut to Turn Off Monitor
By creating a Desktop shortcut you can very easily launch the Software from your Desktop. Apart from creating a Shortcut for Powering Off your Display, you can create Desktop shortcuts for various other functions like Shutdown Computer, Restart Computer, Log off the signed on User, etc. Follow the below steps to create a Desktop Shortcut to Turn Off Monitor.
- Double Click on the Turn Off Monitor Settings Shortcut created on the Desktop by Software Installer.
- From the Turn Off Monitor Settings Screen, Click on the button Create Desktop Shortcut.
- Select Turn Off Monitor Action from the list of actions displayed.
- Click on the OK button and the shortcut will be created successfully.
- To Turn Off the Monitor, double click on your new Destop Shortcut. In case your have Multiple Monitors connected to your Computer, all Monitors would be switched off instantly.
Note: On successful installation, the Turn Off Monitor Installer also creates a Desktop shortcut to turn off your Monitor by default. You can just double click on the shortcut that is created and your monitor will be Switched Off.
Create a Keyboard Shortcut to Turn Off Monitor
Given below procedure outlines the procedure to Turn Off Monitor with a Keyboard Shortcut. Pressing a Keyboard key is an easy way to Switch Off your Monitor without spending efforts to locate and launch the Desktop Shortcut to Turn Off Monitor. You can configure your own key to perform the action. Below are the steps to create a Keyboard shortcut or a Hot Key to Turn Off the Monitor easily.
- Double Click on the Turn Off Monitor Settings Shortcut on the Desktop.
- From the Turn Off Monitor Settings Screen, press a Keyboard Key to be used to Turn Off Monitor and click on the button titled Change.
- When assiging a Keyboard Shortcut to Turn Off Monitor, you can optionally enable a Confirmation Screen to appear before the Software actually Turns off the Monitor.
- Check and verify that the Keyboard Shortcut actually Turns Off Monitor by pressing the Keyboard Shortcut.
- To Switch On your Monitor again, move your Mouse Cursor and finally click on the Save button to close the Turn Off Monitor Settings Screen.
By following the above procedure, you can also create a Keyboard Shortcut to Lock your Computer and then Turn Off Monitor. This will not only save energy but also protect your Computer by Locking it.
Turn Off Monitor from Taskbar Shortcut Icon
Drag the Desktop Shortcut to Turn Off Monitor and pin it to the Taskbar. With a Single Click on the Taskbar Shortcut, you can Switch Off your Monitor without having the trouble to locate the appropriate Desktop Shortcut.
You can even Drag the Turn Off Monitor Shortcut in the Taskbar to Left or to the Right. To unpin the Turn Off Monitor Shortcut, right click on the shortcut and select unpin from taskbar.
Turn Off Monitor from Notification Tray Icon
The Turn Off Software provides easy way to Switch Off Monitor by double clicking on the Notification Tray Icon of the Software. Right Click on the Notification Tray icon of the Turn Off Monitor Software to view a configurable menu offering other Computer Power Control features.
Turn Off Monitor Software — Other Features
This unique Software Utility offers various Computer Control features. The given below features give you complete control over your Computer. Automating Computer Shutdown, Managing Screensaver, Configurable Keyboard Shortcuts to launch Applications are just few of the features. You can either read on or Download fully functional Turn Off Monitor Software for Free and try it yourself.
- Switch Off the Monitor only if the Computer is idle for a certain time interval.
- ShutDown, Hibernate, Logoff or Retsart after the Computer is idle or inactive for a specified duration.
- ShutDown, Restart or Logoff after a configurable time duration.
- Lock the Screen and Turn Off Monitor with Keyboard Shortcut.
- Power Off Monitor based on Mouse Position.
- Schedule Monitor Off and Monitor On Time for Automated Monitor Control.
- Lock Keyboard and Lock Mouse to avoid any accidental Key press or Mouse movement.
- Start a screensaver instantly or change the default screensaver.
Benefits of Turn Off Monitor Software
From individual users to Network Administartors, everybody can use this Software Utility to Control Desktop and Laptop Computers. Below are some of the benefits of using the Turn Off Monitor Software.
- Simple and easy to use Graphical User Interface.
- Supports Switching Off Multiple Monitors.
- Can display a Blank Screen to stop the glare emitted by the Monitor.
- Switch Off Monitor instantly and easily with Turn Off Monitor Software Application.
- Free to Download and try Software without any functionality limitation.
Contact Us
Write to us at support@rtsoftwares.com for any suggestions, queries or concerns. In case you want a new feature to be implemented in the Turn Off Monitor Software Application, please do send us purpose and usage of the new suggested feature.
Privacy Policy
This Website does not stores any cookies on your Computer and neither collects any information to personally identify you. Please do contact us at the above mentioned email address for questions or concerns related to this Turn Off Monitor Software Website or the Application itself.
Windows turn off one monitor
The ControlMyMonitor utility allows you to change the settings of your monitor from command-line and GUI.
In order to turn off a monitor using ControlMyMonitor, you can use the following command:
ControlMyMonitor.exe /SetValue «\\.\DISPLAY1\Monitor0» D6 5
The «\\.\DISPLAY1\Monitor0» is the name of the monitor that you want to turn off. You should look at the main window of ControlMyMonitor to check what is the name of the monitor that you need to turn off. You can also specify the ID or serial number of the monitor instead of name. The ‘D6’ specifies the VCP Code for Power mode. For every monitor setting there is a different VCP Code.
If you have only one monitor or you want to turn off the primary monitor, you can specify ‘Primary’ instead of monitor name, for example:
ControlMyMonitor.exe /SetValue «Primary» D6 5
If this command doesn’t work properly with your monitor, you can try to specify ‘4’ instead of 5:
ControlMyMonitor.exe /SetValue «\\.\DISPLAY1\Monitor0» D6 4
If you want to turn on the monitor, simply set the D6 code (Power Mode) to 1, for example:
ControlMyMonitor.exe /SetValue «\\.\DISPLAY2\Monitor0» D6 1
If you want to switch between on and off state, you can use the /SwitchValue command, for example:
ControlMyMonitor.exe /SwitchValue «\\.\DISPLAY2\Monitor0» D6 1 5
Be aware that ControlMyMonitor will work on your system only if your hardware supports DDC/CI, and you have Windows Vista or later version of Windows (Including Windows 10). Windows XP is not supported.
Как отключить монитор без его выключения в Windows 10
Читайте, как отключить второй подключенный к ПК монитор, не отключая его от сети . Какими стандартными инструментами или сторонними программами можно воспользоваться. Нередко вы используете дополнительно подключенный внешний монитор к ноутбуку для решения самых разнообразных задач. И когда надо его отключить, то сделать это довольно легко – просто вытащите кабель VGA или HDMI, подключенный к ноутбуку, и все. Но если вы не хотите постоянно выдергивать шнуры когда отключаете монитор, то вам нужно другое простое решение, которое не заставит вас многократно подключать и отключать кабели.
Фактически, это, наверное, самый простой способ, который будет работать каждый раз, и не будет иметь побочных эффектов. Единственное, в этом случае кабели и порты могут быть повреждены, если вы слишком часто подключаете и отключаете их, или делаете это не всегда осторожно. В таком случае мы можем предложить два действенных решения для отключения монитора, не отключая его кабели.
Стандартные инструменты «Windows»
Зеркальное отображение
Если вы хотите отключить монитор просто потому, что вам не нужен расширенный рабочий стол в течение короткого периода времени, вы можете просто зеркально отобразить свои дисплеи. В итоге вы получите результат, при котором и внутренний, и внешний дисплеи будут показывать вам одинаковое изображение. Нет никакой разницы, какой дисплей будет называться основным, а какой будет вторичным. Все открытые приложения будут одинаково отражаться на обоих экранах.
Чтобы зеркально отобразить ваши экраны, нажмите сочетание клавиш «Windows + P» . В появившемся меню «Проецировать» в правой части экрана будет предложено четыре варианта совместного использования двух мониторов. Выберите опцию «Повторяющийся» для одновременного отображения одной и той же картинки на двух мониторах сразу. Применяя повторные нажатия сочетаний клавиш «Windows + P» вы сможете переключаться между предложенными опциями совместной работы мониторов или использовать управление мышкой для выбора нужной опции. Такой способ будет работать для операционных систем «Windows 7» и выше.
Когда вы снова решите расширить изображение на два экрана, «Windows» будет помнить, какой из дисплеев был основным, а какой – вторым.
Отключение выбранного экрана
Если же вы хотите отключить монитор на более длительное время или по какой-либо другой причине, вы можете воспользоваться другими опциями стандартного приложения для работы с мониторами «Windows» . У вас есть возможность временно отключить подачу изображения на любой монитор по вашему выбору, и работать только на одном из них, а второй будет выключен.
Чтобы отключить монитор нажмите сочетание клавиш «Windows + P» . Во всплывающем меню в правой части экрана вы можете выбрать нужную опцию отключения монитора:
«Только экран компьютера» – эта опция отключает второй монитор и оставляет главным экран вашего компьютера;
«Только второй экран» – эта опция соответственно отключает основной экран вашего компьютера и передает сигнал только на второй монитор.
В соответствии с вашими требованиями и временной необходимостью выберите нужную опцию и активируйте ее, используя сочетание клавиш «Windows + P» или при помощи мышки.
Когда у вас возникнет необходимость опять использовать совместно два монитора или вам понадобиться расширенный рабочий стол, вы сможете воспользоваться последней из предложенных опций для подачи изображения на два экрана. Используя сочетание клавиш «Windows + P» вызовите всплывающее меню «Проецировать» и активируйте опцию «Расширить» .
Подача изображения на два монитора будет возобновлена.
Использование сторонних программ
Если использования стандартного инструмента «Windows» для вас не достаточно, то подумайте об использовании программы «Multi Monitor Tool» . Это бесплатная утилита от компании «Nirsoft» , которая позволяет управлять несколькими дисплеями. Она имеет довольно много функций, включая возможность деактивации или полного отключения любого дисплея. Этот инструмент работает только при наличии двух или более дисплеев.
Запустите «Multi Monitor Tool» и из списка отображаемых на нем подключенных дисплеев выберите свой внешний монитор. Щелкните на нем правой кнопкой мыши и выберите «Отключить выбранные мониторы» или «Turn Off Monitors» . Эта опция применима только к выбранному вами монитору. Чтобы обратно включить монитор, щелкните правой кнопкой мыши на нем еще раз и выберите параметры «Включить выбранные мониторы» или «Turn On Monitors» .
Этот метод имеет небольшое неудобство: когда вы включаете или отключаете внешний монитор при помощи инструмента «Multi Monitor Tool» , то служба «Windows» не запоминает, какой из них был вашим основным, а какой вашим вторичным монитором. Монитор, который вы подключаете, всегда будет приниматься как дополнительный монитор.
Чтобы это исправить вам придётся перейти в приложение «Параметры» в «Windows 10» , и в разделе «Система» во вкладке «Дисплей» снова установить первичный и вторичный мониторы. Но выполнять такую процедуру каждый раз не слишком удобно. Вместо этого вы можете сохранить текущую конфигурацию монитора и загрузить ее после подключения второго монитора. Все ваши собственные настройки дисплея сразу вернуться обратно после отключения внешнего монитора.
Перед сохранением текущей конфигурации монитора, настройте свои дисплеи именно так, как вам нравится. Затем откройте «Multi Monitor Tool» , в строке главного меню нажмите раздел «Файл» и выберите вкладку «Сохранить конфигурацию мониторов» . Введите в окне название конфигурационного файла и нажмите кнопку «Сохранить» . Чтобы загрузить сохраненную конфигурацию мониторов, перейдите в раздел «Файл» главного меню и выберите вкладку «Загрузить конфигурацию мониторов» .
Выберите необходимый загрузочный файл и нажмите кнопку «Открыть» . Сохраненная конфигурация мониторов будет загружена.