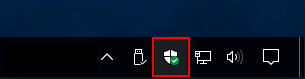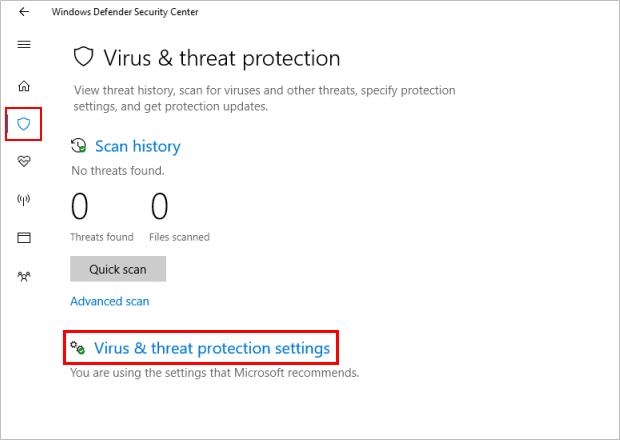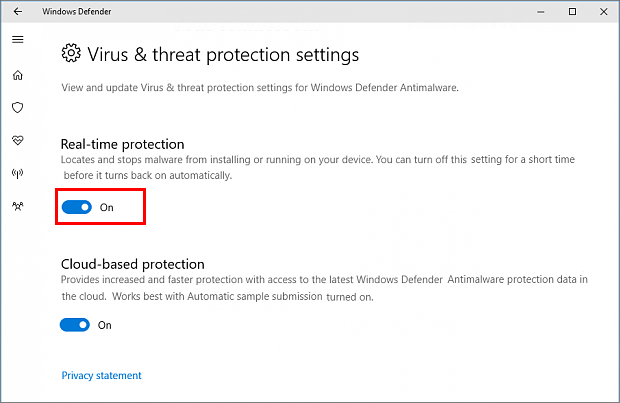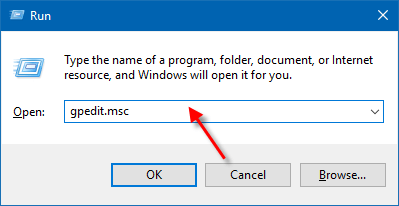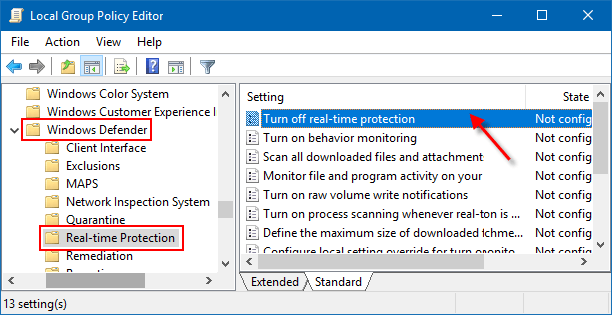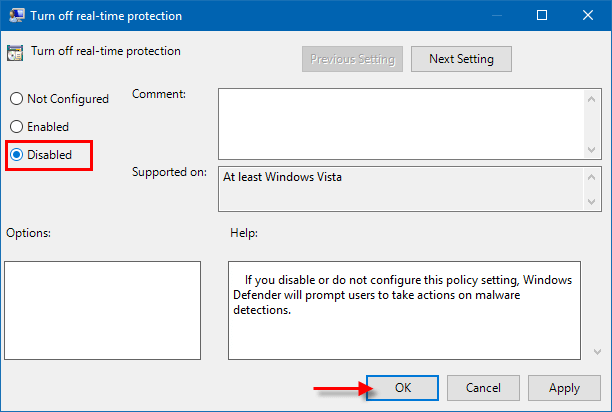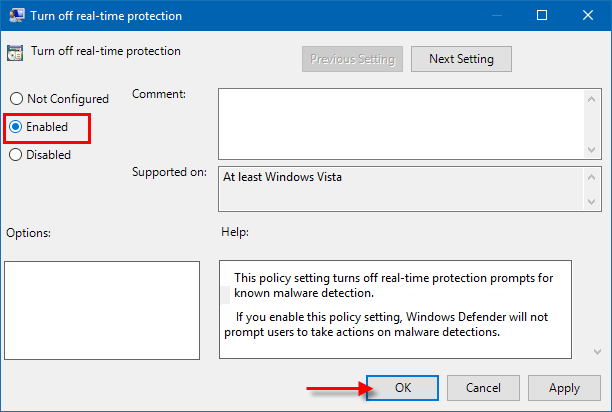- Adjusting PC to turn off automatically — count down timer
- How can I set the Windows turn off timer / shut down (10 / 8.1 / 7)?
- If you want to set the Windows turn off timer, it is quite easy with this tool!
- Content: 1.) . Set the Windows turn off time! 2.) . What should I consider when setting the Windows off time? 3.) . For what the Windows turn off timer?
- 1.) Set the Windows turn off time!
- 2.) What should I consider when setting the Windows shut down timer?
- 3.) For what the Windows turn off timer?
- See also: ►►► For what please sleep feature in Do not Sleep?
- How to Turn on or Off Windows Defender Real-Time Protection
- How to turn on or off Windows Defender Real-time Protection
- Enable or Disable Windows Defender Real-time Protection in Group Policy
- Как поставить таймер выключения компьютера в Windows 7 и 10
- Средствами Windows
- Командная строка
- Планировщик
- Сторонние программы
- SM Timer
- Airytec Switch Off
- Wise Auto Shutdown
- PowerOff
- Заключение
Adjusting PC to turn off automatically — count down timer
Does anybody know whether it is possible to adjust computer to turn off automatically for a certain period e.g. two hours. For example if I am downloading something from internet or watch a movie form the bed it would be useful if there was a possibility that my computer can turn off for a time I set. If TV can do that why computer cannot?
Thanks for the help
Here’s how to set your PC to shut off automatically:
1) click start
2) select ‘control panel’
3) select ‘system and Maintenence’
4) click ‘administrative tools’
5) click ‘Task Scheduler’
6) click ‘create task'(right-hand pane in the list under ‘Actions‘ )
7) It will open in the general tab. choose whether to run only when the account used to set this up is logged on, or ‘whether this user is logged on or not'(leave the ‘do not store password. ‘ checkbox empty)
8) still in the general tab, check the ‘run with highest privileges’ box. (this will make sure no program can block it)
9) type a name for the task (in the general tab)
10) If you want the PC to shut off at a set time(eg. midnight) follow step 10). If you want it to shut off after a set period of time(eg. 20 minutes idle time) skip step 10).
a) click the ‘triggers’ tab.
b) click ‘new’
c) under ‘settings’, select ‘daily’ and type the time you wish in the space provided. Make sure that the box labeled ‘recur every. days’ says 1.
d) click OK.
11) do this step to turn off the PC after it’s been idle for a while.
a) click the ‘conditions’ tab in the ‘create task’ window.
b) check the ‘start this task only if the Computer is idle for:’ and chose the time you want
c) under ‘wait for idle for:’ chose ‘do not wait’
d) click OK
12) In this step we tell the PC to shut off.
a) click the ‘actions’ tab
b) click ‘new’
c) in the Program/script line, type ‘C:\Windows\System32\shutdown.exe’
d) click OK.
13) click OK on the ‘create task’ window.
14) you’re now done.
here’s how to set your PC to turn on automatically through windows: http://www.astahost.com/Turn-Computer-Automatically-t7075.html
Your PC already goes into sleep mode(unless you changed that) which is a state of ‘near shutdown’, after 20 min. or so, but it still uses some power. The advantage of sleep mode is it starts up in a few seconds from it compared to 1min normally. Turn on sleep mode in Vista: http://www.howtogeek.com/howto/windows-vista/re-enable-sleep-mode-in-windows-vista/
I hope this helps.
69 people found this reply helpful
Was this reply helpful?
Sorry this didn’t help.
Great! Thanks for your feedback.
How satisfied are you with this reply?
Thanks for your feedback, it helps us improve the site.
How can I set the Windows turn off timer / shut down (10 / 8.1 / 7)?
If you want to set the Windows turn off timer, it is quite easy with this tool!
Content:
1.) . Set the Windows turn off time!
2.) . What should I consider when setting the Windows off time?
3.) . For what the Windows turn off timer?
1.) Set the Windows turn off time!
Simply set time and date (. see Image-1 Point 1)
Activate the timer for Windows switch-off time (. see Image-1 Point 2)
And only switch that the Windows PC is also switched off. (. see Image-1 Point 3)
| (Image-1) Set the Windows turn off timer ergo shut down! |
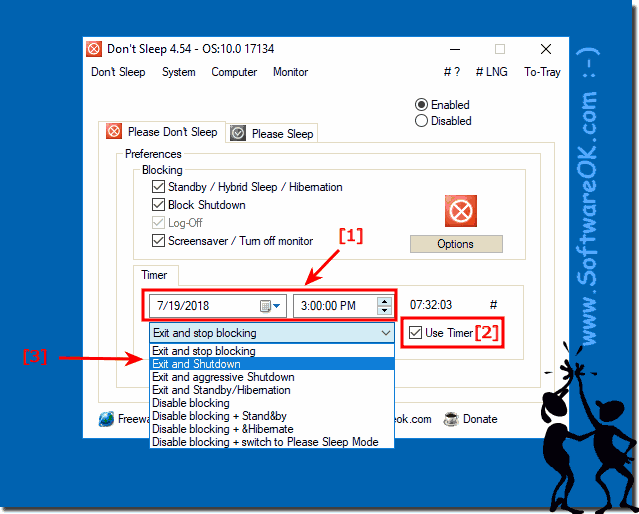 |
2.) What should I consider when setting the Windows shut down timer?
If it is important to you that the computer is really turned off and not just go into sleep mode, you should also enable the following options.
| (Image-2) Prevent and shut down Windows sleep mode! |
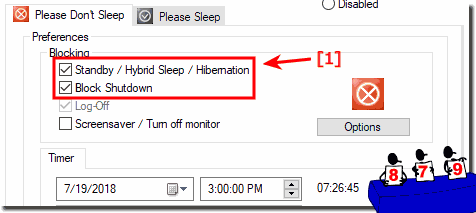 |
3.) For what the Windows turn off timer?
See also: ►►► For what please sleep feature in Do not Sleep?
The elegant Windows off-time solution is not only written for Windows 10 and 7, although this screenshot has been made under Windows 10 as you can see above under Windows 10 shot screenshot. You can easily use this example as a solution when the Windows PC is switched off, and easily on older versions of Microsoft’s Windows operating systems.
It does not matter if it’s a simple Windows Desktop PC, or you’re working on your Tablet PC, Surface Pro / Go, or even in a security server room and using as an MS Server Shutdown Timer.
It is a simple yet effective tool to shut down or suspend any Windows PC on a timed basis. It has been tested on many MS-OS and successfully verified.
Although it is not the primary function of DontSleep , but shutting down of Windows at a certain time is also possible for newcomers to Windows. This is also possible on Windows Server 2016/2012 and other Windows OS.
Attention, Important! Please always use with Windows 10 Creators Update and Redstone 4 and 5:
How to Turn on or Off Windows Defender Real-Time Protection
Windows Defender Antivirus uses real-time protection to scan your downloads and the programs you run on your device. This guide will show you how to turn on or off Windows Defender Real-time protection on Windows 10 PC.
How to turn on or off Windows Defender Real-time Protection
To turn on or off Windows Defender AntivirusВ in Windows Defender Security Center app. Here is how:
You can quickly open it by clicking the shield icon in the taskbar.
Step 2: Click on Virus threat protectionВ tile on the left menu bar. ClickВ Virus & threat protection settings.
Step 3: Toggle theВ Real-time protectionВ switch toВ On or Off for what you want to set.
You can also turn on Windows Defender Antivirus in Settings app.
To do: Go to Settings app, click Update & security, select the Security tab, and then choose the antivirus program you want to use. Windows Defender Antivirus will then automatically turn on.
If you’re running Windows 10 for Enterprise, turn on Windows Defender Antivirus by uninstalling all of your existing antivirus programs.
Enable or Disable Windows Defender Real-time Protection in Group Policy
Local Group Policy Editor is only available in theВ Windows 10 Pro,В Enterprise, andВ EducationВ editions.
Press Win+R to open Run dialog, then type in gpedit.msc, then press Enter.
Step 2: In the left pane of Local Group Policy Editor, navigate to the location below.
Computer Configuration/Administrative Templates/Windows Components/Windows Defender/Real-time Protection
In the right pane ofВ Real-time Protection, double-click on theВ Turn off real-time protectionВ policy to edit it.
Windows Defender alerts you when malware or potentially unwanted software attempts to install itself or to run on your computer. To enable Real-time protection: Select Not ConfiguredВ orВ Disabled, click onВ OK. Windows Defender will prompt users to take actions on malware detections.
If you select enabled option, Windows Defender will be turned off and will not prompt users to take actions on malware detections.
When finished, close Local Group Policy Editor.
Как поставить таймер выключения компьютера в Windows 7 и 10
Автор: Anastasia · Август 9, 2017
Научить компьютер отключаться самостоятельно полезно для многих пользователей. Если на ночь вы оставляете скачиваться последний сезон сериала, хотите ограничить время компьютерных игр для ребенка или просто максимально экономить на электроэнергии – вам нужен таймер выключения компьютера для ОС Windows 7, 8 и 10. Рассмотрим встроенные в Windows средства и программы сторонних производителей.
Средствами Windows
Автоматическое выключение компьютера в Windows 7 или 10 можно настроить средствами самой ОС, без установки других приложений. Но красивой оболочки для этого действия не предусмотрено, вам придется прописать ряд параметров в командной строке или планировщике.
Командная строка
Чтобы запустить командную строку, в меню «Пуск» найдите раздел «Служебные» и кликните на одноименный пункт. Появится окошко с черным фоном и мигающим курсором. Также можно открыть «Выполнить» или зажать Win+R, вы увидите небольшую строку. В нее вписываете команду shutdown /s /t N. Здесь «shutdown» – название функции, «/s» – параметр полного завершения работы ПК, «/t N» – указывает что отключение состоится через N секунд.
Если вам надо выключить компьютер через командную строку через 1 час, впишите shutdown /s /t 3600 и кликните на «ОК». Появится системное сообщение о том, что ПК будет отключен через указанный промежуток времени. Перед выключением вам предложат вручную закрыть запущенные приложения.
Чтобы закрыть все программы принудительно, без вашего участия, добавьте в формулу параметр /f. Если вы решили убрать таймер, введите команду shutdown /a, тогда автоотключение компа будет отменено. Для завершения сеанса вместо /s используйте параметр /l, чтобы отправить ПК в сон – параметр /h.
Если отключение компьютера через командную строку нужно вам регулярно, подготовьте ярлык для операции. Для этого кликните на рабочем столе правой кнопкой, в меню «Создать» зайдите в «Ярлык». В окошке впишите путь к программе «C:\Windows\System32\shutdown.exe» с нужными параметрами. Автовыключению через 1 час с закрытием всех приложений будет соответствовать команда «C:\Windows\System32\shutdown.exe /s /f /t 3600».
Далее задайте название для иконки и нажмите «Готово». Чтобы поменять картинку, в свойствах ярлыка выберите «Сменить значок». Затем для активации таймера вам понадобится только дважды щелкнуть мышкой по ярлычку, и компьютер выключится спустя заданное количество секунд.
Планировщик
Для отключения компьютера в Windows 10 или другой версии можно использовать средство «Планировщик заданий». Он скрывается в разделе «Средства администрирования» меню «Пуск», также приложение можно вызвать строкой taskschd.msc, нажав Win+R.
Как поставить таймер выключения компьютера Windows 7 или 10: в подменю «Действие» кликните на «Создать простую задачу». Впишите произвольное название, выберите регулярность выполнения – ежедневно или однократно. На следующем шаге установите таймер отключения компьютера: здесь не придется высчитывать секунды, выставляйте дату и точное время. В качестве действия установите «Запуск программы», в настройках пропишите shutdown с аргументом /s.
Задание будет создано и запустится в установленное время. Если у вас изменятся планы, вы всегда можете отредактировать параметры задачи, перенеся автоотключение на другой час.
Сторонние программы
В отличие от системных средств Windows, другие программы для автоматического отключения компьютера отличаются более широкими настройками. Вам не придется отсчитывать время в секундах и вручную прописывать параметры для запуска таймера.
SM Timer
Лаконичная утилита Smart Turn Off предназначения для автовыключения компьютера под управлением Windows 10, 8, XP или Vista. Доступны только основные настройки: завершение сеанса или полное отключение ПК, через указанный промежуток или в определённое время.
Airytec Switch Off
Программа Switch Off знает, как выключить компьютер через определенное время. Утилита имеет гибкие настройки: расписание по дням недели и указанному времени, выбор действия – отключение, перезагрузка, сон, разрыв VPN соединений. Switch Off может закрыть приложения и показать предупреждение перед запуском функции. Также автовыключение может запускаться не по часам, а при отсутствии действий процессора или пользователя за определенный промежуток.
Скачать утилиту можно в полном варианте или portable – не требует установки, запускается с любого носителя. Приложение добавляет свою иконку в область уведомлений Windows, для запуска задания достаточно кликнуть на него и выбрать нужную функцию. Есть у Switch Off и веб-интерфейс для удаленного доступа – с его помощью можно отключить компьютер онлайн в браузере с любого устройства.
Wise Auto Shutdown
Как поставить таймер выключения компьютера Windows 10, знает программа Wise Auto Shutdown. Утилита предоставляет на выбор несколько вариантов действия, выставляется время – точное, через промежуток, ежедневное или при простое.
Перед автоотключением будет показано напоминание, из которого можно отложить заданное действие.
PowerOff
Многофункциональное приложение PowerOff для на Windows 7 или 10 имеет огромное количество настроек таймера на выключение компьютера. Выбирайте действие и устанавливайте время срабатывания для запуска стандартного режима. Функцию можно связать с уровнем загрузки процессора или проигрыванием музыки плеером Winamp. Утилита умеет управлять интернет-подключением, подсчитывая объемы трафика.
Учтите, что при закрытии PowerOff, таймеры будут сброшены. Поэтому выставьте в настройках, чтобы утилита сворачивалась вместо полного выхода, тогда ПК отключится через заданное время.
Заключение
Настроить автоматическое отключение компьютера по таймеру не сложно. Используйте команды Windows – это быстрее всего – или другие приложения, если вам нужны более гибкие установки.