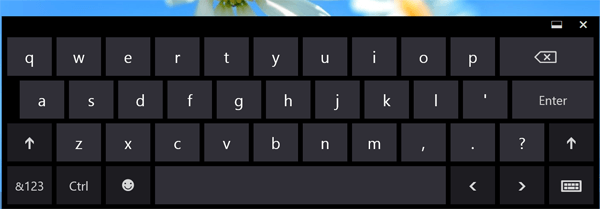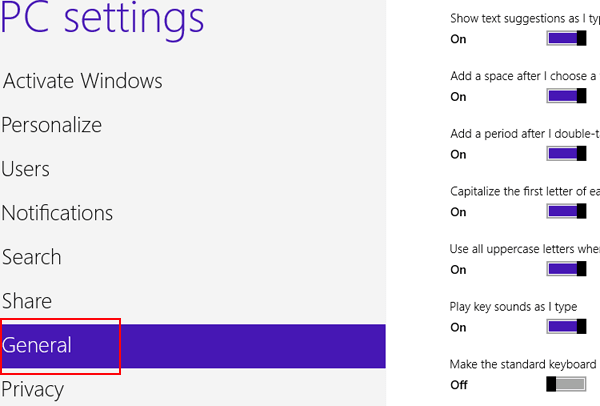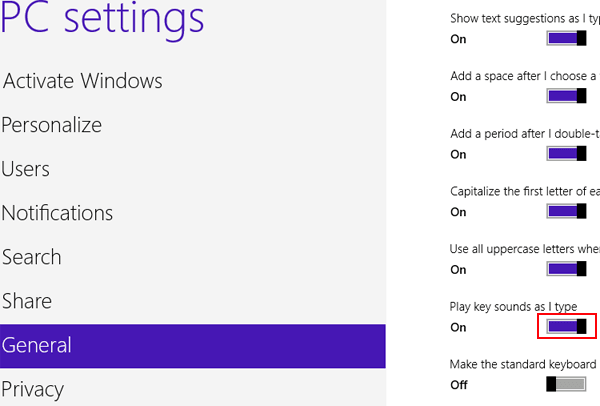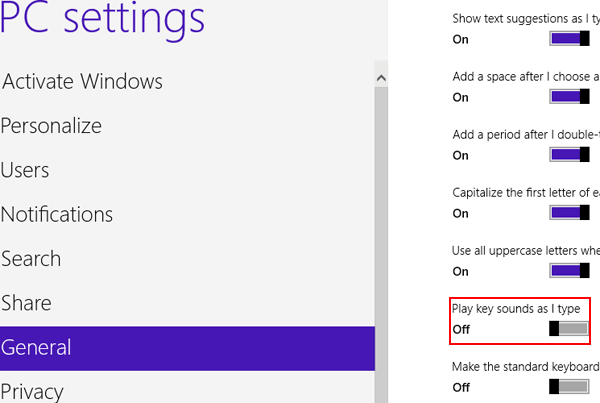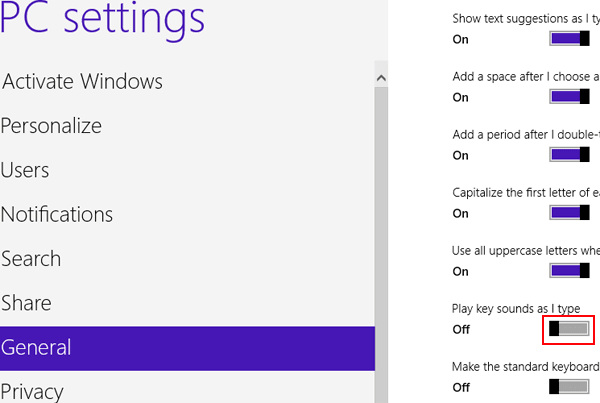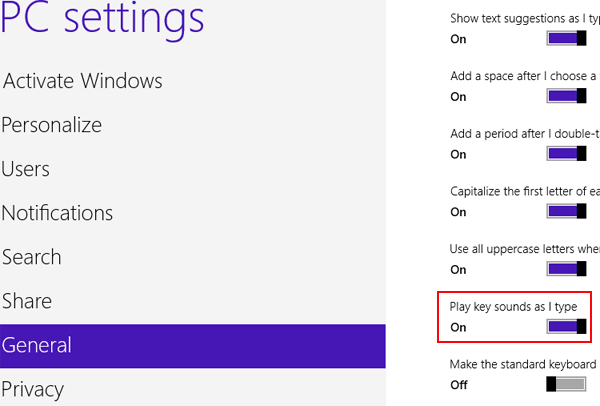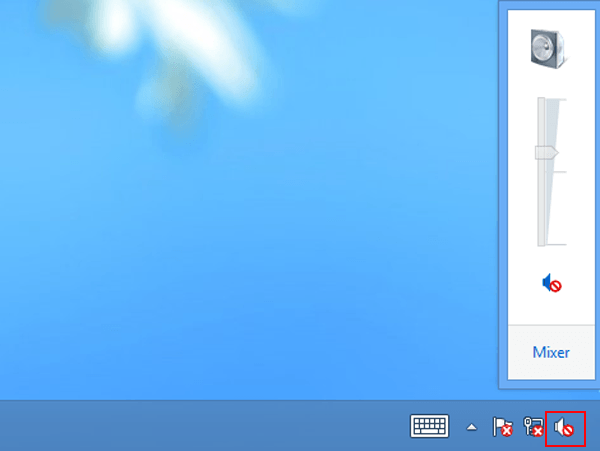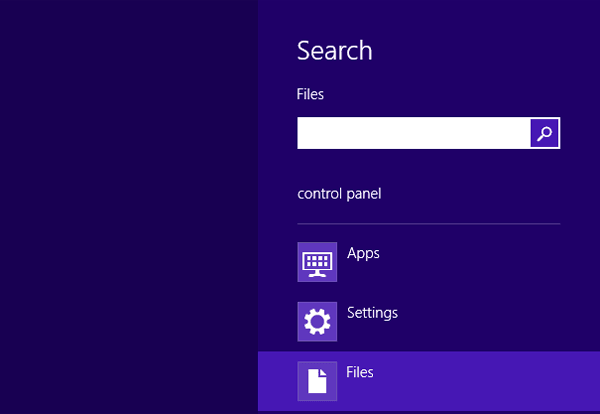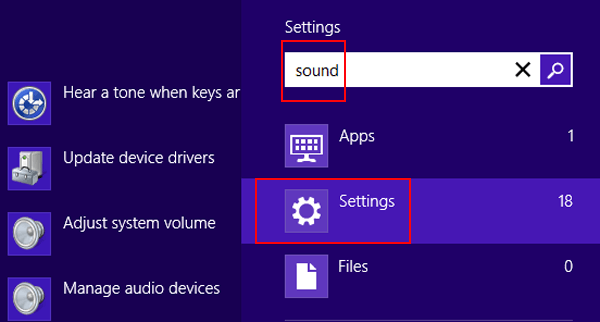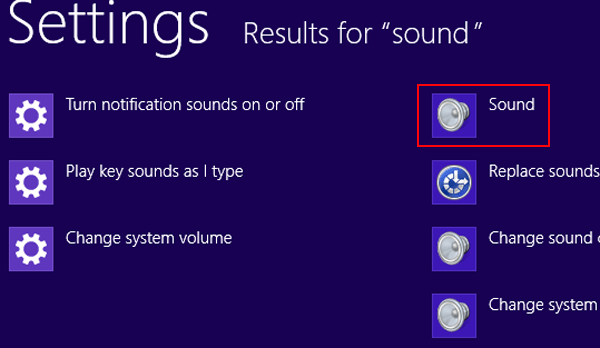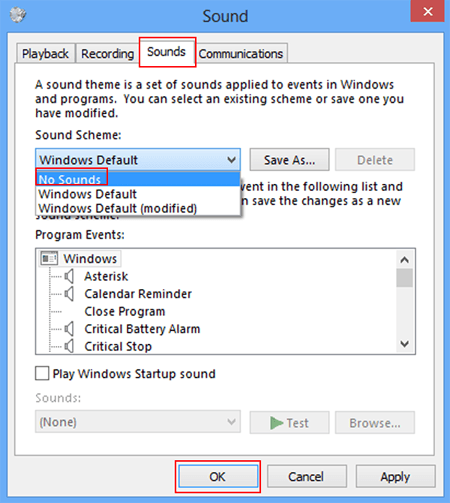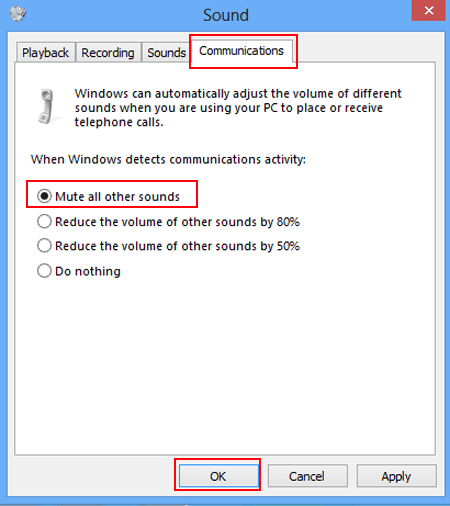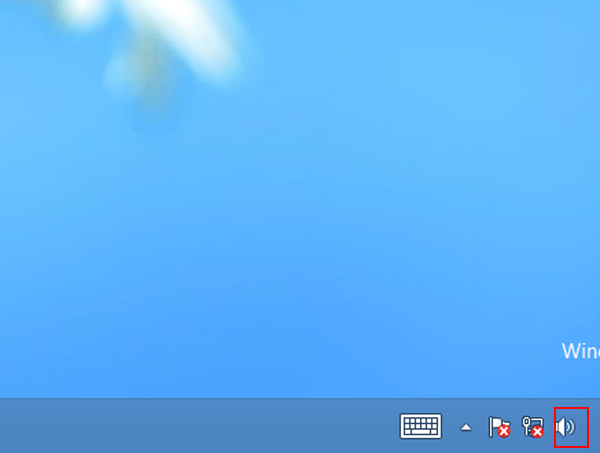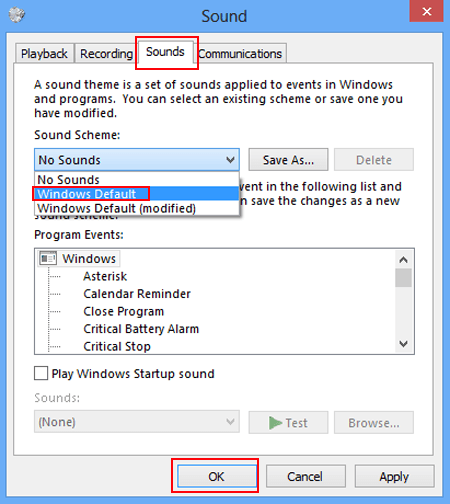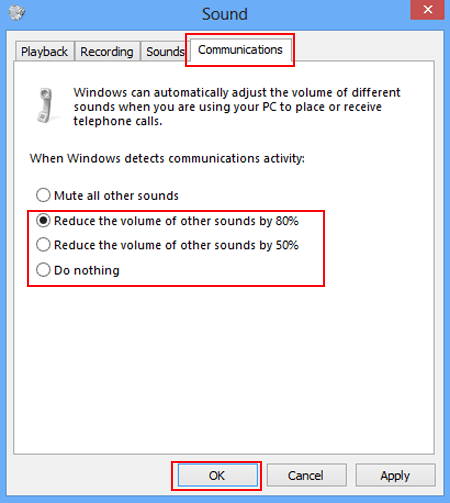- How to Change Windows 10 System Sounds
- Tired of hearing the default Windows 10 sounds? You can change them
- What to Know
- Which Windows Sounds Can Be Customized In Windows 10?
- How to Access Windows 10 Sound Settings
- How to Customize Windows 10 Audio Settings
- How to Change Sound Effects for an Event in Windows 10
- How to Turn Off the System Sounds
- Key Sound on Windows 8/8.1 Computer-How to Turn on and Turn off
- 1. Turn off key sound on Windows 8/8.1 computer
- 2. Turn on key sound on Windows 8/8.1 computer
- How to enable and change the Startup sound in Windows 10
- How to change the Windows 10 Startup sound
- 1] Disable Fast startup
- 2] Enable Windows 10 startup sound
- 3] Enable the logon sound from the Windows Registry
- 4] Customize the Startup sound from Windows Settings
- Change the startup sound using free tool
- Related Posts
- How to Mute or Unmute Sound Volume in Windows 10
- How to change Default Sound Output Device in Windows 10
- How to Enable or Disable Sound Output Device in Windows 10
- [email protected]
- Turn on and Turn off Sound in Windows 8 or 8.1 Computer
- 1. Turn off sound on Windows 8/8.1 computer
- 2. Turn on sound in Windows 8/8.1 computer
How to Change Windows 10 System Sounds
Tired of hearing the default Windows 10 sounds? You can change them
What to Know
- Enter Change system sounds in the Windows search bar. The Sound tab opens.
- Under Program Events, choose an event; then select a Sound, or Browse to upload a .WAV file. Test >Apply >OK.
- To turn off sound effects, select No Sounds in the Sound Scheme drop-down menu >Apply >OK.
Microsoft offers numerous ways to customize its Windows operating systems. This article explains how to adjust the sound settings on PCs running Windows 10.
Which Windows Sounds Can Be Customized In Windows 10?
Windows 10 allows you to set custom sounds for system notifications (like low battery alerts) and sound effects for actions such as closing a program or emptying the recycle bin. To help you navigate the many different kinds of system sounds, the sound settings menu divides them up into the following categories:
- Windows (system): Includes sounds for things like battery notifications and instant messages.
- File Explorer: Handles sounds for things like moving menu items and blocked pop-up windows.
- Windows Speech Recognition: This category deals with sounds for things like turning the speech recognition feature on and off.
How to Access Windows 10 Sound Settings
The easiest way to access your Windows 10 system sound settings is to type Change System Sounds in the Windows search box, and then select Change System Sounds.
To access the sound settings from the Windows control panel:
Select the Windows icon in the taskbar, then select the gear to open Windows Settings.
Select System.
Select Sound in the left pane, then select Sound Control Panel under Related Settings in the top-right corner.
Select the Sounds tab in the window that pops up.
How to Customize Windows 10 Audio Settings
There are two main ways you can change your Windows 10 system sounds once you’ve accessed the sound settings: You can either totally turn off the system sounds, or you can adjust and change the sound effects assigned to each program event. An example of a program event would be a low battery notification.
How to Change Sound Effects for an Event in Windows 10
Once you have accessed your sound settings:
Select an event under Program Events.
Select the box under Sounds to choose from a list, or select Browse to search your computer for your own sound effects files.
Your chosen sound effect must be in the WAV format.
Once you’ve selected a sound effect, select Test for a preview, then select Apply. and OK.
How to Turn Off the System Sounds
To turn off all of the system sounds in Windows 10:
In the Windows 10 sound settings, select the box under Sound Scheme, then select No Sounds.
Select Apply, then select OK.
To turn off the sound for individual events, select one of the options under Program Events.
Select the box under Sounds. Choose None from the list that appears.
Select Apply and OK.
Key Sound on Windows 8/8.1 Computer-How to Turn on and Turn off
In Windows 8/8.1 computer, the key sound is turned on by default. Hence, when you use the physical keyboard or touch keyboard (see the following picture) to input information, you can hear the key sound all the time. And you may occasionally want to turn it off due to some reasons. As a consequence, this text will introduce how to turn on and turn off key sound on Windows 8/8.1 computer for your reference.
Video guide on how to turn on and turn off key sound on Windows 8:
1. Turn off key sound on Windows 8/8.1 computer
On the Start screen, click the user icon on the top right and select Change account picture to enter PC settings.
Step 2: Choose General in the left menu.
Step 3: Tap the indicator under Play key sounds as I type, as shown in the picture below.
In the following screenshot, you can find that the key sounds have been turned off.
2. Turn on key sound on Windows 8/8.1 computer
After entering PC settings, select General on the left, and click the indicator under Play key sounds as I type on the right.
Then, the key sounds have been turned on again, please look at the photo below.
Judging from the above methods, you can turn on and turn off key sound on your windows 8 PC simply and rapidly.
Related Articles:
iSunshare is dedicated to providing the best service for Windows, Mac, Android users who are in demand for password recovery and data recovery.
How to enable and change the Startup sound in Windows 10
Windows 10 goes down arguably as the easiest to use computer operating system around. Among many great features it offers, its auditory signals notify you of when your attention is needed or when a task has been completed. Windows offers audio notifications for battery alerts, errors, disconnection of peripherals, a complete Startup, and much more.
The Startup sound is the most common many users are used to. To show how serious it meant to them, Microsoft contacted Brian Eno, a significant pioneer of ambient music, to play the Startup sound for Windows 95. As you know, each sound is a notification of some sort; the Startup sound indicates that the system has booted successfully.
When you select the shutdown option, Fast Boot puts your PC in a Hibernate mode, and when you restart it, it quickly turns your PC on, skipping the Start sound and restoring it to where you left off. So to change the sound, you have first to disable Fast Boot.
How to change the Windows 10 Startup sound
You can change the Windows 10 startup sound by following the steps below:
- Disable Fast startup.
- Enable the Startup sound.
- Enable the Logon sound from the Windows Registry.
- Customize the startup sound from Windows Settings.
Now, let’s take a closer look at the above steps to show you how to go about them.
1] Disable Fast startup
Microsoft gave up the startup sound to make way for the Fast startup feature in Windows 10. Fast startup works by keeping all your programs and applications running even after you shut down your PC.
You need to open your Power Options by right-clicking on the battery icon on your taskbar. Next, click on Choose what the power buttons do.
On the next screen, go to Change settings that are currently unavailable.
Uncheck the box labeled Turn on fast start (recommended) and finally, click on the Save changes button.
2] Enable Windows 10 startup sound
Press the Windows key + I combination to open Windows Settings.
Go to Personalization and select Themes from the left-hand panel.
Locate and click the Sound button then mark the Play Windows Startup sound checkbox, which is under the Sounds tab.
Click on OK to confirm the settings.
3] Enable the logon sound from the Windows Registry
Please, follow the steps below carefully as they may seem a bit complicated. You will be working with the Registry Editor to change your PC’s Startup sound.
Type in Regedit in the Run dialogue box and click OK.
Click ExcludeFromCPL on WindowsLogon.
Next, change the Value data from 1 to 0.
Hit OK.
4] Customize the Startup sound from Windows Settings
Open Windows Settings and select Personalization > Themes. Click on Sounds and then scroll down to the Program Events list. Find and click on the Windows Logon option then select Browse. Locate your customized .WAV Start sound from File Explorer, Apply the changes and click on OK.
Change the startup sound using free tool
The complexity involved in the method above is a path not everyone is willing to take. However, with a third-party tool like Startup Sound Changer, you can go about this easily. If you decide to use Startup Sound Changer, follow the steps below.
Go to its official site and download and install the application. Launch the app and select the Replace button from the options presented. Find your desired sound with the Windows Explorer and select it.
Note: Windows Startup sound can only be in the .WAV audio format.
Date: September 17, 2020 Tags: Sound
Related Posts
How to Mute or Unmute Sound Volume in Windows 10
How to change Default Sound Output Device in Windows 10
How to Enable or Disable Sound Output Device in Windows 10
[email protected]
Keshi Ile is a Windows enthusiast who loves to write How-to’s, Gadget & software reviews, and tech tutorials. He has also managed SEO teams that grew businesses from zero traffic to authority status.
Turn on and Turn off Sound in Windows 8 or 8.1 Computer
Computer sound can inform you when your computer starts up, remind you when there is notification and so on. Nevertheless, sometimes you feel annoyed to hear the sounds and would like to turn them off, whereas you may want to turn them on when you listen to music, watch a movie, play games and so forth. So, how to turn on and turn off sound in Windows 8/8.1 computer? You can study the methods and their operational steps in this article.
Video guide on how to turn on and turn off sound in Windows 8:
1. Turn off sound on Windows 8/8.1 computer
Way 1: Turn off sound by use of the sound icon on taskbar.
On the taskbar of desktop, click the sound icon on the right, and then tap the sound icon in the pop-up window.
As you can see from the screenshot below, the sound has been turned off right away.
Way 2: Turn off sound in Sounds setting.
Step 1: Press Windows key+F to open Search bar.
Step 2: Select Settings in the Search bar, and input sound in the empty box.
Step 3: Choose Sound in the search results.
Step 4: When the Sound window emerges, choose Sounds, select No Sounds in the drop-down menu of Sound Scheme and tap OK.
Way 3: Close sound in Communications setting of Sound.
Choose Communications on the top, select Mute all other sounds and then click OK to accomplish the setting.
2. Turn on sound in Windows 8/8.1 computer
In correspondence to the above 3 methods, you can turn on the sound by the 3 ways below.
Way 1: Click the muted speaker icon on the taskbar, and taping the muted speaker icon in the small window, as the following picture shows.
Immediately, the sound is turned on in your PC.
Way 2: In Sound window, choose Sounds and select Windows Default in the pull-down menu of Sound Scheme. Finally, click OK.
Way 3: After the Sound window opens, tap Communications, choose one from Reduce the volume of other sounds by 80%, Reduce the volume of other sounds by 20% and Do nothing. At last, click OK.
In one word, it will be easier for you to practice the methods to turn on and turn off sound on your computer since they have been illustrated by procedures and photos.
Related Articles:
iSunshare is dedicated to providing the best service for Windows, Mac, Android users who are in demand for password recovery and data recovery.
:max_bytes(150000):strip_icc()/AnitaGeorge-d50ba5f507844f5ea2f54a1b1d9e7fd1.jpg)
:max_bytes(150000):strip_icc()/001_change-windows-10-system-sounds-4587694-81454b332b23445e9fee3fffebd24017.jpg)
:max_bytes(150000):strip_icc()/005-change-default-download-location-windows-10-4587317-ed009e660cfd4b54bc5c46e959e80d33.jpg)
:max_bytes(150000):strip_icc()/004-test-and-calibrate-your-pc-monitor-2640280-8abbdc393a9445bba3ac2b035025dc69.jpg)
:max_bytes(150000):strip_icc()/001-change-windows-10-system-sounds-4587694-ebff7b4c794e45239c316e9f658a411e.jpg)
:max_bytes(150000):strip_icc()/002-change-windows-10-system-sounds-4587694-2e57eaeae9014bb3a63d7ed7ee2f19e4.jpg)
:max_bytes(150000):strip_icc()/003-change-windows-10-system-sounds-4587694-3d94bc23a8f84d768b5f7815c37136be.jpg)
:max_bytes(150000):strip_icc()/004-change-windows-10-system-sounds-4587694-b415a501743748c2bf34bfe7da535681.jpg)
:max_bytes(150000):strip_icc()/005-change-windows-10-system-sounds-4587694-8ba037ea352e4f5b8ae4bfbb88db3068.jpg)
:max_bytes(150000):strip_icc()/006-change-windows-10-system-sounds-4587694-64f56c0dc6e54bac9d41737e7ab63592.jpg)
:max_bytes(150000):strip_icc()/007_change-windows-10-system-sounds-4587694-878a8064b0414686a025bc3d2d7f6113.jpg)
:max_bytes(150000):strip_icc()/007-change-windows-10-system-sounds-4587694-86189b59ff0a4f168382acd7c7584735.jpg)