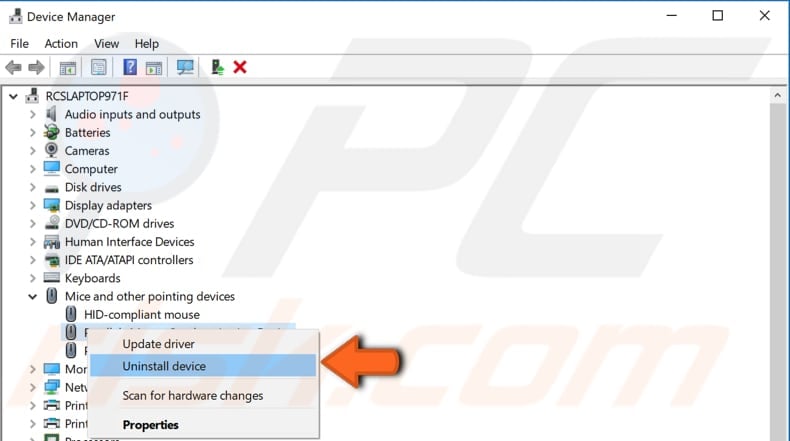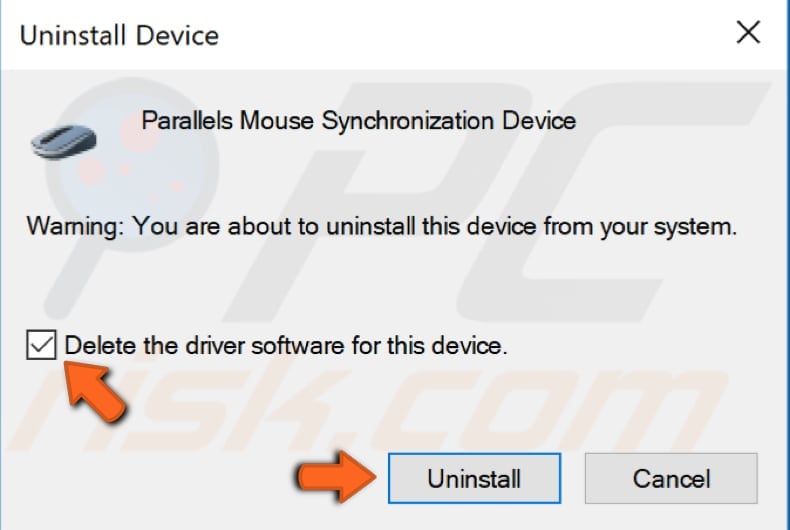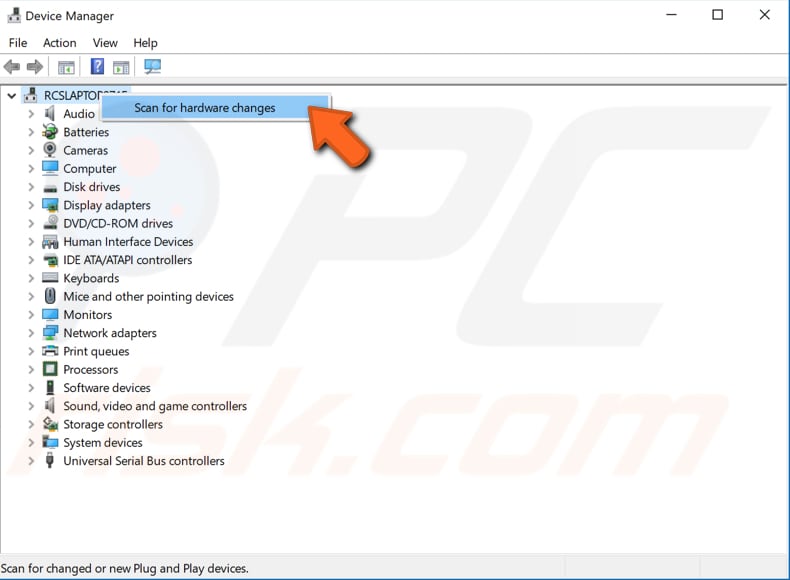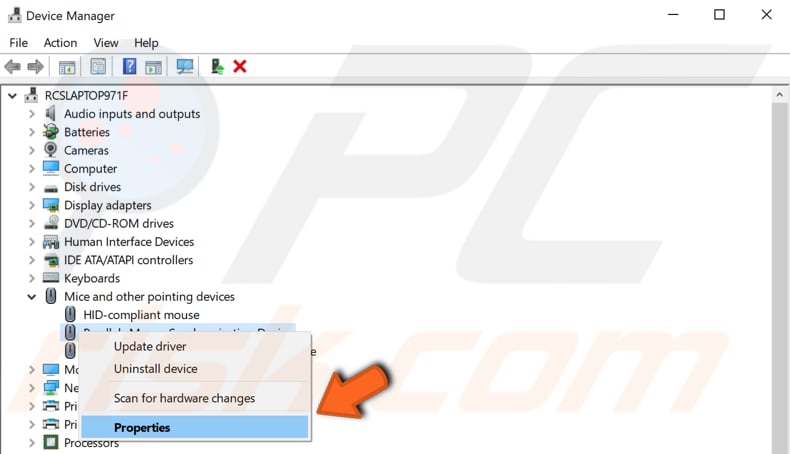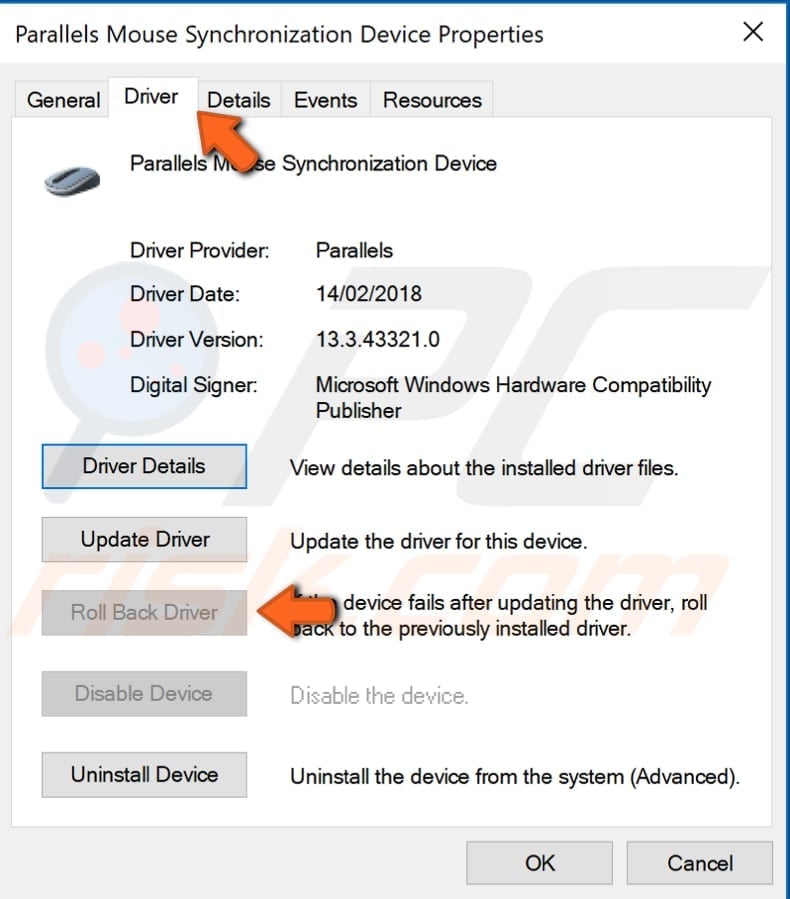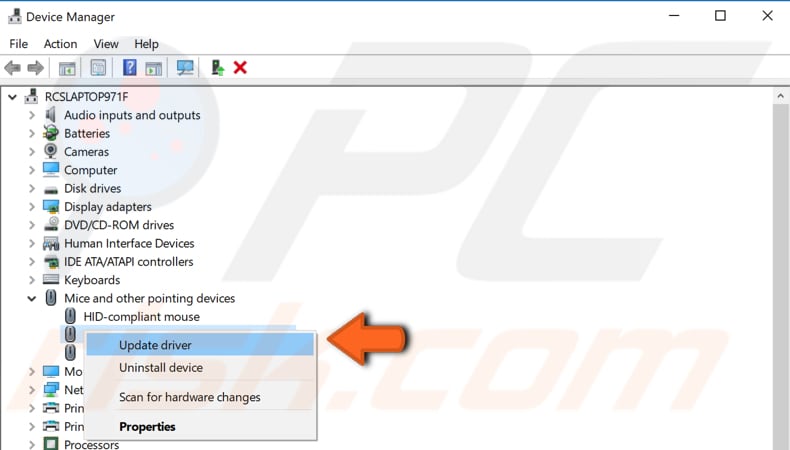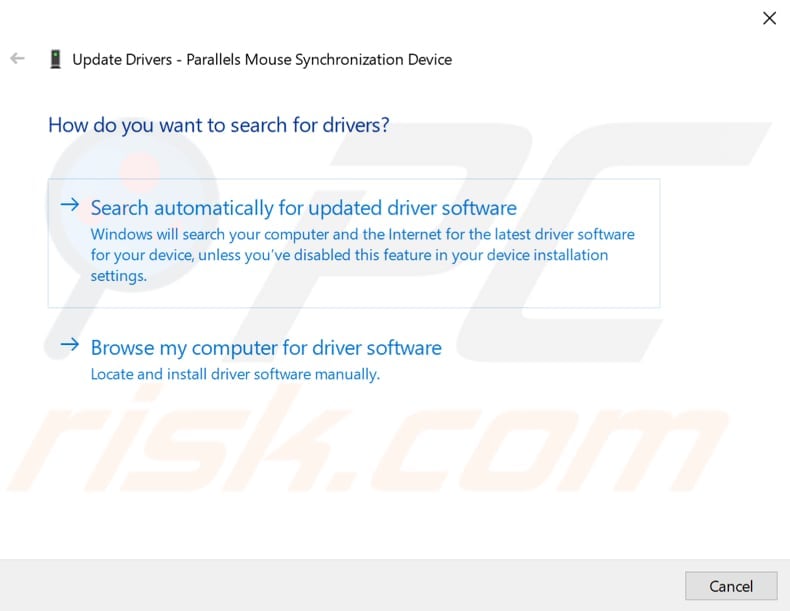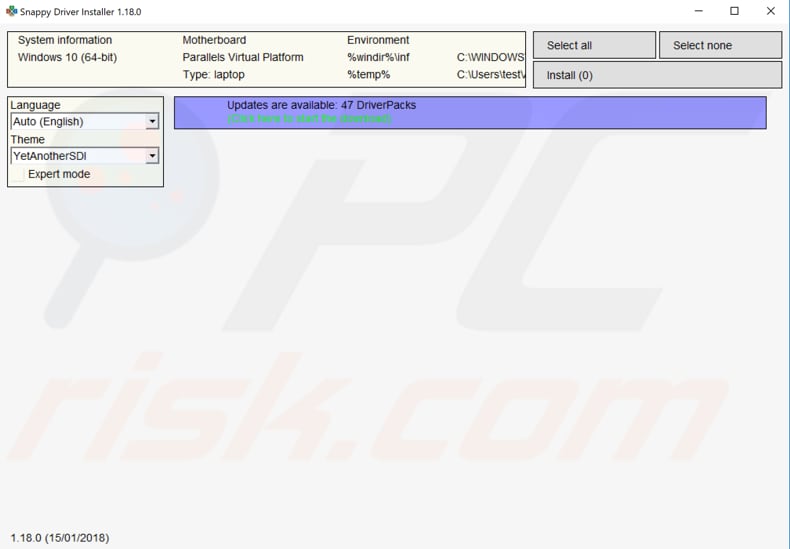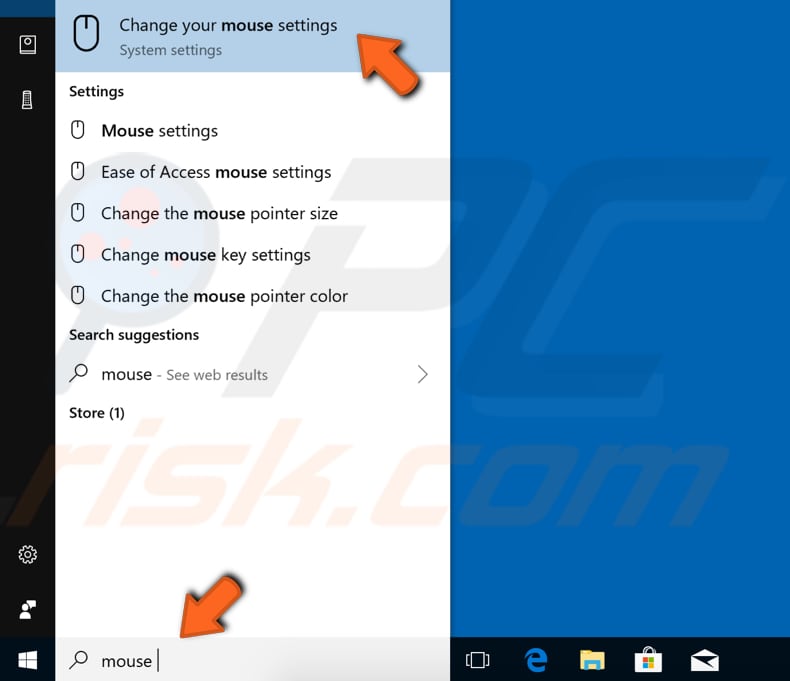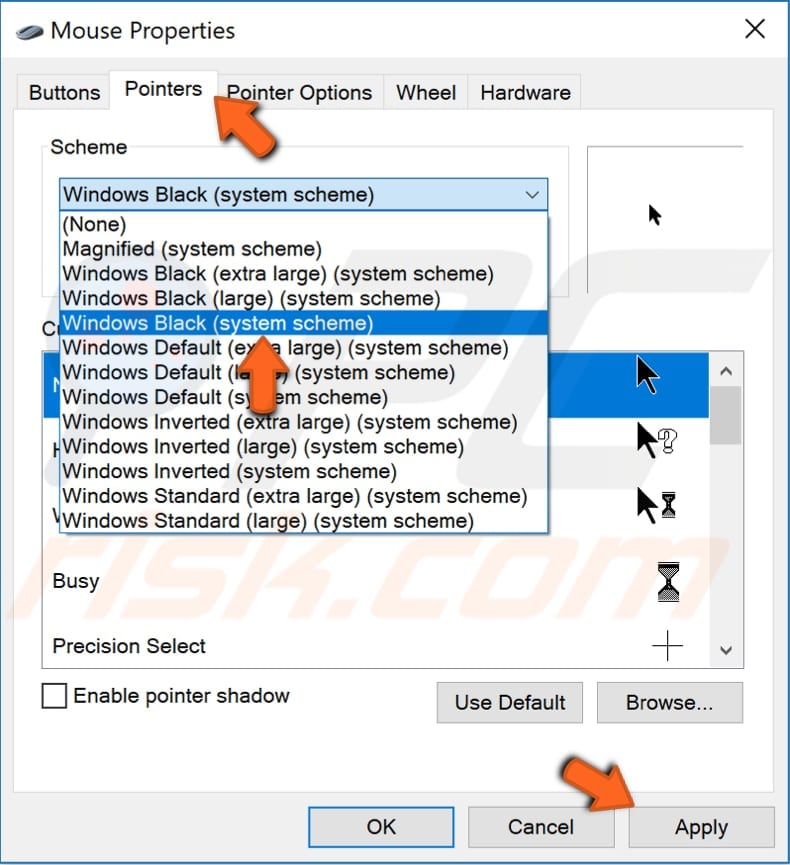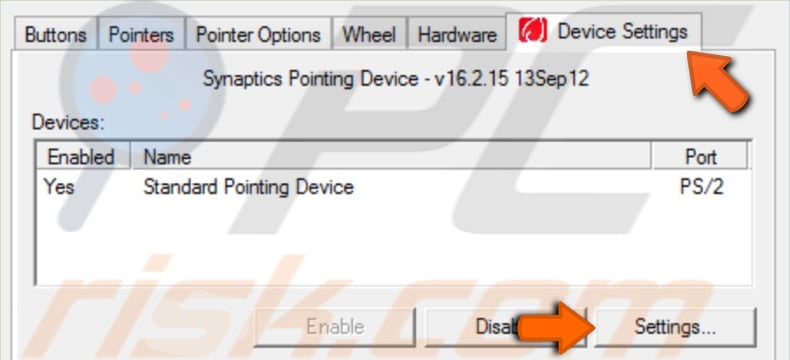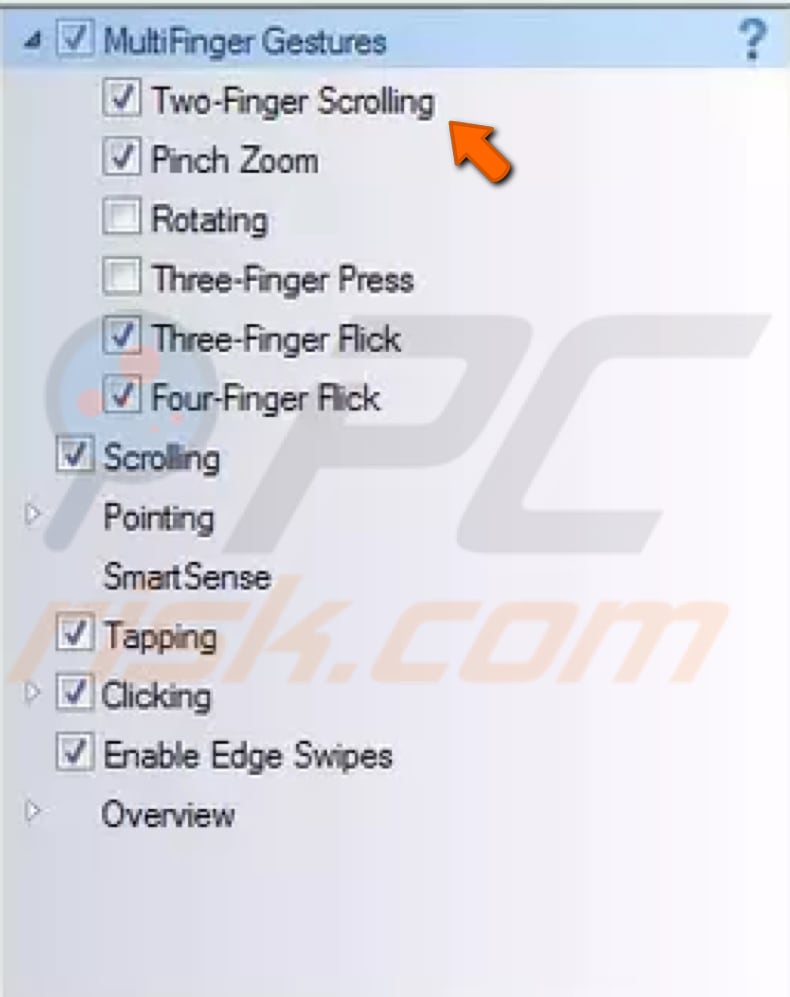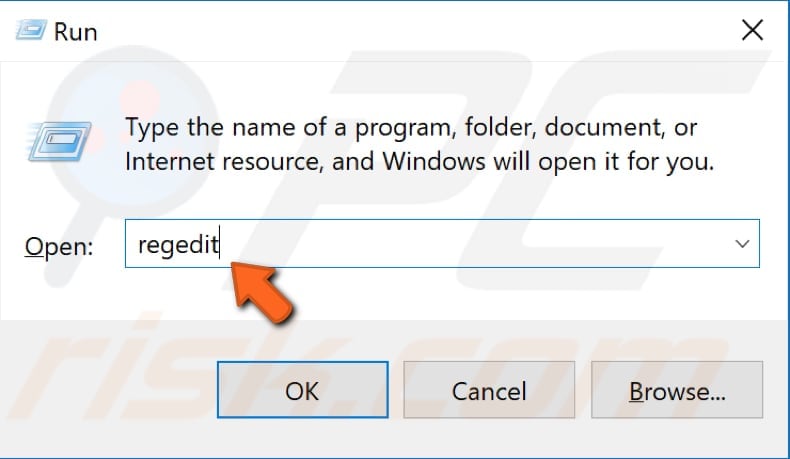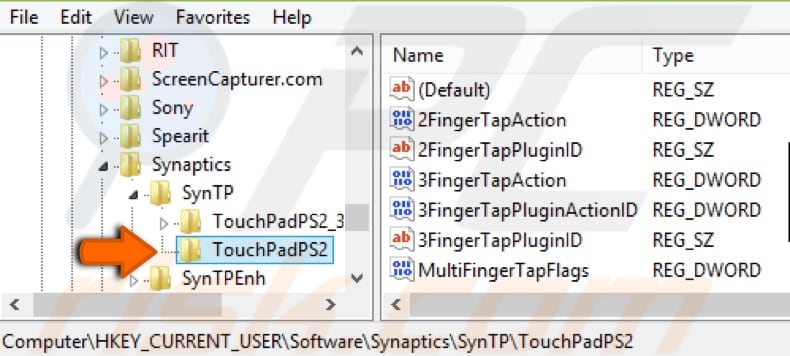- Two-Finger Scroll Not Working
- Two-Finger Scroll Not Working. How To Easily Fix It?
- Reinstall Touchpad Drivers
- Roll Back Touchpad Drivers
- Update Touchpad Drivers
- Change Mouse Pointer
- Check If The Two-Finger Scrolling Is Enabled
- Edit Windows Registry
- Hard Reset Your Drivers
- Video Showing How To Fix Two-Finger Scroll:
- How to enable (or improve) two finger scrolling on your Windows laptop
- Introduction
- Step 1: Update the drivers
- Step 2: Switch to open source
- Step 3: Enhance Windows
- Step 4: Configuration
- Summary
Two-Finger Scroll Not Working
Two-Finger Scroll Not Working. How To Easily Fix It?
A touchpad (also known as trackpad) is a useful pointing device found on most laptops and used to control input positioning on a computer display screen. A laptop touchpad can be used in place of an external mouse and often has the same two buttons below the touch surface or at the bottom of it. The second type of touchpad, which is known as a buttonless touchpad (or a clickpad), is becoming increasingly popular and does not have the traditional two buttons — the entire surface of the touchpad is one large button.
Scrolling with one or two fingers is a useful touchpad feature. The two-finger scroll is a standard feature on Mac computers, however, you can also set it on laptops (even if it is not a Mac). For example, if you are using a Synaptics touchpad, you will find that the two-finger scroll feature is supported on this manufacturer’s touchpad. The feature is usually disabled by default, so you need to enable it manually. If two-finger scroll is enabled but does not work, there might be problems with touchpad drivers. Drivers can become corrupted or faulty, and the device cannot function properly.
In this guide, we outline problems with the two-finger scroll feature and look at possible solutions.
Table of Contents:
It is recommended to run a free scan with Malwarebytes — a tool to detect malware and fix computer errors. You will need to purchase the full version to remove infections and eliminate computer errors. Free trial available.
Reinstall Touchpad Drivers
A device driver is software that informs the operating system and other software how to interact with particular hardware. It is rather like a translator between software and hardware, since they often are created by different manufacturers, companies, or people. The driver facilitates smooth communication between hardware and software. In most cases, computers are unable to send and receive data correctly without drivers. If the appropriate driver is not installed, the device might not function properly. To reinstall touchpad drivers, use Device Manager. To open Device Manager, right-click the Start button and select the «Device Manager» result from the contextual menu or type «device manager» in Search and click the «Device Manager» result.
In Device Manager, you will see a list of devices connected to your computer. Find the «Mice and other pointing devices» category and expand it, right-click touchpad and select «Uninstall device».
In the popped-up window, click «Uninstall». Ensure that you check the «Delete the driver software for this device» checkbox. Restart your computer. Windows will automatically install the missing drivers the next time you start Windows.
If for some reason Windows does not install the missing (uninstalled) drivers, go to Device Manager and right-click your computer name, and then select «Scan for hardware changes». This should detect missing drivers and install them.
Roll Back Touchpad Drivers
Roll Back Driver is a Windows Device Manager feature that is available in all versions of Windows. This feature enables you to uninstall the currently-installed driver of a hardware device and then install the previously-installed driver. This feature is typically used when the latest or newer drivers are not working properly. The latest, updated drivers are often better than previous versions and include certain improvements, but sometimes they can actually cause problems rather than fix them. The Roll Back Driver feature enables you to simply uninstall the current driver and replace it with the previous version within a few mouse clicks. To roll back touchpad drivers, go to Device Manager, find the «Mice and other pointing devices» category and expand it, right-click touchpad and select «Properties».
Now, select the «Driver» tab, click the «Roll Back Driver» button, and follow the instructions. If the button is greyed-out and you unable to click it, a previous driver version has not been installed for this device. Restart the computer and see if the two-finger scrolling feature is now working.
Update Touchpad Drivers
If rolling back the touchpad driver does not solve the problem, you might want to update it. To update the touchpad driver, go to Device Manager, expand the «Mice and other painting devices» and right-click touchpad. Select «Update driver» from the contextual menu.
You will be asked if you want to search for updated driver software automatically or to browse your computer for driver software. If you select the first option, Windows will search your computer and the Internet for the latest driver software for your device. If you select the second option, you must locate and install the drivers manually. Using this option requires having previously downloaded the driver on your computer or USB flash drive. We recommend that you select the first option and follow the instructions.
Another way to update or install new drivers for devices is to use third-party software such as Snappy Driver Installer. Snappy Driver Installer (SDI) is a powerful free driver updater tool for Windows that can store its entire collection of drivers offline. Having offline drivers gives Snappy Driver Installer the ability to have access to fast driver updates, even if there is no active Internet connection on your computer. Snappy Driver works with both 32-bit and 64-bit versions of Windows 10, Windows 8, Windows 7, Windows Vista, and also works with Windows XP. Drivers are downloaded through Snappy Driver Installer in ‘driverpacks’, which are simply collections (packs) of drivers for various hardware such as sound devices, video cards, network adapters, etc. It can also show duplicate drivers and invalid drivers. It separates the updates that require you to restart your computer so that they are easier to distinguish. You can download Snappy Driver Installer from here.
Change Mouse Pointer
In computing, a mouse cursor or a pointer is a symbol or graphical image on the computer monitor or other display device that reflects movements of the pointing device. In this case, the device is a touchpad. Some users have reported that simply changing the mouse pointer solved the problem and the two-finger scroll feature started working again. Here, we show how to change the mouse pointer in a few clicks. First, type «mouse» in Search and click the «Change your mouse settings» or «Mouse settings» result.
In the Mouse settings window, find and click the «Additional mouse options» setting on the right pane.
In the Mouse Properties window, click the «Pointers» tab and select «Windows Black (system scheme)» under «Scheme». If you wish, choose another scheme. Click «Apply» to save the changes and see if this solves the problem with the two-finger scrolling feature.
Check If The Two-Finger Scrolling Is Enabled
Simply check if the two-finger scrolling feature is enabled. To do so, follow the steps mentioned earlier. In the Mouse settings window, click the «Additional mouse options» setting. In the Mouse Properties window, click the «Device Settings» tab and click «Settings. «.
Expand the «MultiFinger Getures» section and ensure that the «Two-Finger Scrolling» checkbox is ticked/enabled. Click «Apply» to save the changes made.
If you see a different menu, look for the «Two-Finger Scrolling» or other similar option and enable it. See if this solves the problem and whether the two-finger scrolling feature is now working.
Edit Windows Registry
Windows Registry, usually referred to as just the registry, is a collection of databases of configuration settings in Microsoft Windows operating systems. It is used to store much of the information and settings for software programs, hardware devices, user preferences, operating system configurations, and much more. Many of the options exposed in the registry are not accessible elsewhere in Windows. To edit the registry, use Windows Registry Editor. To open Registry Editor, open the Run dialog box (press Windows Windows key + R or right-click Start and select «Run») and type «regedit». Press Enter or click «OK».
Now follow this path: «HKEY_CURRENT_USER\Software\Synaptics\SynTP\TouchPadPS2». You will see a list of keys on the right pane.
Find the «2FingerTapPluginID» and «3FingerTapPluginID» keys on the right pane, double-click them and ensure their value data is empty.
Find «MultiFingerTapFlags» key on the right pane, double-click it and change the value data from 2 to 3.
Find the «3FingerTapAction» key on the right pane, double-click it and change the value data to 4.
Find the «3FingerTapPluginActionID» key on the right pane, double-click it and change the value data to 0.
Find the «2FingerTapAction» key on the right pane, double-click it and change the value data to 2 if you want to make the right-click work, or to 4 if you want the middle-click to work.
Restart your computer and see if two-finger scroll is now working.
Hard Reset Your Drivers
Hard resetting drivers will clear the driver instructions and the laptop will reload all instructions from drivers and software on the Windows operating system. To hard reset drivers, first turn off the computer. Unplug all peripherals connected to your computer, unplug the computer from the power source and remove the battery. Now press and hold the Power button for 10-15 seconds. Insert the battery pack and plug the computer into a power source. Turn the computer on. If you are asked how you want to start Windows on startup, choose the «Start Windows Normally» option and press Enter. We recommend that you check for Windows updates after these actions and see if the two-finger scrolling feature is now working.
We hope one of the above solutions solved the problem and you can now use the two-finger scrolling feature without problems. If you know of other solutions to this problem, not mentioned in our guide, please share them with us by leaving a comment in the section below.
Video Showing How To Fix Two-Finger Scroll:
How to enable (or improve) two finger scrolling on your Windows laptop
This is a small guide on to how to get two finger scrolling and other multi touch gestures on your Windows laptop. Even if your laptop is already capable of scrolling using two fingers, this guide can still be worth reading, since according to my experience the “feeling” can likely be significantly improved!
Introduction
With a brand new Win7 laptop in front of me I expected the touchpad to deliver a modern multi touch gesture experience. If you have used an Apple laptop and scrolled webpages by dragging two fingers on the touchpad instead of fiddling with a scrollbar, you know what I mean. Unfortunately my hopes faded rather quickly when I discovered that the trackpad seemed to lack support for multi touch gestures. But I refused to accept this, and after some diligent searching and testing I have finally found a solution that works for me.
Step 1: Update the drivers
The first thing I did was to dig through the driver settings. Imagine my surprise when I couldn’t find any settings for two finger scrolling. However, there were a few other options, indicating that the touchpad was actually capable of detecting more than one finger at a time. Having investiged this it turns out that the drivers shipped with the computer simply did not contain support for two finger scrolling even though the hardware itself supported it!
The dominant producer of touchpads for portable computers and other devices is called Synaptics. This corporation delivers touchpads to several major computer manufacturers. But as I understand it, patent issues causes many computer manufacturers to not ship the “full” drivers. Instead you get a crippled version where functionality has been removed. There is an easy solution to this though. You can get the full drivers by simply downloading them directly from Synaptics support page.
So I got the real drivers and a number of new options appeared in the driver settings, including the desired option to use two finger scrolling (enabled by default). Nice, I thought to myself, until I tried to use it. It turned out that the responsiveness was really bad. The touchpad did not seem to properly detect when I used more than one finger. Sometimes I had to swipe my fingers ten times before the drivers detected this and initiated the scroll feature. Most of the time nothing happened, which you probably can tell is extremely annoying. In addition to this, when it actually did scroll, the mouse pointer would change into an ugly picture to indicate this, which I find totally useless and quite distracting.
(I have tested several computers with default drivers since I got my computer. Many of them already had multi touch functionality enable by default. My experience with these drivers are that the responsiveness varies between different computer models. I probably got one of worst available (a fully equipped and quite expensive Asus U36SD). But even on laptops that work much better than mine, my opinion is that the feeling still leaves much to be desired when compared to, for example, the silky smooth scrolling experience on Macs.)
Step 2: Switch to open source
While searching around for a solution to the problem of poor responsiveness I stumbled upon a blog post that had a comment, mentioning a little program named TwoFingerScroll. This program replaces some of the built in functionality of the drivers to give you better multi touch scrolling. The result is excellent responsiveness and feeling! It simply works as you’d expect it to!
Before installing TwoFingerScroll, I recommend turning off most features of the Synaptics drivers (but don’t uninstall the drivers as they are still required). First disable the build in two finger scroll as this will interfere with TwoFingerScroll’s implementation. You may also want to disable other features in the drivers, since most of them are more or less worthless if you ask me. I do like the momentum feature though, so my suggestion is to experiment until you find a solution that suits you!
Update: The original TwoFingerScroll has not been updated in 3 years, but thanks to being free software a brave new soul has taken upon himself to update the program and add new features! You can find these updates at the TabletPCReview forums.
Step 3: Enhance Windows
Multi touch scrolling does not seem to be natively supported by Windows. The implementations apparently work by emulating the scroll wheel function on the mouse. This kind of implementation (basically hacking the system) tends to open up for more or less good solutions. The most obvious problem I found is that the fact that the “control” currently having focus always receives the scroll wheel input. This means that if your mouse hover above a scrollable list or page of some kind, but this list is currently not selected, nothing will happen when you try to scroll, since the selected control in the currently active window is getting the input signals instead of what is underneath the mouse. This is how Windows works by design, but when using the touchpad I found that it become more obvious and forces a non-intuitive way to use the touchpad because you constantly have to precision-click to select the active control before you could scroll it.
The solution I found was to get a utility that automatically redirects the scroll wheel signals to the control located directly underneath the mouse pointer. There are several to choose from. I settled on one named KatMouse. Whether or not this is the best program I don’t know, but it works well enough for me.
Step 4: Configuration
Almost done! But to make the touchpad more intuitive to use it may be worthwhile to configure TwoFingerScroll a bit to handle right and middle mouse button clicks without having to use the physical buttons on the touchpad. I’ve configured it so that if I “tap” with two fingers simultaneously it corresponds to doing a right click. If I keep a finger on the plate and tap with a second finger, this is equivalent to clicking with the middle mouse button (usually button on the scroll wheel). There is a small problem with the mouse pointer jumping away when “middle clicking”, but I can accept this. There is a small problem with the mouse pointer jumping away when doing the middle click, but I can live with it since I feel this is the most natural way to use the touchpad I’ve found so far.
Summary
The bottom line is that using these utilities and settings, I now have a laptop that I can control using the touchpad in a way that I enjoy. It’s not perfect, but compared to the way it was when I first got the computer, it’s a minor revolution. I hope anyone reading this gets the same results. I find it fascinating that a large corporation like Synaptics is unable to make sensible drivers, instead requiring an open source program by a hobby developer to give Windows PCs some feeling!