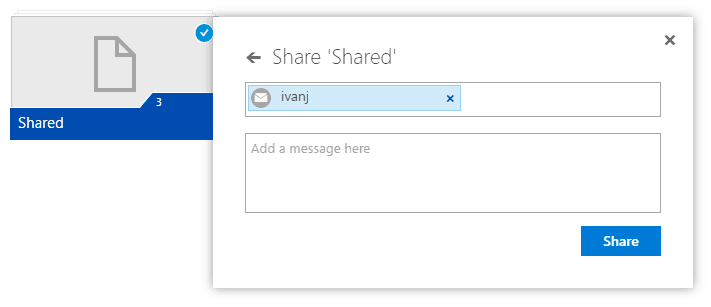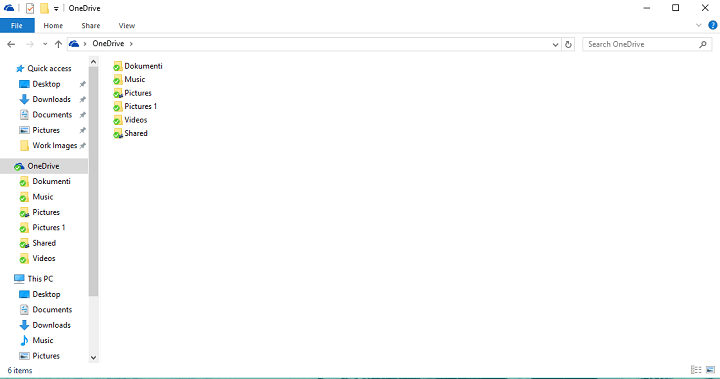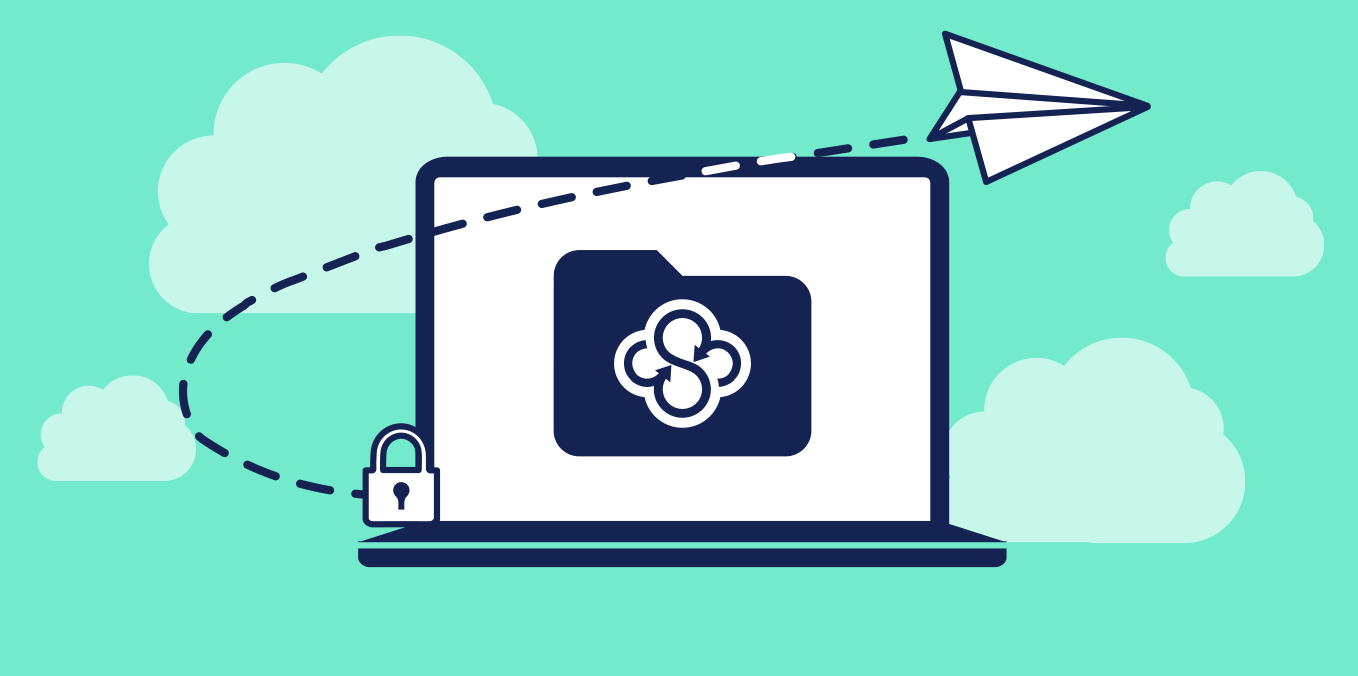- How to use multiple monitors in Windows 10
- Video: Connecting a monitor
- Before you start
- Rearrange your displays
- Identify a display
- Detect a display
- Arrange your displays
- Change display options
- Change orientation
- Choose a display option
- Related topics
- Use two OneDrive accounts on one computer [EASIEST METHOD]
- How can I set up multiple OneDrive accounts?
- 1. Use multiple OneDrive accounts in one folder
- 2. Use a different cloud storage
- How to enable a fake second display in Windows 10 as Windows 8.1? Not Virtual Desktop
- Replies (17)
- The Best 2-in-1 Convertible and Hybrid Laptops for 2021
- Our 11 Top Picks
- Best Premium Convertible Notebook
- Dell XPS 13 2-in-1 (9310)
- Best Value in a Windows 2-in-1
- Lenovo IdeaPad Flex 5 14
- Best for an OLED Screen
- HP Spectre x360 14
- Best Power-for-the-Money Configuration
- HP Envy x360 13 (2020)
- Best Value Chromebook 2-in-1
- Lenovo Chromebook Duet
- Best Chromebook for Large Companies
- Lenovo ThinkPad C13 Yoga Chromebook
- Best for Working From Home or On the Go
- Microsoft Surface Go 2
- Best for On-the-Go Digital Artists
- Microsoft Surface Pro 7
- Best Windows Tablet for Businesses
- Microsoft Surface Pro 7+ for Business
- Best for Corner-Office Dwellers
- Dell Latitude 9410 2-in-1
- Best for Essential and Outdoor Workers
- Panasonic Toughbook 33 (2021)
- Compare Specs The Best 2-in-1 Convertible and Hybrid Laptops for 2021
- First Off: What Is a 2-in-1?
- The Best 2-in-1 Convertible and Hybrid Laptop Deals This Week*
- Convertible Laptops: Twisting Into Multiple Modes
- Detachable Tablets: Two Devices in One
- Tech Specs: What to Look for in a 2-in-1
- So, Which 2-in-1 Should I Buy?
How to use multiple monitors in Windows 10
After you’ve connected your Windows 10 PC to external displays, you can adjust the settings for each one.
Video: Connecting a monitor
Here’s a video on the basics of connecting to an external monitor.
Before you start
Before changing settings for your external displays, make sure everything is connected properly. Here’s what you can do:
Make sure your cables are properly connected to your PC or dock.
Check for Windows updates. To check for updates, select Start > Settings > Updates & Security > Windows Update > Check for updates.
Tip: If you’re using a wireless display adapter, connect to an HDMI port on newer TVs, then wirelessly connect your PC to it. After connecting your wireless display adapter to your TV, go to your Windows 10 PC and select Start > Settings > System > Display, then select Connect to a wireless display.
Rearrange your displays
You’ll see this option when Windows detects more than one display. Each display will be numbered to help you identify them more easily.
Identify a display
To see which number corresponds to a display, select Start > Settings > System > Display > Rearrange your displays, then select Identify. A number appears on the screen of the display it’s assigned to.
Detect a display
If you connected another display and it isn’t showing in Settings, select Start > Settings > System > Display > Rearrange your displays, then select Detect.
Arrange your displays
If you have multiple displays, you can change how they’re arranged. This is helpful if you want your displays to match how they’re set up in your home or office. In Display settings, select and drag the display to where you want. Do this with all the displays you want to move. When you’re happy with the layout, select Apply. Test your new layout by moving your mouse pointer across the different displays to make sure it works like you expect.
Change display options
After you’re connected to your external displays, you can change settings like your resolution, screen layout, and more. To see available options, select Start > Settings > System > Display.
Change orientation
Windows will recommend an orientation for your screen. To change it in Display settings, go to Scale and Layout, then choose your preferred Display orientation. If you change the orientation of a monitor, you’ll also need to physically rotate the screen. For example, you’d rotate your external display to use it in portrait instead of landscape.
Choose a display option
To change what shows on your displays, press Windows logo key + P. Here’s what you can choose.
See things on one display only.
See the same thing on all your displays.
See your desktop across multiple screens. When you have displays extended, you can move items between the two screens.
See everything on the second display only.
Second screen only
Related topics
Simply Windows on Youtube — These videos are only available in English
Use two OneDrive accounts on one computer [EASIEST METHOD]
- Adding multiple OneDrive accounts on a single Windows 10 PC seems to be your wish today.
- Even if the OneDrive folder can’t actually manage multiple accounts, you’ll see some handy tips below.
- If you’re interested in finding similar solutions, take a closer look at our File Sync section.
- Discover all about Microsoft’s storage service for hosting files by visiting our OneDrive Hub.
Microsoft’s OneDrive is one of the most popular cloud storage services out there, with millions of users worldwide.
However, OneDrive has its downsides, which makes a lot of people complain about Microsoft’s policies for its service.
One of the most requested features for OneDrive is the ability to use multiple accounts in the same folder.
Many users have two or more OneDrive accounts and having everything in one place would definitely save them a lot of time.
This also applies to users who want to have more OneDrive space, since Microsoft recently cut it down to 5GB per account.
Despite the high amount of requests, the OneDrive folder is still not capable of managing multiple accounts, and according to Microsoft, it probably never will be.
But don’t panic, there’s actually a way to use multiple OneDrive accounts in one folder, so you can have content from everywhere in one place. Here’s what you need to do.
How can I set up multiple OneDrive accounts?
1. Use multiple OneDrive accounts in one folder
- First, log in to your secondary OneDrive account on the website.
- Create a new folder, we’ll call it Shared.
- Move all content from your OneDrive account to the new folder you just created.
- Select that folder, and go to the Share option.
- Select Email, and send the folder to your primary Microsoft Account.
- You shared the folder with yourself, so you need to log in to your primary Microsoft Account, and accept the shared folder from your email client.
- Once you accept the shared folder, it will appear in the OneDrive folder on your computer, as well as in the web version, and you’ll be able to access all content from your secondary OneDrive account from one place.
To be able to use multiple OneDrive accounts on one computer you don’t need any hacks or tricks. All you need to do is to take advantage of OneDrive’s capabilities.
Sometimes, some connection issues can ruin your experience. Furthermore, you won’t even be able to set up multiple accounts.
If you experience this, we’ve written extensively about OneDrive connection problems and how to easily solve them.
Set up multiple accounts by using the steps above. In case you want to sync more than two accounts, just repeat the steps from above for each account individually.
If you experience issues like two copies of the same file, you can follow the steps in this quick tutorial to solve them.
In the particular case that your OneDrive folder can’t be found, you may want to take a look at this guide that will help you get it back again.
2. Use a different cloud storage
- Log in with your first Windows account user as an Administrator.
- Download and install Sync.
- Check that you see the Sync app on the Start menu.
- Switch Windows accounts now: log in with your second Windows account.
- Install Sync on the second Windows user account.
- Double-check that you see the Sync app in the second user’s Start menu.
Developers confirmed that it is possible to use two different Sync accounts on the same computer as long as each account is on a different user on your computer.
Switching user accounts on your computer will allow you to access each Sync account. Thus you will need to use unique user logins on the same computer.
This method will allow you to easily switch back and forth between the two accounts. Even more, Sync is safe and 100% secure, protecting your privacy with end-to-end encryption.
Looking for more cloud storage services? We’ve prepared a list with the best ones available right now.
Check it out and tell us your opinion about what is the best cloud service and why. If you have any more questions, don’t hesitate to leave them below.
How to enable a fake second display in Windows 10 as Windows 8.1? Not Virtual Desktop
I updated to Windows 10 on Jul 30 and discovered that Microsoft broke this method of adding a fake second monitor: Is there a way to fake a dual (second) monitor which I rely on for scaling some small programs to full screen with OBS. The «Detect» button in Control Panel seems to do nothing, and the «Detect» button in Settings simply says a display was not connected.
Is there any way to force Windows 10 to think there’s a display connected on VGA without extra hardware or paid software? I’m using a laptop with an NVIDIA 860M with HDMI, VGA, and DisplayPort out.
The «My display is not shown. » option in the NVIDIA Control Panel, which won’t let me add anything and only has options for televisions
SpaceDesk, which almost works except that my real display is bumped to #2, and requires a client to be connected
DemoForge Mirage/ZoneScreen, which also require a connected client and are somewhat unstable on recent versions of Windows
VirtualMonitor which I think is almost what I want, but isn’t compatible with Windows >7 and has some compatibility issues (?)
Note that I am not looking for Virtual Desktop software, and I don’t need anything as fancy as Matrox PowerDesk or Virtual Display Manager.
Replies (17)
* Please try a lower page number.
* Please enter only numbers.
* Please try a lower page number.
* Please enter only numbers.
Thank you for being part of Windows 10.
May I know how did you enabled the fake monitor using Windows 8.1?
Please reply to the question in order to assist you in a better way.
4 people found this reply helpful
Was this reply helpful?
Sorry this didn’t help.
Great! Thanks for your feedback.
How satisfied are you with this reply?
Thanks for your feedback, it helps us improve the site.
How satisfied are you with this reply?
Thanks for your feedback.
Thank you for assit
We say «fake» display but maybe is not the correct way to call this, anyway here is how to enable a virtual/fake display/monitor in Windows 8.1:
- Right click on the desktop, click ‘Screen Resolution’
- Click ‘Detect’ button on the next screen (when click on Detect, a new second monitor was shown on the right of the main display)
- Click ‘Another display not detected’ and under the multiple displays option select ‘Try to connect anyway on: VGA’
- Click ‘Apply’
With this very easy method and a program like TeamViewer you can use them to extend your desktop to other laptop/PC/WindowsTablet. in the same wireless network but now in windows 10 is imposible to do this. What many users I know and me want is to extend the desktop to other Windows 10 PC via wireless ad hoc, or innthe same LAN. It must to be an importand, basic and native funtion on the system but.
Now in Windows 10 when you make click on ‘Detect’ Button nothing happens, no other virtual display is shown, nothing. you just need to have 2 PCs, 1 with windows 8/8.1 and other with windows 10 and you will test this.
Other change, is now in Windows 10 when you go to Right click and go to Display settings, actually it goes to a «metro like» settings interface and not to the original in the control panel. Yes, I know going to ‘Appearance and personalization’ > ‘Adjust screen resolution» I can go to the «classic» Display settings as in Windows 8.1
Note 1: the funtion to create a fake display in windows 10 does not work niether going through Control Panel nor Desktop> Right Click > Resolution.
Note 2: We perfectly know we can buy a monitor but this is not the problem here. What we want is to give other use to a Windows 10 device, for example turn a surface on a temporal second display to extend my laptop desktop when needed, not to mirror/show the same, it is to extend the desktop that is a very different thing.
The Best 2-in-1 Convertible and Hybrid Laptops for 2021
Can’t decide between a laptop and a tablet? Get both with a 2-in-1. Our shopping advice and product recommendations will help you find the convertible or detachable that is right for you. (We’ve tested loads of them.)
Our 11 Top Picks
Best Premium Convertible Notebook
Dell XPS 13 2-in-1 (9310)
Best Value in a Windows 2-in-1
Lenovo IdeaPad Flex 5 14
Best for an OLED Screen
HP Spectre x360 14
Best Power-for-the-Money Configuration
HP Envy x360 13 (2020)
Best Value Chromebook 2-in-1
Lenovo Chromebook Duet
Best Chromebook for Large Companies
Lenovo ThinkPad C13 Yoga Chromebook
Best for Working From Home or On the Go
Microsoft Surface Go 2
Best for On-the-Go Digital Artists
Microsoft Surface Pro 7
Best Windows Tablet for Businesses
Microsoft Surface Pro 7+ for Business
Best for Corner-Office Dwellers
Dell Latitude 9410 2-in-1
Best for Essential and Outdoor Workers
Panasonic Toughbook 33 (2021)
Compare Specs The Best 2-in-1 Convertible and Hybrid Laptops for 2021
For years, when you needed a real portable computer, the only way to get it was to turn to a laptop. Then, as mobile processors became more powerful and operating systems more flexible, you had a choice: You could either stay with the traditional clamshell design or go with a tablet, which offered you less functionality and power but greater convenience by subtracting the keyboard from the equation altogether. So it was just a matter of time until enterprising manufacturers realized that adding or removing the keyboard was all that was needed to turn one into another. Now, the resulting product, a 2-in-1, isn’t just its own product category—it’s one of the most popular in the PC industry.
First Off: What Is a 2-in-1?
Simply put, a 2-in-1 is a touch-optimized convertible laptop or detachable tablet with a both a touch screen and a physical keyboard of some type. When you need full-stroke keys and a touchpad, you can use the 2-in-1 just the way you would a regular laptop. But if you need or want full access to just the screen for an extended period of time, that’s an option as well. And you can flip back and forth between the modes whenever you wish, usually expending just a second’s effort.
That said, you’re still buying a PC with a full operating system, whether that’s Chrome OS or Windows 10. In the future, macOS could be a player, but thus far Apple has pointed folks who need a touch screen and tablet/laptop convertibility toward its iOS-equipped iPad and iPad Pro lines, paired with an optional keyboard. A 2-in-1 running macOS just isn’t on the Apple menu yet.
The Best 2-in-1 Convertible and Hybrid Laptop Deals This Week*
*Deals are selected by our partner, TechBargains
For our purposes, we break down 2-in-1 devices into two kinds: the convertible laptop (a one-piece machine) and the detachable tablet (which splits in two).
Convertible Laptops: Twisting Into Multiple Modes
The convertible laptop can transform from laptop to tablet and back again, with most systems featuring a hinge design that allows for rotating the keyboard portion through 360 degrees, out of the way back behind the screen. This type of 2-in-1 is the best choice if you’re planning on using the keyboard a lot, as you’re guaranteed to always have it with you. (Typing the Great American Novel or even an ordinary business report on the hard, flat surface of a virtual onscreen keyboard is an experience you wouldn’t wish on your worst enemy.)
Because of the motion that a convertible laptop’s hinge enables, you are often able to use these systems in a variety of modes. If you want to be able to share the display with everyone in a meeting, you can place the keyboard portion face down on the desk (called «stand» or «display» mode) and have the screen showing up front, kiosk-style. Or, you can prop it up on its leading edges (in so-called «tent» or «A-frame» mode), which takes up less space than the other modes. For flexibility, it’s difficult to beat this kind of 2-in-1.
In a convertible machine, the battery and motherboard are usually located in the base (as in a traditional laptop), so it’s balanced for use on a lap or a tabletop. The stable bottom lid of the clamshell is also a better typing platform than the sometimes-flimsy panel of a detachable keyboard case. There’s also more room for batteries in a laptop form factor (the bottom half never goes away), which results in improved battery life.
Downsides to this style of machine include a little extra weight from those batteries, as well as some extra thickness, as the hinge mechanisms are a little more complex than a laptop’s. Also, because the lower half is permanently attached, a convertible means that you’re always carrying the extra weight and bulk of the keyboard wherever you go.
Detachable Tablets: Two Devices in One
A detachable-tablet 2-in-1 is essentially a slate with a keyboard case or a keyboard dock. The dock option is a bit more stable than the keyboard case, but the general idea is the same: You can remove the keyboard portion of the tablet and leave it behind when you desire maximum portability. Microsoft’s various Surface detachables (the Surface Book, Pro, and Go families) are the vanguard models of this kind.
Windows 10 slate tablets (and their detachable counterparts) tend to weigh less than 2 pounds on their own, and adding the keyboard case or dock can double the system’s total weight. A tablet with a well-designed keyboard dock attached is functionally indistinguishable from a clamshell laptop, and some detachable docks contain extra battery cells that can greatly extend the amount of time you’re able to work off-plug. Simpler keyboard cases usually lack niceties such as extra battery cells or USB ports, and most will be noticeably physically flexible. But if a keyboard is just an occasional need for you, chances are you won’t mind that much.
The benefit of the keyboard case is that it is thinner and lighter overall than the usual lower half of a laptop or convertible. Detachable-hybrid tablets, however, tend to be top-heavy, because all of the system’s components and batteries, and hence their weight, are necessarily localized in the screen. You’ll want to examine your usage patterns to determine whether holding the PC in your hands and interacting with the touch screen is really right for you.
Detaching the tablet and leaving the heft of the keyboard behind is optimal when, say, you’re actively presenting a slideshow on a big screen and using the tablet to draw notes on the slides in real time. Reattaching the keyboard takes mere seconds, so you will be able to easily (and comfortably) change the slideshow’s content during your lunch hour if you need to change your talk’s focus for your afternoon session.
Tech Specs: What to Look for in a 2-in-1
The rest of the specs (screen size, storage space, the processor used, and so on) for convertibles and detachable hybrids generally follow the same lines as more standard laptops and Windows 10 tablets, which means you’ll have to pay more if you want additional speed, fancier features, or a thinner, flashier design.
For example, a system with a fanless Intel Core i3 or Core i5 processor is likely to have excellent battery life and a very thin body. These chips are generally what you will find in detachables. That said, you should expect that these systems will be somewhat less powerful than comparably sized laptops or convertible 2-in-1s, as these low-power mobile processors are designed for cool, quiet operation (which you’ll want for a system you’re using on your lap or holding in your hand) more so than for blazing speed.
In contrast, a non-detachable 2-in-1 system is more likely to use a more powerful Intel Core i5 or Core i7 with a cooling fan and perhaps even a discrete graphics processor. It will likely be a thicker device, but you’ll have more power to do more-demanding media-creation work or heavy multitasking in the field. As with anything else when computer shopping, it’s all a game of trade-offs and compromises, and we’re here to help you decide which one is for you.
So, Which 2-in-1 Should I Buy?
Below are the top 10 convertibles and detachable hybrids we’ve tested. We refresh the list often to include the newest products, so check back frequently. Don’t need the unique transformational capabilities you get from a 2-in-1? Check out our reviews of the best overall laptops, the top business notebooks, and our favorite ultraportables.