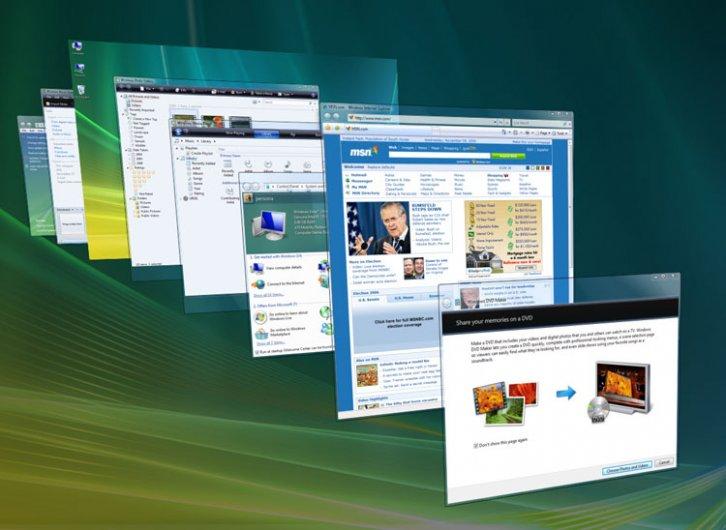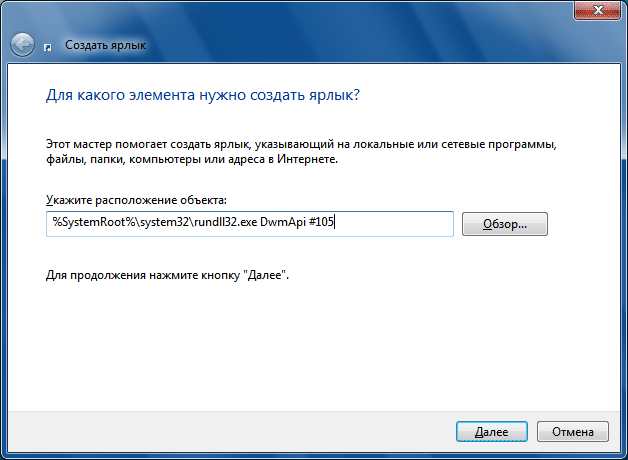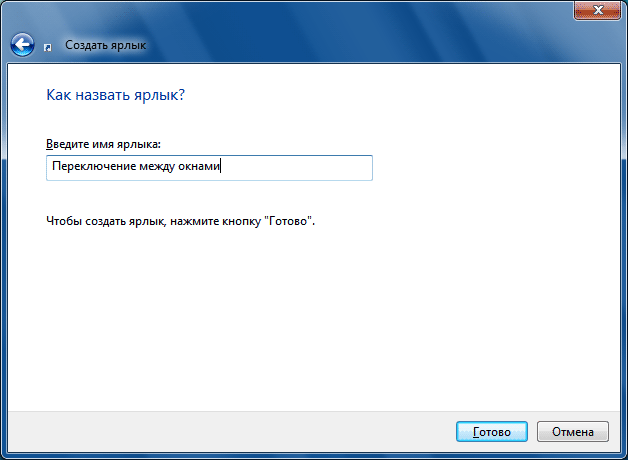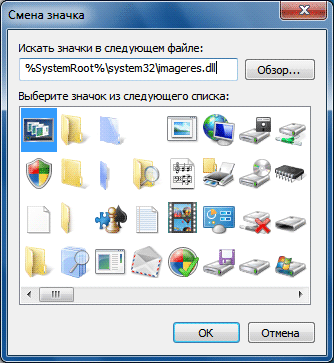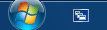- Windows у которой есть flip
- Переключение задач при помощи Windows Flip и Flip 3D
- 3D переключение окон для Windows
- Что такое Windows Flip и Windows Flip 3D?
- Flip 3D в Windows 7 и Windows Vista
- Создать Flip 3D ярлык
- Где находится значок 3D Flip
- Flip 3D сочетания клавиш
- Получите Flip 3D во всех выпусках
- Ограничить количество окон, отображаемых с Flip 3D
- Активируйте Flip 3D из любого угла
- Отключить флип 3D
- Flip 3D не работает
- Flip 3D в Windows 8
Windows у которой есть flip

Flip 3D — функция для переключения окон. Но окна переключаются не так как обычно, а в режиме 3D, как раз это и является нововведением у Windows. Со времен Vista данная функция была немного переделана и усовершенствованна. Видимо, разработчики сидели и думали, чем бы заменить стандартное скучное переключение окон системы :))
Для того, чтобы переключить окна в режиме Flip 3D нужно нажать комбинацию клавиш — . Для того. что бы переключаться между окнами в стандартном режиме Windows, следует нажимать комбинацию клавиш — .
Конечно трудно сказать, насколько удобно переключение окон с помощью этой функции. Я думаю каждому нужно опробовать её самостоятельно, потому, что как говориться: «На вкус и цвет, товарищей нет».
Каждое открытое окно, c Flip 3D преобретает способность парить над рабочим столом.
Для тех кто работатет, зачастую, только мышкой и ему лень тянуться у клавиатуре, есть другой способ активации данной функции. Создания ярлыка на рабочем столе, который будет включать Flip 3D.
Щелкните правой кнопкой мыши на рабочем столе Создать > Ярлык , затем в поле Расположение обьекта нужно ввести такую запись:
RunDll32 DwmApi #105
Теперь сохраните ярлык присвоив ему определенное имя. Теперь дважды щелкнув на созданный ярлык будет активироваться Flip 3D, прокрутка между открытыми окнами совершается с помощью колесика мыши.
Переключение задач при помощи Windows Flip и Flip 3D
В ОС Windows 3.x, сочетание клавиш ALT + TAB уже было доступно, но очень часто возникали неудобства, связанные с тем, что не всегда было ясно, какое открытое окно появится следующим. В ОС Windows 95 эта функция была улучшена. Переключение между работающими приложениями стало намного удобнее, даже если в системе было несколько отрытых окон.
По прошествии десяти лет, пользователи загружают свои системы большим количеством задач, больше, чем когда-либо. Со времени выхода Windows 95, компанией Microsoft было сделано несколько улучшений, связанных с функцией ALT + TAB, которые нашли свое воплощение в последующих версиях ОС Windows. Одним исключением было дополнение для Windows XP, которое называлось “Task Switcher PowerToy”. В нем обычное сочетание ALT + TAB было заменено новым окном-переключателем, в котором было представлено пиктограмма каждого работающего приложения (см. скриншот). Идея была не плохая, но быстродействие не куда не годилось.
В ОС Windows Vista, сочетание клавиш ALT + TAB получило новое название Windows Flip, и было тщательно переработано, с учетом возможностей нового интерфейса Aero Glass. Кроме того, новое сочетание клавиш Windows + TAB, названное Flip 3D, обеспечивает более наглядный процесс переключения между работающими приложениями. Конечно, поддерживается это только при включенном интерфейсе Aero Glass.
Сегодняшняя технология Windows Flip работает почти, так же как и упоминавшееся дополнение “PowerToy”, т.е. позволяет увидеть изображение каждого работающего приложения в уменьшенном виде и переключаться между ними. Все это выглядит довольно неплохо. Верху указано название текущего документа или, если это приложение, то его название. Ниже представлено собственно уменьшенное, неподвижное изображение открытых задач. При работе с Windows Flip пользователь может либо медленно передвинуть курсор мышки и щелкнуть на нужном изображении. Или же пользователь может нажать сочетание ALT + TAB, что позволит перейти к предыдущему окну, не обращаясь к Windows Flip. Нужно отметить, что благодаря современной архитектуре ОС Windows Vista, которая максимально выжимает ресурсы из графических подсистем, быстродействие переключений между задачами в Windows Flip высоко. Так выглядит Windows Flip в ОС Windows Vista:
Flip 3D – это новая технология в Windows Vista, которая дополняет (и скорей всего полностью заменит) описанную выше Windows Flip. Flip 3D задействуется сочетанием клавишей Windows + TAB, а не ALT + TAB (клавиша Windows обычно расположена между ALT и CTRL). Технология Flip 3D работает, так же как и Windows Flip за исключением того, что уменьшенное изображение показывает каждое окно “как есть”, то есть если происходит какое-то движение и смена изображения в окне (например, смена кадров в фильме), то это будет видно в уменьшенном виде. Кроме того, эти она гораздо больше, чем те которые предлагаются в Windows Flip, и расположены под углом, открывая удобный обзор.
Находясь в режиме Flip 3D, пользователь может переключаться между открытыми окнами с помощью прокрутки колесика мышки. Так же для “перелистывания” окон можно использовать клавиши направлений влево и вправо на клавиатуре. Для выхода из Flip 3D достаточно отпустить клавишу Windows, и выбрать окно то, которое осталось сверху.
Интересное наблюдение: Среди прочих задач, отображающихся в Flip 3D (и Windows Flip) теперь можно найти и рабочий стол. Это значит, что можно переключаться на рабочий стол прямо из этих режимов.
3D переключение окон для Windows
В системе Windows 7, как в Vista, есть функция Flip 3D, которая делает процесс переключения между окнами трёхмерным. Только в системе Windows 7, в отличие от Vista, эта функция спрятана и изначально отсутствует на панели задач. Но это можно исправить. Необходимо создать ярлык этой функции на рабочем столе, а затем переместить его в панель задач. Что для это потребуется сделать?
1. Щёлкаем правой кнопкой мыши по рабочему столу и в контекстном меню выбираем Создать Ярлык
2. В появившемся окне в графе «Укажите расположение объекта» введите:
%SystemRoot%\system32\rundll32.exe DwmApi #105
3. После этого нажимаем на кнопку «Далее» в нижней части окна.
4. В следующем диалоговом окне в графе «Введите имя ярлыка» укажите: Переключение между окнами. Затем нажмите на кнопку «Готово».
5. После этих действий на рабочем столе должен появиться простой ярлык Flip 3D. Теперь нужно подобрать для него подходящую иконку. Нажимаем на ярлык правой кнопкой мыши и выбираем пункт «Свойства». В открывшемся окне нажимаем на «Сменить значок».
6. В графе «Искать значки в следующем файле» вводим %SystemRoot%system32imageres.dll, а затем нажимаем кнопку Ввод (Enter) на клавиатуре.
7. В окне смены значка Вам будут предложены различные иконки, в которых Вы должны найти значок Flip 3D и выделить его. Подтвердите свой выбор, щёлкнув на кнопку «Ок».
8. Теперь ярлык Flip 3D можно перетащить мышкой с рабочего стола в панель задач.
9. С рабочего стола ярлык Flip 3D можно удалить, а можно и оставить.
- 12 722 просмотров
- 39 комментов
Для неопытных пользователей перед установкой каких либо программ или приложений, настоятельно рекомендуем создать ТОЧКУ ВОССТАНОВЛЕНИЯ.
Что такое Windows Flip и Windows Flip 3D?
В Windows Vista появилась функция Windows Flip, которая активизируется с помощью комбинации клавиш Alt-Tab и заменяет старый способ показа списка выполняемых программ. Новый режим Windows Flip доступен только при наличии видеоадаптера, пригодном для запуска интерфейса Aero Glass. Пользователи видят не просто значки программ, а обновляемые в реальном времени динамические миниатюрные изображения. Например, в проигрывателе Windows Media Player (WMP) воспроизводится миниатюрный видеоклип, как показано на иллюстрации по адресу http://list.windowsitpro.com/t?ctl=3A947:29133.
В. Что такое Windows Flip и Windows Flip 3D?
О. В Windows Vista появилась функция Windows Flip, которая активизируется с помощью комбинации клавиш Alt-Tab и заменяет старый способ показа списка выполняемых программ. Новый режим Windows Flip доступен только при наличии видеоадаптера, пригодном для запуска интерфейса Aero Glass. Пользователи видят не просто значки программ, а обновляемые в реальном времени динамические миниатюрные изображения. Например, в проигрывателе Windows Media Player (WMP) воспроизводится миниатюрный видеоклип, как показано на иллюстрации по адресу http://list.windowsitpro.com/t?ctl=3A947:29133.
Можно также нажать клавиши Ctrl-Alt-Tab, чтобы открыть интерфейс Windows Flip, не удерживая нажатой клавишу Alt. Функции Windows Flip 3D аналогичны, но окна организованы в трехмерном пространстве. По-прежнему отображается динамический контент, поэтому воспроизведение миниатюрных видеоклипов продолжается. Нажимая клавиши Win+Tab или Ctrl+Win+Tab, можно запустить Flip 3D, не удерживая нажатой клавишу Win. С помощью клавиши прокрутки мыши можно прокручивать различные выполняемые программы (см. иллюстрацию по адресу http://list.windowsitpro.com/t?ctl=3A945:29133).
Поделитесь материалом с коллегами и друзьями
Flip 3D в Windows 7 и Windows Vista
В Windows Vista появилась графическая функция Flip 3D для переключения между открытыми приложениями. Функция была расположена на панели задач. Flip 3D отображает ваши открытые окна в стеке и позволяет просматривать все открытые окна, не нажимая на панель задач. Flip 3D является частью интерфейса Windows Aero. Если вы обнаружите, что ваш компьютер не поддерживает Aero, или если вы используете цветовую схему, отличную от Windows Aero, вы можете просмотреть открытые программы и окна на вашем компьютере, нажав ALT + TAB. Чтобы быстро перемещаться по открытым окнам, вы можете нажать клавишу TAB, клавиши со стрелками или использовать мышь для выполнения работы.
Однако по какой-то причине эту функцию больше нельзя увидеть на панели задач Windows 7. Особенность Windows Flip 3D заключается в том, что вы можете быстро просмотреть все открытые окна (например, открытые файлы, папки и документы), не щелкая панель задач. Flip 3D отображает ваши открытые окна в стеке. В верхней части стека вы увидите одно открытое окно. Чтобы увидеть другие окна, вы можете пролистать стек.
В этом посте мы увидим несколько функций, узнаем, как использовать Flip 3D и ответим на вопросы о Flip 3D.
Создать Flip 3D ярлык
Если вы случайно удалили значок Flip 3D на панели задач, это руководство поможет создать ярлык на рабочем столе Windows за несколько простых шагов. Microsoft удалила ярлык Flip 3D с панели задач Windows 7, однако можно использовать Flip 3D, нажав горячую клавишу Windows + Tab.
Щелкните правой кнопкой мыши на рабочем столе. Выберите «Создать»> «Ярлык». Скопируйте и вставьте RunDll32 DwmApi # 105 в поле местоположения.
Нажмите кнопку “Далее.
В названии введите Flip 3D и нажмите «Готово». Скопируйте/Вырежьте и вставьте свой новый ярлык в любое место. Вы можете остановиться здесь, если не хотите менять внешний вид значка. Чтобы получить значок Flip-3D по умолчанию, щелкните правой кнопкой мыши на новом значке Flip-3D и выберите «Свойства». Затем на вкладке «Ярлык» откройте «Изменить значок».
Затем в поле адреса введите C: \ windows \ explorer.exe и нажмите кнопку ОК, чтобы получить новые значки. Выберите значок Flip-3D из доступных значков и нажмите ОК , а затем Применить .
Наконец, если вам нужно, щелкните правой кнопкой мыши значок и выберите Закрепить на панели задач, чтобы получить доступ к значку прямо с панели задач.
Если у вас есть ярлык Flip 3D на панели задач, вы можете использовать комбинацию клавиш для активации Flip 3D (клавиша Windows + 1), если вы прикрепили ярлык Flip 3D в крайнее левое положение.
Где находится значок 3D Flip
Копия значка Flip 3D присутствует в каждом профиле пользователя, а также в профиле пользователя по умолчанию. Выполните следующие действия, чтобы восстановить значок в своей учетной записи:
Нажмите Пуск, введите следующее и нажмите Enter:
% systemdrive% \ Users \ По умолчанию \ AppData \ Roaming \ Microsoft \ Internet Explorer \ Быстрый запуск
Щелкните правой кнопкой мыши по переключению между окнами и выберите «Копировать» (сочетание клавиш: CTRL + C)
Снова нажмите Пуск, введите следующее и нажмите Enter:
% userprofile% \ AppData \ Roaming \ Microsoft \ Internet Explorer \ Быстрый запуск
Щелкните правой кнопкой мыши пустую область в папке и выберите «Вставить» (сочетание клавиш: CTRL + V).
Flip 3D сочетания клавиш
Клавиша Windows + вкладка . Удерживайте нажатой клавишу Windows и несколько раз нажимайте клавишу Tab, чтобы пролистывать окна. Можно также использовать клавишу со стрелкой, чтобы перемещаться вперед и назад через открытые окна вместе с колесом прокрутки мыши.
Клавиша Windows + CTRL + Tab . Нажав на все 3, вы можете убрать пальцы с клавиш Windows и Ctrl и нажать только на вкладке, чтобы прокрутить окна.
Alt + Tab : это расположит ваши окна по горизонтали следующим образом. Был также в более ранних версиях Windows.
Получите Flip 3D во всех выпусках
Функция Flip3D доступна только в версиях Windows 7 и Vista Home Premium, Business, Enterprise и Ultimate. И да, вы должны запустить Aero, чтобы иметь возможность его использовать.
Но если ваша версия не имеет Flip3D, вы можете попробовать Flip 3D Alternative SmartFlip.
Ограничить количество окон, отображаемых с Flip 3D
Вы ограничиваете количество окон, отображаемых с помощью Flip 3D в Windows, путем настройки реестра. Это также ускорит Flip 3D. Однако вам придется настроить реестр.
Откройте Regedit и перейдите к следующей клавише:
HKEY_CURRENT_USERS \ Software \ Microsoft \ Windows \ DWM
Здесь создайте новую запись DWORD (32-разрядную) и назовите ее Max3DWindows .Затем установите в качестве значения Dword максимальное количество окон, которые вы хотели бы открыть. Для высокопроизводительных компьютеров цифра 8-10 в порядке, тогда как для низкоуровневых компьютеров можно рассмотреть 4-5.
Нажмите ОК и Выйти. Перезагружать.
Активируйте Flip 3D из любого угла
Не хотели бы вы просто выбрать угол экрана и/или иметь среднюю кнопку мыши, чтобы активировать Flip 3D. После активации вы можете использовать мышь, чтобы прокрутить открытые окна и выбрать одно. Да, утилита под названием Vista Flip 3D activator просто заявляет об этом. Это крошечная утилита, разработанная для улучшения функции Flip 3D в Windows Vista и Windows 7, позволяя управлять ею с помощью мыши. с помощью этой утилиты вы можете выбрать один или несколько углов и настроить кнопку мыши для активации Flip 3D.
После загрузки и установки Windows Vista Flip 3D Activator просто переместите курсор в выбранный вами угол экрана и найдите активированный Flip 3D.
Отключить флип 3D
Эта статья расскажет вам, как отключить Flip 3D в Windows. Ultimate, Business, Professional или Enterprise пользователи могут сделать это с помощью групповой политики. Но редактирование реестра работает для всех.
Откройте Regedit и перейдите к клавише
HKEY_LOCAL_MACHINE \ SOFTWARE \ Policies \ Microsoft \ Windows \ DWM
Если ключ DWM не существует, нажмите на Windows и создайте новый ключ. Назовите его как DWM . Затем на панели RHS щелкните правой кнопкой мыши пустое пространство и создайте новое значение DWORD (32-разрядное), щелкнув правой кнопкой мыши любое пустое пространство. Выберите Новый. Назначьте DisallowFlip3d в качестве имени значения и установите для его данных значения 1 (0 × 00000001).
Выход Regedit. Это отключит Flip 3D. Чтобы снова включить его, просто удалите этот ключ DWM.
Flip 3D не работает
Если по какой-то неизвестной причине Flip 3D перестал работать на вашем компьютере, вы можете попробовать следующее. Чтобы очистить и снова включить Aero, откройте «Выполнить», скопируйте и вставьте следующую команду и нажмите Enter.
rundll32.exe Dwmapi.dll, DwmEnableComposition
Это включит Aero, сбросив его.
Flip 3D в Windows 8
В Windows 8 Microsoft прекратила использование функции Flip 3D. Теперь вы можете использовать комбинацию Win + Tab для нового переключателя или Alt + Tab.
Относится к:
- Windows 7 – Home Premium, Профессиональная. Окончательный. Корпоративные издания
- Windows Vista – Home Premium, Business, Ultimate, корпоративная версия.
Сообщения от WVC объединены, обновлены и портированы здесь