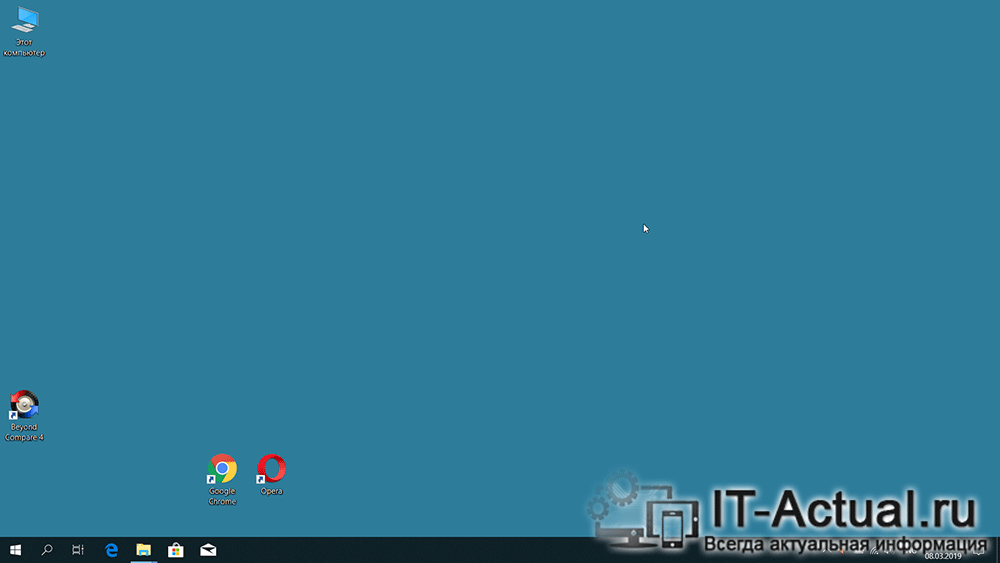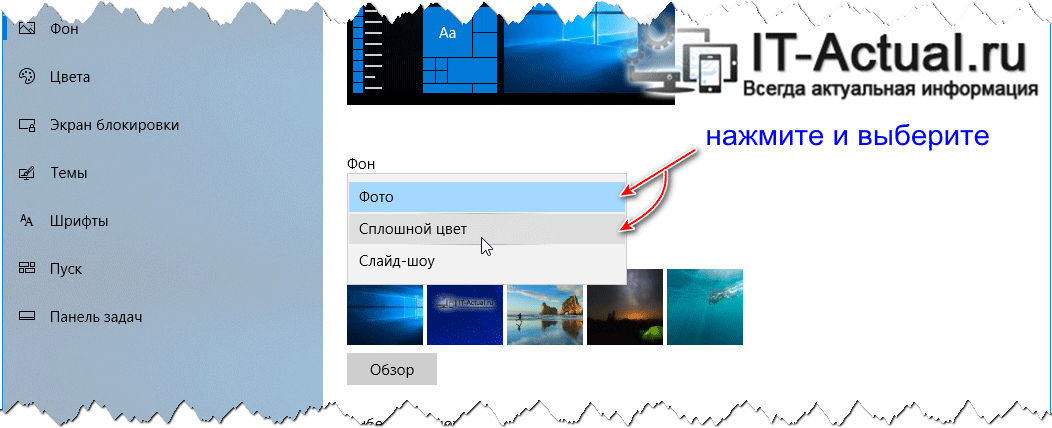- Как отключить (включить) фоновый рисунок рабочего стола в Windows 10
- Как отключить (включить) фоновый рисунок рабочего стола используя «Параметры Windows»
- Как отключить (включить) фоновый рисунок рабочего стола используя «Панель управления»
- Как убрать картинку с рабочего стола, сделать фон одного цвета в Windows 10
- Как включить однородный фон за место картинки на рабочем столе Windows
- Видеоинструкция
- Как убрать фон и заставку на windows 7?
- Экранная заставка
- Как отключить заставку в Windows 7?
- Изменение время появления заставки
- Фон в Windows 7
- Как изменить или убрать фон в Windows 7?
- Пропадает фон рабочего стола в Windows.
- Как восстановить обои рабочего стола после обновления Windows 10
- Вероятность восстановления обоев после обновления
- Как восстановить обои в Windows 10
- Способ 1. Восстановление исчезнувших обоев при помощи параметра Персонализация
- Способ 2. Восстановите обои при помощи стороннего программного обеспечения
Как отключить (включить) фоновый рисунок рабочего стола в Windows 10
В данной статье показаны действия, с помощью которых можно отключить или включить фоновый рисунок рабочего стола в операционной системе Windows 10.
Фоном рабочего стола могут быть изображения из вашей личной коллекции или встроенные в Windows фоновые изображения, сплошной цвет или слайд-шоу.
Как отключить (включить) фоновый рисунок рабочего стола используя «Параметры Windows»
Чтобы отключить или включить фоновый рисунок рабочего стола, нажмите на панели задач кнопку Пуск и далее выберите Параметры 

В открывшемся окне «Параметры Windows» выберите Специальные возможности .
Затем на вкладке Дисплей, в правой части окна установите переключатель Отображать фоновый рисунок рабочего стола в положение Откл. для отключения фонового рисунка, или в положение Вкл. для включения фонового рисунка рабочего стола.
Как отключить (включить) фоновый рисунок рабочего стола используя «Панель управления»
Чтобы отключить или включить фоновый рисунок рабочего стола, откройте классическую панель управления и выберите Центр специальных возможностей.
Далее выберите Оптимизация изображения на экране
Затем в разделе «Упрощение зрительного восприятия изображений на экране», установите или снимите флажок опции Удалить фоновые изображения (по возможности) и нажмите кнопку OK.
Когда вы отключите отображение фонового рисунка рабочего стола, фон рабочего стола будет отображаться только сплошным черным цветом.
Когда вы включите показ фонового рисунка рабочего стола, то все, что вы ранее установили в качестве фона рабочего стола будет отображаться снова.
Используя рассмотренные выше действия, можно отключить или включить фоновый рисунок рабочего стола в операционной системе Windows 10.
Как убрать картинку с рабочего стола, сделать фон одного цвета в Windows 10
Приветствую!
Традиционно на рабочем столе Windows отображается какая-либо картинка, которая либо назначена операционной системой изначально, либо впоследствии установлена пользователем компьютера. Однако существует возможность полностью убрать картинку, указав за место неё однородный фон указанного пользователем цвета.
Помимо эстетического аспекта, данный шаг высвободит некоторое количество оперативной памяти видеокарты, т.к. более не нужно загружать и держать там изображение, что использовалось в качестве фона рабочего стола.
С деталями и нюансами использования однородного фона на рабочем столе за место изображения мы разобрались, теперь давайте рассмотрим, как убрать картинку и назначить интересующий нас фон.
Как включить однородный фон за место картинки на рабочем столе Windows
Достигается данная задача при обращении к настойкам операционной системы. В Windows 10 для этого не требуется пробираться через дебри системных окон и находящихся в них настройках, дабы осуществить желаемое. Задача решается практически в два простых шага, приступим же к их всеобъемлющему рассмотрению.
- На первом шаге нам необходимо воспользоваться контекстным меню, что вызывается на рабочем столе. А для этого следует расположить курсор в любом месте рабочего стола, где отсутствуют ярлыки и другие элементы интерфейса, после чего осуществить клик мышкой, а именно её правой клавишей (не левой клавишей – не перепутайте).
В появившемся меню, что нам требовался, необходимо выбрать пункт, который открывает окно персонализации – выберите его из представленного перечня.
Появится окно с настройками и параметрами, причём сразу теми, что нам и нужны, никуда дополнительно переходить не требуется.
Под пунктом Фон имеется выпадающее меню, изначально там выводится вариант Фото. Кликнув по данному пункту, необходимо выбрать вариант Сплошной цвет.
Как только вы это сделаете, фон рабочего стола станет чёрным. Теперь вам останется в том же окне настроек указать желаемый цвет фона из приведённого обширного перечня вариантов. Если вас не устраивает ни один из вариантов, то можно указать и свой цвет, для этого воспользуйтесь кнопкой Дополнительный цвет.
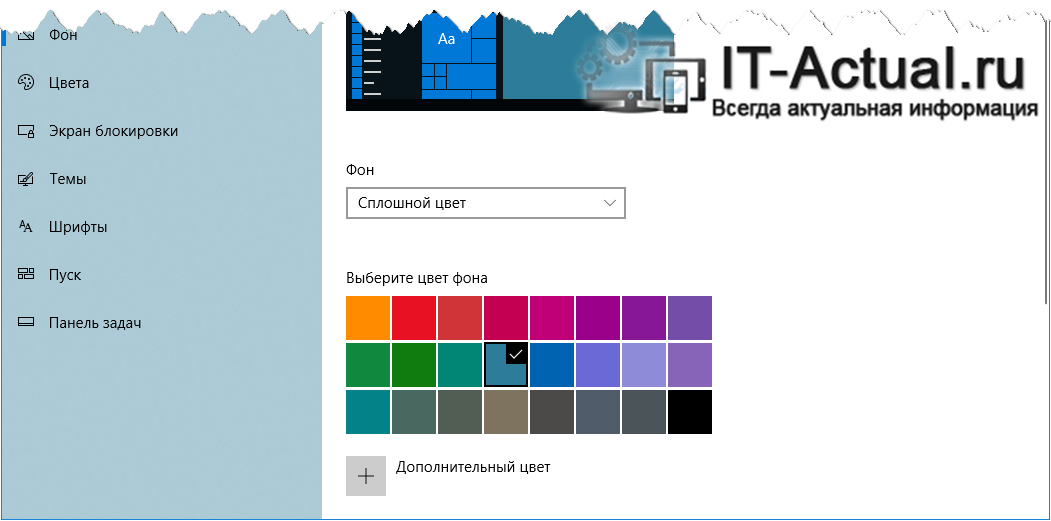
Видеоинструкция
Вот таким, укладывающимся в два достаточно лёгких шага, было руководство по замене картинки на однородный цветовой фон рабочего стола в операционной системе Windows 10.
В свою очередь, Вы тоже можете нам очень помочь.
Просто поделитесь статьей в социальных сетях и мессенджерах с друзьями.
Поделившись результатами труда автора, вы окажете неоценимую помощь как ему самому, так и сайту в целом. Спасибо!
Как убрать фон и заставку на windows 7?
В этой статье вы узнаете как убрать заставку с главного экрана на Вашем компьютере.
- 5
- 4
- 3
- 2
- 1
(0 голосов, в среднем: 0 из 5)
Экранная заставка
Заставка — это рисунок (или анимация), которая срабатывает после того как компьютер какое-то время находится в бездействии. В этой статье мы рассмотрим как отключить заставку (в таком случае будет показан просто черный экран), а также как изменить или увеличить/уменьшить время появления заставки.
Как отключить заставку в Windows 7?
Кликните правой кнопкой на пустом месте на рабочем столе и выберите пункт Персонализация
В появившемся окне в правом нижнем углу выбираем «Заставка»:
В следующем окне выбираем нет (как на рисунке ниже) и нажимаем ОК для сохранения настроек
Изменение время появления заставки
Чтобы не отключать, а всего лишь изменить время появление заставки, нужно в предыдущем окне в поле интервал установить желаемое время в минутах и нажать ОК для сохранения
Фон в Windows 7
Фон – это фоновый рисунок, поверх которого отображаются иконки программ и файлов. Образно выражаясь, это «скатерть», предназначенная для украшения рабочего стола Windows. Изначально функцию фона выполняет картинка с фирменным логотипом операционной системы. Но при желании пользователь может изменить заставку на любой другое изображение из числа тех, что хранятся на жестких дисках его персонального компьютера. Никакой практической пользы такое изображение в себе не несет, поэтому на очень слабых и старых ПК его можно отключить заставку и сменить на стандартный однотонный фон, чтобы не перегружать процессор.
Как изменить или убрать фон в Windows 7?
Самый простой способ изменить фон рабочего стола это найти изображение, которое вы хотели бы сделать фоном, нажать на нем правой кнопкой и выбрать пункт Сделать фоновым изображением рабочего стола
Второй вариант более продвинутый, тут вы сможете изменить изменить и другое оформление (цвет окон, убрать тени, поставить сплошной цвет в качестве фона и т.д.). Кликните правой кнопкой на пустом месте на рабочем столе и выберите пункт Персонализация
Выбираем Фон рабочего стола
И в появившемся окне нужно выбрать или сплошной цвет или расположение картинки, которую вы хотите поставить на рабочий стол
Пропадает фон рабочего стола в Windows.
Проблема нередкая и случается на разных компьютерах и в разное время. Устраняется на самом деле очень просто.
Если вы сами ставили фоновое изображение для рабочего стола, то вероятнее всего то место откуда вы его ставили и запомнилось системой, система конечно делает копию этого изображения, но обращается сперва к первоисточнику. Рекомендую положить ваше изображение в папку «Изображения» и задать его Фоновым изображением для рабочего стола.
Файл там и следует оставить, не удалять.
Это устраняет проблему почти всегда.
Если же проблема не пропала, то есть такая функция в Windows 10 » Оптимизация изображения на экране » в самом низу там есть пункт и там не должно быть галочки » Удалить фоновые изображения (по возможности) «.
Если она там есть, то следует повторить Пункт 1 .
Если ее там нет, то переходим к следующему варианту .
Создаем новую учетную запись и переносим все необходимое туда. Вместо того что бы лопатить сейчас и перебирать все возможные ситуации повлекшие сие недоразумение, делаем просто и создаем другую учетную запись Windows.
Можно сделать по разному. Пункты 3.1 и 3.2. (результат одинаковый).
Для этого в поисковике пишите » Семья » в поисковике выходит » Добавление, изменение и удаление других пользователей «, оно нам и нужно.
Там в пункте » Другие пользователи » нажимаем » Добавить пользователя для этого компьютера «. Откроется диалоговое окно в котором выбираем » У меня нет данных для входа этого человека «.
Далее » Добавить пользователя без учетной записи Майкрософт » и вводим имя пользователя. После перехода на вторую учетную запись и после переноса всех нужных данных, старого пользователя для удобства можно удалить.
Можно аналогичное проделать с помощью » Выполнить » (WIN+R) вбиваем » netplwiz «.
Там нажимаем на » Добавить » и выбираем » Вход без учетной записи Майкрософт «.
В следующем пункте выбираем либо » учетную запись Майкрософт » (придется регистрироваться на сайте). Либо же » локальную учетную запись» . И также как и в прошлый раз вводим имя пользователя, аналогично прошлому разу переносим все необходимое и удаляем для удобства .
Как восстановить обои рабочего стола после обновления Windows 10
Не всегда обновление операционной системы Windows проходит для пользователей так гладко, как хотелось бы. Иногда это может повлечь за собой определенные сбои, которые так или иначе затрагивают функционирование компьютера и его файловое хранилище.
Самым неприятным развитием событий является потеря важных документов. В этой статье мы рассмотрим вопрос как вернуть пропавшие обои рабочего стола на Windows 10.
Вероятность восстановления обоев после обновления
Как вы уже наверняка знаете, ни один удаленный файл, включая изображение, не исчезает бесследно, если только не происходит его перезапись. Стирая цифровое изображение из архива, вы даете файловой системе команду забыть о нем и больше никогда не использовать. Система успешно выполняет свою задачу, однако не избавляется от него навсегда. Файл обоев рабочего стола по прежнему хранится на полках хранилища системы пока не будет перезаписан новыми данными.
Таким образом, приложения, способные проводить сканирование секторов HDD на наличие фрагментов файла, позволяют восстановить даже ту информацию, которая ранее казалась безвозвратно потерянной.
Как восстановить обои в Windows 10
Способ 1. Восстановление исчезнувших обоев при помощи параметра Персонализация
Если вам довелось столкнуться с черным экраном вместо привычного фона, первое чем необходимо воспользоваться — настройками персонализации рабочего стола.
1. Щелкните правой кнопкой мыши по рабочему столу и в появившемся контекстном меню выберите Персонализация .
2. В разделе Выберите фото нажмите клавишу Обзор , чтобы найти сохраненный ранее фон.
3. Кликните по Выбор картинки и операционная система установит его в качестве фона рабочего стола.
Это был самый простой способ вернуть фоновое изображение. Но как быть в случае если оно повреждено или, еще хуже, удалено? В следующем пункте мы расскажем вам как решить данный вопрос.
Способ 2. Восстановите обои при помощи стороннего программного обеспечения
Перед тем как приступить к решению, рекомендуем еще раз убедиться есть ли нужное изображение на ПК, пройдя по пути: C:\\Windows\Web\Wallpaper . Если его там не оказалось, единственным доступным вариантом остается попытка восстановления.
К сожалению, компания Microsoft не предусмотрела для своей операционной системы подходящего программного обеспечения, которое было бы способно вернуть утраченные данные. Поэтому вам придется воспользоваться сторонним софтом.
Приложение Starus Partition Recovery , или ее урезанные по функционалу дешевые аналоги, Starus FAT Recovery, Starus NTFS Recovery, предназначены для работы с определенными файловыми системами — FAT и NTFS. Основной софт способен взаимодействовать с обоими. Приложения хорошо подойдут как для дома, так и для работы в офисе, став универсальным средством восстановления информации и логических разделов жестких дисков.
Загрузив и установив программу на компьютер, воспользуйтесь приведенной ниже инструкцией, которая поможет быстро и с гарантией вернуть любой утерянный файл.
1. Запустите Starus Partition Recovery. Перед вами появится окно Мастера восстановления файлов . Нажмите Далее и выберите диск, который нужно просканировать. Еще раз нажмите Далее .
2. Выберите подходящий режим сканирования.
Быстрое сканирование — программа производит быструю поверхностную проверку диска и обнаруживает последние установленные на HDD файлы.
Полный анализ — в отличие от быстрого сканирования, этот режим проводит глубокий анализ каждого отдельного сектора устройства и находит даже самые старые документы.
Рекомендуем проводить Полный анализ для более точных результатов.
3. Удобная функция предпросмотра позволяет изучить каждый найденный вами файл, вне зависимости от формата. Можно посмотреть как текстовые, так и графические, видео файлы.
4. Выделите документы, которые нужно восстановить, щелкните по любому из них правой кнопкой мыши и нажмите Восстановить .
Примечание:
Никогда не совершайте экспорт файлов на тот же диск, с которого вы их восстанавливаете. Вследствие возможной перезаписи, вы рискуете перманентно потерять данные.
Оценить все шансы « вернуть утраченные обои » Вы можете до момента регистрации инструмента. Загрузите программу для восстановления фото-обоев на рабочий стол и опробуйте совершенно бесплатно. В пробной версии доступны все функции, включая предварительный просмотр восстановленных файлов. Окно пред-просмотра позволит убедиться, что конкретное изображение не повреждено и не перезаписано, и подлежит полному восстановлению.