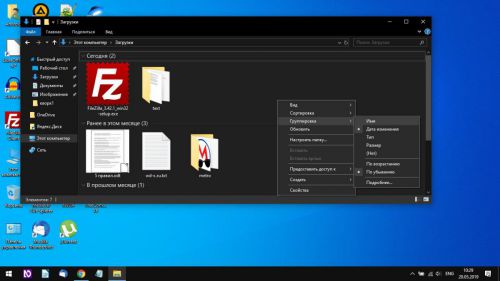- Как отключить группировку файлов в проводнике в Windows 10
- Отключить группировку файлов в проводнике
- 1] Отключить группировку файлов только для одной папки
- 2] Отключить группировку файлов для всех папок
- Группировка загрузок по дате изменения в Windows 10 May 2019 Update
- Автоматическая группировка файлов диалоговом окне Windows 10: как отключить
- Как в Windows 10 Enterprise (x64) (версия 1903) отключить группировку файлов в папке «Загрузки» по дате изменения?
- Как: отключить группировку файлов в проводнике в Windows 10
- Чтобы отключить группировку файлов в проводнике в Windows 10
- Обновление за апрель 2021 года:
- Отключить или включить группировку файлов для всех папок
- Использование редактора реестра
Как отключить группировку файлов в проводнике в Windows 10
Проводник – это идеальный инструмент для просмотра файлов в хранилище на компьютере с Windows 10. Он обеспечивает отличное чувство настройки как для листинга, так и для выполнения операций с файлом. Пользователь может организовать просмотр файлов и папок по их имени, типу, дате, размеру и т. Д. Файлы, имеющие общий атрибут, также могут быть сгруппированы с помощью функции группировки. Но эти функции не всегда помогают пользователям. Вот почему эти функции могут быть включены или выключены. В этой статье мы рассмотрим, как отключить группировку файлов в проводнике файлов в Windows 10.
Отключить группировку файлов в проводнике
Мы рассмотрим две вещи, касающиеся отключения группировки файлов в проводнике в Windows 10:
- Отключить группировку файлов только для одной папки.
- Отключить группировку файлов для всех папок.
1] Отключить группировку файлов только для одной папки
Это относительно простой и понятный метод, который будет работать, если вы хотите отключить группировку файлов только для одной папки.
- Откройте проводник и перейдите в папку, в которой вы хотите отключить группировку файлов.
- Щелкните правой кнопкой мыши в любом месте папки.
- Выберите Группировать по> Нет.
Он отключит группировку файлов только для этой конкретной папки.
2] Отключить группировку файлов для всех папок
Этот метод является расширением первого метода. Выполнив шаги первого метода, нажмите следующие комбинации клавиш в указанном порядке, чтобы открыть Параметры папки:
- ALT + V
- Тогда ALT + Y
- Наконец, ALT + O
В разделе Представления папок выберите Применить к папкам.
Выберите Применить , а затем нажмите ОК.
Это отключит группировку файлов во всех папках на этом компьютере, перечисленных в проводнике.
Надеюсь, вы нашли это руководство полезным.
Группировка загрузок по дате изменения в Windows 10 May 2019 Update
В майском обновлении Windows 10 (сборка 1903) добавилась возможность группировать элементы в папке «Загрузки/ Downloads » по дате изменения. Новая опция будет действовать наряду с параметрами сортировки и настройками вида отображения.
После обновления до Windows 10 May 2019 Update элементы в папке «Загрузки/ Downloads » по умолчанию будут сгруппированы по дате изменения (см. скриншот ниже).
Чтобы отключить или изменить группировку в папке «Загрузки/ Downloads », перейдите в контекстное меню директории и выберите группировку из списка:
- Имя (по алфавиту или цифрам в названии загруженных файлов);
- Дата изменения (неточная информация о времени загрузки);
- Тип (разделение на графику или музыку, приложения или другое);
- Размер (группировка на большие и мелкие файлы с указанием до какого объёма);
- Нет (доступно, если активен один из вышеперечисленных);
- По возрастанию;
- По убыванию.
Аналогичная опция доступна в контекстном меню других папок Windows 10. В зависимости от назначения директории (документы, музыка и т. п.) можно назначить дополнительный тип группировки. Например, для папки «Изображения» — по тегам.
Напомним, что уже до конца мая этого года пользователи Windows 10 станут получать пакет обновлений May 2019 Update ( код. название 19 H1). Более подробно об изменениях в сборке 1903 вы можете ознакомиться из нашей прошлой статьи.
Автоматическая группировка файлов диалоговом окне Windows 10: как отключить
Следующая версия Windows 10 может автоматически группировать файлы в открытых диалоговых окнах. Официально такого еще нет, но вполне может быть.
Речь идет о списках файлов, которые открываются после того, как вы нажали кнопку «Открыть» (Open) в самой Windows 10 или в любом установленном на компе приложении. К примеру, в «Проводнике«, в Word-е, в фоторедакторе, в видеоплеере и т.д.
Так вот, новая Windows, начиная со следующей Windows 10 v.1903, вместо того, чтобы отображать файлы в диалоговых окошках едином списком и согласно правилу сортировки, как раньше, может в автоматическом режиме разбивать их на отдельные группы по дате последнего изменения.
Вид это имеет примерно такой как на скрине ниже. Как видим, в открытом диалоговом окне файлы разложены сразу на три группы «Сегодня» (Today), «Вчера» (Yesterday) и «Ранее не этой неделе» (Earlier this week).
Фокусу с группировкой файлов в Windows, как говорится, сто лет в обед (ну, лет 10 точно), но раньше применялся он только в «Проводнике» системы. Что же касается, новой фичи, то она, разумеется, иногда тоже может быть полезной. Скажем, когда надо найти что-то нужное, не помнишь, как оно точно называется, но точно знаешь, когда этот файл открывался. В таком случае, конечно, гораздо проще просмотреть группу файлов за определенную дату, чем перебирать в памяти варианты названий и гонять их в поиске.
Но в целом, когда система сама начинает группировать файлы, то это «слегка» непривычно и может даже не понравиться. В особенности, когда замечаешь, что привычное меню «Вид» куда-то вдруг запропастилось и быстро вернуть список файлов в окне к обычному виду как бы не представляется возможным. И тем не менее, сделать, как было, все-таки можно.
как отключить автоматическую группировку файлов в Windows 10?
Всё просто. Для этого в том же диалоговом окне кликаем правой кнопкой мыши по свободному месту, в выскочившем меню жмем «Группировка» и в следующем — «(Нет)«. После этого Windows сразу же уберет группировку и будет показывать файлы одним списком, как раньше:
К слову, обратите внимание: в том же контекстном меню кроме «(Нет)» и «Дата изменения» есть и другие параметры сортировки файлов в окне (Имя, Тип, Размер), которые могут оказаться более полезными, но которые доступны только, пока диалоговое окно открыто.
И в завершение отметим, что на момент публикации данного поста новую/старую функцию группировки файлов в диалоговых окнах Microsoft только тестирует, и еще не совсем понятно, в какой именно из новых версий системы она появится.
Как в Windows 10 Enterprise (x64) (версия 1903) отключить группировку файлов в папке «Загрузки» по дате изменения?
На самом деле всё не очень сложно.) Откройте папку, кликните правой кнопкой мышки по пустому месту и затем пункт «группировка» и пункт (нет). Так же можно группировать по другому параметру.
Для тех, у кого групировка возвращается.
Первый. Отключить на один раз быстрый запуск компьютера. Это очистит оперативную память компьютера от возможного мусора.
Для этого нажмите Пуск, Выключение и удерживая клавишу Shift, Завершение работы.
Второй. Перенести папку загрузки в другое место. Это отменит все системные настройки.
Для того, чтобы переместить папку «Загрузки» в Windows 10 достаточно выполнить следующие простые шаги:
- В проводнике Windows 10 нажмите правой кнопкой мыши по папке «Загрузки» и откройте её свойства.
- На вкладке «Расположение» нажмите «Переместить» и выберите другую папку на компьютере, где вы хотите расположить папку загрузок.
- Нажмите кнопку «Применить» и в диалоговом окне ответьте, требуется ли переместить в новую папку уже имеющиеся в папке «Загрузки» файлы (это может занять время) или не нужно.
- Дождитесь окончания перемещения файлов (если вы выбрали этот вариант) в новую папку.
На этом процесс будет завершен: браузеры и другие программы, которые скачивают файлы в системную папку «Загрузки» теперь будут скачивать их в новую, указанную вами папку.
Как: отключить группировку файлов в проводнике в Windows 10
Проводник — это лучший инструмент для просмотра файлов, хранящихся на компьютере под управлением Windows 10. Он предлагает высокий уровень настройки для записи и выполнения операций над файлом. Пользователь может классифицировать отсканированные файлы и папки по имени, типу, дате, размеру и т. Д. Файлы, имеющие общий атрибут, также можно сгруппировать с помощью функции группировки. Но эта функция не всегда помогает пользователям. Поэтому эти функции могут быть активированы и деактивированы. В этой статье мы увидим, как отключить группировку файлов в проводнике Windows 10.
Самый большой 10 Проводник Windows File имеет пять шаблонов папок: общие элементы, документы, изображения, музыка и видео. Когда вы видите вкладку «Настроить библиотеку» или «Папка», вы видите эти шаблоны. Это увеличивает гибкость при отображении вашей личной информации.
Например, даже если вы предпочитаете представление «Список» для документов, вы можете отображать свою музыкальную библиотеку в представлении «Подробности» и хотите, чтобы библиотеки изображений и видео отображались в представлениях на основе значков, таких как средние, большие или очень большие значки. Поэтому проводник сохраняет свои настройки для каждого шаблона папки индивидуально.
Помимо шаблонов просмотра, вы можете изменить параметры сортировки и группировки. Они помогут вам реорганизовать файлы в соответствии с различными деталями, такими как имя, размер, дата изменения и т. Д. По умолчанию файлы и папки сортируются по имени в возрастающем порядке. Вот как это изменить.
Чтобы отключить группировку файлов в проводнике в Windows 10
Просто щелкните правой кнопкой мыши пустое поле в списке файлов, например, щелкните правой кнопкой мыши, чтобы выбрать Группировать по> (Нет) из контекстного меню, чтобы отключить автоматическую группировку файлов в открытых диалоговых окнах.
Windows отключает группировку сразу после того, как она не выбрана. Вы можете просмотреть список файлов снова, как и раньше.
Обновление за апрель 2021 года:
Теперь мы рекомендуем использовать этот инструмент для вашей ошибки. Кроме того, этот инструмент исправляет распространенные компьютерные ошибки, защищает вас от потери файлов, вредоносных программ, сбоев оборудования и оптимизирует ваш компьютер для максимальной производительности. Вы можете быстро исправить проблемы с вашим ПК и предотвратить появление других программ с этим программным обеспечением:
- Шаг 1: Скачать PC Repair & Optimizer Tool (Windows 10, 8, 7, XP, Vista — Microsoft Gold Certified).
- Шаг 2: Нажмите «Начать сканирование”, Чтобы найти проблемы реестра Windows, которые могут вызывать проблемы с ПК.
- Шаг 3: Нажмите «Починить все», Чтобы исправить все проблемы.
В контекстном меню отображаются другие параметры, которые могут быть вам полезны, такие как изменение порядка сортировки или параметров просмотра. Однако они доступны напрямую в открытом диалоговом окне.
Неясно, тестирует ли Microsoft в настоящее время изменение на выбранных системах или это будет новый стандарт для всех пользователей, когда будет доступна версия 10 для Windows 1809.
Отключить или включить группировку файлов для всех папок
Чтобы отключить группировку файлов для всех папок, сначала необходимо выполнить описанные выше действия, чтобы папка имела желаемый вид. Когда эта папка открыта, нажмите «Просмотр»> «Параметры». Щелкните вкладку «Просмотр», затем нажмите «Применить ко всем папкам».
Чтобы включить группировку файлов для всех папок, нажмите «Сбросить папку» на той же вкладке «Вид». Будьте осторожны, чтобы случайно не нажать Восстановить настройки по умолчанию, так как это восстановит все настройки в представлении.
Использование редактора реестра
1. Нажмите Пуск, введите regedit в поле поиска, затем нажмите Enter.
2. перейдите по следующему адресу HKEY_CURRENT_USER \ Программное обеспечение \ Классы \ Локальные настройки \ Программное обеспечение \ Microsoft \ Windows \ Shell
3. На левой панели щелкните правой кнопкой мыши ключи BagMRU и Bags по одному и выберите Удалить.
4. нажмите Да, чтобы удалить.
5. перейдите в следующее место HKEY_CURRENT_USER \ Software \ Microsoft \ Windows \ Shell
6. На левой панели щелкните правой кнопкой мыши ключи BagMRU и Bags по одному и выберите Удалить.
7. Нажмите Да, чтобы удалить.
Закройте редактор реестра. Выйдите из системы и продолжайте применять изменения.
Заключение
Теперь, когда вы вернулись к новому началу, вы можете дополнительно настраивать представления папок и, пока вы это делаете, настраивать параметры папки, чтобы использовать еще больше преимуществ файлового проводника и всех его небольших оптимизаций, о которых вы, возможно, не знали.
CCNA, веб-разработчик, ПК для устранения неполадок
Я компьютерный энтузиаст и практикующий ИТ-специалист. У меня за плечами многолетний опыт работы в области компьютерного программирования, устранения неисправностей и ремонта оборудования. Я специализируюсь на веб-разработке и дизайне баз данных. У меня также есть сертификат CCNA для проектирования сетей и устранения неполадок.