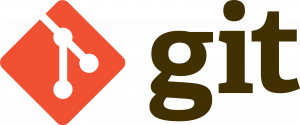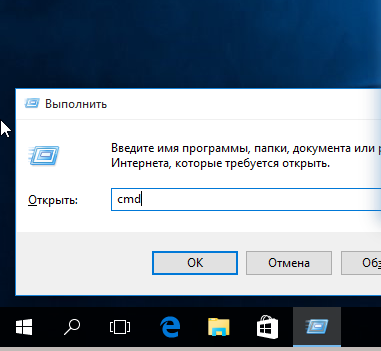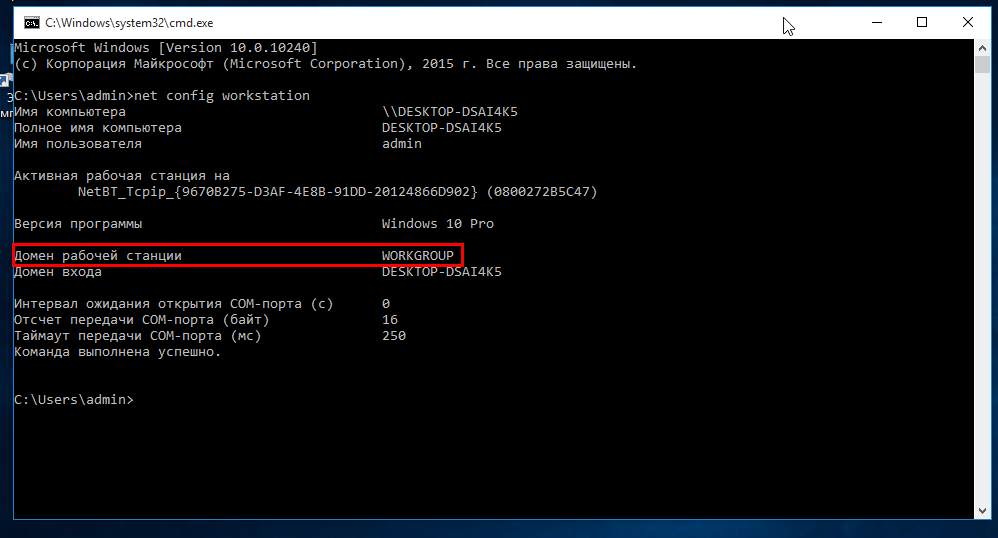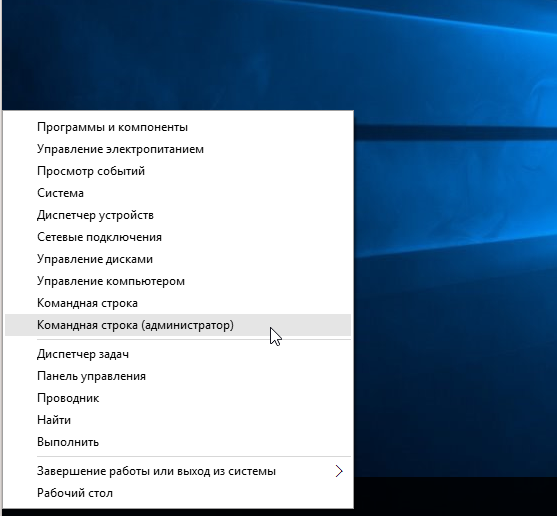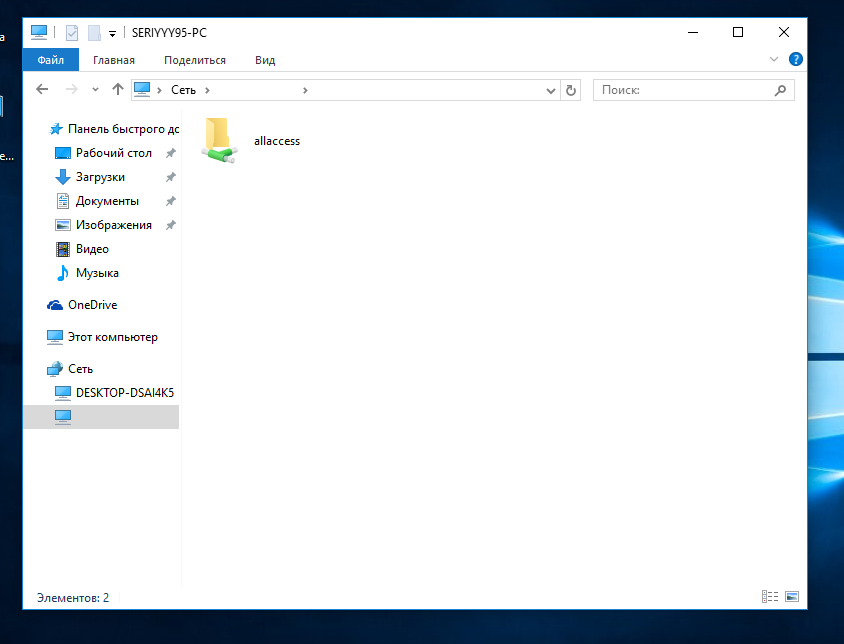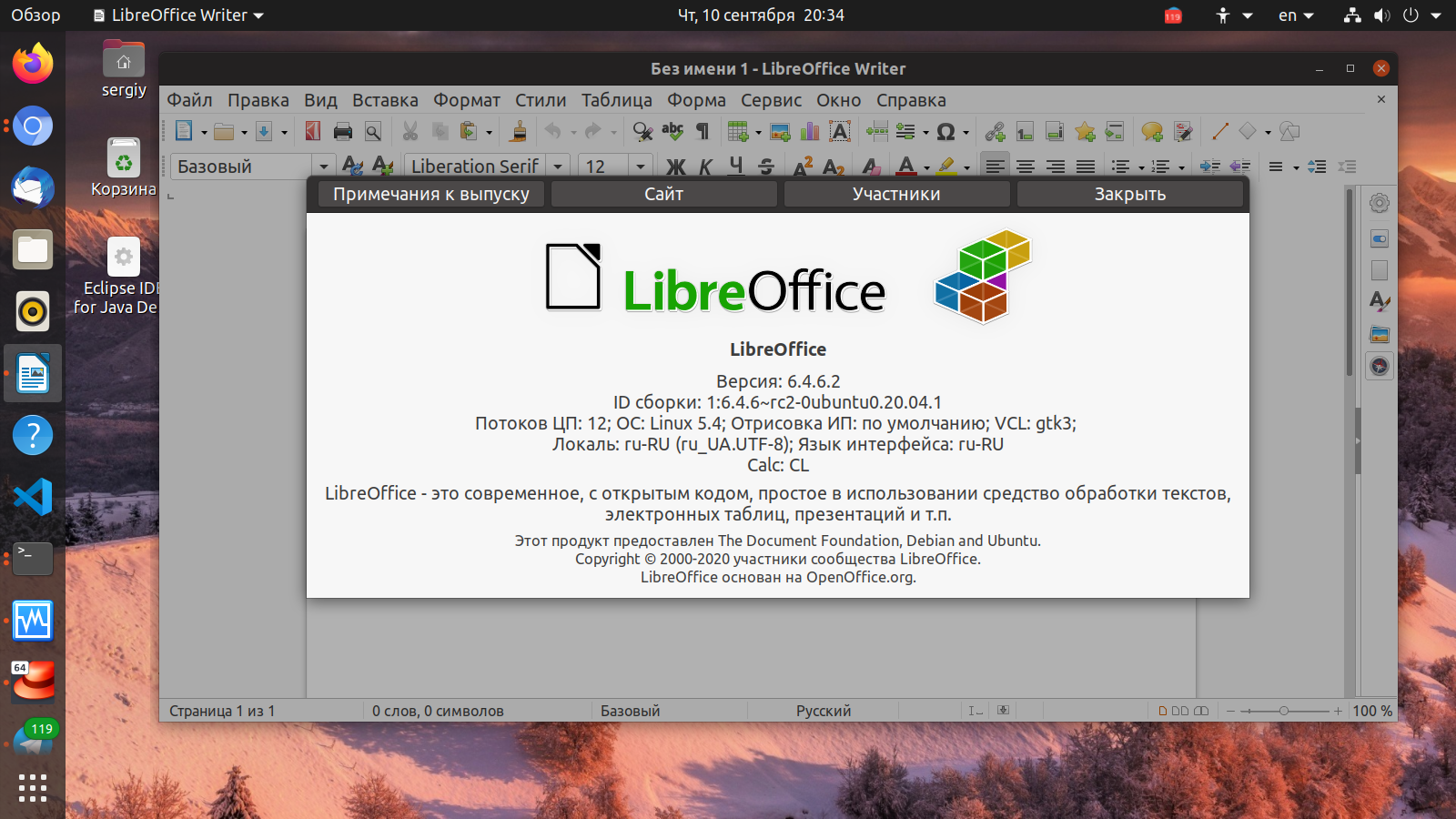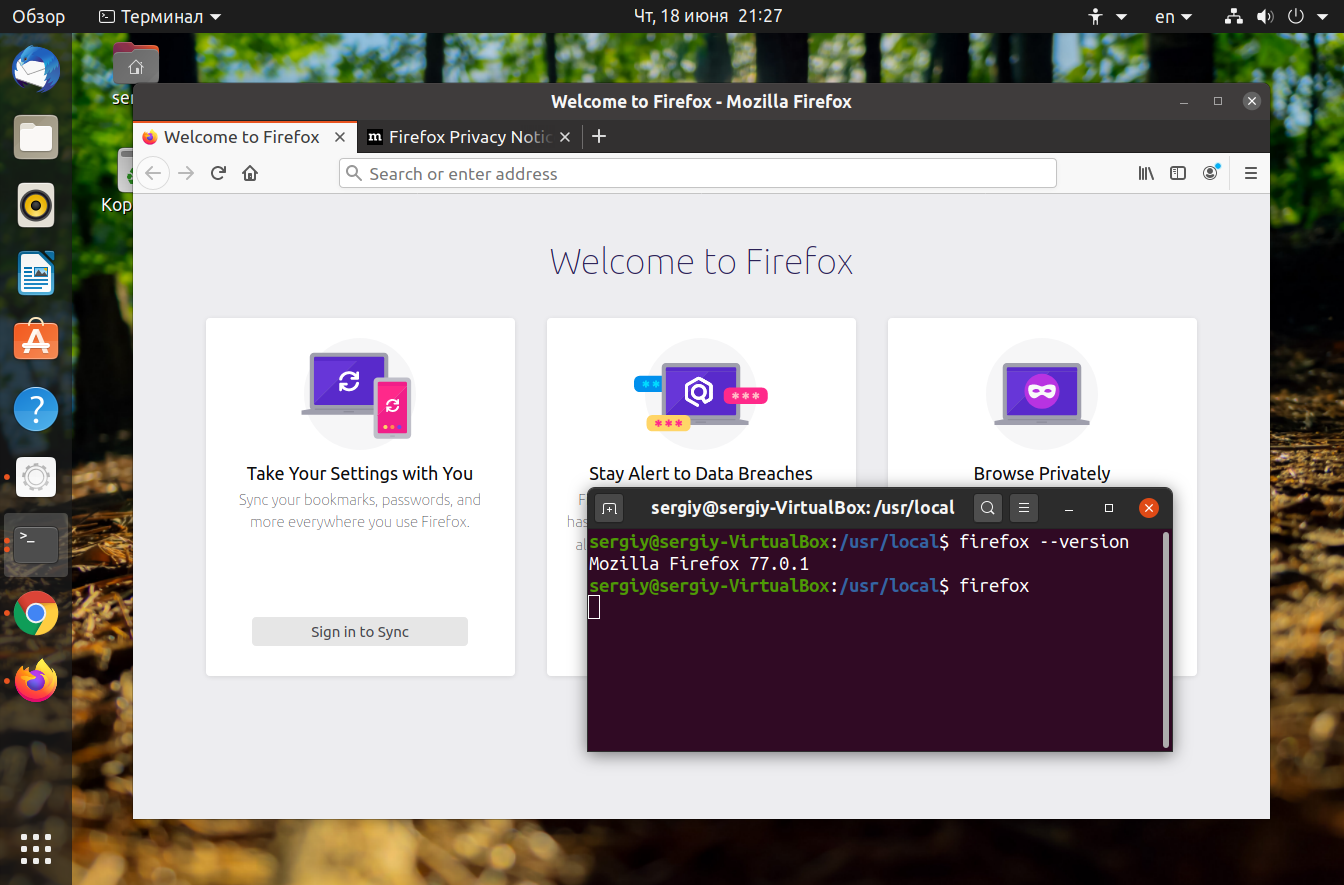- Доступ к общей папке Windows 10 из Ubuntu 18.04
- 3 ответа
- Общая папка — открываем доступ из локальной сети к папке Ubuntu
- 7 комментариев Общая папка — открываем доступ из локальной сети к папке Ubuntu
- Windows ubuntu общий доступ папка
- Установка CIFS
- Монтируем Windows Share (сетевой ресурс)
- Безопасность учетных данных при монтировании через CIFS
- Как сделать автоматическое монтирование общей папки Windows
- Как размонтировать общую папку CIFS
- Автор
- Возможно Вам будет это инетересно
- Как инвертировать совпадение по grep
- Как посмотреть список пользователей Linux
- Конфигурация файла .gitignore в Git
- 7 thoughts on “Как подключить общую папку (сетевой ресурс, шару) Windows к Linux”
- Настройка samba в Ubuntu
- Подготовка Windows
- Настройка Samba в Ubuntu
- Общий доступ к папке Ubuntu
- Защищенный общий доступ к папке Ubuntu
- Выводы
- Оцените статью:
- Об авторе
- 62 комментария
Доступ к общей папке Windows 10 из Ubuntu 18.04
Я хотел бы поделиться файлами между Windows и Ubuntu.
В Ubuntu 16.04 LTS я мог получить доступ к общей папке на компьютере с Windows в моей локальной сети, чтобы перейти к Other locations в файлах (Nautilus), доступ к сети Windows и просматривать. После обновления до Ubuntu 18.04 LTS это больше не работает для меня.
Как я могу получить доступ к папке общего доступа в Windows 10 из Ubuntu 18.04?
3 ответа
Произошли изменения как в Windows 10, так и в Samba. Некоторые детали объясняются здесь.
Обзор, просто нажав, не работает, но вы можете получить его, введя ссылку на общую папку в поле адреса. Используйте сервер IP адрес или computer name за долю. В примере я использую IP-адрес сервера Windows 10:
Используйте сочетание клавиш Ctrl + L, чтобы ввести имя пути:
Набрав, что в файловом браузере появится запрос авторизации. Используйте учетные данные с вашего сервера Windows 10. Это покажет все доступные акции. Затем вы можете нажать на общий доступ, к которому хотите получить доступ.
Есть два шага изменения, которые вам, возможно, придется сделать. Задавать client max protocol = NT1 для нисходящей совместимости в /etc/samba/smb.conf файл. Поместите запись чуть ниже строки рабочая группа = WORKGROUP.
Это должно выглядеть так:
Получив доступ к нужному ресурсу вручную, вы можете сделать его легко доступным в будущем, добавив его в закладки. Вы можете сделать это с помощью сочетания клавиш: Ctrl + D.
Вы можете легко переименовать свои закладки во что-то новое и значимое, щелкнув правой кнопкой мыши имя, которое отображается на боковой панели браузера файлов.
Установите необходимые пакеты:
Возможно, вам придется установить smbclient что обеспечит наличие необходимых иждивенцев, таких как cifs-utils и фактическое /etc/samba/smb.conf файл.
18 апреля я только что добился успеха:
В Ubuntu: установить smbclient и добавить client max protocol = NT1 в /etc/samba/smb.conf согласно ответу Л.Д. Джеймса (см. этот пост для получения дополнительной информации).
В Windows: создайте папку в Windows для общего доступа, например, с именем shared , Убедитесь, что папка является общей: я создал нового пользователя в Windows, сохраняя NewUser имя и выбрал простой пароль (я сначала попытался изменить имя, но обнаружил, что изменение, по-видимому, было только глубоким. Возможно, если я перезагрузился. ). Я вошел с NewUser , затем снова вошел в систему с моей учетной записью администратора. Я активировал общий доступ к сети в своей частной сети и специально для этой папки (см., Например, этот пост). Затем я щелкнул правой кнопкой мыши по папке и выбрал Give access to. выбирая NewUser (вам могут потребоваться дополнительные разрешения: см. только что ссылки на пост). Под Sharing На вкладке папка теперь имеет сетевой путь: //COMPUTERNAME/shared ,
Все еще в Windows: чтобы получить доступ к общей папке, я использовал IP компьютера Windows вместо COMPUTERNAME ср. это
Чтобы найти IP-адрес вашего компьютера с Windows, щелкните правой кнопкой мыши логотип сети, откройте Network and Sharing Settings и выбрать Change connection properties , Обратите внимание на IPv4 в нижней части.
В Ubuntu: Наконец, откройте терминал на вашем компьютере с Ubuntu и выполните
и предоставить пароль для NewUser когда предложено
Это монтирует общую Windows shared папка как папка shared в домашнем каталоге вашего пользователя Ubuntu.
Команда основана на предложениях здесь, где также есть предложения для хранения учетных данных для входа.
Надеюсь это работает. Удачи!
Общая папка — открываем доступ из локальной сети к папке Ubuntu
Все манипуляции, по открытию общего доступа в локальной сети к папке, я проводил в Ubuntu 14.04 LTS.
- Для начала, щелкните правой кнопкой мыши на папке, которую вы хотите предоставить в сеть и выберите опцию «Общедоступная папка локальной сети».
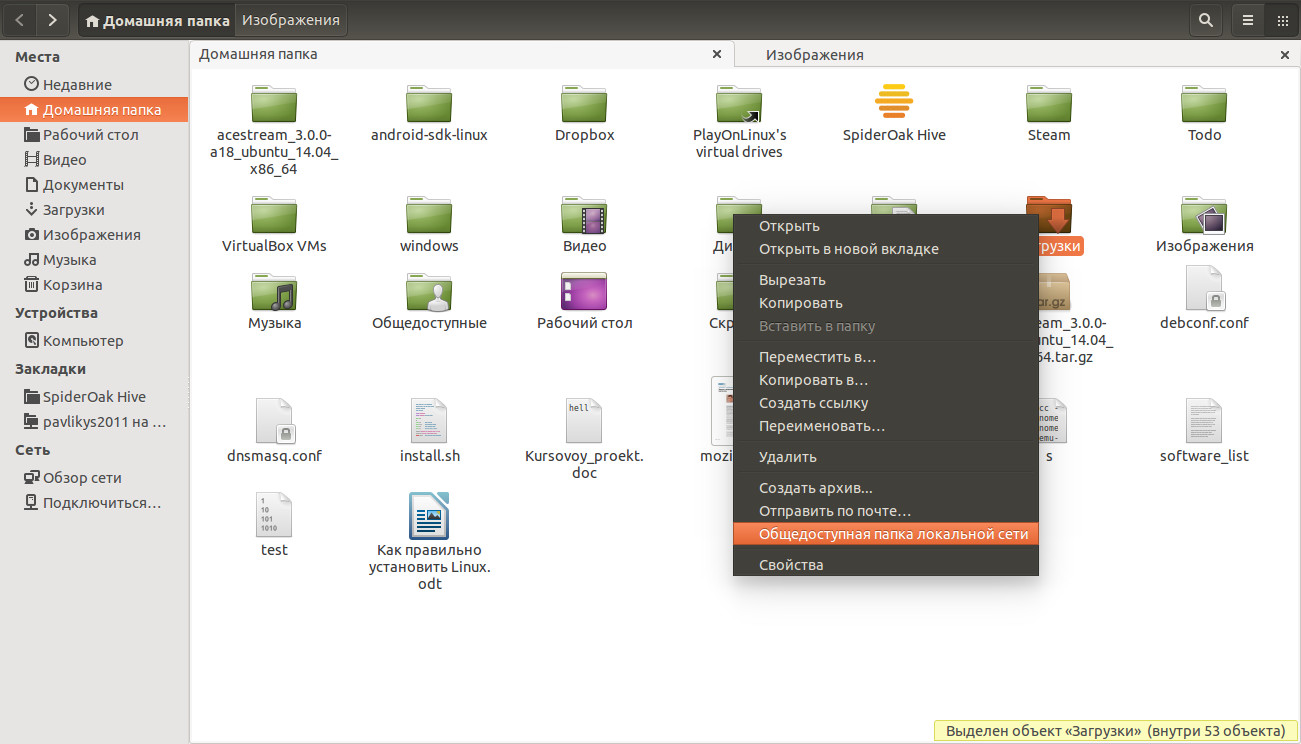 Если данная опция не доступна из контекстно меню по щелчку мышки, то Вам необходимо открыть Ubuntu Software Center — найти и устанавливать nautilus-share . После перезапустить Nautilus, командой:
Если данная опция не доступна из контекстно меню по щелчку мышки, то Вам необходимо открыть Ubuntu Software Center — найти и устанавливать nautilus-share . После перезапустить Nautilus, командой: [ads]
или просто выйти и зайти снова в систему.
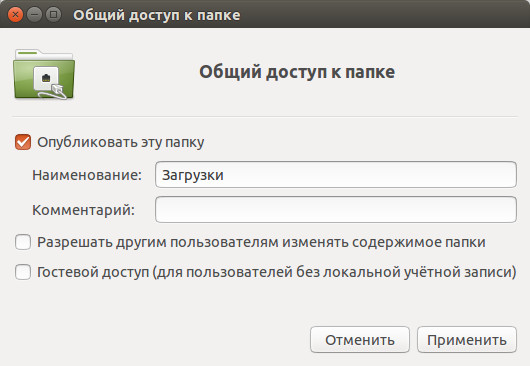 После финиша процесса установки, придется снова выйти и зайти в систему.
После финиша процесса установки, придется снова выйти и зайти в систему.
- Открыть Ubuntu Software Center, найти и установить system-config-samba .
- Запустить из меню, установленный графический инструмент настройки службы Samba.
- Настройки -> Пользователи Samba.
- Нажмите кнопку «Добавить пользователя».
Затем выберите имя пользователя, введите имя в «Имя пользователя Windows» и «Пароль Samba» -> OK.
Теперь, вы можете получить доступ к этой папке из локальной сети другой «машины», используя имя пользователя и пароль.
7 комментариев Общая папка — открываем доступ из локальной сети к папке Ubuntu
А как сделать тоже самое, но через ssh… Зайти по ssh и расшарить каталог… Если очень лень тащиться к компу и через гуи расшарить…
Здравствуйте. Расшарил папку но не могу к ней зайти требует пароль.
гавно эта самба, после перезагрузки гостевого компа — отвалился доступ, а при смене пароля у самбы, вообще перестал открыватся окно настроек самбы — срань редкосная
SMB не работает нормально при настройке через графический интерфейс.
Задо он работает идеально через конфигурационный файл.
Сначала добавляем пользователя который имеет права на SMB:
smbpasswd -a user
Разрешаем добавленного пользователя:
smbpasswd -е user
Затем в конфигурационный файл /etc/samba/smb.conf в раздел [global] добавляем сдедующее:
[global]
workgroup = WORKGROUP
server string = Samba Server %v
netbios name = pcvasipupkina
security = user
map to guest = bad user
name resolve order = bcast host
wins support = no
dns proxy = no
Теперь добавляем шару:
[user]
path = /home/user/Шара
browsable =yes
writable = yes
guest ok = yes
read only = no
Это параметры для авторизации без пароля.
Вот и всего делов. Можно ещё настроить парольный доступ через права на каталог отключив перед этим guest ok, права наследования на созданный файл (когда в одном каталоге разные пользователи лазают и редактируют один и тот же файл)
smbpasswd -е user
поменяйте е на латинское, у Вас в кириллице.
А не надо копипастить 😉
Может это защита такая, от дураков?!
Зашибись. Я Linux использую не для того, чтобы мышкой в GUI щёлкать.
Windows ubuntu общий доступ папка
CIFS (Common Internet File System) — это популярный протокол обмена файлами в Интернете. Этот протокол и позволит пользователям ОС Linux получить доступ к общей папке Windows.
CIFS — это реализация SMB (Server Message Block) — протокола, используемого для совместного использования сетевых файлов. Но он устарел.
В этой статье мы по шагам пройдем все этапы установки и настройки CIFS, чтобы подключиться к сетевому ресурсу Windows на ОС Linux.
Установка CIFS
Сейчас мы установим пакет cifs-utils на Ubuntu Linux (точно так же можно сделать на всех Debain-подобных ОС).
Монтируем Windows Share (сетевой ресурс)
Сейчас мы разберем на примерах, как монтировать общую папку Windows вручную и автоматически.
Создадим на нашем Linux директорию, к которой мы будем монтировать сетевой ресурс. Назовем ее myshare и расположена она будет в каталоге /mnt
Сетевой ресурс (шара) Windows может быть примонтирован к ОС Ubuntu или Debian с помощью следующей команды:
WIN_HOST_IP — это IP адрес хоста Windows, на котором расположена общая папка
share — имя сетевого ресурса
user — наш пользователь и Passw0rd — пароль с которыми мы подключемся к шаре.
Если пользователь доменный, то необходимо в опциях (-o) указать домен.
По-умолчанию сетевой ресурс монтируется с полными правами (rwx или 777). Если Вы хотите установить иные права, используйте опции dir_mode и file_mode.
Так же Вы можете установить владельцев uid (id пользователя) и gid (id группы).
Если после выполнения предыдущих команд Вы не получили никаких ошибок, то можете с помощью команды df -h убедиться, что сетевой ресурс успешно примонтирован к нашему ПК на Linux. В примере WIN_HOST_IP = 192.168.1.100 и имя общей папки share
Безопасность учетных данных при монтировании через CIFS
В этом разделе опишем, как лучше всего передавать учетные данные (имя пользователя, пароль, домен) при монтировании сетевого ресурса к ОС на базе Линукс.
Создайте файл с учетными данными для cifs: /etc/cifs-credentials
Внутрь поместите следующее содержимое:
Задайте права для этого файла:
Теперь мы можем подключить общую папку такой командой:
Как сделать автоматическое монтирование общей папки Windows
В примерах выше, после того, как Вы перезагрузите свой ПК, сетевой ресурс не примонтируется. Поэтому сделаем так, чтобы шара подключалась автоматически. В Linux это делается через файл /etc/fstab. Откройте этот файл любимым редактором.
И добавьте такую строку:
Следующей командой запустим монтирование всех точек, описанных в /etc/fstab
Теперь наш удаленный сетевой ресурс будет доступен даже после перезагрузки.
Как размонтировать общую папку CIFS
Размонтирование производится таким же способом, как и обычно мы жто делаем с дисками:
Часто бывает так, что сетевой ресурс занят каким-то процессом и тогда Вы получите ошибку при попытке размонтирования, тогда запустите команду с ключем -l (—lazy)
Итак, в этой статье мы рассмотрели, как быстро примонтировать удаленную сетевую папку, которая находится на хосте с Windows, к нашему хосту на Linux с помощью CIFS. Если у Вас остались какие-либо вопросы, пожалуйста, пишите в комментариях.
Автор
Админ
Возможно Вам будет это инетересно
Как инвертировать совпадение по grep
Как посмотреть список пользователей Linux
Конфигурация файла .gitignore в Git
7 thoughts on “Как подключить общую папку (сетевой ресурс, шару) Windows к Linux”
[ 13.068117] CIFS: Attempting to mount //192.168.10.250/home
[ 13.068332] CIFS VFS: Error connecting to socket. Aborting operation.
[ 13.068339] CIFS VFS: cifs_mount failed w/return code = -2
[ 13.068431] CIFS: Attempting to mount //192.168.10.250/home/Drive/школа/English
[ 13.068556] CIFS VFS: Error connecting to socket. Aborting operation.
[ 13.068564] CIFS VFS: cifs_mount failed w/return code = -2
[ 13.069981] CIFS: Attempting to mount //192.168.10.250/Учебный_год_3В
[ 13.070234] CIFS VFS: Error connecting to socket. Aborting operation.
[ 13.070241] CIFS VFS: cifs_mount failed w/return code = -2
[ 15.184815] usb 1-1: reset high-speed USB device number 2 using ehci-pci
[ 17.861600] random: crng init done
[ 17.861607] random: 7 urandom warning(s) missed due to ratelimiting
[ 23.589870] tg3 0000:3f:00.0 enp63s0: Link is up at 100 Mbps, full duplex
[ 23.589872] tg3 0000:3f:00.0 enp63s0: Flow control is off for TX and off for RX
[ 23.589901] IPv6: ADDRCONF(NETDEV_CHANGE): enp63s0: link becomes ready
Все бы хорошо, но не успевает сетевуха поднять линк
дальше вручную «sudo mount -a» и все взлетает
[ 697.728246] CIFS: Attempting to mount //192.168.10.250/home
[ 700.739946] CIFS: Attempting to mount //192.168.10.250/Учебный_год_3В
[ 701.090973] CIFS: Attempting to mount //192.168.10.250/home/Drive/школа/English
вот вопрос, как бы заставить монтироваться после поднятия линка и получение адреса
ноут по wifi нормально отрабатывает, а системник с обычной сетевухой нет
Настройка samba в Ubuntu
Samba — это программное обеспечение для организации обмена файлами и работы с общими ресурсами между компьютерами под управлением Linux/Unix и операционной системой Windows. Samba состоит из клиентской и серверной части. Клиентская часть позволяет получить доступ к сетевым папкам и ресурсам Windows, а серверная, в свою очередь, открывает общий доступ к папке Ubuntu для других машин, в том числе и Windows.
В этой небольшой инструкции будет рассмотрена простейшая настройка Samba Ubuntu 18.04, а также как настроить общий доступ к папке Ubuntu с несколькими уровнями привилегий.
Мы создадим три общие папки с различными уровнями разрешений. Папку с анонимным доступом, с доступом для пользователей, входящих в определенную группу и доступом лишь для определенного пользователя.
Получить доступ к расшаренным папкам в Ubuntu смогут как Linux так и Widnows машины, с помощью любой программы для работающей по протоколу SMB.
Подготовка Windows
Для того чтобы все работало правильно, все машины должны состоять в одной рабочей группе, указанной на сервере Samba. По умолчанию для Windows, Linux и MacOS рабочая группа называется Workgroup. Чтобы узнать какая рабочая группа используется в вашей Windows откройте командную строку (Win+R, затем cmd) и выполните вот такую команду:
net config workstation
Нужный нам параметр мы видим в строке Домен рабочей станции. Это и есть рабочая группа.
Теперь, если у компьютера с Samba сервером в вашей сети будет постоянный IP адрес желательно ввести его в файле hosts. Для этого запустите командную строку от имени администратора:
И выполните команду:
В открывшимся файле добавьте строчку с IP адресом компьютера, на который будет установлен Samba:
192.168.0.1 srvr1.domain.com srvr1
Теперь можно переходить к вопросу как расшарить папку Ubuntu.
Настройка Samba в Ubuntu
Начнем, как обычно, с установки. Установка Samba Ubuntu вместе со всеми необходимыми компонентами выполняется командой:
sudo apt-get install -y samba samba-common python-glade2 system-config-samba
Когда все будет установлено, можно переходить к настройке. Сначала создайте резервную копию оригинального файла конфигурации Samba:
sudo mv /etc/samba/smb.conf /etc/samba/smb.conf.bak
После создания резервной копии, создайте свой файл конфигурации, этой командой:
sudo vi /etc/samba/smb.conf
Сначала укажем глобальные настройки файлового сервера. Для этого вставьте в файл такие строки:
[global]
workgroup = WORKGROUP
server string = %h server (Samba, Ubuntu)
netbios name = Ubuntu Share
dns proxy = no
log file = /var/log/samba/log.%m
max log size = 1000
passdb backend = tdbsam
unix password sync = yes
passwd program = /usr/bin/passwd %u
pam password change = yes
map to guest = bad user
usershare allow guests = yes
Рассмотрим подробнее что значат эти строки.
- workgroup — рабочая группа, как уже говорилось должна одинакова на всех машинах
- netbios name — имя компьютера, которое будет отображаться в Windows;
- log file — адрес файла, куда будут складываться сообщения об ошибках и другая информация;
- security — по умолчанию выполнять аутентификацию на уровне пользователя;
- name resolve order — очередность разрешения IP адресов по NetBIOS имени. bcast — означает отправить в локальную сеть широковещательный запрос. Если все компьютеры между которыми планируется взаимодействие находятся в одной сети этот вариант оптимальный;
- passdb backend — способ хранения паролей пользователей;
- unix password sync — синхронизация паролей пользователей samba с локальными паролями Unix;
- map to guest — указывает, когда пользователю будет предоставляться гостевой доступ. Доступно три значения — never — никогда, bad user — когда такого пользователя не существует, bad password — когда пароль введен неверно,
Когда завершите создание конфигурационного файла, переходим к вопросу как расшарить папку Ubuntu для Windows.
Общий доступ к папке Ubuntu
Сначала давайте создадим общую папку доступную всем. То есть с анонимным доступом, без авторизации samba.
Создайте папку, к которой будем открывать доступ, например:
sudo mkdir -p /samba/allaccess
После того как папка создана, нужно сделать для нее правильные права доступа. Следующие команды разрешают доступ к папке для всех и делают владельцем nobody:
cd /samba
sudo chmod -R 0755 allaccess
sudo chown -R nobody:nogroup allaccess/
Следующим шагом будет описать папку allaccess в файле настройки samba:
[allaccess]
path = /samba/allaccess
browsable = yes
writable = yes
guest ok = yes
read only = no
Теперь ваш конфигурационный файл должен выглядеть вот так:
[global]
workgroup = WORKGROUP
server string = %h server (Samba, Ubuntu)
netbios name = Ubuntu Share
dns proxy = no
log file = /var/log/samba/log.%m
max log size = 1000
passdb backend = tdbsam
unix password sync = yes
passwd program = /usr/bin/passwd %u
pam password change = yes
map to guest = bad user
usershare allow guests = yes
#==============
[AllAccess]
path = /samba/allaccess
browsable = yes
writable = yes
guest ok = yes
read only = no
Рассмотрим подробнее опции, которые были здесь использованы:
- path — путь к папке, которую нужно расшарить;
- browsable — будет ли папка отображаться в списке доступных шар;
- writable — будет ли папка доступна для записи;
- read only — папка доступна только для чтения;
- guest ok, public — будет ли разрешен гостевой доступ;
- only guest — если установлено yes, то папка будет доступна только гостям;
- hosts allow — ip адреса, с которых можно получить доступ к этому серверу;
- valid users — по умолчанию могут авторизоваться все пользователи, если в этом параметре передать список пользователей, то авторизоваться смогут только они;
- create mask — маска прав для создаваемых файлов.
Чтобы применить изменения, перезапустите сервер Samba:
sudo systemctl restart samba
Настройка Samba Ubuntu для анонимного доступа завершена. Теперь вы можете проверить доступность общей папки allaccess из Windows, для этого нажмите Win+R и выполните:
Вы увидите нашу папку. Если не увидите, проверьте еще раз конфигурацию. Доступ к папке можно получить без авторизации samba. Настойка Samba шары с доступом без авторизации завершена.
Также вы можете подключится к этому серверу из Linux с помощью Nautilus для этого достаточно набрать адрес smb://ip-сервера, в разделе другие места:
Защищенный общий доступ к папке Ubuntu
Чтобы расшарить папку для Windows Ubuntu, к которой будут иметь доступ только пользователи из определенной группы, создадим отдельную папку и опишем ее в файле настройки Samba в Ubuntu.
Сначала создаем папку:
sudo mkdir -p /samba/allaccess/secured
Дальше установим такие права, чтобы доступ к папке могли получить только пользователи из группы securegroup.
sudo addgroup securedgroup
cd /samba/allaccess
$ sudo chown -R richard:securedgroup secured
$ sudo chmod -R 0770 secured/
Последний шаг, добавляем настройки в конфигурационный файл samba:
sudo vi /etc/samba/smb.conf
[secured]
path = /samba/allaccess/secured
valid users = @securedgroup
guest ok = no
writable = yes
browsable = yes
Перезапустите сервер Samba. Теперь доступ к общей папке в Ubuntu могут получить только пользователи группы securegroup.
Чтобы проверить как это работает добавим пользователя richard в нашу группу:
sudo usermod -a -G securedgroup richard
Чтобы пользователь мог работать с расшаренными папками в Ubuntu, он должен быть в базе данных Samba. Поэтому создадим для него пароль Samba:
sudo smbpasswd -a richard
После ввода команды вам будет предложено ввести новый пароль. Для применения изменений не забудьте перезагрузить файловый сервер.
Если вы хотите чтобы общий доступ к папке Ubuntu мог получить доступ только определенный пользователь замените в конфигурационном файле @securegroup на имя пользователя. Также можно указать несколько пользователей через запятую или несколько групп.
Выводы
Вот и все. Теперь вы знаете как правильно выполняется установка Samba на Ubuntu 18.04, а также ее настройка. Кроме ручного редактирования конфигурационных файлов, для того чтобы расшарить папку в Ubuntu можно воспользоваться графической утилитой system-samba-config. Но после того как мы разобрали все низкоуровневые настройки, с этой утилитой вы справитесь без труда.
Оцените статью:
Об авторе
Основатель и администратор сайта losst.ru, увлекаюсь открытым программным обеспечением и операционной системой Linux. В качестве основной ОС сейчас использую Ubuntu. Кроме Linux, интересуюсь всем, что связано с информационными технологиями и современной наукой.
62 комментария
о, буду пробовать
Вы думаете основная масса поняла? Расскажите лучше как пользоваться конфигурационной оболочкой. Кстати она в 16.04 даже не запускается))
сроду линухи не настраивал, но по этой статье всё настроил.
хотя возникли и проблемы:
1. опечатки в конфиге))
2. множественный доступ из Виндовс к линукс.
вроде доступ настроен, а доступа к папке нет!
но разобрался, возможно стоит добавить об этом статью.
в Windows приходится сбрасывать подключения
net use * /delete
Присоединяюсь к Vladimir. В Xubuntu через GUI все настроил без проблем, в Ubintu 16.04.01 это просто какой-то геморрой, оболочка графическая не запускается, через терминал ничего не выходит. Блин, система, созданная для серваков, не может папку в два клика расшарить по локалке. Слов нет, одни маты.
Короче, сам спросил — сам отвечаю. Метод лечения графической оболочки Samba в Ubuntu 16.04 следующий:
$ gksu system-config-samba (при необходимости команду gksu устанавливаем)
2. Пишет, что отсутствует файл. Создаем его командой
$ sudo touch /etc/libuser.conf
3. Запускаем снова
После этого все работает, только если пользуете файервол, не забудьте в Gufw установить разрешения для Samba.
Alex, СПАСИБО Вам огромнейшее! Тоже не хотела графическая оболочка работать на 16.04 Ubuntu Mate . Онатам по умолчанию даже не была установлена, а после установки не хотела запускаться. Ну, и автору еще раз спасибо, что поднял данную тему.
Alex Огромное спасибо.Samba с помощью GUI настраивается в три щелчка.
Тру система для серваков Ред Хот или Центос и даже супер пупер ламерская Убунту ну никак не проиграет, что в два клика не шариться папка. Хотя б из соображений сякой-такой стабильности и априори безопасности. Сервак ‘то область отвественности, которая измерятся, иногда, в сотни долларов в секунуду. И уж никак не потому, что там папки разшарен’. Ваш взгляд на вещи просто дичь, уважаем’й с’р. Сотрите Ваш пост на уважаемом рессурсе.
Такая же проблема, согласен с Alex.
Сервер настроил, но Win 10 Pro не видит его и в ответ на команду: srvr1allaccess
Сервер Самба настроил и всё по инструкции сделала, но Win 10 отвечает на команду : «srvr1allaccess» «Не найдено сетевое имя» Подскажите, что делать.
to Юрий: «srvr1allaccess» это путь к папке для примера:), пропиши именно свой. и в samba.conf, тоже все свое, удачи!
имя твоего компа с убунтуимя твоей шары.
К сожалению не работает
была создана папка public, соответственно указан путь такой же с учетом регистра, сервер перезапущен. Результат нулевой.
Спасибо, самая понятная статья по самбе,
хорошая идея выделять команды окнами контрастного цвета,
новичку легко разобраться.
Ubuntu 16 это еще тот гемар. Сижу пока на 14той пока радует хотя и не всё.
Хорошо бы увидеть у вас хорошую статью по установке PDC (BDC) на Ubuntu 16.04.
Рабочий конфиг Самбы для доступа по паролю:
[share]
path = /mnt/shara
valid users = @users
force group = users
create mask = 0660
directory mask = 0771
writable = yes
browseable = yes
Ну и зачем тут еще Ваш, для Ваших условий конфиг? Статья и так кривая (привязанная к конкретным папкам, именам), а Вы еще сильней запутать народ хотите? Кстати, создалось такое впечатление, что это пeреревод с какого-то импортного сайта (имя Ричард на Руси очень не типичное). Но автору все равно спасибо, — худо- бедно после двух часового экспериментирования получилось сконфигурить для своих условий.
БОЛЬШАЯ ПРОСЬБА: сделайте что-нибудь, чтобы страницы при печати (или при сохранении в PDF) имели удобочитаемый вид. Некоторые статьи удобно было бы сохранять в виде инструкций. Но в том виде, как они сохраняются (результат могу выслать) — пользоваться ими НЕВОЗМОЖНО. Хотя очень хочется.
Посмотрю что можно сделать.
Спасибо все работает, очень интересная статья еще бы добавить Информативности по больше ))) а так спасибо за проделанную работу
Первое:ваш сайт НЕВЕРОЯТНО ТЯЖЕЛЫЙ — современный комп на 64 бит проце и неплохой оперативой с трудом справляется. Сайт забит по-самые помидоры — флэшем и всякой ерундой. Второе:было сделано ВСЕ как написано — результат АБСОЛЮТНЫЙ НОЛЬ. Ни Windows ни Ubuntu не соединяются,не видят и вообще ничего НЕТ. Только Samba установилась плюс — поставил графическую — более человечную среду для нее : файл конфига просто отказывался вводить первые скобки и буквы — причины неизвестны,ну и по-х. сделал это через граф-среду : НАМНОГО УДОБНЕЕ вашего долбанутого терминала(ВСЕ должно быть проще — нажал кнопку — поставил — запустил — работает,как iPhone. ).Поэтому прекратите врать, что то о чем здесь написали — работает : это всего лишь очередной развод. Теперь из-за вашей поганенькой статейки — придется ВСЮ эту ерунду как-то вычищать с компа! Лучше бы делом занимались — электричество в отсталые районы давали бы.
Возможно добавить несколько рабочих групп к папке? Как это сделать ?
Спасибо за инструкцию. Все заработало с первой попытки.
в течении 2 недель ставлю сервером 16.04 переустанавливал заново 6 раз. Настроить самбу не могу. Что удивляет — если погуглить как настроить самбу — нет одинаковых решений, даже пакеты предлагают разные. НУ решил использовать данный мануал. У меня сеть с доменом. прописал все как тут прописано по доступу ВСЕХ. Машины из домена шару видят. Зайти не могут пишут разрешение на доступ \\192.168.1.101\allaccess отсутствует.
Всю голову сломал в чем дело ? настройки проверил по буквам , все в порядке, где еще копать ? ( сервер домена win 2008 r компы клиентов win 7 — 64 )
ПОМОГИТЕ КТО НИБУДЬ .
Та же самая фигня, СТАРАЯ SAMBA на других компах (работающая давным давно) отлично работает с любыми Виндами от XP до Windows 7 и такими же старыми SAMBA-ми как и она сама — доступ полный до расшареных папок и т.д. короче все работает, НО! после версии SAMBA 2:4.1.6 а это точно про Ubuntu 16.04 в ней даже эту старую версию не вернуть, так как ее уже УДАЛИЛИ из Репозиториев, но именно она. та старая версия самая работоспособная в отличии от всех что после нее выходили. короче не работает Ubuntu 16.04 Samba — имена компов в сети видит — зайти на них не может даже если Юзернейм и Пасс прописать совершенно одинаковый везде, хорть с паролем хоть без (хотя на вышеупомянутую старую Runtu со старой самбой даже Виндовые машины заходят без паролей — так потому что настроено и так надо!) не заходят никак вообще — Окно с паролем и доменом просто перезагружается до бесконечности как будто параметры не верные были введены — короче я ТОЖЕ еще не победил этот ИДИОТИЗМ и чем дальше тем больше разочарования от Линукса. МЛЯТЬ НУ НЕ ДОЛЖНО ЛОМАТЬСЯ ТО ЧТО РАНЬШЕ РАБОТАЛО КАК ЧАСЫ. мне стыдно за профессию программист, это бег по кругу, и мне стыдно за Линукс, эти ДОЛБОЕБЫ котрые считают себя программистами которые ЛОМАЮТ с каждым годом все больше и больше просто ОПОЗОРИЛИ Линукс с ног до головы, раньше Линукс считался чуть ли не эталоном Отказоустойчивой и работоспособной системы — сейчас глюк на глюке, дырка на дырке, проблема на проблеме, дошло до того что ОДНА И ТА ЖЕ СБОРКА с одной и той же флешке установленая на ДВА разных ноутбука — НЕ ВИДЯТ ДРУГ ДРУГА никаким образом, но стоит установить какую нибудь старую версию 10 ил 12 4-5 летней давности — все впорядке с сеткой (простой одноранговой) — работает как это говорят «из коробки». Новые — НЕТ, не работают. Я знаю что это проблема чаще индивидуальная, но меня БЕСИТ что умудряются сломать ТО что раньше РАБОТАЛО как часы. Я все сказал.
map to guest = Bad User в секцию [global] — и будет гостевой доступ в новых версиях. Иначе не пустит, будет ругать за пустой или неверный (если что-то ввели) логин. Насчет user-level авторизации — для WORKGROUP сойдет вход по учетке на linux, для домена лучше изучить статью Setting up a Share Using Windows ACLs на офсайте Samba.
Сетевые папки видны, но доступа нет ни на запись, ни на чтение. Система пишет нет : Возможно у вас нет права доступа. обратитесь в администратору .
Не понятно куда копать. Уже несколько дней пытаюсь настроить.
Linuxmint 8 версии и несколько последующих, работали без проблем. 17 — 18 видит расшаренную папку но сервер не принимает пароль. Что с этим делать гугл не знает. Кругом доморощенные эксперты предлагают 10 совершенно разных способов настроить сервер и требуют конфиги. Сервер РАБОТАЕТ. Работают клиенты в Винде, даже в Андройде! Но в Linux, в этой сетевой системе, сломалось то что не должно ломатьсяю. Что читать какие логи? Как настроить клиент? Он вообще настраивается? Live дистрибутив тоже не может войти в папку. Читать 200 страничные мануалы не имею возможности, мне платят за другую работу. Если кто-то решил подобную проблему, прошу поделиться мудростью.
Мне помогло ntlm auth = yes в конфиге. А до этого выявил причину, задав log level = 2.
Причина в старом способе аутентификации WinXP:
ntlm_password_check: NTLMv1 passwords NOT PERMITTED for user
2Николай. Респектище тебе, мээээн. Большое спасибоооо. :))))) Мы весь моск сломали на тему почему после переезда на новую самбу все тачки с ХР и МФУ («сканирование в папку smb») перестали авторизовываться по smb. Данные строчки проблему решили, всё ок. Ещё раз спасибо. С нас пыво 😉
Как подключиться к диску на Винде C: или D: c Линукса по сети? На винде нет расшариных папок, но например я с компа с виндой могу зайти на другой комп с виндовс по пути например //192.168.1.2/C$/, зная логин и пароль админа, а так же с андроида тоже захожу. А как с линукса зайти? С линуксом я только знакомлюсь. Расшаривать папки на винде не нужно, мне нужен доступ полностью к разделу диска, зная пароль админа.
Спасибо большое! Всё получилось с первого раза!
Задача: подключить диск SATA / USB 3.0 к Ubuntu и расшарить его в локальной сети, чтобы заходить с Windows7. Раньше делал общий доступ через «Общедоступная папка локальной сети»->»Опубликовать папку». Потом после переустановки Ubuntu (16.04 LTS), жмешь «Опубликовать папку»->Устанавливаешь предложенные пакеты Samba->Папка опубликована и даже в Windows7 видна, а доступа к ней нет. Chmod и chown запускал от superuser-а, но разрешения для дисков не менялись!
Решение: sudo apt-get purge samba. И дальше всё по инструкции написанной выше. Автору респект!
как добавить вторую папку?
типа
[AllAccess]
path = /media/admin/Мульт/
path = /media/admin/Фильмы/
writeable = yes
available = yes
; browseable = yes
public = yes
guest ok = yes
force user = root
force group = plugdev