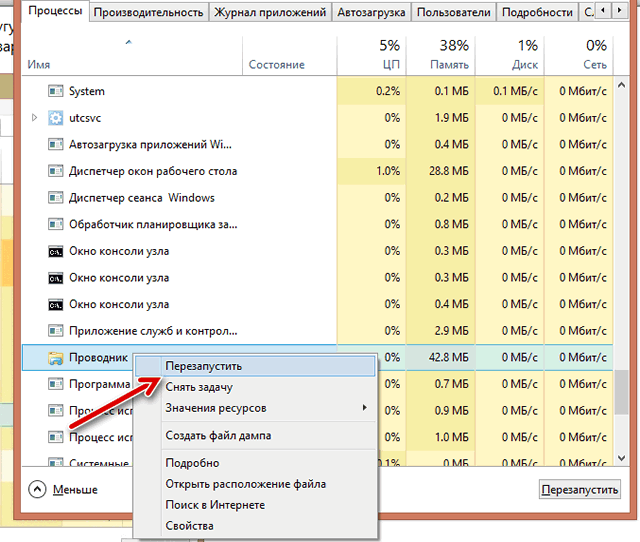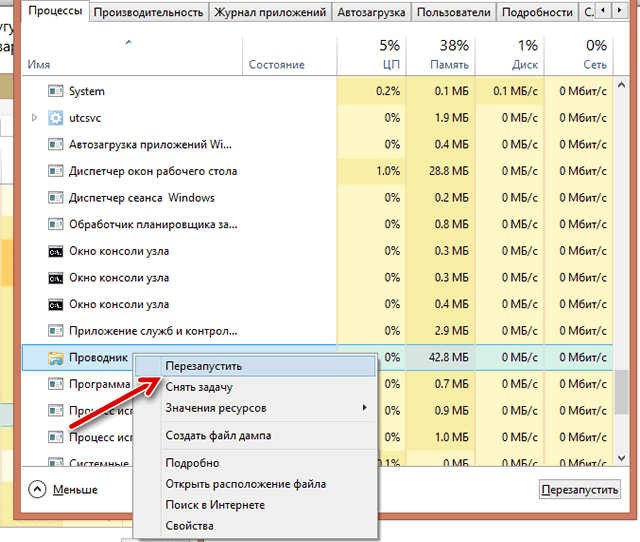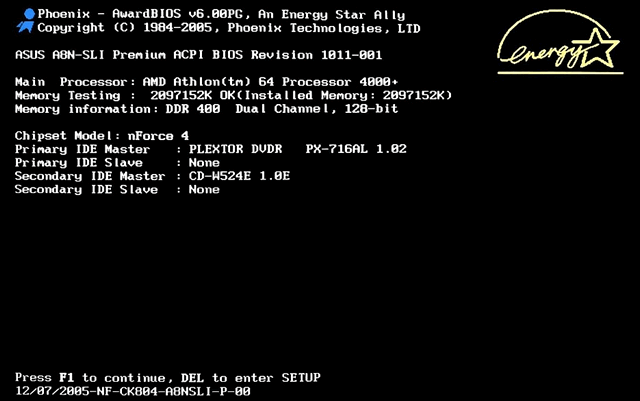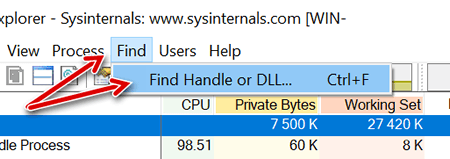- Как удалить неустранимые и заблокированные файлы, папки в Windows
- Удалить неустранимые и заблокированные файлы, папки
- Файл заблокирован процессом Windows, как снять блокировку?
- Как разблокировать файл с помощью Process Explorer?
- Сброс дескриптора файла с помощью утилиты Handle
- Как удалить заблокированный файл – 5 эффективных способов
- Удаление заблокированных файлов – завершение Проводника
- Удаление заблокированных файлов – безопасный режим
- Удаление заблокированных файлов – внешние инструменты
- Удаление заблокированных файлов – изменить расширение файла
- Удаление заблокированных файлов – текстовая консоль
- Как удалить файлы, которые Windows 10 заблокировала или использует
- Как разблокировать файлы с помощью Process Explorer
- Как разблокировать файлы в безопасном режиме
- Завершение
Как удалить неустранимые и заблокированные файлы, папки в Windows
Если вы не можете удалить не подлежащие восстановлению, заблокированные, призрачные папки или файлы с компьютера Windows, используйте CMD или программу для удаления файлов, чтобы удалить не удаляемые и заблокированные файлы и папки в Windows 10/8/7.
Иногда вы можете обнаружить, что просто не можете удалить файл или папку на вашем компьютере с Windows. При удалении таких призрачных или не подлежащих восстановлению файлов или папок может появиться сообщение об ошибке: Не удалось найти этот элемент.
Кроме того, вы также можете получить следующие сообщения:
- Невозможно удалить файл: доступ запрещен
- Произошло нарушение обмена.
- Возможно, используется исходный или целевой файл.
- Файл используется другой программой или пользователем
- Файл или каталог повреждены и не читаются.
- Убедитесь, что диск не заполнен и не защищен от записи, и что файл в данный момент не используется.
Удалить неустранимые и заблокированные файлы, папки
1] Сначала перезагрузите компьютер и посмотрите, можете ли вы удалить его.
2] Загрузитесь в безопасном режиме и попробуйте удалить его
3] Запустите ChkDsk, а затем посмотрите, можете ли вы удалить его.
4] Откройте командную строку с повышенными правами и:
Используйте команду del для удаления файлов, которые невозможно восстановить:
Используйте команду RMDIR или RD , чтобы удалить не удаляемые папки:
- /S . Удалите все файлы и подпапки в дополнение к самой папке. Используйте это, чтобы удалить все дерево папок.
- /Q : Тихо – не отображать подтверждение Y/N
Будьте очень осторожны при использовании этого метода и используйте правильные команды.
5] Если эти методы не помогли, я предлагаю вам загрузить и использовать бесплатное программное обеспечение для удаления файлов , чтобы удалить заблокированные файлы и папки.
Free File Unlocker, Delete Doctor, Unlcoker, Tizer UnLocker, MoveOnBoot, Wise Force Deleter – это некоторые бесплатные программы для удаления файлов, которые могут помочь вам удалить неустранимые, скрытые, призрачные файлы и папки.
Unlocker разблокирует файл или папку, если они используются какой-либо другой программой, и позволяет вам удалить их. Интеграция с проводником – большая помощь, так как все, что вам нужно сделать, – это прямо в папке или файле, которые невозможно восстановить, и щелкнуть Unlocker.
Если дескриптор блокировки не найден, папка все равно будет удалена.
Unlocker – удобный инструмент для работы в таких условиях, НО поставляется с предварительно проверенной возможностью установки панели инструментов QuickStores для eBay, Amazon & Shopping.com. Он также размещает два ярлыка eBay на вашем рабочем столе. Вы можете снять эти параметры.
Эти сообщения могут вас заинтересовать.
- Как удалить неиспользуемые значки, файлы или папки на рабочем столе Windows
- Исправить проблемы с заблокированными файлами и файлом заблокирован
- Как исправить Имя файла (ов) будет слишком длинным для сообщения об ошибке в папке назначения.
Файл заблокирован процессом Windows, как снять блокировку?
Иногда при попытке удалить, переименовать или переместить какой-то файл в Windows вы можете получить сообщение, что файл занят/заблокирован/используется) другим процессом. Чаще всего имя программы, которая держит файл открытым указывается прямо в окне сообщения File Explorer. Чтобы снять блокировку файла достаточно просто закрыть эту программу. Но бывает ситуации, когда какой-то файл и библиотека используется неизвестным или системным процессом. В этом случае снять блокировку с файла немного сложнее.
Сообщение о блокировке файла может выглядеть по-разному. Например в следующем примере указан тип файла и с каким приложением он ассоциирован:
В этом случае вы можете легко понять какое приложение заблокировало файл и закрыть его.
Однако иногда можно увидеть более интересное сообщение, о том, что файл заблокирован неизвестным или системным процессом Windows. Это может быть, как процесс самой ОС Windows, так и другие процессе, работающий с правами System, например, антивирус, агент резервного копирования, база данных mssql и т.д.):
Попробуем разобраться, как понять какой программой, службой или системным процессом Windows занят файл, как разблокировать файл и можно ли разблокировать файл не закрывая родительский процесс.
Самый простой вариант разблокировать файл – завершить процесс, которые его заблокировал. Но это не всегда возможно, особенно на серверах.
Кроме того, это сторонняя утилита, при установке которой нужно быть внимательным, т.к. в процессе она предлагает установить пачку ненужные программы в нагрузку.
Когда процесс в Windows открывает файл, этому потоку ввода/вывода назначается файловый дескриптор (handler). Процесс и его дочерние процессы получают доступ к файлу по этому дескриптору. Через Window API вы можете послать сигнал файловой системе на освобождение данного дескриптора и снятие блокировки с файла.
Как разблокировать файл с помощью Process Explorer?
ProcessExplorer это бесплатная утилита из набора системных утилит Sysinternals, которую можно скачать на сайте Microsoft (https://docs.microsoft.com/en-us/sysinternals/downloads/process-explorer). Попробуем с помощью Process Explorer найти, какой процесс заблокировал определенный файл и освободить этот файл, сбросив файловый дескриптор процесса.
- ProcessExplorer не требует установки, просто скачайте распакуйте и запустите с правами администратора procexp.exe ;
- Выберите меню Find ->Find Handle or DLL (или нажмите Ctrl-F );
- Укажите имя файла, который нужно разблокировать и нажмите Search;
- Выберите нужный файл. Процесс, который открыл файлы будет выделен в дереве процессов. Можно завершить этот процесс, щелкнув по нему правой кнопкой и выбрав Kill Process Tree. Но можно попробовать закрыть дескриптор файла, не завершая процесс целиком. Дескриптор файла, который вы искали, автоматически выделяется в нижней панели Process Explorer. Щелкните по дескриптору правой кнопкой и выберите Close handle. Подтвердите закрытие файла.
Итак, вы закрыли дескриптор файла, не завершая родительский процесс. Теперь вы можете спокойно удалить или переименовать файл.
Сброс дескриптора файла с помощью утилиты Handle
Handle – это еще одна утилита командной строки из комплекта инструментов Sysinternals (доступна для скачивания на сайте Microsoft (https://docs.microsoft.com/en-us/sysinternals/downloads/handle. Она позволяет найти процесс, который заблокировал ваш файл и снять блокировку, освободив дескриптор.
- Скачайте и распакуйте архив с утилитой Handle;
- Запустите командную строку с правами администратора и выполните команду: handle64.exe > listproc.txt
Данная команда сохранит список открытых дескрипторов в файл. Можно вывести дескрипторы для каталога, в котором находится файл, который вы хотите изменить: Handle64.exe -a C:\Some\Path или конкретного процесса: handle64.exe -p winword.exe
- Откройте файл listproc.txt в любом текстовом редакторе и найдите строку, в которой указано имя заблокированного файла. Скопируйте ID дескриптора файла (значение в hex формате). Затем поднимитесь немного выше к разделу, в котором указан процесс, являющийся владельцем данного дескриптора и запишите его ID. Для процесса запущенного от имени системы скорее всего будет PID 4.
Если система отреагирует на закрытие файла корректно, вы разблокируете ваш файл без необходимости завершать процесс или перезагружать сервер/компьютер.
Как удалить заблокированный файл – 5 эффективных способов
Часто встречающаяся проблема заключается в том, что Windows отказывается удалить поврежденный видео файл, независимо от выбора клавиш (клавиша Delete или сочетание Shift + Delete ).
Однако, подобная блокировка может коснуться не только файлов видео. В сущности, каждый файл может «отбить» попытку удаления, хотя причины бывают различные.
Удаление заблокированных файлов – завершение Проводника
Одними из наиболее раздражающих сообщений является те, которые прерывают попытку перемещения или удаления файла и сообщают о том, что он находится в использовании. Если Вы закрыли все приложения, а Windows по-прежнему отказывается удалить файл, возможно, его заблокировал Проводник (например, для отображения миниатюр).
Переместить временно все остальные файлы в другую папку, а затем попробуйте удалить папку содержащую заблокированный файл. Если это не сработает, попробуйте избавиться от файла, предварительно перезагрузив Проводник.
Эта операция требует использования Диспетчера задач. Его вызывают нажатием комбинации клавиш Ctrl + Shift + Esc или щелчком в панели задач правой кнопкой мыши и выбером пункта Запустить Диспетчер задач.
Перейдите на вкладку Процессы, выделите запись explorer.exe в столбце Имя процесса и нажмите кнопку Завершить процесс. Теперь вы можете удалить файл с помощью другого приложения, например, любого менеджера файлов.
Удаление заблокированных файлов – безопасный режим
Если файл не удается удалить после закрытия Проводника, запустите систему в безопасном режиме.
Во время перезагрузки нажмите клавишу F8 (в Windows 8 используйте вместо этого сочетание клавиш Shift + F8 ), когда на мониторе появится экран приветствия. Выберите пункт безопасный режим – запуститься «урезанная версия» операционной системы. Вызовите Проводник и выполните очередную попытку удаления файла.
Чтобы попасть в безопасный режим, нужно нажать клавишу F8 или Shift + F8 , когда вы увидите экран приветствия
Удаление заблокированных файлов – внешние инструменты
Существует много приложений, которые предназначены для удаления проблемных файлов. Эти инструменты используют различные методы, чтобы добиться своего.
Например, создают скрипты, которые запускаются сразу после загрузки Windows, перед тем, как файл будет заблокирован. К инструментам этого типа относятся, в частности, FileAssassin, MoveOnBoot, Unlocker, LockHunter и Delete Doctor.
Удаление заблокированных файлов – изменить расширение файла
Иногда это самый простой способ, чтобы удалить файл, который не хочет реагировать на нажатие клавиши Delete . Выберите ненужный файл в Проводнике, нажмите клавишу F2 и измените его расширение. Например, файл с именем «день рождения.avi» можно переименовать на «день рождения.txt».
Этот метод работает только тогда, когда включено отображение расширений файлов. В Vista и Windows 7, нужно для этого открыть меню, выбрать Упорядочить → Параметры папок и поиска (в Windows XP: меню Сервис → Параметры папок), перейти на вкладку Вид и снять флажок Скрывать расширения для зарегистрированных типов файлов . В Windows 8 достаточно установить флажок Расширения имен файлов на вкладке Вид.
Удаление заблокированных файлов – текстовая консоль
Когда Проводник понесет поражение при удалении заблокированного файла, можно воспользоваться проверенной командой del в текстовой консоли. Причины отказа обычно остаются тайной системы. Одной из них может быть слишком длинный путь к файлу. Сообщения, как правило, не сообщают конкретной причины. На веб-сайте технической поддержки Microsoft, можно найти целых шесть препятствий, мешающих избавиться от файла. Однако, существует метод, который должен помочь в большинстве случаев.
Откройте окно Проводника, а в нем папку с нежелательным файлом, который не дает себя удалить. Удерживайте нажатой клавишу Shift и щелкните правой кнопкой мыши свободное место в правой части Проводника. Убедитесь, что не выбран ни один из файлов. Выберите пункт Открыть окно команд здесь в всплывающем меню. В текстовой консоли введите команду удаления, а за ней полное имя файла.
Во многих случаях – это самый простой способ удаления заблокированных файлов.
del ИмяФайла.txt
Помните, что не нужно вводить сразу целое имя файла, а только начало. Указывать путь доступа не надо, потому что файл находится в текущем каталоге.
Однако, если попытка окажется неэффективной, используйте синтаксис \\?\ вместе с полным путем доступа и именем файла, например:
Если имя файла или путь содержит хотя бы один пробел, необходимо заключить его в кавычки, например:
del «\\?\C:\Тесты\Имя Файла часть 1.txt»
Как удалить файлы, которые Windows 10 заблокировала или использует
Когда файл открывается другим приложением или процессом, Windows 10 переводит файл в заблокированное состояние, и вы не можете удалить, изменить или переместить его в другое место. Обычно после того, как файл больше не используется, приложение автоматически разблокирует его, но это не всегда так. Иногда файл может не разблокироваться успешно, и даже если вы попытаетесь выполнить какое-либо действие, вы увидите предупреждение о том, что операция не может быть завершена, поскольку файл открыт в другой программе.
Если вам необходимо удалить или выполнить какие-либо действия с заблокированным файлом, для его разблокировки можно использовать как минимум два метода, в том числе средство Microsoft Process Explorer и безопасный режим.
В этом руководстве по Windows 10 мы расскажем, как избавиться от файлов, даже если они заблокированы приложением или процессом.
Как разблокировать файлы с помощью Process Explorer
Если вам нужно разблокировать файл, который в данный момент используется программой или системным процессом, и вы не можете перезапустить устройство, вы можете использовать эти шаги:
- Загрузите Process Explorer с этого веб-сайта Microsoft.
- Извлеките содержимое из сжатой папки ProcessExplorer.zip.
- Дважды щелкните файл procxp.exe, если вы используете 32-разрядную версию Windows 10, или файл procxp64.exe, если вы используете 64-разрядную версию Windows 10, чтобы запустить приложение.
Нажмите меню «Файл» и выберите «Показать подробности для всех процессов».
Нажмите Найти и выберите опцию Найти дескриптор или DLL.
Важное замечание: если файл используется более чем одним процессом, повторите шаги, чтобы закрыть все дескрипторы.
После того, как вы выполните эти шаги, вы можете безопасно удалить или изменить разблокированный файл.
Как разблокировать файлы в безопасном режиме
Обычно, когда вы сталкиваетесь с заблокированным файлом, вы можете просто перезагрузить устройство, чтобы разблокировать его. Однако, если у приложения есть служба, которая загружается во время запуска, она может продолжать блокировать файл, как только вы войдете в систему. Вы можете отключить загрузку приложения при запуске или загрузиться в безопасном режиме, чтобы разблокировать и удалить файл.
- Откройте приложение «Параметры».
- Нажмите на Обновление и безопасность.
- Перейдите в раздел Восстановление.
- В разделе «Особые варианты загрузки» нажмите кнопку Перезагрузить сейчас .
- Нажмите на Устранение неполадок.
- Нажмите на Дополнительные параметры.
- Нажмите на Настройки запуска.
- Нажмите кнопку Перезагрузить .
- В «Настройках запуска» нажмите F4 , чтобы включить безопасный режим.
Находясь в безопасном режиме, используйте проводник, чтобы найти и удалить файлы, которые были ранее заблокированы, а затем просто перезагрузите устройство, как обычно, чтобы выйти из безопасного режима.
Завершение
Хотя в Интернете имеется ряд инструментов, специально предназначенных для работы с заблокированными файлами, в Windows 10 существует несколько способов удаления файлов такого типа без необходимости получения программного обеспечения из неизвестных источников.
Важно отметить, что разблокировка и удаление файлов в Windows 10 может вызвать проблемы с системой и программой, в зависимости от типа файлов, которые вы пытаетесь разблокировать. Поэтому будьте осторожны с тем, что вы удаляете, если вы не уверены в последствиях.





 Данная команда сохранит список открытых дескрипторов в файл. Можно вывести дескрипторы для каталога, в котором находится файл, который вы хотите изменить: Handle64.exe -a C:\Some\Path или конкретного процесса: handle64.exe -p winword.exe
Данная команда сохранит список открытых дескрипторов в файл. Можно вывести дескрипторы для каталога, в котором находится файл, который вы хотите изменить: Handle64.exe -a C:\Some\Path или конкретного процесса: handle64.exe -p winword.exe