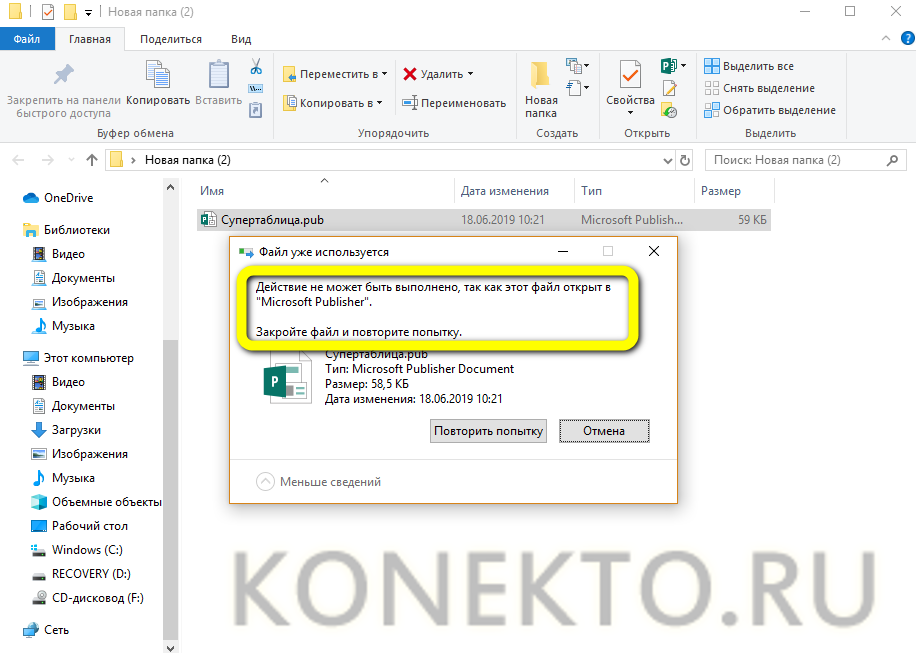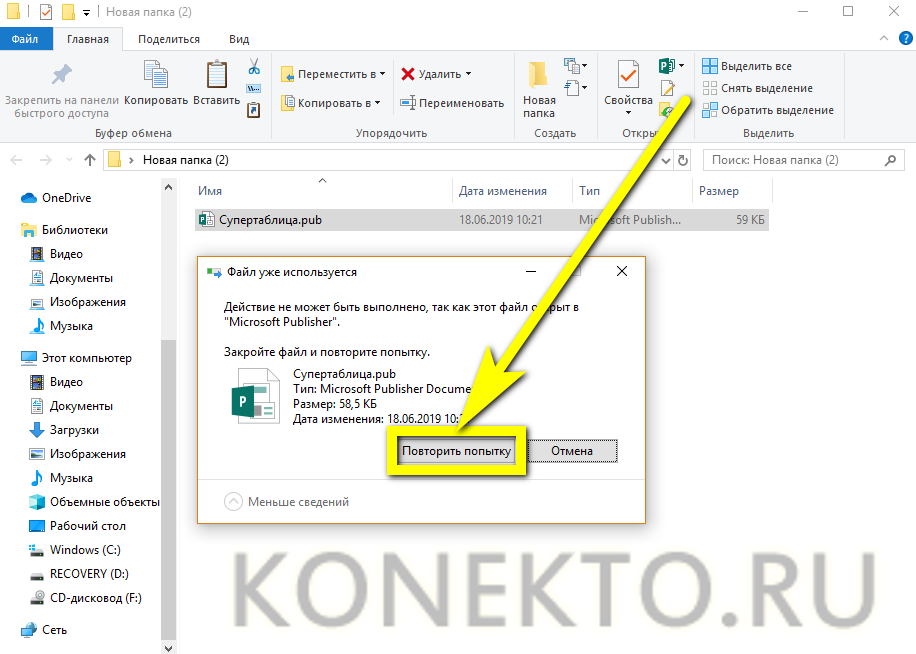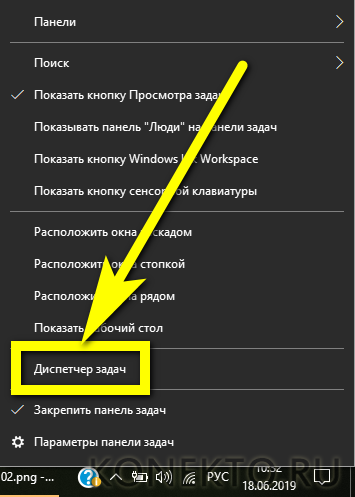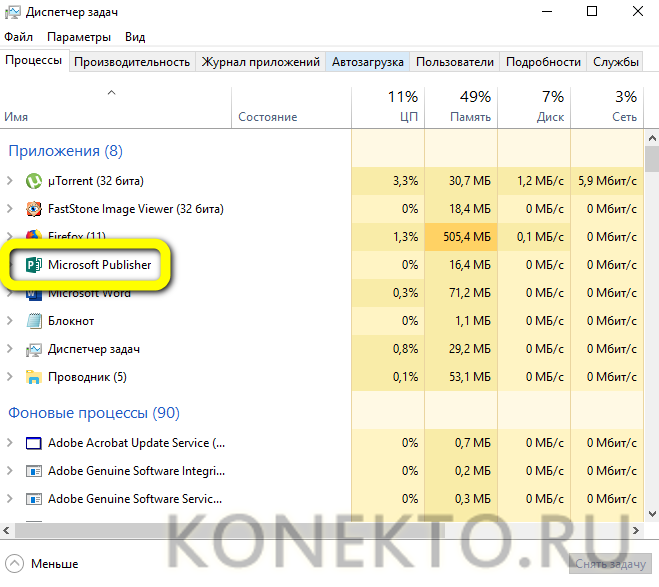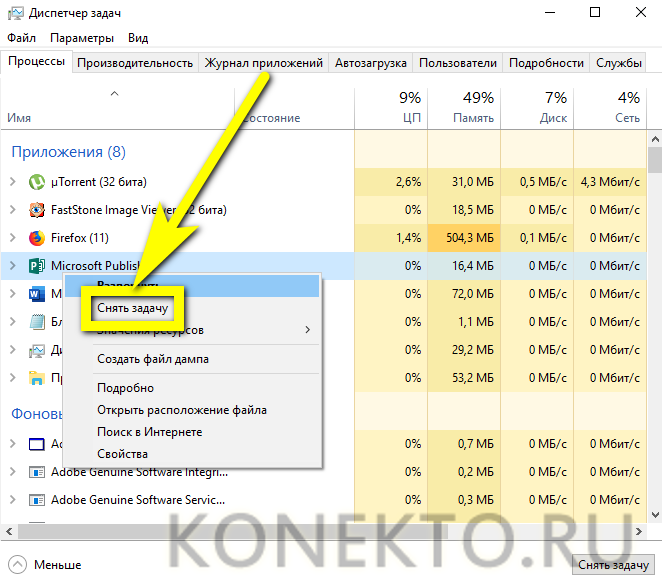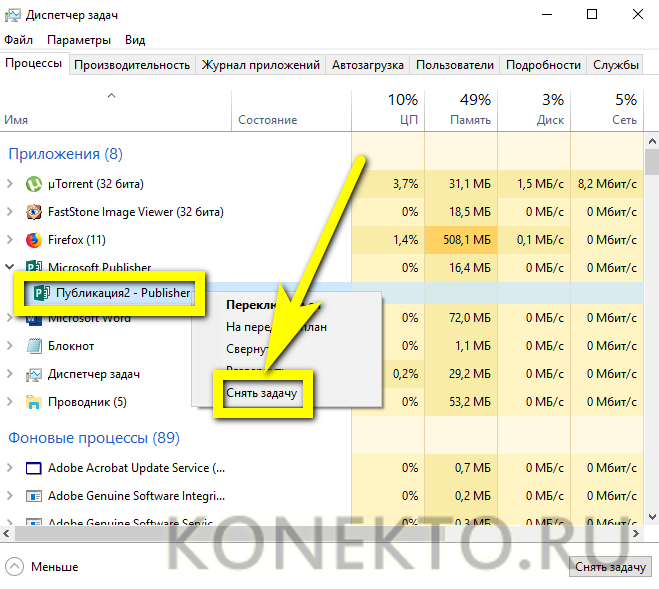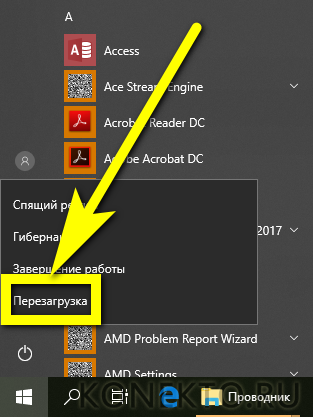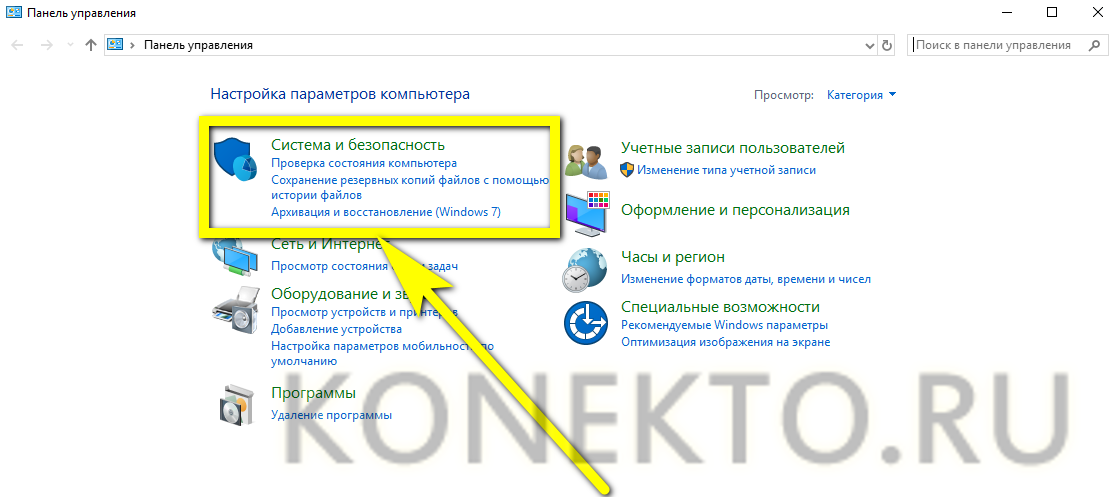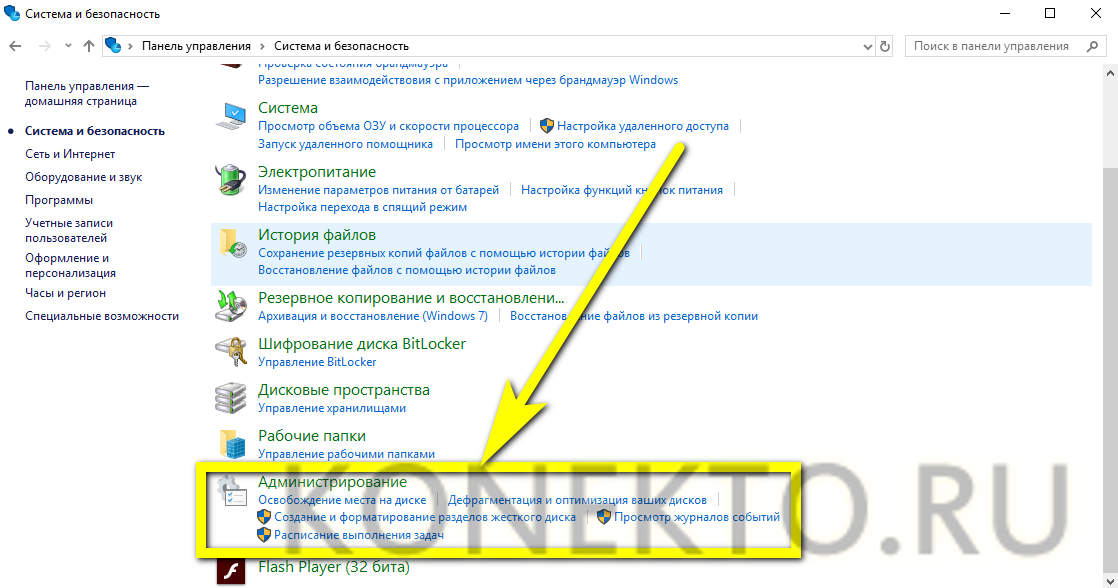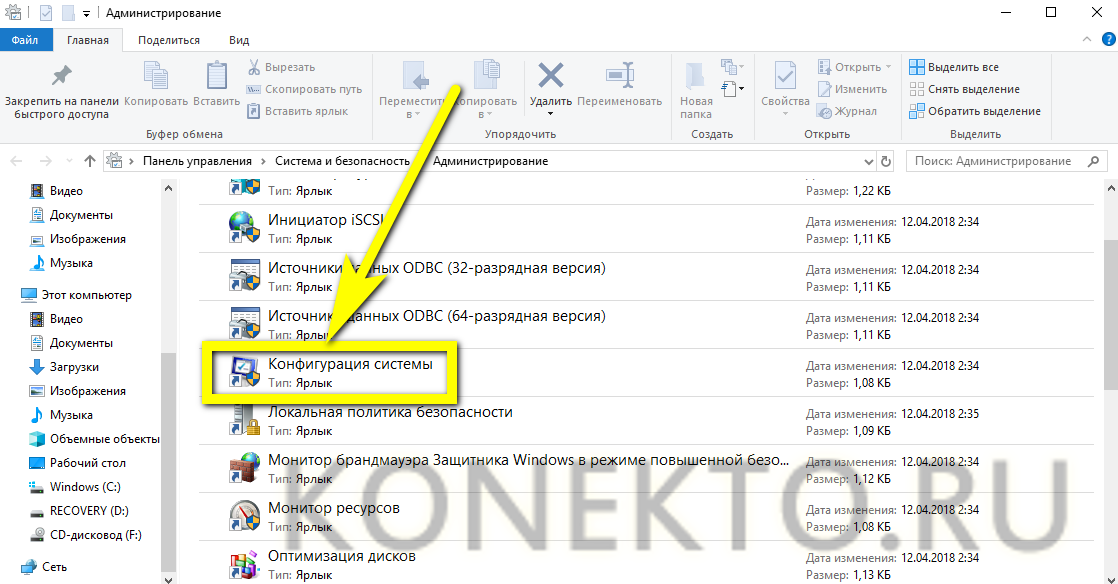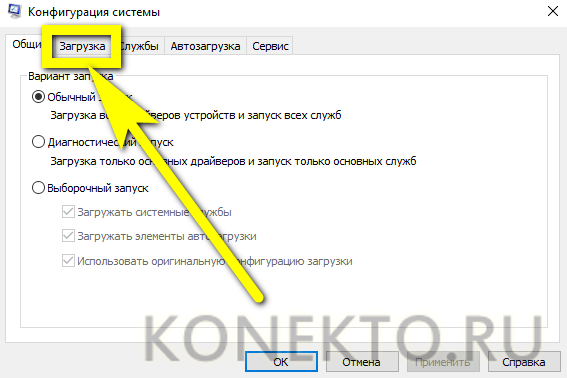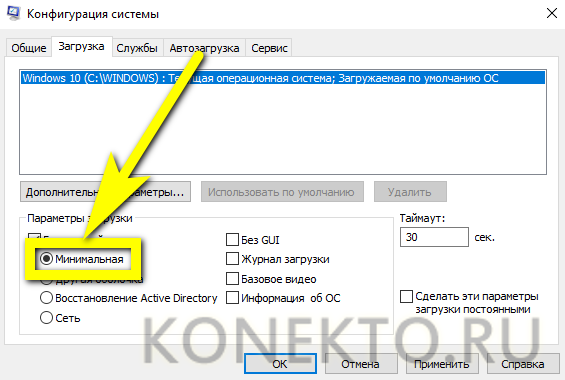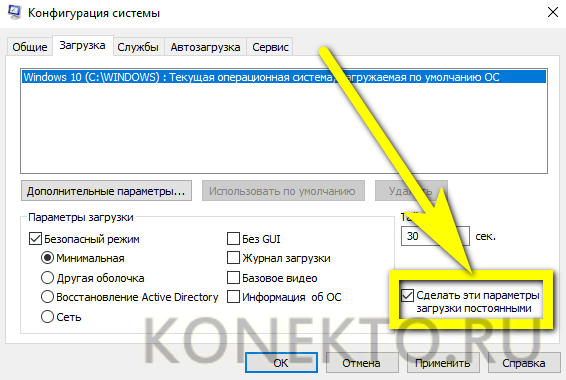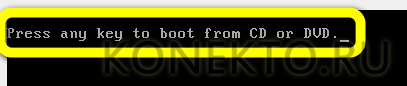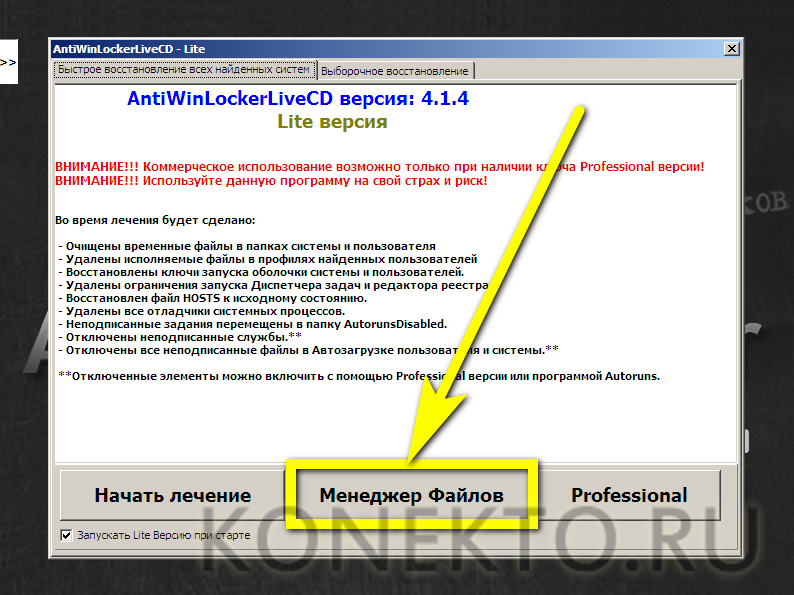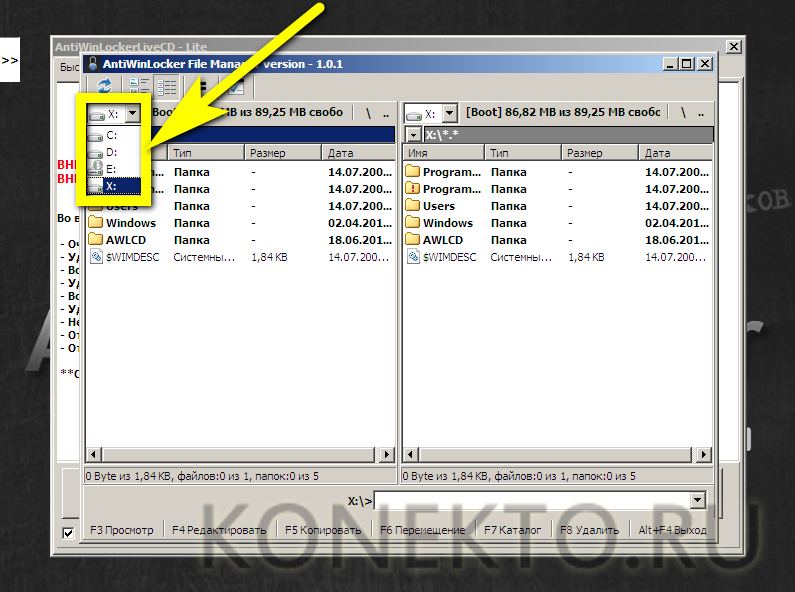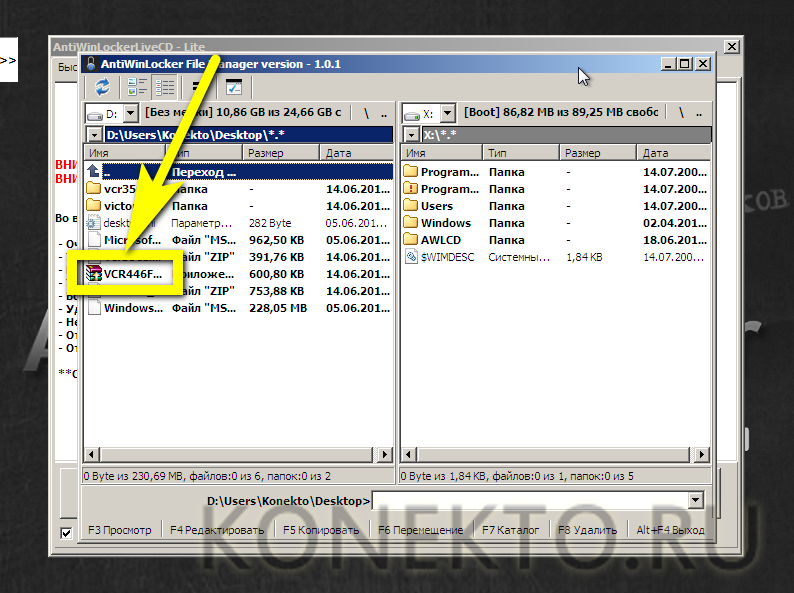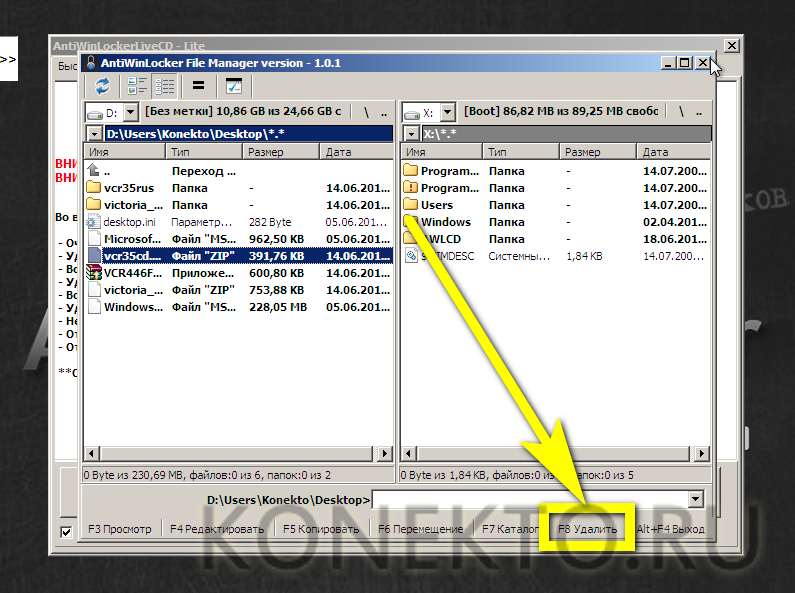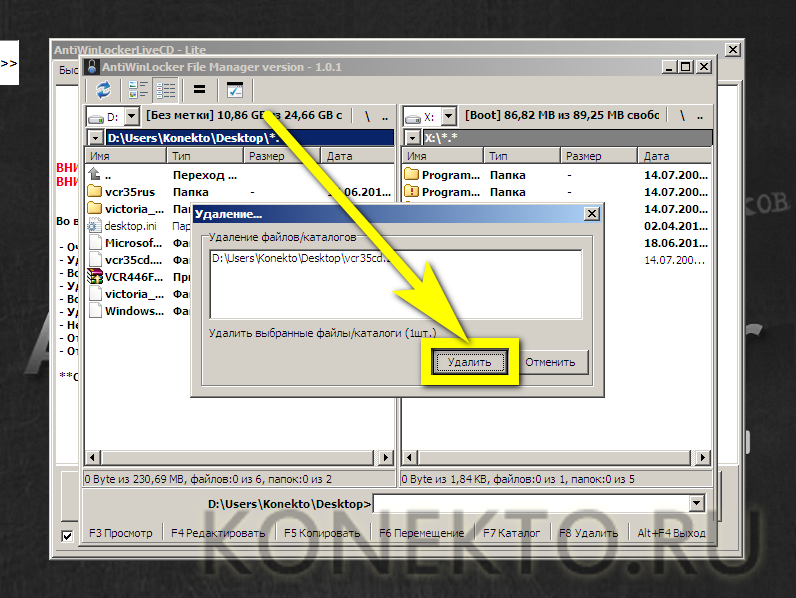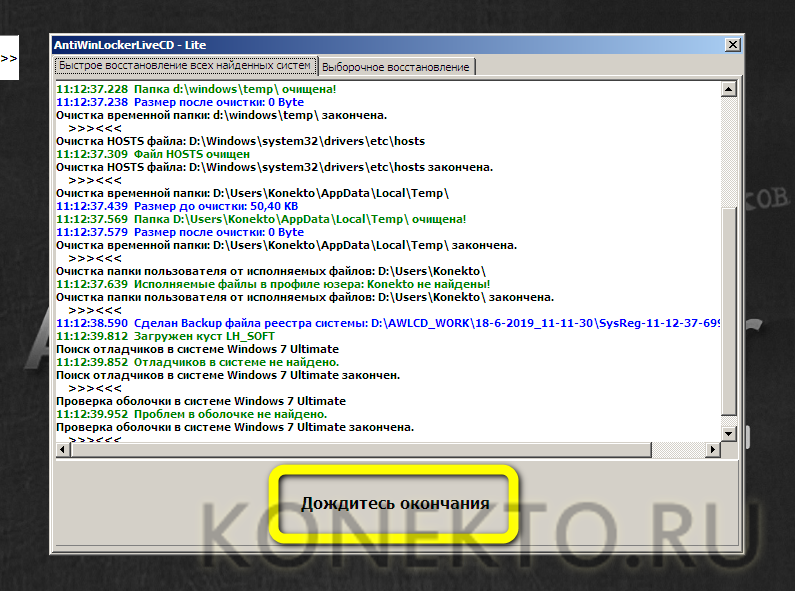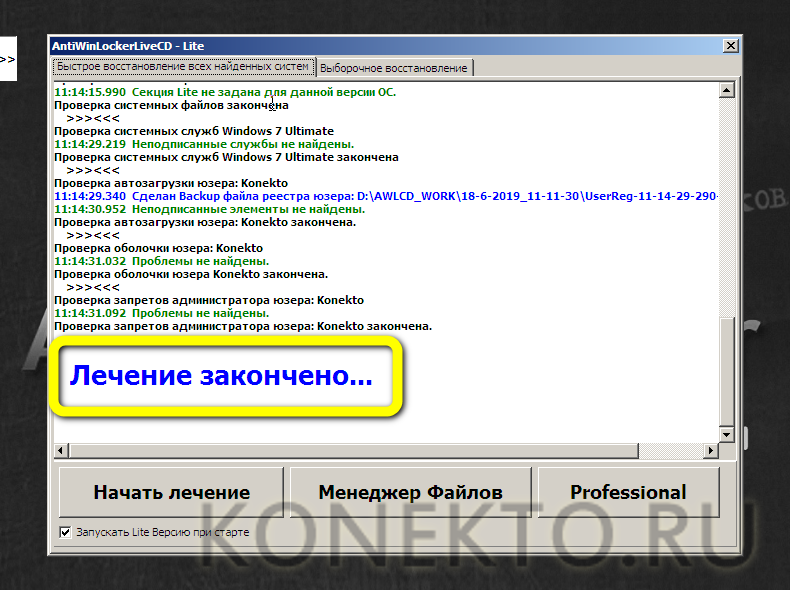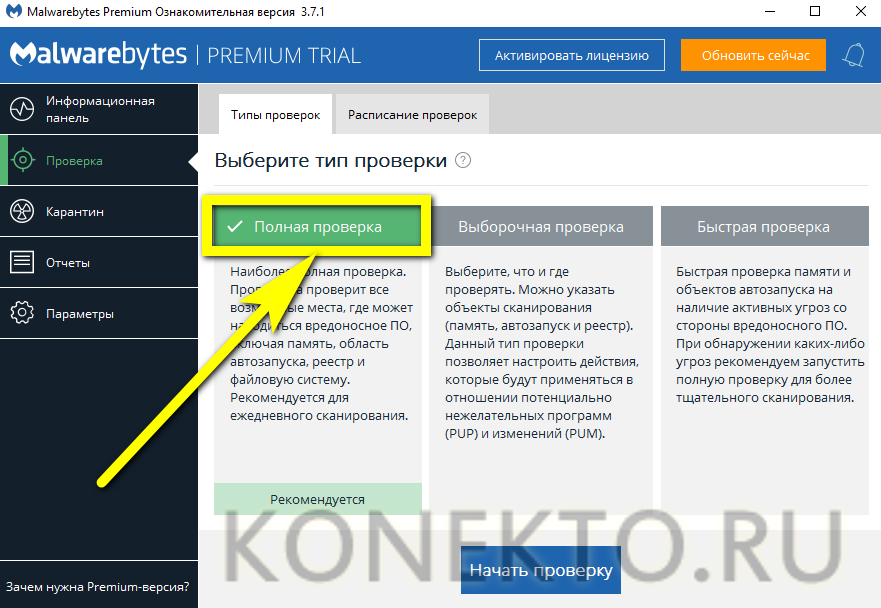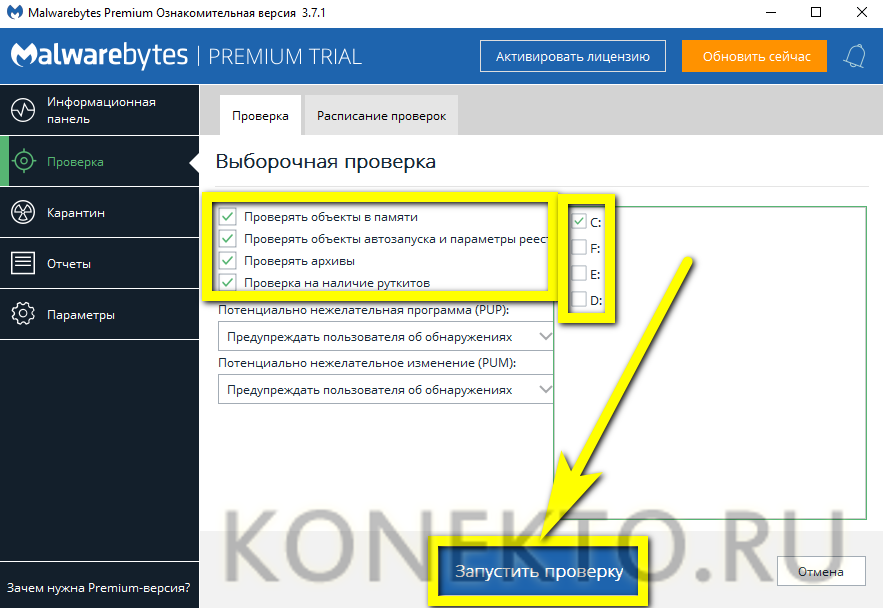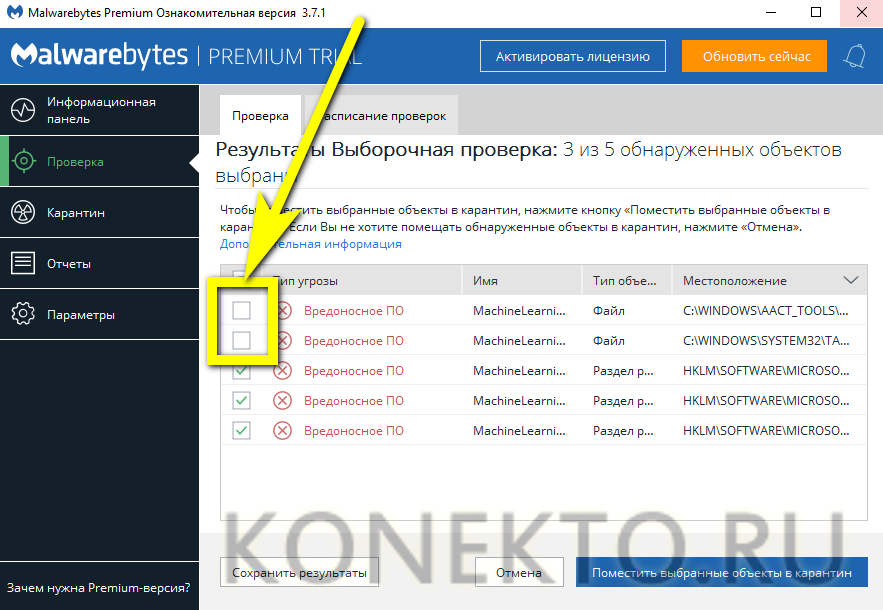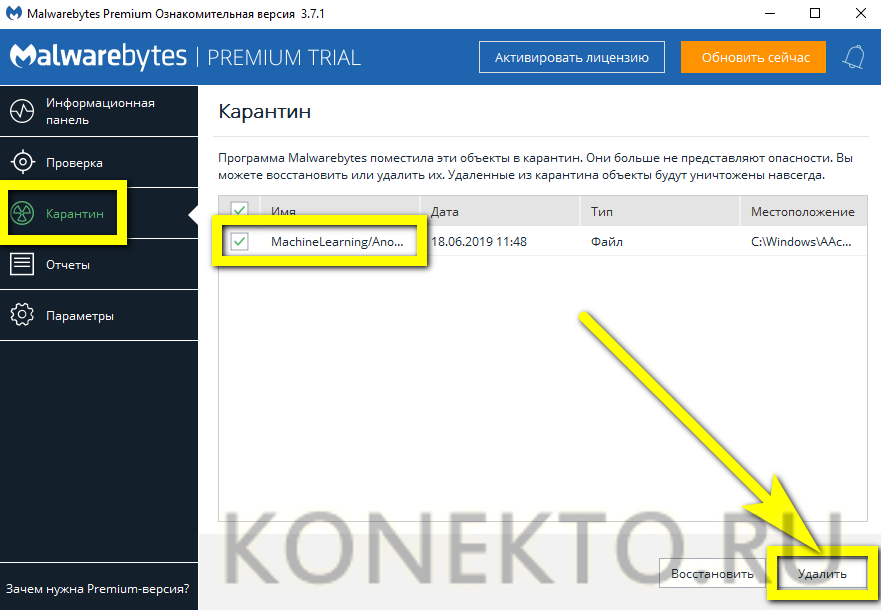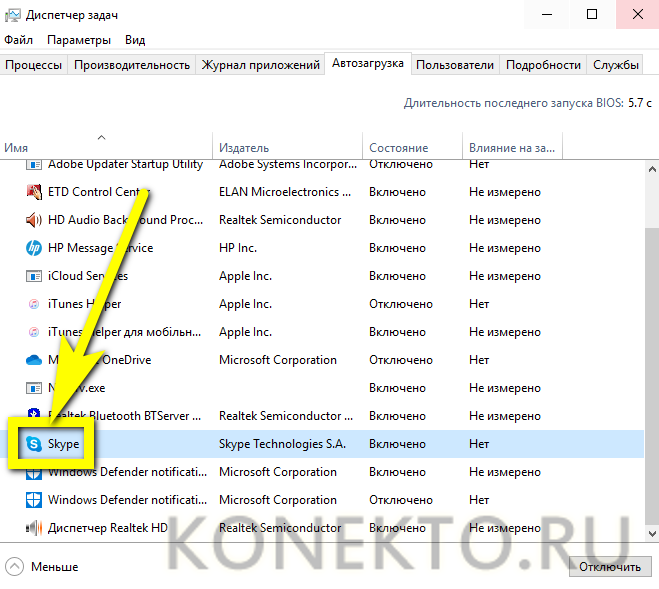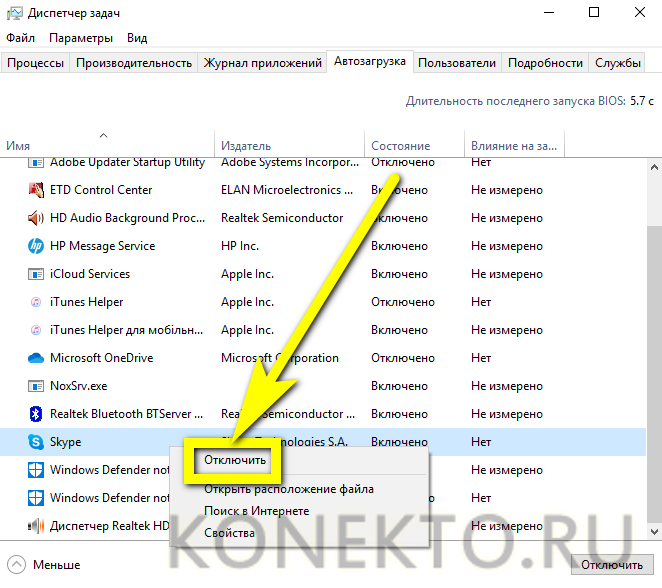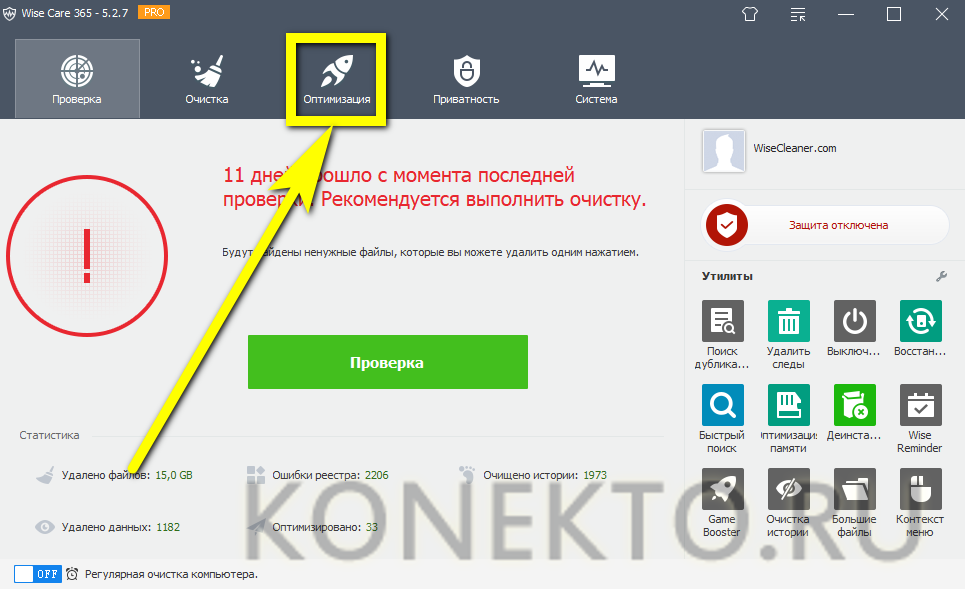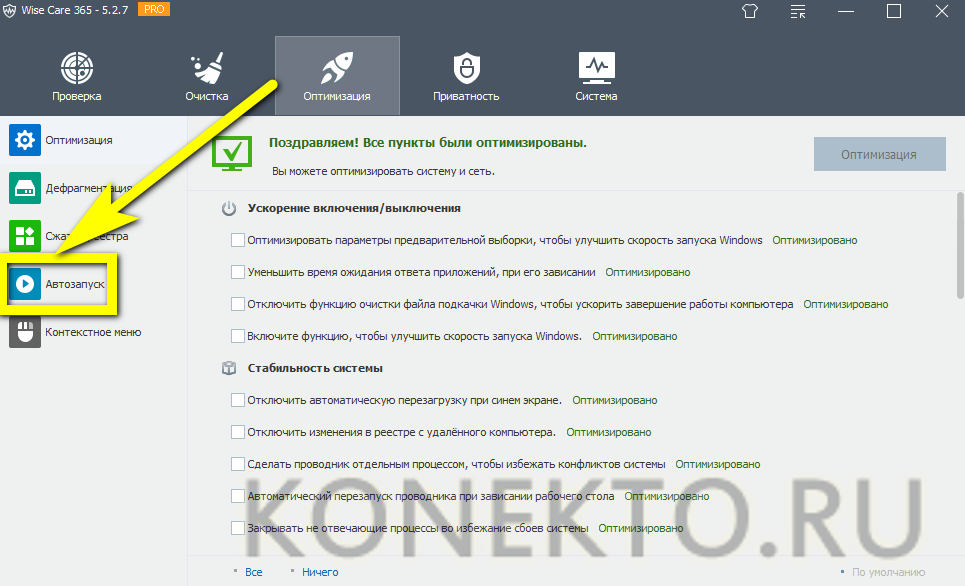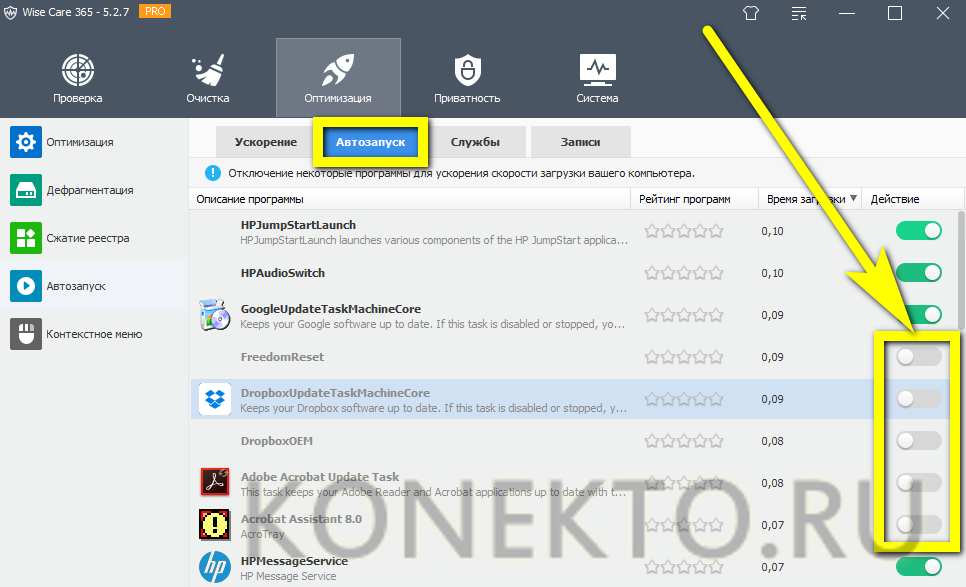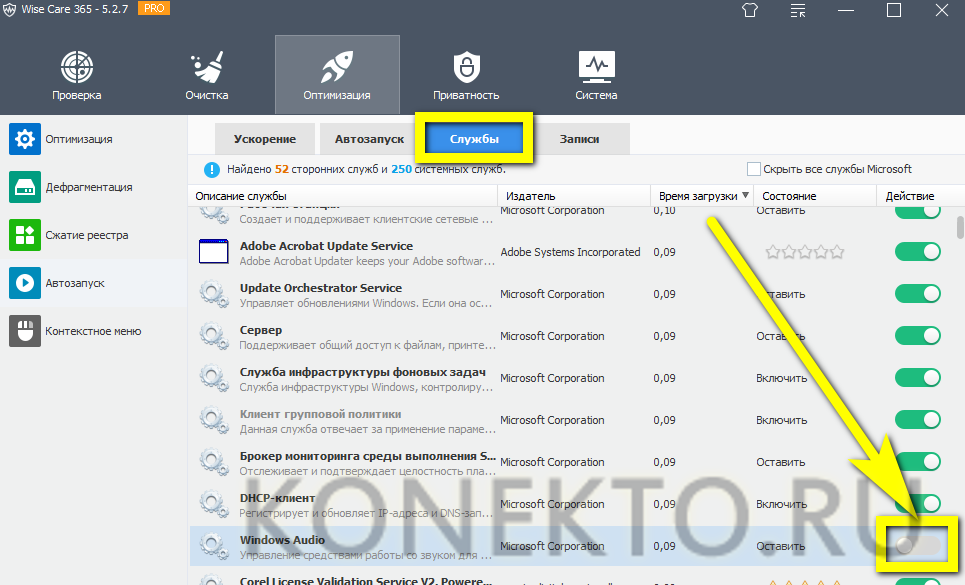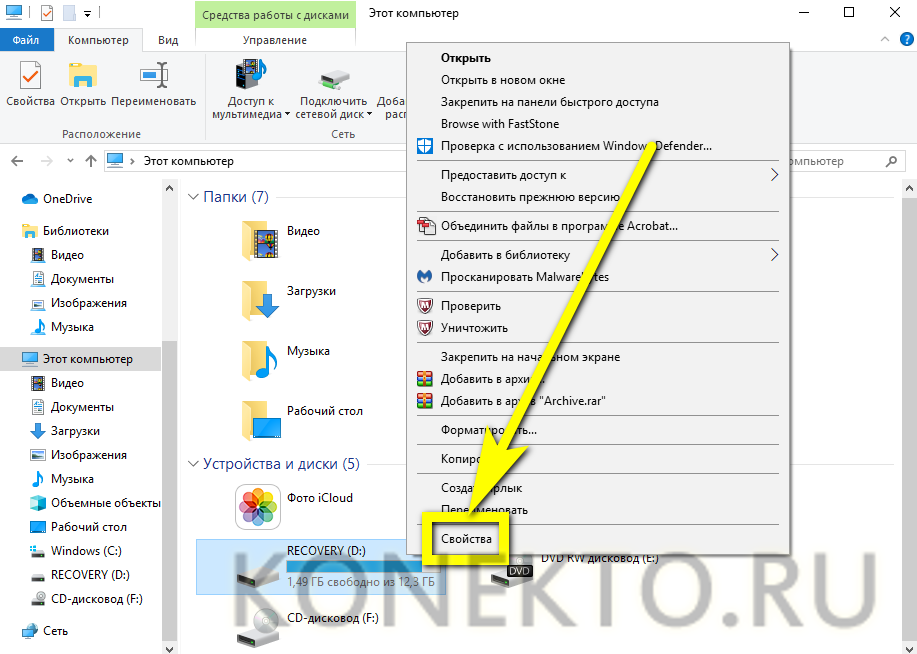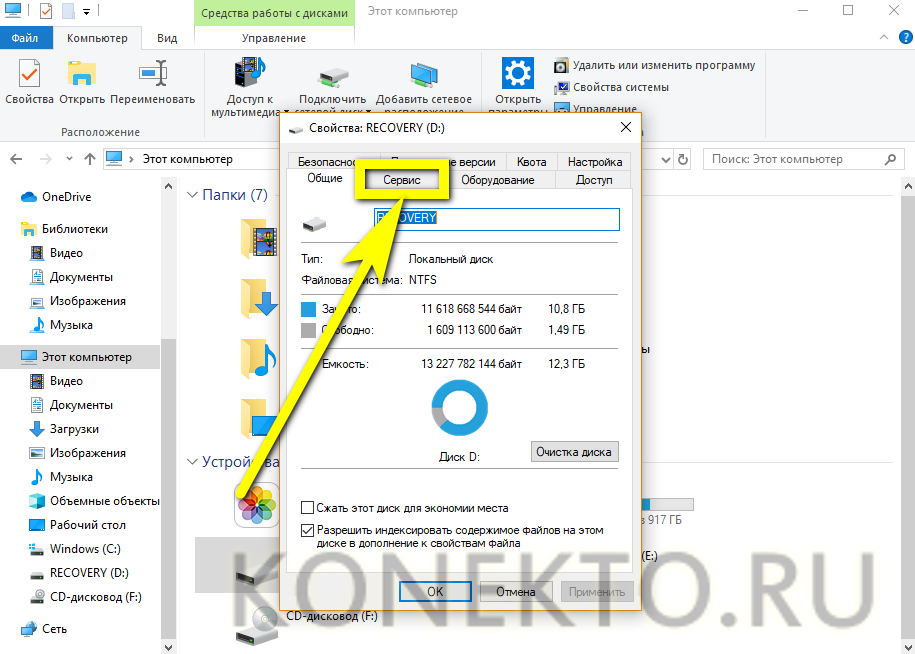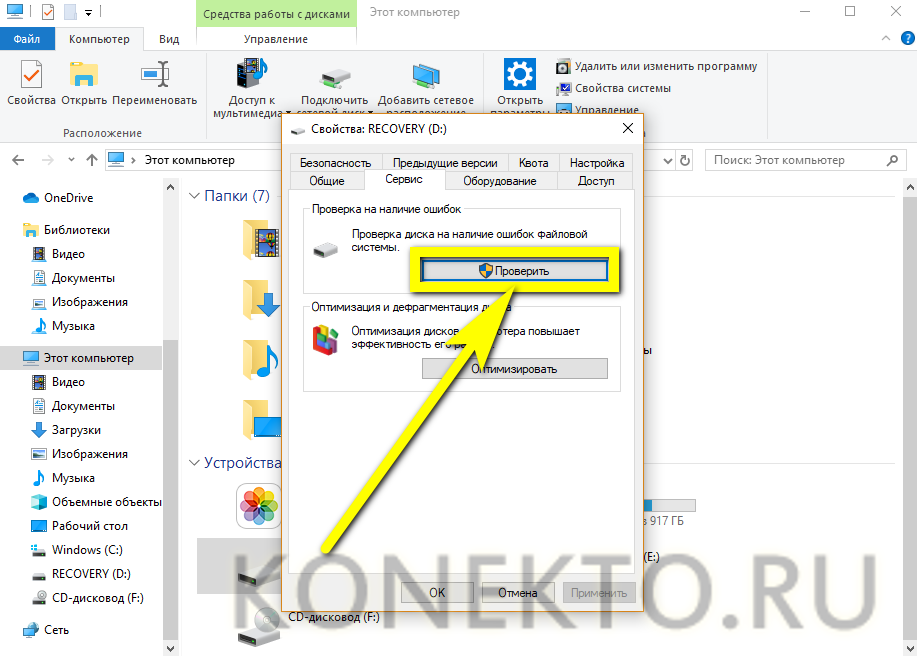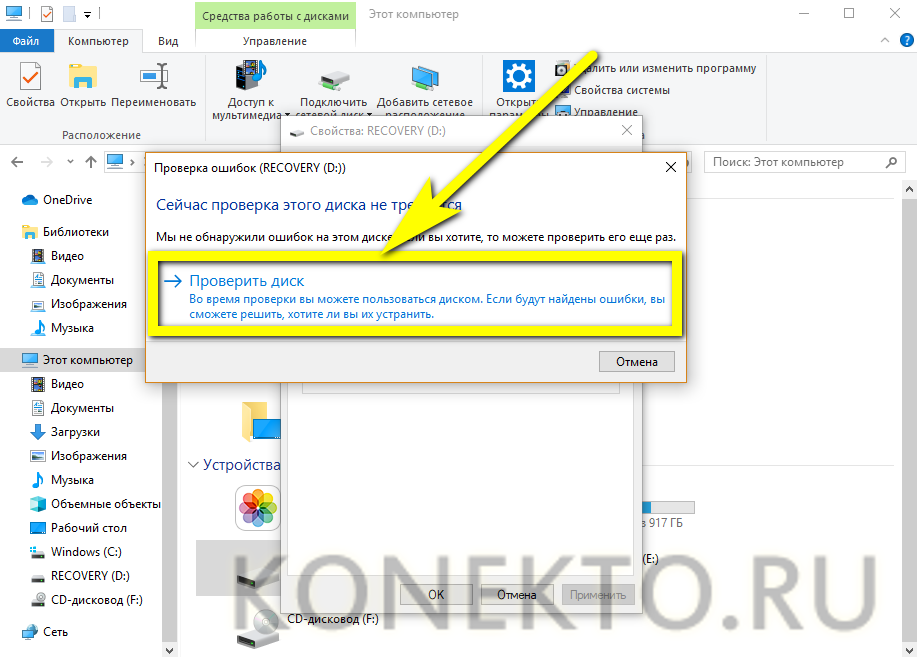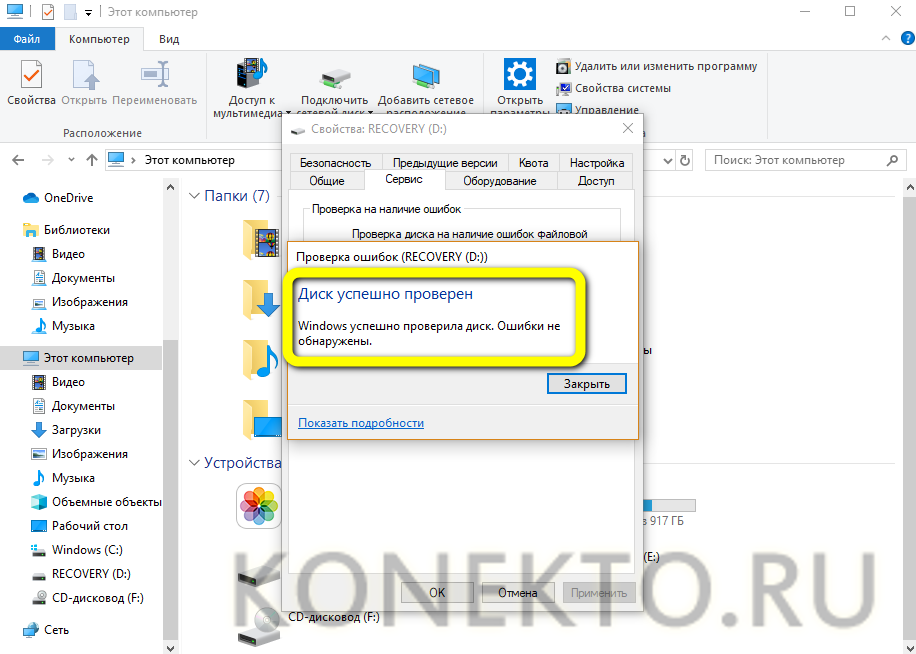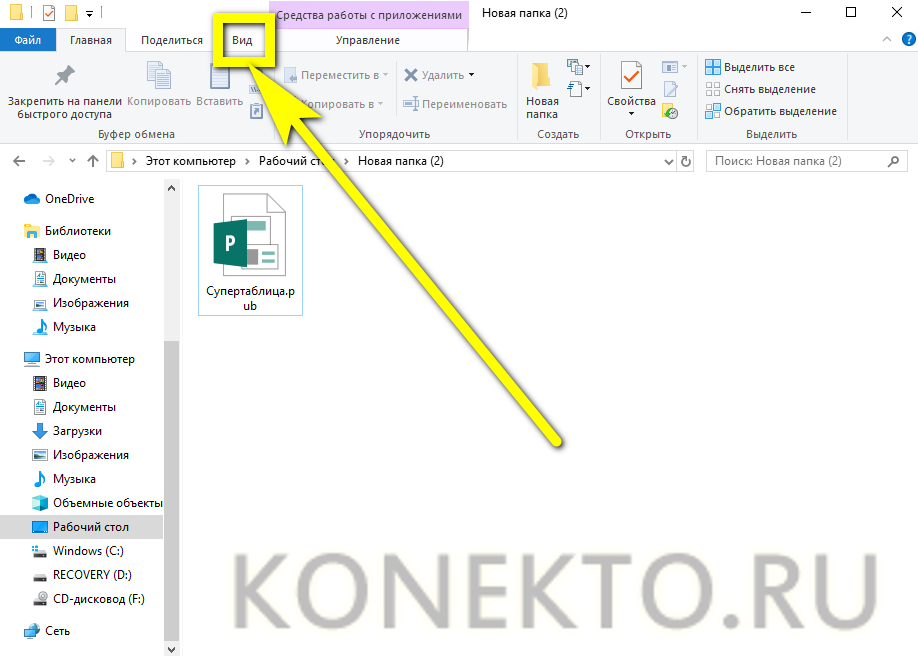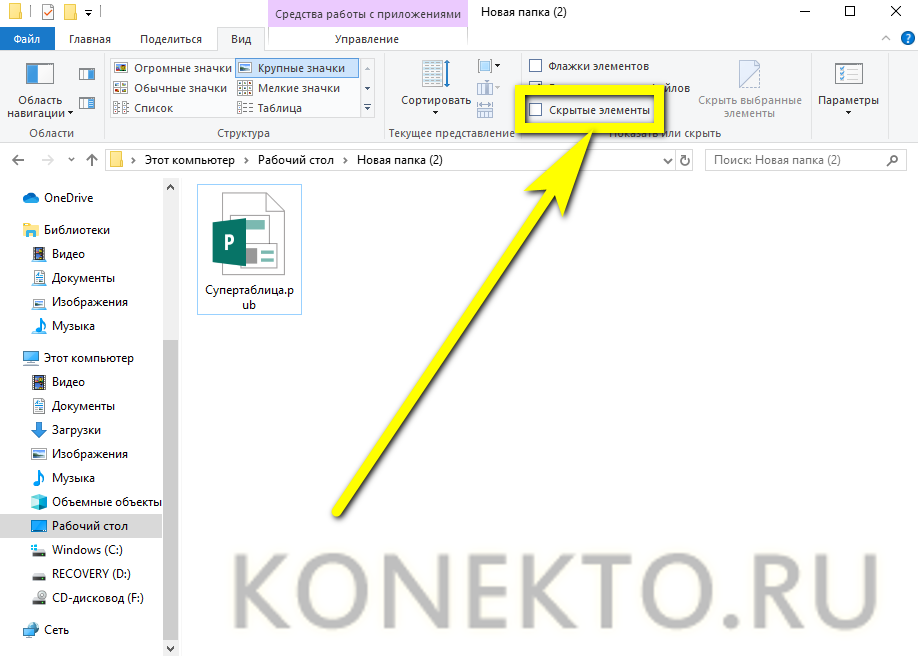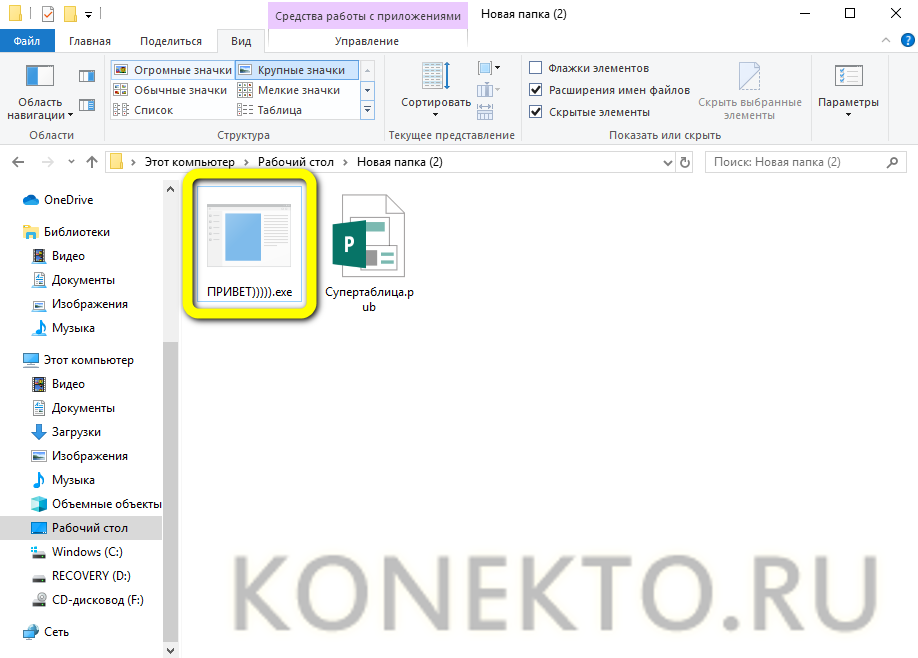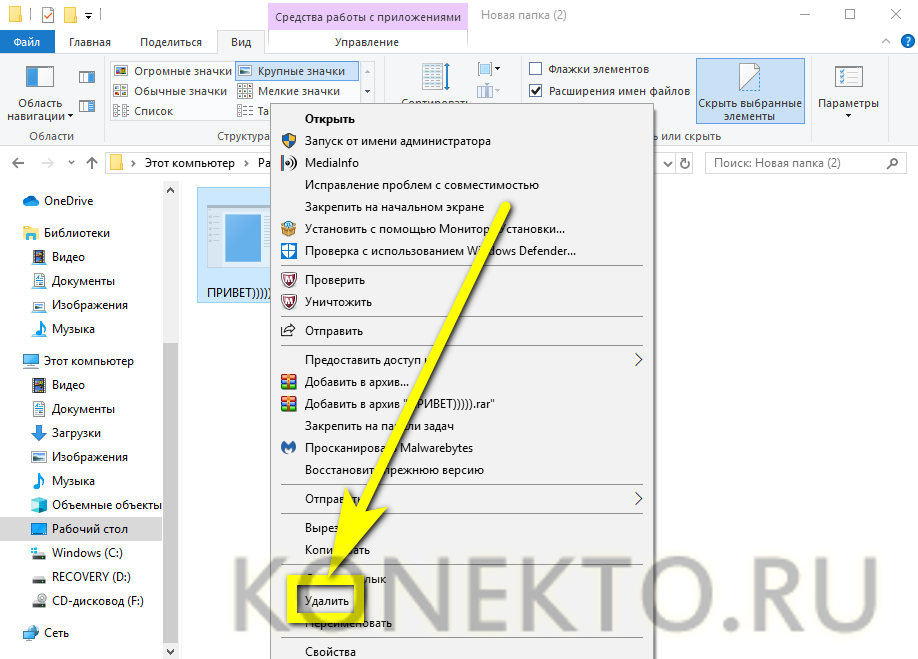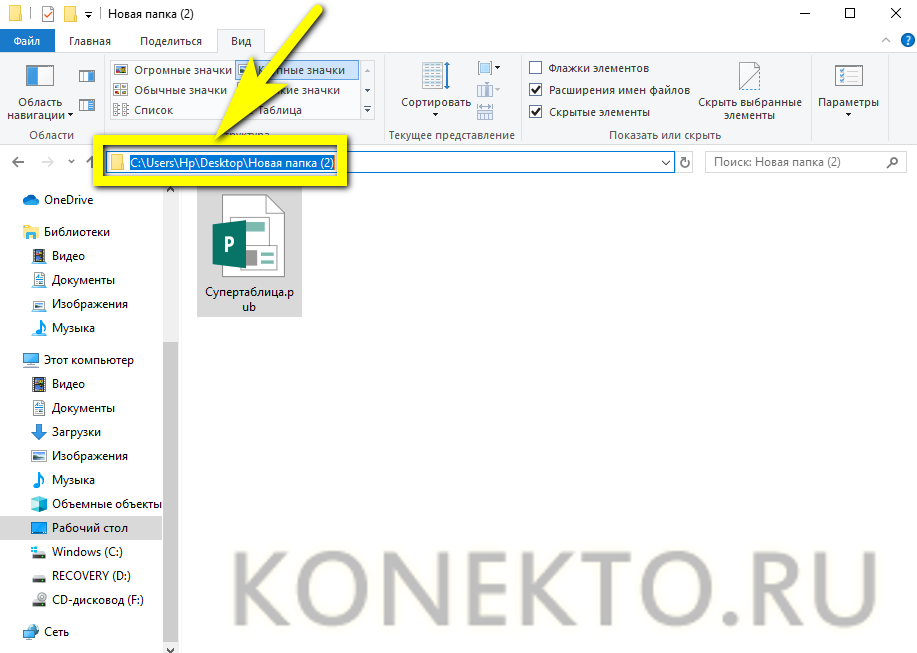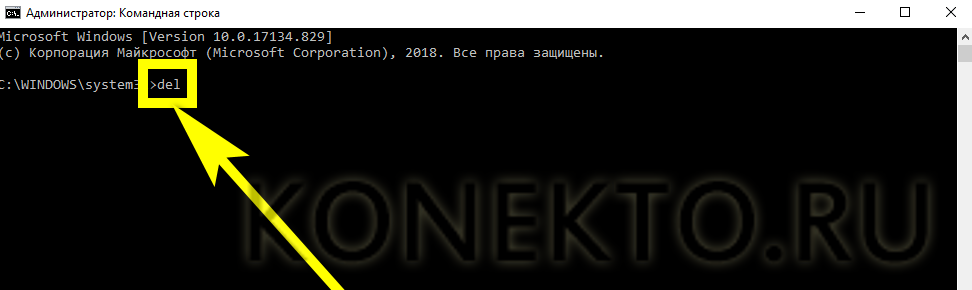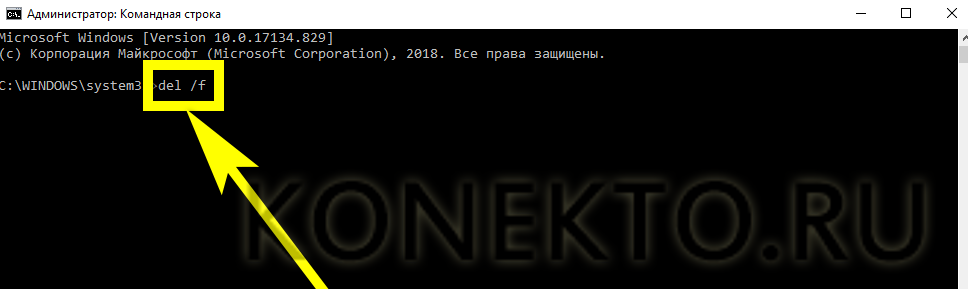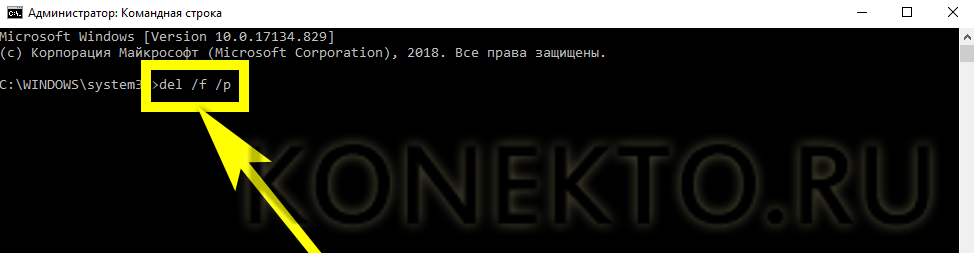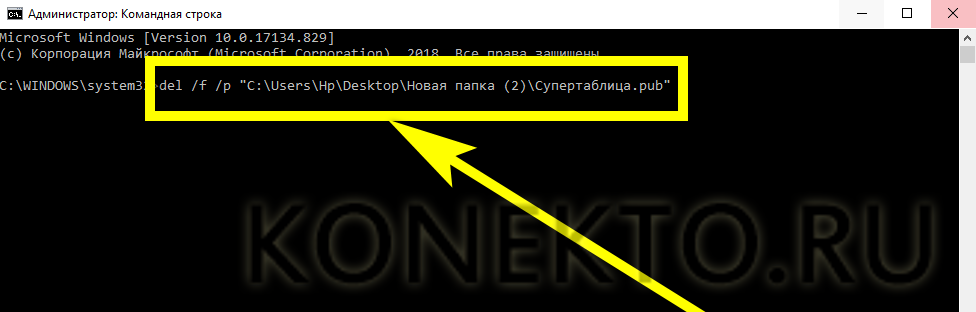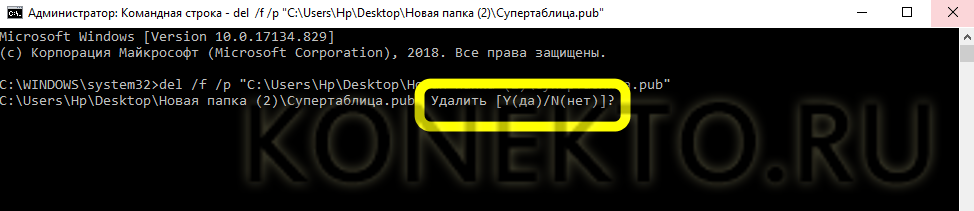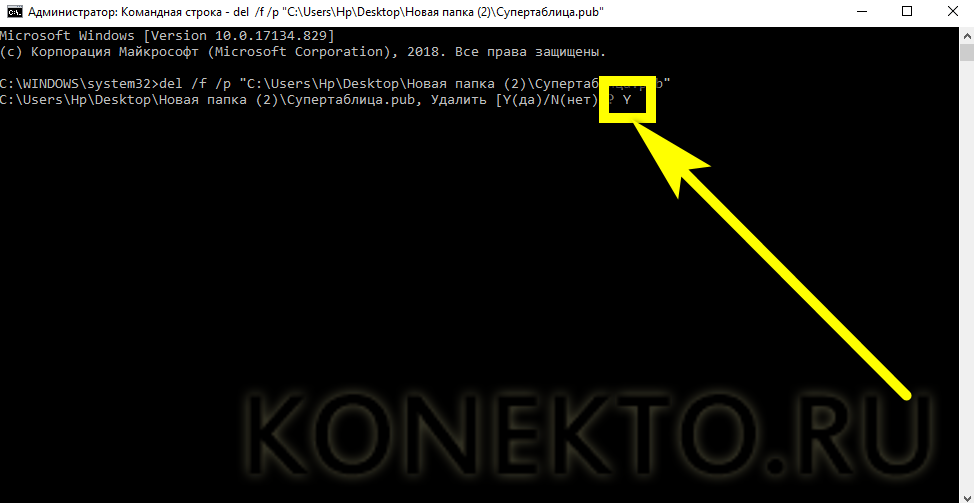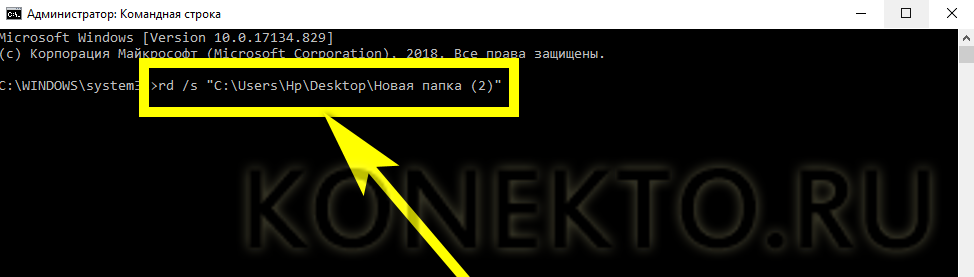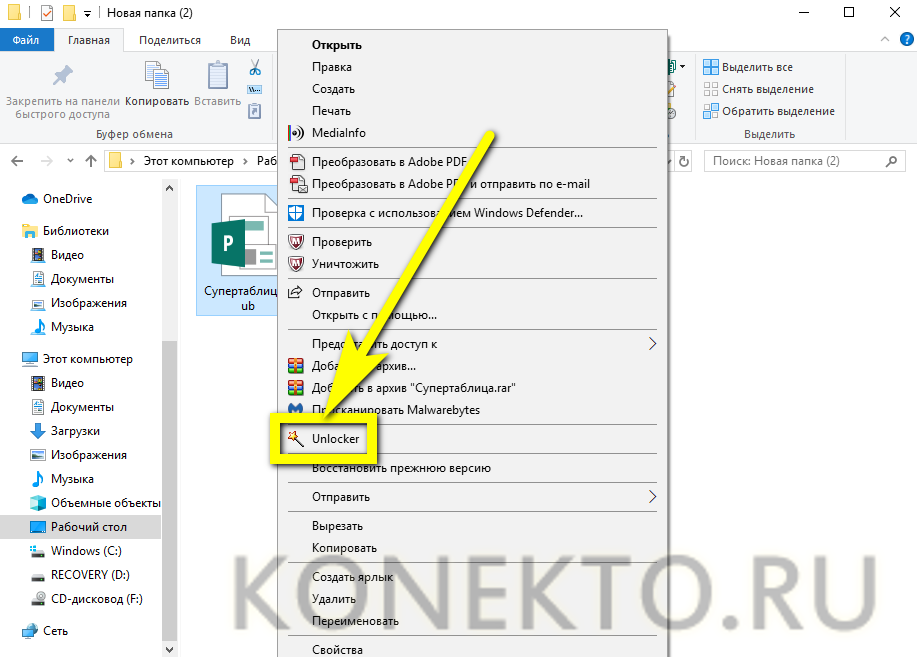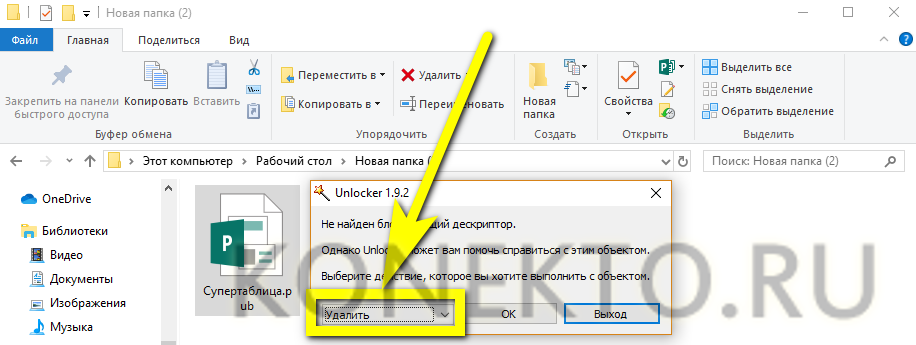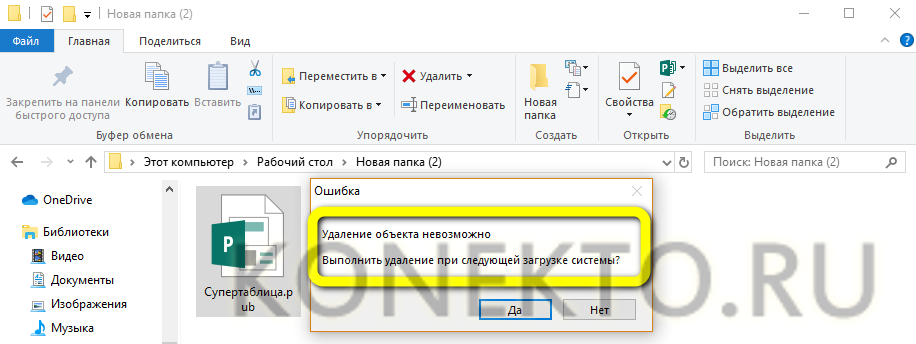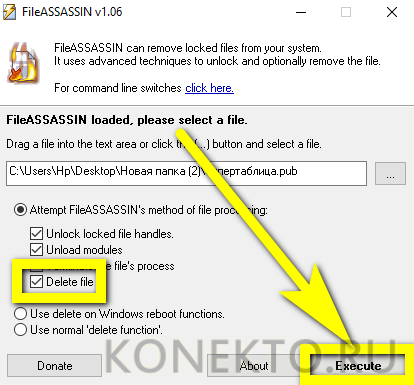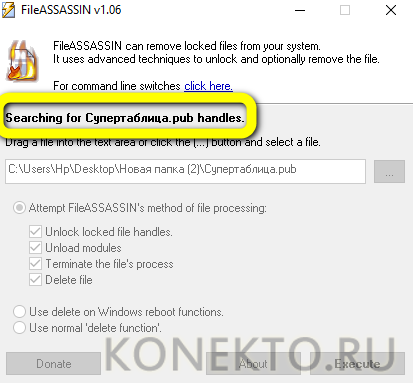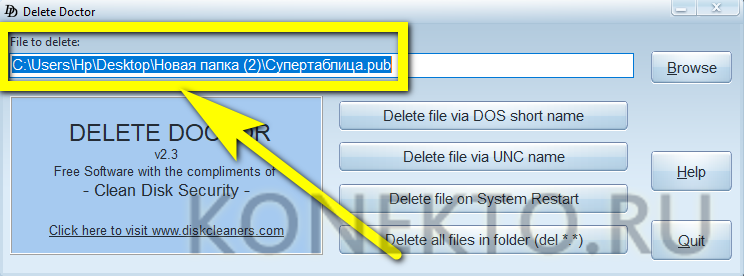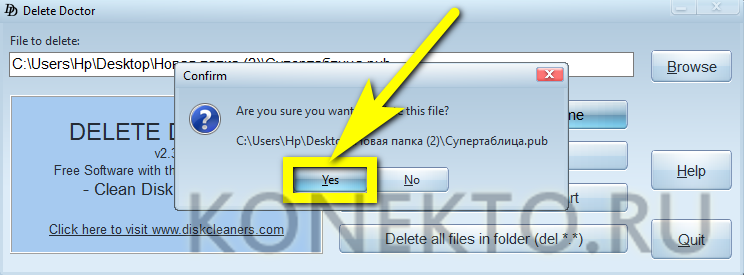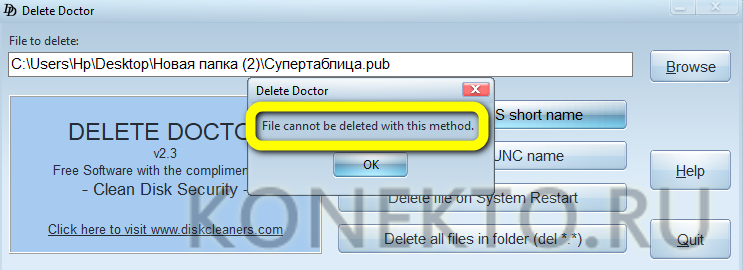- Как удалить файл, используемый другой программой
- Как исправить ошибку «Файл используется»
- Разблокируйте используемый файл специальным инструментом
- Файл все еще используется? Загрузитесь в безопасный режим
- Как удалить неудаляемые файлы с компьютера?
- Закрытие программы
- Перезагрузка
- Перезагрузка в безопасный режим
- LiveCD
- Проверка антивирусом
- Настройка автозапуска
- Проверка диска
- Удаление скрытых файлов
- Командная строка
- Программы для удаления файлов
- Unlocker
- FileASSASSIN
- Delete Doctor
- Подводим итоги
Как удалить файл, используемый другой программой
Windows File Explorer утверждает, что файл, который вы пытаетесь удалить, открыт в другой программе или в системе? Если вы не можете открыть, отредактировать или удалить файл, он все еще работает в фоновом режиме или не закрылся должным образом.
К счастью, вы можете принудительно закрыть, переименовать, переместить или удалить используемый файл. Вот как!
Как исправить ошибку «Файл используется»
Если вы хотите пропустить ручные решения, прокрутите вниз до раздела, где мы перечисляем инструменты, которые могут помочь вам разблокировать и удалить используемый файл.
1. Закройте программу
Начнем с очевидного. Вы только что открыли файл, а не закрыли его? Если файл закрыт, но программа все еще работает, закройте его, а затем повторите попытку.
2. Перезагрузите компьютер
Хотя перезагрузка неудобна, она требует нулевых навыков или работы с такими вещами, как диспетчер задач или сторонние инструменты. Перезагрузка также очищает вашу оперативную память и, возможно, устраняет другие неприятности за один раз. Так что попробуйте это, если вы не можете быть обеспокоены, чтобы посмотреть на причину.
Если вы уже попытались перезагрузить компьютер, но это не помогло, перейдите к следующему варианту.
3. Завершить приложение через диспетчер задач
Причина, по которой перезагрузка помогает, в том, что система запустится с нуля и, среди прочего, все процессы, запущенные в настоящее время в диспетчере задач, будут закрыты. Вместо перезагрузки вы также можете попытаться вручную завершить процесс или приложение. который держит ваш файл в заложниках. Это наиболее успешный способ исправить ошибку «файл открыт в другой программе».
Нажмите Ctrl + Shift + ESC, чтобы открыть диспетчер задач. В качестве альтернативы, вы можете щелкнуть правой кнопкой мыши панель задач или нажать Ctrl + Alt + Del в любом месте Windows и выбрать диспетчер задач . Если вы видите компактную версию Windows 10, нажмите «Подробнее» и убедитесь, что вы находитесь на вкладке «Процессы». Теперь найдите приложение, которое вы использовали, чтобы открыть «используемый файл». Например, если вы просматривали документ, поищите Word.
Как только вы найдете процесс, выберите его и нажмите Завершить задачу в правом нижнем углу. Это закроет все экземпляры программы. Если вы не можете найти процесс, вы уже пытались перезагрузиться?
4. Измените настройки процесса проводника
По умолчанию File Explorer запускает все свои окна в одном процессе (explorer.exe). Однако может случиться так, что ваши настройки заставят Проводник запускать отдельные процессы, что может вызвать конфликт между различными процессами.
Нажмите Windows + E, чтобы открыть проводник. Перейдите в Вид → Параметры → Изменить папку и параметры поиска.
В окне «Параметры папки» перейдите на вкладку «Вид» и найдите окна «Запуск папки» в отдельном параметре процесса. Убедитесь, что это не проверено. Нажмите Применить, чтобы сохранить любые изменения.
Если эта опция не была отмечена, вы можете попробовать, если ее проверка решит вашу проблему.
5. Отключите панель предварительного просмотра проводника
Предварительный просмотр в проводнике может вызвать конфликты, такие как ошибка «файл открыт в другой программе».
Нажмите Windows + E , переключитесь на вкладку «Вид» и нажмите Alt + P, чтобы закрыть панель предварительного просмотра. Снимок экрана ниже показывает открытую панель предварительного просмотра справа.
После закрытия панели предварительного просмотра попробуйте снова выполнить операцию и посмотрите, не исчезла ли ошибка «файл используется».
6. Принудительно удалите используемый файл через командную строку.
Вы можете обойти File Explorer и принудительно удалить файл, используя командную строку.
Во-первых, нам нужно отследить каталог пути к файлу в проводнике. Нажмите Windows + E, чтобы открыть проводник, найти поврежденный файл и скопировать путь к файлу.
Теперь нажмите Windows + S , найдите командную строку , щелкните правой кнопкой мыши соответствующий результат и выберите Запуск от имени администратора. Чтобы перейти к каталогу используемого файла, введите cd [путь к каталогу, который вы скопировали] и нажмите Enter.
Прежде чем мы сможем продолжить и принудительно удалить используемый файл, мы должны временно завершить процесс проводника. Это приведет к исчезновению панели задач, обоев и открытых папок. Но не волнуйтесь, вы можете перезапустить Проводник, и мы покажем вам, как это сделать ниже.
Чтобы закрыть Проводник, нажмите Ctrl + Shift + ESC, найдите Проводник Windows, щелкните правой кнопкой мыши процесс и выберите Завершить задачу.
Вернитесь в командную строку. Если вы потеряли окно, нажмите Alt + Tab, чтобы перейти к нему.
Введите эту команду, чтобы удалить файл, заменив все в кавычках фактическим именем файла: del «File in Use.doc»
Чтобы перезапустить Диспетчер файлов, откройте Диспетчер задач ( Ctrl + Shift + ESC ), нажмите Файл → Запустить новое задание, введите explorer.exe и нажмите кнопку ОК. Это должно восстановить ваш рабочий стол в его обычном виде.
Разблокируйте используемый файл специальным инструментом
Иногда используемый файл остается заблокированным, хотя это не должно быть. Если попытка удалить его через командную строку не сработала или эта задача слишком сложна, воспользуйтесь одним из этих инструментов.
1. Microsoft Process Explorer
Process Explorer — это более мощный File Explorer. Он не только перечисляет все запущенные процессы, он также может показать вам, какой процесс взял ваш файл в заложники. Просто откройте Process Explorer Search через Find → Find Handle или DLL (или нажмите Ctrl + F ), введите имя файла и дождитесь списка процессов, обращающихся к вашему файлу.
Вы не можете закрыть процесс из окна поиска, но вы можете использовать Process Explorer или Windows Task Manager, чтобы закрыть нарушающее работу приложение.
2. Unlocker
Unlocker используется для добавления себя в контекстное меню Windows, что означает, что вы можете щелкнуть правой кнопкой мыши по используемому файлу и разблокировать его через контекстное меню.
Если файл все еще используется, вы можете позволить Unlocker выполнить действие при следующей перезагрузке.
3. LockHunter
LockHunter добавит себя в контекстное меню Windows. После установки просто щелкните правой кнопкой мыши заблокированный файл и выберите Что блокирует этот файл? Это должно вызвать окно, показывающее все процессы, использующие файл. Теперь вы можете выбрать «Разблокировать», «Удалить» (при следующем перезапуске системы) или «Разблокировать и переименовать файл». В нашем случае мы не смогли разблокировать файл, но удаление его при следующем перезапуске системы сработало.
В Windows 10 запустите Unlocker, найдите файл, выберите файл и нажмите OK. Разблокировщик посмотрит и (если найдет) снимет блокирующие ручки. Даже если он не находит дескриптор, вы можете использовать Unlocker для удаления, переименования или перемещения файла.
Другой сторонний инструмент, FilExile, не смог удалить наш используемый файл, хотя и сообщил об успехе. Однако, если ваш путь к файлу слишком длинный, вы все равно можете попробовать этот инструмент.
Файл все еще используется? Загрузитесь в безопасный режим
Если вышеописанное не помогло или вы не заинтересованы в установке программного обеспечения, есть еще одна вещь, которую вы можете попробовать: загрузиться в безопасном режиме Windows. Файл, который вы пытаетесь удалить, может автоматически загружаться другим приложением. Разблокировщики должны все еще работать, если это так, но если вредоносное ПО задействовано или если вы не хотите иметь дело со сторонними инструментами, это альтернативный путь, который вы можете выбрать.
В Windows 10 нажмите Windows + I, перейдите в « Обновление и безопасность»> «Восстановление» и в разделе «Расширенный запуск» выберите «Перезагрузить сейчас» . На следующем экране выберите Устранение неполадок → Дополнительные параметры> Параметры запуска → Перезагрузить. Когда ваш компьютер перезагрузится, вы увидите экран «Параметры запуска», из которого вы можете выбрать безопасный режим .
Как только вы перейдете в безопасный режим, перейдите к соответствующему файлу и попробуйте еще раз.
Как удалить неудаляемые файлы с компьютера?
Чтобы вернуть назад случайно уничтоженные данные, можно задействовать функционал «Корзины» Windows или программы для восстановления удалённых файлов; справиться с задачей сможет даже начинающий юзер. Другое дело — принудительное удаление папки, текстового документа или рисунка, если они не удаляются обычным способом — здесь гораздо больше и причин проблемы, и способов её разрешения. Как быстро и полностью удалить такие файлы — попробуем разобраться.
Закрытие программы
Очень часто файл не удаляется с рабочего стола или из другой папки на компьютере не потому, что он повреждён или заражён вирусами, на которые принято списывать все проблемы с работоспособностью машины, а из-за того, что в настоящее время используется операционной системой. Это может касаться электронных документов, исполняемых файлов, реже — программных папок; найти выход из ситуации в таком случае проще, чем открыть файл ISO.
Если не удаётся получить полный доступ к данным и удалить их, владелец компьютера или ноутбука под управлением Windows должен:
- Внимательно прочитать в диалоговом окне, что именно служит причиной ошибки. В приведённом примере файл не удаляется, потому что открыт в программе-редакторе; следовательно, чтобы удалить его, нужно закрыть прогу.
- И нажать на кнопку «Повторить попытку».
- Если после указанных манипуляций удалить данные по-прежнему невозможно, стоит попробовать завершить выполнение программы в «Диспетчере задач» Windows — штатном или от сторонних разработчиков. Вызвав утилиту (для этого достаточно кликнуть правой клавишей мыши по панели задач и выбрать в контекстном меню пункт с соответствующим названием), пользователь должен.
- На вкладке «Процессы» найти программу, из-за которой не удаляются данные — её название указано всё в том же диалоговом окне.
- И, щёлкнув по заголовку правой клавишей мыши, выбрать опцию «Снять задачу», после чего удалить файл стандартным способом.
Важно: иногда, чтобы избавиться от лишней информации, не нужно даже полностью закрывать программу — достаточно развернуть меню и завершить выполнение конкретной вкладки.
Перезагрузка
Если первый способ не помог и удалить повреждённый или занятый файл под Windows так и не получилось, нужно попробовать следующий вариант: стандартную перезагрузку. Вполне вероятно, что данные не удаляются потому, что не удаётся в рабочей среде завершить использующий их процесс — такое случается в результате системного сбоя.
Всё, что нужно, чтобы справиться с файлом или папкой, которая не удаляется, — щёлкнуть по флажку Windows, далее — по значку выключения и выбрать опцию «Перезагрузка». Сразу после нового запуска пользователь может снова попробовать удалить файл; как правило, указанных манипуляций вполне достаточно для достижения цели.
Перезагрузка в безопасный режим
Первые два варианта решения проблемы не помогли, а удалить повреждённый или занятый неизвестным процессом файл всё-таки хочется? Придётся попробовать сделать это из «безопасного режима» Windows — владельцу компьютера понадобится установить соответствующую опцию и перезагрузиться. Для этого нужно:
- Открыть «Панель управления» и перейти в раздел «Система и безопасность».
- Далее — в подраздел «Администрирование».
- И дважды кликнуть по ярлыку «Конфигурация системы».
- Переключившись в новом окне на вкладку «Загрузка», пользователь должен.
- Отметить в поле «Параметры загрузки» параметр «Безопасный режим».
- И выбрать для него первую по счёту опцию «Минимальная» — в противном случае файл, который не удаляется, может быть снова заблокирован сторонними процессами.
- Вполне вероятно, с первого раза удалить повреждённые данные не получится. Чтобы не выполнять перечисленные манипуляции перед каждой последующей загрузкой, следует установить галочку в чекбоксе «Сделать эти параметры постоянными» — в дальнейшем для возврата к стандартной загрузке понадобится снова открыть «Конфигурацию системы» и на вкладке «Общие» выбрать параметр «Обычный запуск».
Теперь, последовательно нажав на кнопки «Применить» и «ОК» и перезагрузив Windows, пользователь сможет без лишних усилий удалить файлы — в безопасном режиме это так же легко, как запаролить папку на компьютере.
Важно: не рекомендуется при выборе параметров безопасного режиме оставлять галочку в чекбоксе «Без GUI» — лишившись привычного интерфейса, неопытный пользователь вряд ли сможет удалить повреждённые данные.
LiveCD
Чтобы удалить файл или папку, которые не удаляются стандартными способами, перечисленными выше, можно использовать загрузочную флешку или оптический диск в формате LiveCD. Пользователь может скачать для работы с компьютером любой понравившийся образ — благо их в Интернете достаточно; в примере показан порядок удаления повреждённого файла при помощи AntiWinLocker LiveCD:
- Владелец машины вставляет флешку в разъём или диск в дисковод, перезагружает компьютер и по просьбе системы нажимает при загрузке любую клавишу.
- Дождавшись окончания копирования исполняемых файлов.
- Кликает в открывшемся окне утилиту «Менеджер файлов».
- Выбирает в выпадающем списке физический или логический жёсткий диск.
- И находит каталог, где содержатся повреждённые данные, которые не удаляются.
- Теперь следует выделить нужный файл левой клавишей мыши.
- И воспользоваться кнопкой «Удалить» в нижней панели программы.
- Подтвердив своё решение, пользователь сможет избавиться от лишней информации.
Если вариант не сработал, стоит провести разблокировку системных файлов с помощью того же LiveCD — это поможет, даже если причина, по которой не удаляется папка, текстовый документ или рисунок, не заключается в заражении вирусом:
- Снова запустив AntiWinLocker LiveCD, пользователь должен нажать на кнопку «Начать лечение».
- И дождаться окончания процесса.
- Когда сканирование компьютера и восстановление доступа к проблемным файлам будут успешно завершены, можно вновь попробовать удалить данные через «Менеджер файлов» или перезагрузить устройство и перейти к штатной процедуре.
Проверка антивирусом
Разумеется, файл с компьютера может не удаляться и из-за заражения вредоносным кодом; причина эта не самая распространённая, однако часто встречающаяся. Поскольку узнать, что за программа блокирует данные, пользователь штатными средствами не сможет, стоит просканировать Windows любым достойным антивирусом, например Malwarebytes Anti-Malware:
- Скачав, установив и запустив приложение, пользователь, желающий удалить файлы, которые не удаляются штатными средствами ОС, должен перейти на вкладку «Проверка».
- И, если позволяет время, выбрать «Полную проверку» — займёт она, в зависимости от параметров компьютера и ёмкости жёстких дисков, от получаса до пяти-восьми часов.
- Если же удаление повреждённых данных нужно выполнить срочно, следует предпочесть «Выборочную проверку».
- Выбрать, какие диски и на какие угрозы должны быть просканированы, и нажать на кнопку «Запустить проверку».
- Дождавшись завершения операции.
- Владелец компьютера увидит список потенциально опасных данных; файл в рабочей среде Windows может не удаляться именно из-за них. Теперь нужно отметить галочками все пункты.
- Или снять их с заведомо безопасных — например, подразумевающих альтернативные пути активации ОС.
- На вкладке «Карантин» юзер сможет выбрать, что нужно сделать с угрозами: полностью удалить их или восстановить на прежнем месте.
- Отлично! Машина очищена от вирусов и программ-блокировщиков. Перезагрузив компьютер или ноутбук и избавившись от системного мусора, пользователь сможет в конце концов удалить файл, который не удалялся стандартными методами.
Настройка автозапуска
Разобравшись с самыми страшными причинами, по которым может быть затруднено удаление данных с компьютера, можно вернуться к менее распространённым и значительно менее опасным. Так, зачастую не удаётся удалить файл потому, что программа, блокирующая его, запускается при старте Windows и использует в работе несколько процессов, которые рядовому пользователю невозможно отследить.
В этом случае самым логичным решением будет отключить автозапуск приложения:
- Любым удобным способом вызвать «Диспетчер задач», переключиться на вкладку «Автозагрузка».
- Найти мешающее нормальному удалению приложение, выделить его правой клавишей мыши.
- И выбрать опцию «Отключить».
Но и тут не всё просто; в стандартном окне Windows не отображаются все системные процессы, способные блокировать удаление файлов. В таком случае пользователю нужно запустить любую стороннюю программу-оптимизатор, например Wise Care 365, а затем:
- Перейти в раздел «Оптимизация».
- Далее — на вкладку «Автозапуск».
- И в одноимённом подразделе передвинуть ползунки напротив потенциально мешающих процессов в положение «Выключено».
- Те же манипуляции можно проделать в подразделе «Службы», но только если юзер понимает, что делает. Например, системная служба Windows Audio теоретически может блокировать удаление файлов устаревшего аудиодрайвера. После решения проблемы жизненно важные сервисы необходимо заново включить — в порядке, обратном отключению.
- Убрав автозагрузку процессов, пользователь может смело перезагружать машину и удалять файл, который не удалялся раньше — проблем на этот раз возникнуть не должно.
Проверка диска
Файл может не удаляться из-за ошибок в работе жёсткого диска. Чтобы исправить ситуацию, пользователю достаточно запустить проверку и дождаться её завершения — это лишь немногим дольше, чем найти программу для удаления программ, которые не удаляются. Перейти к сканированию винчестера можно следующим образом:
- Открыть «Проводник» Windows, найти в списке жёсткий диск, на котором содержатся повреждённые файлы или папки, и отметить его щелчком правой клавишей мыши, после чего выбрать в контекстном меню пункт «Свойства».
- В открывшемся окне перейти на вкладку «Сервис».
- И нажать на кнопку «Проверить диск».
- Несмотря на уверения операционной системы, часть «неправильных» записей, из-за которых не удаляются файлы или каталоги, она восстановит сама, не спрашивая пользователя. Кроме того, при проверке системного диска может потребоваться выполнить перезагрузку Windows.
Удаление скрытых файлов
Довольно часто не получается полностью удалить папку из-за наличия в ней «невидимых» данных: скрытых файлов, создаваемых программами или другими пользователями. При этом иные единицы хранения информации обычно удаляются без проблем. Решить проблему и удалить файлы и папки, которые не удаляются стандартными способами, можно следующим образом:
- Открыть проблемный каталог в «Проводнике» Windows и перейти на вкладку «Вид».
- Установить галочку в чекбоксе «Скрытые элементы».
- И убедиться, что в папке таковые есть.
- Теперь, найдя проблему, владелец компьютера сможет без лишних сложностей удалить сначала скрытые файлы, а за ними — и все другие, включая каталоги.
Командная строка
Можно удалить файлы и папки, которые не удаляются простым путём, и при помощи универсального инструмента Windows — командной строки. Чтобы использовать её функционал, нужно:
- С помощью стандартного «Поиска» Windows найти утилиту «Командная строка» и запустить её от имени администратора.
- В «Проводнике», кликнув в любом свободном месте адресной строки, скопировать полный путь до файла, который не удаляется.
- Ввести в окошке командной строки основную команду del.
- И указать дополнительные атрибуты через пробел, не меняя пунктуации: /f, чтобы получить возможность удалить скрытые данные.
- И /p, чтобы Windows послала предварительный запрос.
- Теперь, дописав в конце команды в кавычках полный путь к файлу, включая скопированный из адресной строки, имя и расширение, и нажав на Enter.
- Пользователь должен будет подтвердить своё желание удалить данные.
- Введя и применив новую команду Y, владелец компьютера успешно удалит файл.
- А чтобы избавиться от целой папки, следует в той же командной строке использовать текст rd /s«Полный путь к каталогу», где атрибут /s отвечает за удаление всех содержащихся в каталоге подпапок и вложенных файлов.
- Теперь, как и в первом случае, юзеру понадобится подтвердить своё решение; примечательно, что при использовании командной строки каталог с повреждёнными файлами будет удалён, даже если активно используется Windows.
Программы для удаления файлов
Можно удалить данные, которые не удаляются «по-хорошему», и используя сторонние программные продукты; ниже будут перечислены три самых простых варианта.
Unlocker
Чтобы легко и быстро удалить файлы и папки при помощи этого известнейшего приложения, встраивающегося в контекстное меню «Проводника» Windows, нужно:
- Скачать (ссылка — unlocker-ru.com) и установить, после чего перейти в каталог, содержащий файлы, подлежащие удалению, кликнуть по каждому из них правой клавишей мыши и выбрать в меню пункт Unlocker.
- Установить в выпадающем меню программы пункт «Удалить» и нажать на «ОК».
- В большинстве случаев этого достаточно, чтобы избавиться от ненужных данных. В редких случаях программе для полного удаления может потребоваться перезагрузка системы.
FileASSASSIN
Для удаления данных посредством этой удобной программы, потребуется:
- Скачать (ссылка — downloads.malwarebytes.com), установить и запустить приложение; затем — нажав на кнопку с тремя точками, указать путь до повреждённого файла.
- Установить галочку в чекбоксе Delete file и нажать на кнопку Execute.
- Через несколько секунд программа раз и навсегда избавит компьютер под управлением Windows от информации, которая не удаляется привычными способами.
Delete Doctor
Владелец компьютера, желающий быстро и полностью удалить с компьютера повреждённые данные, используя Delete Doctor, должен:
- Скачать (ссылка — diskcleaners.com), инсталлировать и запустить программу, далее — указать в главном окне путь к подлежащему удалению файлу.
- Выбрать один из вариантов избавления от данных (рекомендуется использовать первый или второй) и подтвердить своё намерение, нажав на кнопку Yes.
- В некоторых случаях программа способна отказать; тогда пользователь может попробовать третий способ, подразумевающий перезагрузку Windows.
Подводим итоги
Удалить файл, которые не удаляется привычным путём, можно несколькими методами. К распоряжению пользователя Windows — перезагрузка в безопасный режим, применение LiveCD и настройка автозагрузки. Кроме того, имеет смысл проверить жёсткий диск, использовать командную строку или одно из перечисленных выше сторонних приложений.