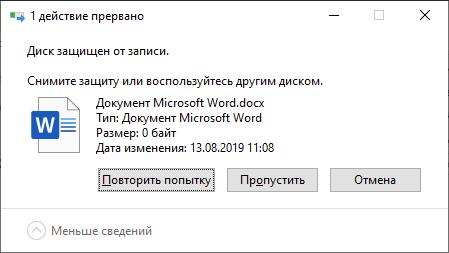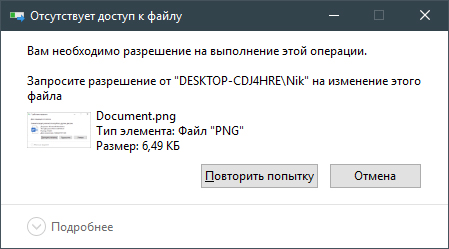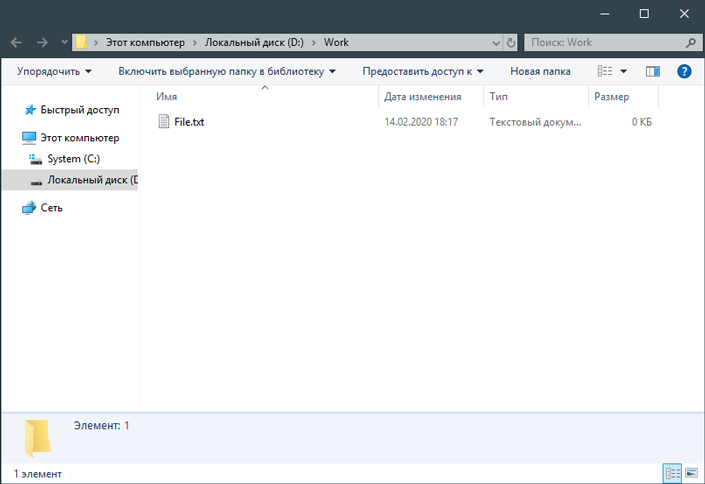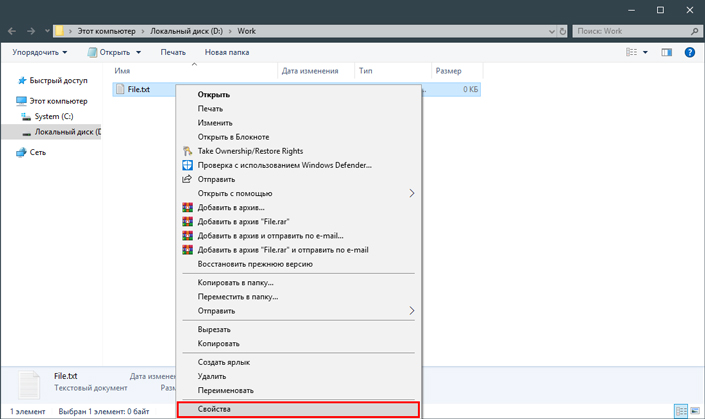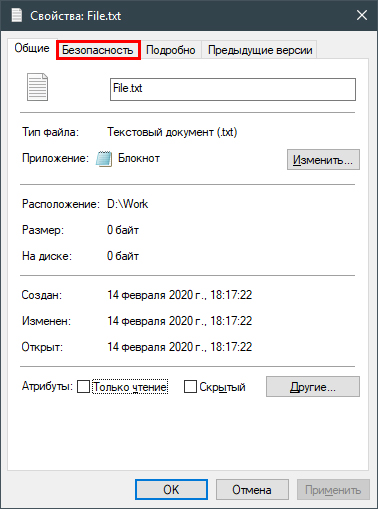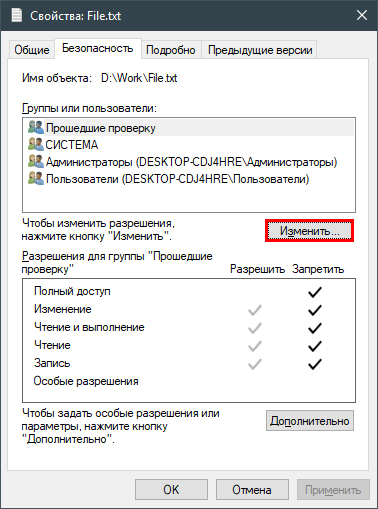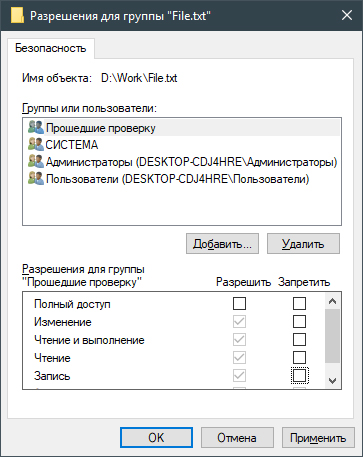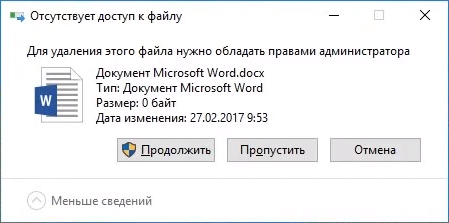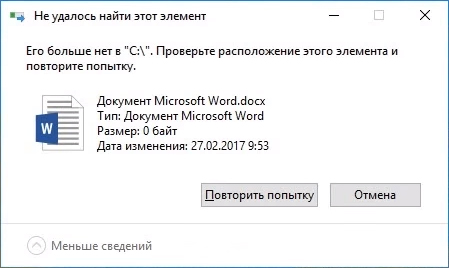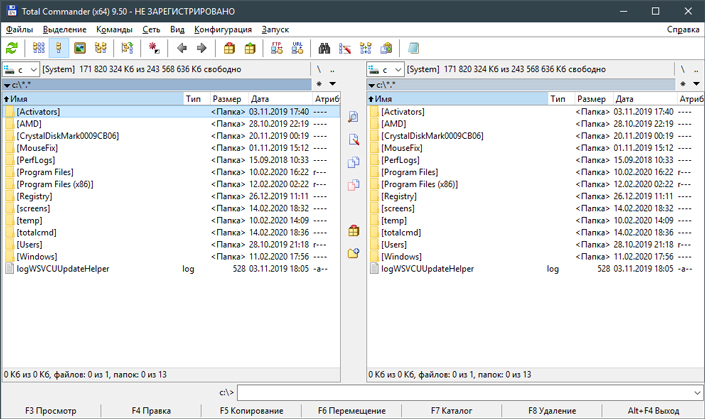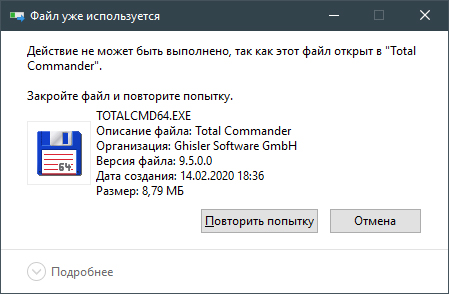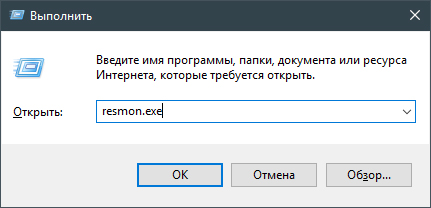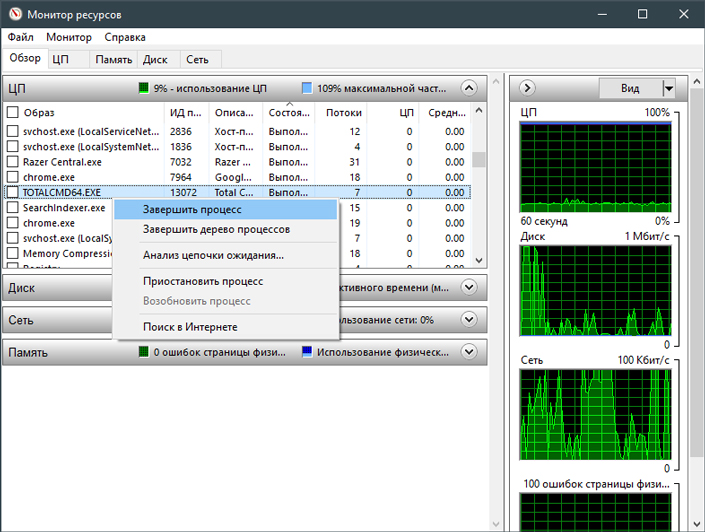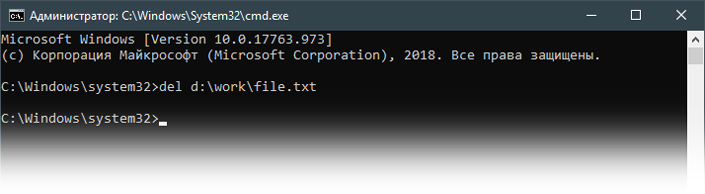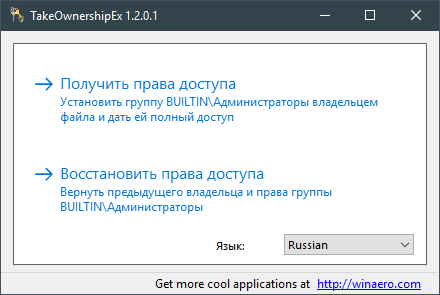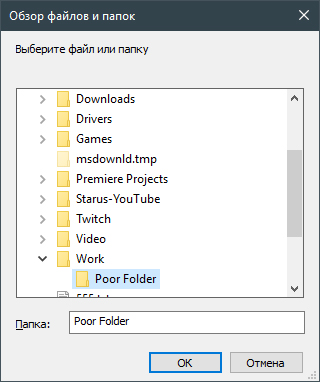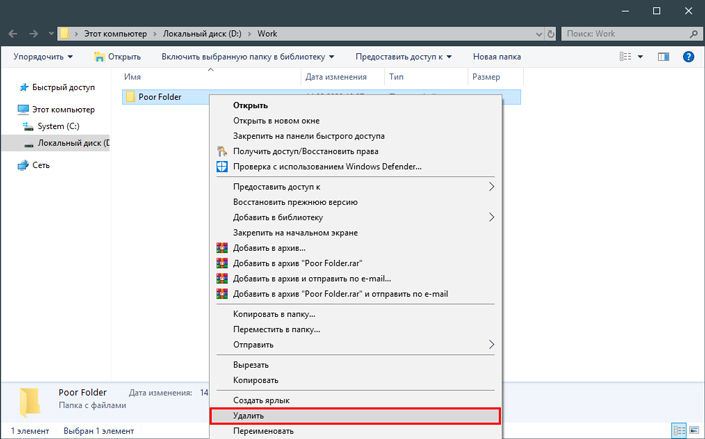- Как удалить защищенную папку в Windows 10
- Как удалить папку или файл с запретом на удаление
- Диск защищен от записи
- Отсутствие прав на изменение файлов
- Не удалось найти этот элемент
- Файл или папка открыты в другой программе
- Ультимативные решения
- Удаление файлов с помощью командной строки
- Управление правами с помощью TakeOwnershipEx
- Похожие статьи про восстановление данных:
- God Mode — Как упростить доступ к системным службам Windows 10
- Как переместить папку данных пользователя на другой диск в Windows 10
- Как создать защищенную папку в Windows 10
- Как удалить защищенные файлы
- Причины проблем при попытке деинсталляции
- Как получить права админа?
- Что делать, если мешает запущенное приложение?
- Работа в безопасном режиме
- Работа через меню cmd
- Использование сторонних утилит
- Восстановление системы
- Как почистить видеорегистратор?
Как удалить защищенную папку в Windows 10
Узнайте как разблокировать и удалить защищенный файл менее чем за 2 минуты. Гарантия успеха .
Сложно представить более неприятную картину, чем невозможность удалить какой-либо файл. Например, на рабочем столе. Хочется оставить побольше свободного пространства, чтобы любимые обои смотрелись максимально красиво и без лишнего мусора, но результат противоположен. Вне зависимости от причины, “бессмертный” файл может доставлять существенные неудобства, вплоть до раздражения пользователя. И этого нужно избегать.
В данной статье мы рассмотрим три способа как удалить папку или файл с запретом на это действие. А последняя глава расскажет вам как взять права на любой документ и удалить его, даже если предыдущие методы не возымели эффекта. Приступим!
Содержание статьи:
Как удалить папку или файл с запретом на удаление
Диск защищен от записи
Ошибка при которой вы получаете уведомление о том, что файл нельзя удалить, может проявляться в двух видах:
- Диск защищен от записи.
Вам необходимо разрешение на выполнение этой операции.
В обоих случаях решение одно и в большинстве случаев оно должно помочь.
1. Найдите файл, который нужно разблокировать.
2. Щелкните по файлу правой кнопкой мыши и выберите Свойства.
3. Откройте раздел Безопасность.
4. Щелкните по клавише Изменить.
5. Снимите все галочки в столбце Запретить.
6. Сохраните внесенные изменения и закройте окно свойств.
По завершению данной инструкции, попробуйте удалить файл еще раз. Если способ не принес желаемого результата, обратите внимание на последнюю главу. В ней мы подробно рассмотрим как принудительно забрать права на любой файл в операционной системе Windows 10.
Отсутствие прав на изменение файлов
Данная проблема встречается у пользователей, которые используют стандартную учетную запись и при этом пытаются открыть файл, доступ к которому имеют только администраторы системы.
Проявляется ошибка следующим образом:
К сожалению, данная проблема решается только путем приобретения администраторских прав. В противном случае, получить доступ к файлу попросту невозможно. Решите вопрос с администратором ПК.
Не удалось найти этот элемент
“Не удалось найти этот элемент” — распространенная ошибка, с которой сталкивался, наверное, каждый пользователь. Причин, по которым она могла возникнуть, две:
- Системный сбой.
Например, нарушилась логика в правах на файл и даже будучи администратором документа вы его не можете открыть. Или, например, в строке пути к файлу появились “странные” символы, которые даже прочитать невозможно. - Вирусная атака.
Ваш компьютер заражен вирусом, который тем или иным образом воздействует на проблемный файл. Решить проблему можно сканированием компьютера и удалением вредоносного программного обеспечения.
Если вы не можете открыть файл и система сообщает о том, что он исчез, рекомендуем воспользоваться приложением Total Commander. Оно работает на более глубоком уровне, чем “Проводник” и, как следствие, позволяет воздействовать даже на те документы, которые в обычном случае недоступны.
Файл или папка открыты в другой программе
Ошибка при которой вы получаете уведомление Действие не может быть выполнено, так как этот файл открыт в “Название программы” возникает в случае, если файл выступает в роли одного из основных элементов приложения. При этом вам может казаться, что на компьютере ничего не запущено и ошибка в принципе не может возникнуть. Тем не менее, просто так ошибка не возникнет.
Чтобы исправить данную ошибку, нам потребуется сбросить процесс программы, блокирующей доступ к файлу. Сделать это просто:
1. В сообщении об ошибки обратите внимание на то какая именно программа задействовала ваш файл.
2. Откройте утилиту Выполнить с помощью комбинации клавиш Windows + R.
3. Введите команду resmon.exe и нажмите клавишу Enter.
4. В открывшемся окне найдите нужное приложение. Исходя из примера выше, мы рассмотрим ситуацию с Total Commander. Щелкните по программе правой кнопкой мыши и нажмите клавишу Завершить процесс.
После того как процесс будет сброшен, попробуйте удалить файл повторно.
Ультимативные решения
Данный раздел содержит в себе “тяжелую артиллерию” по удалению файлов. Мы специально вынесли данные два способа в отдельный блок. Причина тому проста: они сложнее и зачастую даже не нужны в повседневной жизни. В большинстве случаев с удалением папок и документов прекрасно справляются первые три метода.
Тем не менее, если вы по какой-то причине столкнулись с трудностями, давайте аннигилируем этот назойливый файл, который не хочет отправляться в корзину.
Удаление файлов с помощью командной строки
Способ удаления файлов через командную строку не сильно отличается от обычного, тем не менее он обладает наивысшими правами и в некоторых случаях может помочь. По крайней мере попробовать стоит.
1. Запустите командную строку от имени администратора.
2. Далее введите команду del d:\work\file.txt
Формула следующая: [команда удаления] + [путь к файлу, включая название и его формат]. Все условия должны быть соблюдены, иначе система не найдет верный путь и вы получите ошибку.
По завершению процесса, файл должен быть успешно удален.
Управление правами с помощью TakeOwnershipEx
Когда заходит дело до вопроса прав и невозможности удаления файла, TakeOwnershipEx лично выходит на ринг и удаляет всех и каждого, кто становится на вашем пути. Программа позволяет заполучить права даже в самых безнадежных ситуациях и даже заберет их у Windows, если вы того захотите. Настоящий рэкетир! И далее, как следствие, вы сможете свободно удалить любой документ. Не будем заставлять бойца ждать и перейдем к инструкции.
1. Скачайте и запустите приложение TakeOwnershipEx.
2. Щелкните по клавише Получить права доступа (английская версия: Take Ownership).
3. Укажите путь к папке, права на которую вы хотите заполучить. Подтвердите действие, нажав клавишу ОК.
4. По завершению процесса, который, к слову, отнимет не больше секунды, вы получите следующее уведомление. Нажмите ОК.
5. Закройте приложение TakeOwnershipEx и перейдите к «бедной» папке для дальнейшего удаления.
Готово! Папка успешно удалена.
Рекомендуем использовать программу с осторожностью и не применять ее к системным файлам без крайне весомой на то необходимости.
Несмотря на то, что Microsoft по большей части ограничивает пользователей в области контроля над файлами, сторонние приложения часто могут принести неожиданно положительный результат. Как пример, программа TakeOwnershipEx. Всего два клика и любой вопрос прав на файл решен.
Помните! С большой силой приходит большая ответственность.
Похожие статьи про восстановление данных:
God Mode — Как упростить доступ к системным службам Windows 10
Операционная система Windows 10 продолжает непрерывное развитие начиная с момента релиза. Уже вышло .
Как переместить папку данных пользователя на другой диск в Windows 10
Читайте как перенести файлы и папки пользователя из хранилища данных по умолчанию на другой логическ.
Как создать защищенную папку в Windows 10
Потеря данных в этом стремительно растущем цифровом мире, в котором мы проводим все большее количест.
Как удалить защищенные файлы
Каждый пользователь ПК сталкивался с задачей перемещения, копирования и удаления файлов, но что делать, если по каким-то причинам уничтожить папку не получается? Как удалить файл, защищенный от записи, когда система выдает ошибку? В первую очередь необходимо понять причину, по которой невозможно выполнить нужную операцию над элементом и устранить ее.
Причины проблем при попытке деинсталляции
Сложности в уничтожении того или иного файла всегда имеют под собой логическое обоснование. Вот основные причины невозможности деинсталляции информации с компьютера:
- Повреждение директории, в которой расположен компонент. Сбои могут возникать по причине физической порчи жесткого диска, наличия в ОС вирусного ПО либо из-за сбоев в работе компонентов Windows. Чтобы избавиться от данной проблемы, достаточно осуществить ребут компа и запустить антивирусную программу для проверки на наличие вирусов.
- Занятость сторонним процессом. Чтобы исправить сложившуюся ситуацию и «разблокировать» file, достаточно вызвать «Диспетчер задач», кликнув правой клавишей мыши по значку «Пуск» и выбрать одноименный пункт меню. Если директория, расположенная в «Проводнике», отображается пустой, а стереть ее не получается, то нужно настроить отображение скрытых files – поставить отметку «Показывать скрытые папки, диски…» и найти служебный системный элемент, который мешает уничтожению папки.
- Отсутствие прав администратора. В данном случае причиной невозможности удаления файла, защищенного системой, может стать использование ограниченной учетной записи. В данном случае решением станет вход с учетной записи, наделенной правами Администратора. Можно также воспользоваться сторонними утилитами-деинсталляторами либо попробовать запросить у админа права для манипуляции над папками через текущую учетку.
Как получить права админа?
Для того чтобы без труда удалять защищенные файлы с компьютера, не помешает получить права администратора. Только admin обладает необходимыми компетенциями для совершения различных манипуляций с цифровой информацией, находящейся на жестких дисках. Для управления ресурсами ПК необходимо перейти в системные настройки и получить соответствующую группу допуска:
- Кликнуть по значку «Пуск», расположенному в левой нижней части экрана, и в поисковой строке вбить ключевую фразу «Учетные записи пользователей». Для владельцев Windows 10 нужно тапнуть по значку лупы, расположенному в левой нижней части экрана рядом с меню «Пуск», и вбить ключ «Управление учетной записью».
- В открывшемся диалоговом окне выбрать в разделе «Внесение изменений в учетку» специальный подраздел с наименованием «Управление другой учеткой».
- В окне «Изменение типа учетки» в особом разделе под названием «Выбор нового типа учетной записи» отметить пункт «Admin» и кликнуть по кнопке, расположенной в нижней части действующего окна программы, – «Изменение типа учетки».
- После проведения вышеуказанных манипуляций юзер получит права админа.
Получить расширенные права доступа можно также при помощи меню cmd.
Для быстрого доступа к командной строке необходимо:
- Зажать сочетание клавиш Win+R. В окне «Выполнить» в строке «Перейти» ввести команду «cmd». Либо ввести во встроенной поисковой строке Windows код «cmd», щелкнуть по нему правой клавишей мыши и в раскрывшемся списке выбрать опцию «Запуск от имени администратора».
- В открывшемся окне MS-DOS ввести команду с точностью до пробела «net user administrator /active:yes», но без кавычек, после чего клацнуть по клавише «Enter».
- Осуществить ребут ПК – после данных действий учетка получит статус админа.
Интересный факт! Можно также получить права «суперпользователя», которые являются фактически безграничными, даже более обширными, чем у стандартного режима «admin». Они позволяют удалять защищенные файлы с флешки или встроенных жестких дисков, достаточно лишь настроить права в TrustedInstaller.
Учетка TrustedInstaller позволяет сохранить критические элементы Windows и основные компоненты, обеспечивающие работоспособность оси от несанкционированного доступа. Даже админ не имеет прав редактировать подобную информацию. Так, если попытаться стереть критически важный компонент, на экране отобразится «Запросите разрешение от TrustedInstaller…».
Чтобы получить данное разрешение, необходимо следовать инструкции:
- Перейти в «Проводник» и щелкнуть по file правой клавишей мыши, перейти в «Свойства».
- Во вкладке «Безопасность» выбрать опцию «Дополнительно».
- В меню «Дополнительные параметры безопасности» зайти на вкладку «Владелец» и в нижней части дисплея найти опцию «Изменить».
- В графе «Изменить владельца на…» необходимо указать имя админа, после чего тапнуть по «ОК».
- Подтвердить действие, повторно нажав на «ОК».
- После указанных манипуляций при переходе в «Группу и пользователи» можно будет наблюдать дополнительную вкладку «Администраторы». Выделить данную запись и кликнуть на «Изменить».
- Появится «termserv.dll». В разделе «Разрешения для группы admin» галочками отметить все элементы в столбце «Разрешить».
- Кликнуть по интерактивной кнопке «Применить», после чего можно выйти из диалогового окна «Свойства», нажав на «ОК».
- Осуществить перезагрузку компьютера.
Теперь пользователь может спокойно удалить защищенные файлы, в т. ч. trustedinstaller.
Что делать, если мешает запущенное приложение?
Если удаление невозможно по причине работы того или иного системного процесса или приложения, то нужно выполнить определенные манипуляции для завершения работы указанной программы.
Первым делом можно попробовать настроить элементы «Автозагрузки», так как именно данная утилита блокирует удаление необходимой директории в Windows. Для того чтобы настроить список автозапускаемых программ, нужно:
- Вызвать «Выполнить», одновременно зажав клавиши Win+R. В открывшемся диалоговом окне ввести кодовое сочетание «msconfig».
- В отобразившемся «Конфигураторе системы» перейти в четвертую слева вкладку под названием «Автозагрузка».
- Снять отметки с лишних приложений, которые блокируют доступ к удалению ненужного компонента.
- Обязательно нажать на «Применить», затем кликнуть на «ОК».
- Осуществить ребут Виндовс.
После выполнения указанных манипуляций можно без труда деинсталлировать лишнюю информацию: запущенный процесс больше не будет препятствовать действиям юзера.
Работа в безопасном режиме
Следующим важным способом, который позволит быстро удалять большинство защищенных файлов в Windows 7, является настройка загрузки ОС в безопасном режиме. Чтобы произвести подобные настройки, потребуется:
- Перейти в «Конфигурацию системы» описанным выше методом, после чего зайти на вторую слева вкладку под наименованием «Загрузка» и в нижней части дисплея выбрать раздел, который называется «Параметры загрузки», отметить галочкой пункт «Безопасный режим». Достаточно выбрать пункт «Минимальная» загрузка.
- Тапнуть по клавише «Применить» для сохранения произведенных изменений и нажать на «ОК».
- Ребутнуть ПК.
После указанных действий Виндовс загрузится в безопасном режиме: можно спокойно производить любые манипуляции с папками, затем вновь зайти в меню «Конфигурации» и убрать галочку с пункта «Безопасный режим».
Обратите внимание! Чтобы попасть в безопасный режим не через меню «Конфигуратора», а гораздо быстрее, нужно перезагрузить ПК, и до того, как на дисплее отобразится заставка Виндовс, удерживать клавишу «F8» на клавиатуре. В случае, если пользователь все сделал верно, на экране появятся «Дополнительные варианты загрузки». Следует нажать на стрелку вниз и перейти в соответствующий режим работы, после чего тапнуть по «Enter».
Работа через меню cmd
Удалить locked file можно через известное меню «MS-DOS», введя одну из доступных команд:
- del c:\OneFolder\OneFile.txt – позволяет уничтожить элемент «Onetxt», расположенный в директории «OneFolder»,
- del/f c:\OneFolderOne.txt – позволяет избавиться от защищенного .txt (блокировка обозначена как «/f»),
- del/a c:\OneFolder\OneFile.txt – код «/a» помогает уничтожить содержимое директории «OneFolder», включая «OneFile.txt».
Обратите внимание! При уничтожении информации через «Командную строку» данные в корзину не помещаются. Для их восстановления потребуется скачать специальную утилиту по типу Recuva или Disk Drill.
Использование сторонних утилит
Чтобы удалить файлы с защищенного диска, можно воспользоваться сторонними приложениями. Отлично подойдет один из доступных файловых менеджеров, например, Total Commander. Данный софт позволяет уничтожить папку простым нажатием «F8» с последующим подтверждением действия. Таким способом можно даже удалить защищенные файлы с видеорегистратора. Однако в Коммандере существуют ограничения для деинсталляции: в итоге может потребоваться другое программное решение с более «мощными» функциями.
Интересным решением станет приложение Unlocker, позволяющее получить в контекстном меню Windows дополнительный инструмент под названием Unlocker. Данный «Разблокировщик» позволяет быстро определить путь к исполняющему компоненту, который мешает деинсталляции элемента. Достаточно в левом нижнем меню выбрать опцию «Delete» для быстрого уничтожения выбранной информации.
Аналогом «Unlocker» является «Lockhunter». Для уничтожения того или иного элемента Виндовс потребуется в открывшемся после вызова опции «What is locking this file» в контекстном меню выбрать кнопку с красным крестом «Delete».
Обратите внимание! Подобные «Разблокировщики» должны быть использованы крайне осторожно, чтобы избежать возможного удаления системных папок, что может привести к сбою работы Windows.
Утилита Fileassassin позволяет производить манипуляции с данными путем выбора в окне приложения опции «Execute».
Восстановление системы
Последним способом удаления файлов установки, если данные действия защищены администратором, является так называемый откат системы. Важно понимать, что при выборе данного решения все изменения, производившиеся на ПК после указанной даты восстановления, будут безвозвратно утеряны. Если пользователя не смущает данный пункт, то можно приступить к действию:
- Ввести во встроенную строку поиска ключевую фразу «Восстановление системы», после чего кликнуть на «Enter».
- В меню «Восстановление…» кликнуть на опцию в нижнем правом углу программы «Далее».
- Выбрать точку восстановления по дате и тапнуть по «Далее».
- Для начала операции отката достаточно нажать на «Готово» и ждать завершения запущенного процесса.
Конечно, есть еще один метод удаления защищенных files, такой как подключение к ПК с Linux или Виндовс, которая запускается со своего диска или флешки – «Live CD», либо иной загрузочной утилитой. Дело в том, что запуская другую ось, ПК будет воспринимать данные текущей ОС в качестве обычных данных, от которых не зависит работоспособность ПК. Но такой метод может привести к окончательной поломке оси, поэтому предназначен исключительно для опытных пользователей Windows.
Как почистить видеорегистратор?
Данные видеорегистратора хранятся на карте SD – microSD, которую нужно извлечь и поместить в кардридер перед началом очистки, после чего карта отобразится как обыкновенная флешка в списке устройств на «Моем компьютере».
Чтобы удалить защищенные файлы с флешки видеорегистратора, нужно
- Воспользоваться вышеуказанным способом настройки прав TrustedInstaller, после чего можно свободно стирать любые ролики с SD.
- Переместить нужные данные в отдельную директорию с флешки.
- Для полного форматирования карты достаточно кликнуть по флеш-накопителю правой клавишей мыши и выбрать опцию «Форматировать».
- Кликнуть «Начать» для старта процесса очистки SD-card и ожидать завершения процесса.