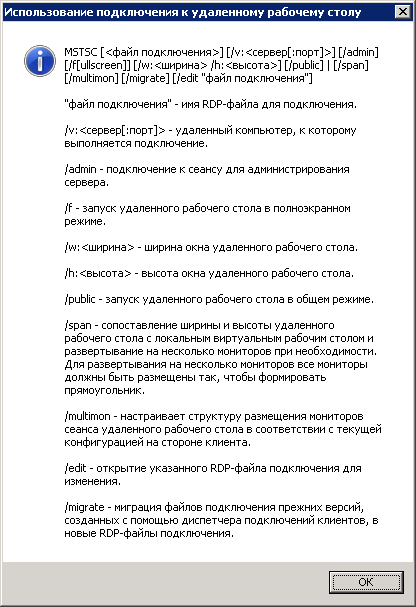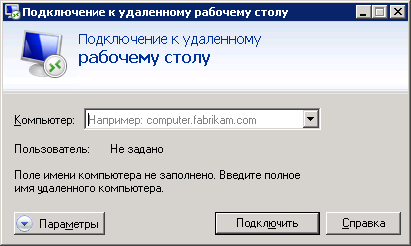Windows/Удалённое управление
Для выполнения команд на удалённом ПК можно использовать утилиту psexec из набора PsTools, который можно скачать с официального сайта Microsoft.
Содержание
Запуск командной строки на удалённом ПК
Для подключения можно использовать IP адрес или имя компьютера:
или если хотим подключиться не от имени текущего пользователя, то:
Если ПК не в домене, то вместо «Домен» указываем имя ПК.
После удачного подключения изменится заголовок окна.
Переименование удалённого ПК
Текущее имя ПК можно увидеть через запрос к значению в реестре:
Изменяем в реестре имя ПК на New-PC-Name:
reg add «HKLM\SYSTEM\CurrentControlSet\Services\Tcpip\Parameters» /v ComputerName /t REG_SZ /d «New-PC-Name» /f
Для вступления в силу нового имени нужно перезагрузить компьютер:
Здесь мы дали пользователю 3 минуты (180 секунд) на закрытие документов, но можно этот параметр изменить в соответствии со случаем.
Отключение брандмауэра
Отключаем брандмауэр для всех профилей сети:
Включение удалённого рабочего стола
Проверить есть ли доступ к удалённому рабочему столу можно с помощью команды telnet, попробовав подключиться к соответствующему порту. Для Windows штатным является подключение по протоколу RDP на порт 3389 (хотя, конечно, и порт для RDP можно изменить и использовать другие протоколы). В случае открытого порта (подключения разрешены) мы увидим приглашение командной оболочки telnet:
Trying 192.168.2.68. Connected to 192.168.2.68. Escape character is ‘^]’.
Если же подключение запрещено, то команда зависнет на этапе «Trying 192.168.2.68. «
Даже если удалённое подключение к рабочему столу отключено его можно удалённо же и включить, а затем подключиться как обычно. Для этого внесём изменение в реестр удалённого ПК.
Если мы получили доступ к командной строке удалённого ПК (см. PsExec выше), то выполняем:
Иначе, можно подключиться к реестру через оснастку.
1) Запускаем на удалённом ПК службу «Удаленный реестр«.
- Входим в локальную оснастку «Службы»:
- Подключаемся к службам удалённого ПК: в боковом меню Службы в контекстном меню выбрать «Подключиться к другому компьютеру. «
- Находим службу «Удаленный реестр» и меняем тип запуска на «Вручную»
- Запускаем службу: кнопка «Запустить»
2) Подключаемся к реестру удалённого ПК.
- На локальном ПК запускаем редактор реестра:
- В верхнем меню выбираем: Файл — Подлкючить сетевой реестр.
- Вводим имя ПК, нажимаем «ОК» и должен появиться дополнительный куст с именем ПК и двумя ветками: HKEY_LOCAL_MACHINE и HKEY_USERS
- Спускаемся по веткам до HKEY_LOCAL_MACHINE\SYSTEM\CurrentControlSet\Control\Terminal Server
- Меняем параметр fDenyTSсonnections с 1 на 0
3) Если подлкючиться не удаётся, то нужно ещё донастроить брандмауэр на удалённом ПК
- Получаем досутп к командной строке удалённого ПК с помощью PsExec:
- Добавляем разрешающее правило в брандмауэр Windows на удалённое подключение к рабочему столу (порт 3389):
Добавление пользователя в локальную группу
1) Если у нас есть возможноть удалённого управления ПК, то проще всего запустить на локальном ПК Оснастку управелния компьютером
и подключиться к удалённому ПК:
- Щёлкнуть правой клавишей мышы по корневому пункту бокового меню «Управление компьютером» и выбрать в контекстном меню пункт «Подключиться к другому компьютеру. «
- Ввести имя или IP адрес ПК или нажать «Обзор. » и поискать в домене
После подключения выбрать в боковом меню: Локальные пользователи и группы — Группы
И добавить нужных пользователей в нужную группу.
2) Если возможности удалённого управления нет, то можно попробовать его получить отключив брандмауэр на удалённом ПК и включив на нём службу «Удаленный реестр» (см. выше). Или получив с помощью утилиты psExec доступ к командной строке на удалённом ПК управлять пользователями и группами через командную строку.
MSTSC – клиент служб терминалов Windows.
Утилита mstsc.exe является стандартным программным обеспечением (ПО) современных ОС семейства Windows и предназначена для подключения к удаленным рабочим столам с использованием протокола RDP ( R emote D esktop P rotocol). Кроме выполнения самого подключения, позволяет выполнять изменение, миграцию и сохранение его настроек в файлах конфигурации с расширением .rdp .
Для получения справки по использованию MSTSC выполните команду:
mstsc /help или mstsc /?
Возможности утилиты, ее параметры командной строки, а соответственно, и содержимое справки, зависит от версии Windows (версии RDP) .
Формат командной строки:
mstsc.exe <файл_подключения|/v:сервер[:порт]>[/admin] [/f] [/w:ширина /h:высота] /public /span /multimon /edit файл_подключения /migrate
Параметры командной строки:
файл_подключения — Задает имя файла с расширением .rdp , в котором хранятся параметры подключения к удаленному рабочему столу (терминальному серверу ).
. /v:сервер[:порт] — Задает имя или IP-адрес удаленного компьютера, к которому выполняется подключение. По умолчанию используется TCP порт 3389, но при необходимости, можно указать другой.
/admin — Подключение к удаленному компьютеру в режиме администрирования.
/f — Подключение к удаленному компьютеру в полноэкранном режиме
/w:ширина /h:высота — Указывает размеры экрана удаленного рабочего стола.
/public — запуск сеанса удаленного рабочего стола в общем режиме.
/edit — Открывает указанный файл .rdp для редактирования.
/migrate — Переносит устаревшие файлы подключений, созданные диспетчером клиентских подключений, в новые файлы .rdp.
Примеры использования MSTSC:
mstsc — при запуске без параметров, выполняется подключение к удаленному рабочему столу с использованием содержимого файла Default.rdp из папки ”Мои Документы” профиля пользователя. Обычно, данный файл имеет атрибут ”Скрытый”. Если файл отсутствует, он создается с параметрами, задаваемыми при первом подключении с использованием приложения ”Подключение к удаленному рабочему столу”:
mstsc /v:SERVER — подключение к удаленному рабочему столу компьютера SERVER
mstsc /v:192.168.1.1 — подключение к удаленному рабочему столу компьютера с IP-адресом 192.168.1.1
mstsc /v:SERVER:4389 — подключение к удаленному рабочему столу компьютера SERVER с использованием нестандартного номера порта.
mstsc /v:server /f — подключение к удаленному рабочему столу компьютера server в полноэкранном режиме.
mstsc /w:640 /h:480 — подключение к удаленному рабочему столу с разрешением экрана 640×480
mstsc /edit %USERPROFILE%\Documents\Default.rdp — редактировать настройки файла Default.rdp текущего пользователя.
mstsc /edit D:\RDPFiles\user1.rdp — редактировать параметры удаленного подключения в файле D:\RDPFiles\user1.rdp
В зависимости от версии Windows и версии RDP, возможно использование и других параметров, подсказку по которым можно получить по команде mstsc /?
Основные параметры файлов RDP
Параметры командной строки утилиты mstsc.exe не позволяют в полной мере выполнить тонкие настройки удаленного подключения, необходимость в которых может возникнуть при использовании разных профилей подключения к разным терминальным серверам. Для этой цели используются файлы .rdp , содержимое которых можно редактировать командой mstsc /edit или вручную, с помощью текстового редактора. Пример содержимого RDP-файла:
screen mode id:i:2
use multimon:i:0
desktopwidth:i:1920
desktopheight:i:1080
session bpp:i:16
winposstr:s:0,1,796,77,1782,765
compression:i:1
keyboardhook:i:2
audiocapturemode:i:0
videoplaybackmode:i:1
connection type:i:2
displayconnectionbar:i:1
disable wallpaper:i:1
allow font smoothing:i:0
allow desktop composition:i:0
disable full window drag:i:1
disable menu anims:i:1
disable themes:i:0
disable cursor setting:i:0
bitmapcachepersistenable:i:1
full address:s:Server01.ru
audiomode:i:0
redirectprinters:i:1
redirectcomports:i:0
redirectsmartcards:i:1
redirectclipboard:i:1
redirectposdevices:i:0
redirectdirectx:i:1
autoreconnection enabled:i:1
authentication level:i:2
prompt for credentials:i:0
negotiate security layer:i:1
remoteapplicationmode:i:0
alternate shell:s:
shell working directory:s:
gatewayhostname:s:
gatewayusagemethod:i:4
gatewaycredentialssource:i:4
gatewayprofileusagemethod:i:0
promptcredentialonce:i:1
use redirection server name:i:0
drivestoredirect:s:
screen mode id:i: — 1 — удаленный сеанс выполняется в оконном режиме, 2 — в полноэкранном. Редактируется на вкладке ”Экран” окна ”Параметры” средства ”Подключение к удаленному рабочему столу”.
use multimon:i: — 0 — запрет поддержки нескольких мониторов, 1 — разрешение поддержки нескольких мониторов. Может использоваться в Windows 7 /Windows Server 2008 и более поздних версиях.
desktopwidth:i: — ширина рабочего стола. Выбирается на вкладке ”Экран” окна ”Параметры” средства ”Подключение к удаленному рабочему столу”.
desktopheight:i: — высота рабочего стола. Выбирается на вкладке ”Экран” окна ”Параметры” средства ”Подключение к удаленному рабочему столу”.
session bpp:i: — глубина цвета. Выбирается в группе ”Цвета” на вкладке ”Экран” окна ”Параметры” средства ”Подключение к удаленному рабочему столу”.
winposstr:s: — позиция и размеры окна в формате WINDOWPOS
compression:i: — 0 — не использовать сжатие данных, 1 — использовать.
keyboardhook:i: — Определяет, как интерпретируются сочетания клавиш Windows. Значение этого параметра соответствует настройке в поле ”Клавиатура” на вкладке ”Локальные ресурсы” окна ”Параметры средства ”Подключение к удаленному рабочему столу”. 0 — на локальном компьютере. 1 — на удаленном компьютере. 2 — только в полноэкранном режиме.
audiocapturemode:i: — Определяет, где воспроизводится звук. Значение этого параметра соответствует настройкам ”Удаленный звук” на вкладке ”Локальные ресурсы” окна ”Параметры” средства ”Подключение к удаленному рабочему столу”. 0 — на клиентском компьютере. 1 — на удаленном компьютере. 2 — звук не воспроизводится.
videoplaybackmode:i: — 0 — не использовать RDP efficient multimedia streaming при воспроизведении видео. 1 — использовать.
connection type:i:2 — тип соединения для достижения максимального быстродействия. Соответствует настройкам ”Быстродействие” на вкладке ”Дополнительно” окна ”Параметры” средства ”Подключение к удаленному рабочему столу” Определяется типом выбранной скорости соединения.
Для утилиты mstsc.exe Windows 10 вкладке ”Дополнительно” соответствует вкладка ”Взаимодействие”
displayconnectionbar:i: — Отображение панели подключений при входе в систему удаленного компьютера в полноэкранном режиме. Значение этого параметра соответствует состоянию флажка ”Отображать панель подключений при работе на полном экране” на вкладке ”Экран” окна ”Параметры” средства ”Подключение к удаленному рабочему столу”. 0 — не отображать панель подключений. 1 — отображать панель подключений.
disable wallpaper:i: — запрет отображения фонового рисунка удаленного рабочего стола. Соответствует настройкам в группе ”Быстродействие”- флажок ”Фоновый рисунок рабочего стола” на вкладке ”Дополнительно” окна ”Параметры” средства ”Подключение к удаленному рабочему столу”. 0 — отображать фоновый рисунок. 1 — не отображать фоновый рисунок.
allow font smoothing:i:- разрешение сглаживания шрифтов. Соответствует настройкам в группе ”Быстродействие”- флажок ”Сглаживание шрифтов” на вкладке ”Дополнительно” окна ”Параметры” средства ”Подключение к удаленному рабочему столу”. 0 — не использовать сглаживание. 1 — использовать.
allow desktop composition:i:0 — Соответствует настройкам в группе ”Быстродействие”- флажок ”Сглаживание шрифтов” на вкладке ”Дополнительно” окна ”Параметры” средства ”Подключение к удаленному рабочему столу”. 0 — не использовать сглаживание. 1 — использовать.
disable full window drag:i: — Отображение содержимого папки при перетаскивании. Значение этого параметра соответствует состоянию флажка ”Отображать содержимое окна при перетаскивании” на вкладке ”Дополнительно” окна ”Параметры” средства ”Подключение к удаленному рабочему столу”. 0 — отображать содержимое при перетаскивании. 1 — не отображать.
disable menu anims:i: — запрет визуальных эффектов. Значение этого параметра соответствует состоянию флажка ”Визуальные эффекты при отображении меню и окон” на вкладке ”Дополнительно” окна ”Параметры”. 0 — использовать визуальные эффекты, 1 — не использовать.
disable themes:i: — запрет использования тем. 0 — использовать темы. 1 — не использовать темы.
disable cursor setting:i:0 — запрет настроек курсора. 0 — настройка курсора разрешена. 1 — запрещена.
bitmapcachepersistenable:i:1 — Кэширование точечных рисунков на локальном компьютере. Значение этого параметра соответствует состоянию флажка ”Постоянное кэширование точечных рисунков” на вкладке ”Дополнительно” окна ”Параметры”. 0 — не использовать кэширование. 1 — использовать кэширование.
full address:s: — имя или IP-адрес удаленного компьютера, к которому выполняется подключение по RDP. При необходимости, можно указать номер используемого TCP порта.
audiomode:i: — определяет, где воспроизводится звук. Значение этого параметра соответствует записи в поле ”Удаленный звук” на вкладке ”Локальные ресурсы” окна ”Параметры”. 0 — на клиентском компьютере. 1 На удаленном компьютере. 2 — звук отключен.
redirectprinters:i: — использование принтеров во время удаленного сеанса. Значение этого параметра соответствует состоянию флажка ”Принтеры” на вкладке ”Локальные ресурсы” окна ”Параметры”. 0 — не использовать локальные принтеры во время удаленного сеанса. 1 — использовать автоматическое подключение принтеров.
redirectcomports:i: — использование последовательных портов локального компьютера при подключении к удаленному рабочему столу. 0 — не использовать. 1 — использовать.
redirectsmartcards:i: — использование смарт-карт локального компьютера при подключении к удаленному рабочему столу. 0 — не использовать. 1 — использовать.
redirectclipboard:i: — использовать общий буфер обмена для локального и удаленного компьютера. Значение этого параметра соответствует состоянию флажка ”Буфер обмена” на вкладке ”Локальные ресурсы” окна ”Параметры”. 0 — не использовать общий буфер обмена. 1 — использовать.
redirectposdevices:i: — перенаправления устройств, которые используют Microsoft Point of Service (POS). 0 — не использовать перенаправление. 1 — использовать.
redirectdirectx:i: — перенаправление DirectX. 0 — не использовать перенаправление DirectX. 1 — использовать.
autoreconnection enabled:i:1 — автоматическое подключение при разрыве соединения с удаленным компьютером. Значение этого параметра соответствует состоянию флажка ”Восстановить соединение при разрыве” на вкладке ”Дополнительно” окна ”Параметры”. 0 — не использовать автоматическое восстановление соединения. 1 — использовать.
authentication level:i: — уровень проверки подлинности для удаленного подключения. Определяет действия в случае, когда не удается подтвердить подлинность удаленного компьютера. Определяется настройкой группы ”Проверка подлинности сервера” на вкладке ”Подключение”. В Windows 10 – вкладке ”Подключение” соответствует вкладка ”Взаимодействие”. 0 — если не удалось подтвердить подлинность терминального сервера, то подключаться без предупреждения. 1 — не подключаться. 2 — подключаться с предупреждением.
prompt for credentials:i: — запрос пользователю на подтверждение учетных данных в случае, если они были сохранены ранее. 0 — не запрашивать учетные данные, если они были предварительно сохранены. 1 — всегда запрашивать учетные данные.
negotiate security layer:i: — уровень шифрования сессии RDP. 0 — сессия с шифрованием TLS 1.0 (SSL) будет использоваться в случае поддержки клиентом. Если клиент его не поддерживает, будет использоваться стандартное встроенное шифрование RDP. 1 — удаленная сессия будет использовать шифрование x.224
remoteapplicationmode:i: — режим работы с удаленным приложением. 0 — режим работы с удаленным рабочим столом. 1 — режим работы с удаленным приложением.
alternate shell:s: — имя альтернативной оболочки пользователя.
shell working directory:s: — рабочий каталог оболочки пользователя.
gatewayhostname:s: — имя сервера шлюза удаленных рабочих столов. Значения параметров сервера шлюза определяется группой ”Подключение из любого места” на вкладке ”Подключение” (для Windows 10 – на вкладке ”Дополнительно”).
gatewayusagemethod:i:4 — метод использования сервера шлюза удаленных рабочих столов. 0 — никогда не использовать сервер шлюза удаленных рабочих столов. 1 — всегда использовать сервер шлюза удаленных рабочих столов. 2 — не использовать сервер шлюза удаленных рабочих столов для локальных клиентов. 3 — использовать настройки по умолчанию сервера шлюза удаленных рабочих столов. 4 — не использовать сервер шлюза удаленных рабочих столов, но в настройке ”Подключение из любого места” – ”Параметры” включен флажок ”Не использовать сервер шлюза удаленных рабочих столов для локальных адресов”
gatewaycredentialssource:i:4 — используемый метод авторизации пользователя. 0 — использовать NTLM (запрос пароля) . Соответствует выбору параметра ”Метод входа” – ”Запрашивать пароль (NTLM)” в настройках ”Подключение из любого места” – ”Параметры”. 1 — использовать смарт-карты. Параметры, определяющие использование сервера шлюза удаленных рабочих столов и параметры входа и параметры подключения взаимосвязаны, и изменение одного из них, может вызвать изменение другого.
drivestoredirect:s: — перенаправление дисковых устройств локального компьютера. Значение определяется настройками на вкладке ”Локальные ресурсы” – ”Подробнее”
В данном случае, к удаленному сеансу будут подключены локальные диски C: и D: , что будет соответствовать значению:
Если включить флажок ”Дисководы, которые будут подключены позже”, значение параметра будет следующим:
Поддерживаемые перенаправления периферийных устройств локального компьютера и синтаксис содержимого RDP-файла зависят от версии RDP и могут отличаться в незначительной степени.