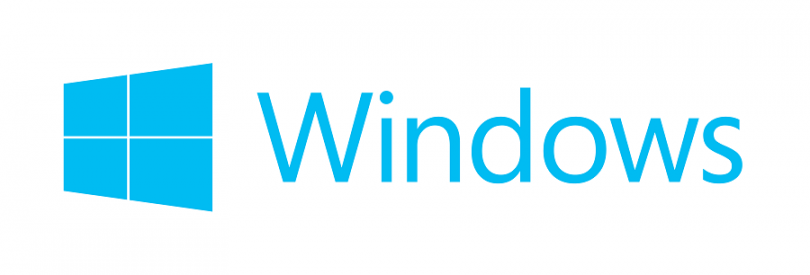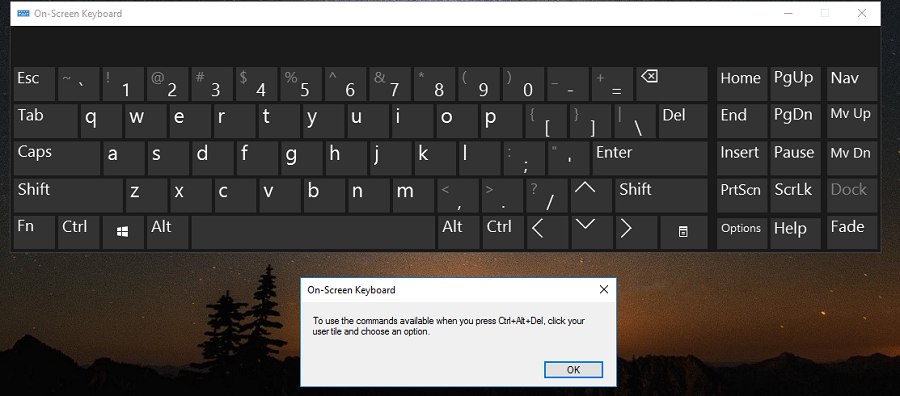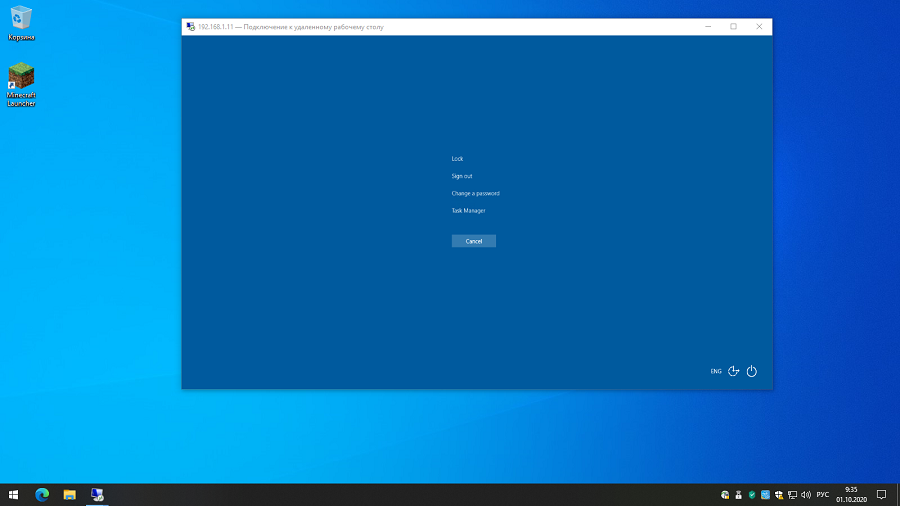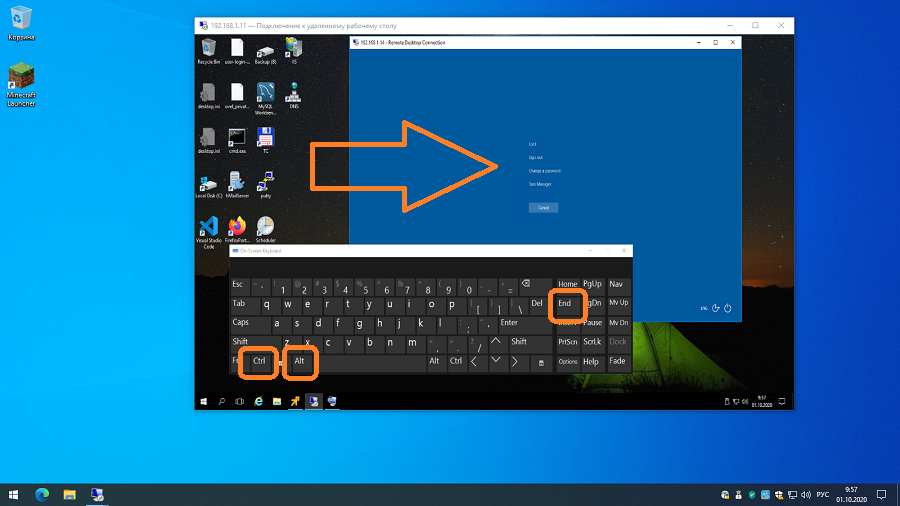- Как нажать CTRL+ALT+DEL на удаленном рабочем столе
- Сочетание клавиш на удаленном компьютере
- 1. Использование Ctrl+Alt+End
- 2. Использовать сенсорную клавиатуру
- Ctrl + Alt + Del и RDP
- Экранная клавиатура
- Если одна RDP сессия
- Если RDP сессия не одна
- Дополнительные решения
- Горячие клавиши клавиатуры удаленного компьютера
- Ctrl + Alt + Del и RDP
- Экранная клавиатура
- Если одна RDP сессия
- Если RDP сессия не одна
- Дополнительные решения
- Удаленная работа Ваших сотрудников всего за пару минут!
- ТОП 5 Самых продаваемых продуктов
- Решения на базе программного обеспечения Thinstuff успешно работают во всех сферах деятельности по всему миру.
- THINSTUFF XP/VS TERMINAL SERVER СНИЖАЕТ РАСХОДЫ НА ЛИЦЕНЗИИ, ОБОРУДОВАНИЕ, ОБСЛУЖИВАНИЕ И ТЕХНИЧЕСКУЮ ПОДДЕРЖКУ.
- БЛАГОДАРЯ РЕШЕНИЯМ THINSTUFF ВЫ ВСЕГДА МОЖЕТЕ ПОЛУЧИТЬ БОЛЬШЕ ОТ ВАШЕГО СЕРВЕРА УДАЛЕННЫХ РАБОЧИХ СТОЛОВ
- Thinstuff XP/VS Terminal Server
- Подробнее.
- Remote Desktop Host
- Подробнее.
- Thinstuff TSX Scan
- Подробнее.
- ОБРАТНАЯ СВЯЗЬ
Как нажать CTRL+ALT+DEL на удаленном рабочем столе
Когда вы подключились к удаленному рабочему столу при помощи Microsoft Remote Desktop, вы не сможете нажать сочетание клавиш CTRL+ALT+DEL, чтобы открыть диспетчер задач, выйти из системы, переключить или блокировать пользователя. Это связано с тем, что при нажатии этих кнопок, диспетчер задач появляется на текущем компьютере и не отправляет запрос по на удаленный рабочий стол. Несмотря на это, мы можем отлично управлять мышью и кнопками с клавиатуры на удаленном рабочем столе, кроме CTRL+ALT+DEL.
Сочетание клавиш на удаленном компьютере
Нажмите Win+R и введите mstsc, чтобы отрыть параметры подключения к удаленному рабочему столу. Перейдите во вкладку «Локальные ресурсы» и вы можете увидеть графу «Использовать сочетание клавиш Windows«, где по умолчанию стоит «Только в полноэкранном режиме«. Это означает, что если вы не открыли полноэкранный режим, комбинации кнопок не будут работать. Вы также можете выбрать опцию «На удаленном компьютере«, тогда комбинации кнопок будут работать в любом режиме.
1. Использование Ctrl+Alt+End
Удаленный рабочий стол использует клавишу End в качестве альтернативы клавише Alt. По этому просто нажмите Ctrl+Alt+End, вместо Ctrl+Alt+Del. Помните, если не получается, то нужен полноэкранный режим.
2. Использовать сенсорную клавиатуру
Найдите сенсорную клавиатуру на удаленном компьютере. Это можно сделать открыв «Пуск» или написать в поиске. Также, можете нажать сочетание кнопок Win+R и ввести osk. При появлении сенсорной клавиатуре нажмите указателем мышки по кнопкам CTRL+ALT+DEL. Если это не сработало, то зажмите на своей клавиатуре CTRL+ALT, а на сенсорной DEL.
Ctrl + Alt + Del и RDP
Системному администратору часто приходится работать с серверами и рабочими станциями удалённо с помощью RDP. Иногда нужно нажать на удалённом сервере заветную заветную комбинацию Ctrl + Alt + Del, хотя бы для того, чтобы сменить пароль. И ничего не получается, так как команда срабатывает для текущего компьютера, а не для удалённого. Что делать? Читать internet-lab.ru!
Первое, что приходит в голову — открыть на удалённом сервере экранную клавиатуру и набрать Ctrl + Alt + Del. Пробуем и плачем:
To use the commands available when you press Ctrl+Alt+Del, click your user tile and choose an option.
Данная комбинация клавиш на экранной клавиатуре заблокирована. В текст ошибки можно не вникать, так какой-то бред из старых версий, нажатие на user tile даст только возможность заблокировать экран, нам же нужно увидеть окно для смены пароля.
Экранная клавиатура
Обходим ограничения. Запустите экранную клавиатуру в той RDP сессии, где нужно выполнить команду. Нажмите на физической клавиатуре Ctr + Alt, потом на экранной Del. Данный лайфхак вполне работает.
Если одна RDP сессия
Если у вас открыта одна RDP сессия, то проблема решается просто, выделяем окно RDP сессии и нажимаем Ctrl + Alt + End, эта комбинация зарезервирована именно для наших целей.
Готово, комбинация клавиш передана на удалённый компьютер.
Пока владельцы макбуков пытаются найти на клавиатуре клавишу End, оставляем им подсказку: Ctrl + Alt + Fn + Backspace, и вторую Ctrl + Alt + Fn + Right-Arrow
Если RDP сессия не одна
Усложняем задачу. Допустим, у вас открыта RDP сессия, в неё ещё одна сессия, потом ещё одна. Такая матрёшка — норма для сисадмина или разработчика. В данном случае обычное нажатие Ctrl + Alt + End не приведёт к нужному результату. Но не расстраиваемся.
В «предыдущем» окне RDP от нашей цели открываем экранную клавиатуру и уже на ней вводим Ctrl + Alt + End. Цель достигнута.
Дополнительные решения
Выполнить PowerShell скрипт под администратором:
Горячие клавиши клавиатуры удаленного компьютера
Бывало ли так, что вы использовали одну из сессий RDP для управления удаленной системой и требовалось нажать Ctrl+Alt+Del на удаленной системе, но вы не могли вспомнить, как это сделать в окне сессии на удаленном компьютере?
Простое нажатие Ctrl+Alt+Del посылает сигнал на удаленный компьютер, который, конечно, совсем не тот, что вам нужен. Если вы сталкивались с такой проблемой, то сегодня из рубрики Top10 узнаете, как ее решить. Я представляю 10 удобных горячих клавиш, которые можно использовать при работе с удаленным компьютером.
10. Ctrl+Alt+(+). Работа по захвату снимков экрана удаленного компьютера иногда похожа на магию. Если вы нажмете Print Screen, то получите снимок экрана локального компьютера, а не удаленного. Нажатие Ctrl+Alt+ и символа (+) позволяет получить снимок экрана всего клиентского окна удаленного компьютера. Это все равно что нажать Print Screen на вашем локальном компьютере.
9. Ctrl+Alt+(-). Иногда вам требуется не снимок всего окна рабочего стола удаленного компьютера, а только снимок определенного окна. Нажатие Ctrl+Alt+ и символа (-) позволяет получить снимок экрана только активного окна во время сессии с удаленным компьютером. Эта комбинация дает тот же результат, что и нажатие Alt+Print Screen на локальном компьютере.
8. Alt+Home. Нажатие Alt+Home вызывает меню Start на удаленной системе. Это меню открывает быстрый доступ к различным программам, установленным на удаленной системе. Данная комбинация является аналогичной нажатию клавиши Windows на локальном компьютере.
7. Alt+Delete. Нажатие комбинации Alt+Delete во время сессии с удаленным компьютером открывает меню Windows приложения, запущенного на удаленной системе. Меню Windows обычно открывается под значком в левом верхнем углу большинства приложений Windows и позволяет перемещать и изменять размер окна приложения.
6. Ctrl+Alt+Break. Иногда вам может потребоваться, чтобы окно на удаленной системе было открыто во весь экран, как и на локальном компьютере. Чтобы переключить сессию работы с удаленным компьютером на полномасштабный режим работы, нужно нажать комбинацию Ctrl+Alt+Break.
5. Ctrl+Alt+Pause. Как и в предыдущем пункте, комбинация Ctrl+Alt+Pause переключает окно сессии с оконного режима работы на полномасштабный. Однако в этом случае окно удаленного компьютера сохраняет стандартный размер и не заполняет весь экран локального компьютера. Вместо этого оно выводится на черном фоне.
4. Alt+Insert. Иногда требуется быстро переключиться между разными программами, которые у вас запущены. Нажатие комбинации Alt+Insert позволяет циклически перемещаться по программам на удаленной системе в том порядке, в каком они были запущены. Этот процесс аналогичен процессу, запускаемому комбинацией Alt+Tab на локальном компьютере.
3. Alt+Page Down. Другой способ циклически перебирать окна с запущенными программами во время работы с удаленной системой обеспечивает комбинация Alt+Page Down. Нажатие этой комбинации позволяет переключать программы во время сессии с удаленной системой, перемещаясь справа налево в переключателе задач Windows. Это то же самое, что нажать комбинацию Alt+Shift+Tab на локальном компьютере.
2. Alt+Page Up. Нажатие Alt+Page Up позволяет переключать программы во время сессии, перемещаясь слева направо в переключателе задач Windows. Это все равно что нажать комбинацию Alt+Tab на вашем стандартном компьютере.
1. Ctrl+Alt+End. Одной из самых сложных вещей в процессе работы с удаленным компьютером является передача комбинации Ctrl+Alt+Del на удаленную систему. Нажмите Ctrl+Alt+End, если вам нужно послать команду Ctrl+Alt+Del на удаленную систему. Нажатие этой клавиши открывает диалоговое окно Microsoft Windows Security, которое позволяет блокировать компьютер, выходить из системы, изменить пароль и запустить Task Manager.
Майкл Оти — Технический директор Windows IT Pro и SQL Server Magazine, автор Microsoft SQL Server 2008 New Features (Osborne/McGraw-Hill). motey@windowsitpro.com
Поделитесь материалом с коллегами и друзьями
Ctrl + Alt + Del и RDP
Системному администратору часто приходится работать с серверами и рабочими станциями удалённо с помощью RDP. Иногда нужно нажать на удалённом сервере заветную заветную комбинацию Ctrl + Alt + Del , хотя бы для того, чтобы сменить пароль. И ничего не получается, так как команда срабатывает для текущего компьютера, а не для удалённого. Что делать? Читать internet-lab.ru!
Первое, что приходит в голову — открыть на удалённом сервере экранную клавиатуру и набрать Ctrl + Alt + Del . Пробуем и плачем:
To use the commands available when you press Ctrl+Alt+Del, click your user tile and choose an option.
Данная комбинация клавиш на экранной клавиатуре заблокирована. В текст ошибки можно не вникать, так какой-то бред из старых версий, нажатие на user tile даст только возможность заблокировать экран, нам же нужно увидеть окно для смены пароля.
Экранная клавиатура
Обходим ограничения. Запустите экранную клавиатуру в той RDP сессии, где нужно выполнить команду. Нажмите на физической клавиатуре Ctr + Alt , потом на экранной Del . Данный лайфхак вполне работает.
Если одна RDP сессия
Если у вас открыта одна RDP сессия, то проблема решается просто, выделяем окно RDP сессии и нажимаем Ctrl + Alt + End, эта комбинация зарезервирована именно для наших целей.
Готово, комбинация клавиш передана на удалённый компьютер.
Пока владельцы макбуков пытаются найти на клавиатуре клавишу End, оставляем им подсказку: Ctrl + Alt + Fn + Backspace , и вторую Ctrl + Alt + Fn + Right-Arrow
Если RDP сессия не одна
Усложняем задачу. Допустим, у вас открыта RDP сессия, в неё ещё одна сессия, потом ещё одна. Такая матрёшка — норма для сисадмина или разработчика. В данном случае обычное нажатие Ctrl + Alt + End не приведёт к нужному результату. Но не расстраиваемся.
В «предыдущем» окне RDP от нашей цели открываем экранную клавиатуру и уже на ней вводим Ctrl + Alt + End. Цель достигнута.
Дополнительные решения
Выполнить PowerShell скрипт под администратором:
(New-Object -COM Shell.Application).WindowsSecurity()
VBS скриптом под администратором:
Set objShell = CreateObject(«Shell.Application»)
objShell.WindowsSecurity
Если вам понравилась статья, то ставьте 👍🏻 каналу.
Пишите комментарии, задавайте вопросы, подписывайтесь.
Удаленная работа Ваших сотрудников всего за пару минут!
Программные продукты от компании Thinstuff позволяют с легкостью организовать удаленные рабочие места для сотрудников предприятия с использованием защищенных каналов связи и не прибегая к услугам серверов, находящихся за пределами страны. В отличии от многих решений, Thinstuff позволяющее организовать множественные подключения к одному компьютеру с установленным программным продуктом, при этом пользователи не будут мешать друг другу. С помощью Thinstuff XP/VS Terminal Server вы можете поднять мощный полнофункциональный сервер терминалов быстро, легко, а главное экономично.
ТОП 5 Самых продаваемых продуктов
Решения на базе программного обеспечения Thinstuff успешно работают во всех сферах деятельности по всему миру.
Решения от Thinstuff по праву считаются не только самыми стабильными, но и экономичными по сравнению с другими решениями для операционных систем на базе Windows. Благодаря использованию стандартного протокола RDP, вы можете получить доступ к своим данным практически с любого устройства, например: тонкий клиент, планшет, смартфоны и другие устройства работающие под операционными системами Windows / Linux / MacOS / Android
THINSTUFF XP/VS TERMINAL SERVER СНИЖАЕТ РАСХОДЫ НА ЛИЦЕНЗИИ, ОБОРУДОВАНИЕ, ОБСЛУЖИВАНИЕ И ТЕХНИЧЕСКУЮ ПОДДЕРЖКУ.
Продукция Thinstuff не требует наличие платной подписки на обновления и техническую поддержку.
Возможности централизованного управления позволяют компаниям минимизировать свои расходы на IT аутсорсинге. В то же время обеспечивать бесперебойную работу и оказывать поддержку пользователям станет проще вне зависимости от того, работают ли все пользователи из дома, на отдыхе или в пути.
БЛАГОДАРЯ РЕШЕНИЯМ THINSTUFF ВЫ ВСЕГДА МОЖЕТЕ ПОЛУЧИТЬ БОЛЬШЕ ОТ ВАШЕГО СЕРВЕРА УДАЛЕННЫХ РАБОЧИХ СТОЛОВ
Thinstuff XP/VS Terminal Server
Приложение Thinstuff XP/VS Terminal Server это приложение, позволяющее превратить ваш компьютер, работающий под управлением Windows XP/7/8/10 или Server. превратить в полнофункциональный сервер удаленных рабочих столов.
Подробнее.
Remote Desktop Host
В некоторых версиях Windows возможность удаленного доступа по протоколу RDP была полностью исключена. И если вам необходимо получать доступ к вашей Windows с единственного аккаунта, то этот продукт идеальное решение.
Подробнее.
Thinstuff TSX Scan
Приложение TSX Scan — это уникальное решение, позволяющее использовать сканеры и цифровые камеры TWAIN и VIA подключенные к локальному компьютеру в удаленном сеансе по протоколу RDP.
Подробнее.
ОБРАТНАЯ СВЯЗЬ
+7 (8442) 50-00-34
и мы Вас проконсультируем и поможем подобрать лучший для Вас вариант!
По техническим вопросам:
+7 (8442) 45-94-00, +7 (937) 720-11-88