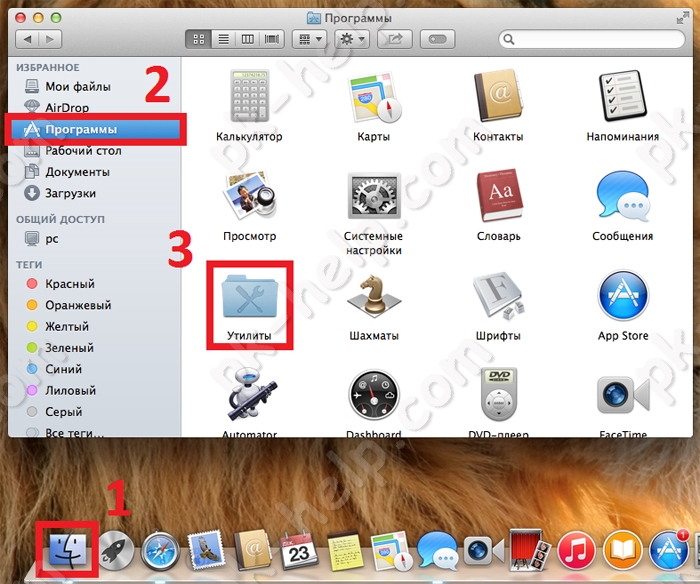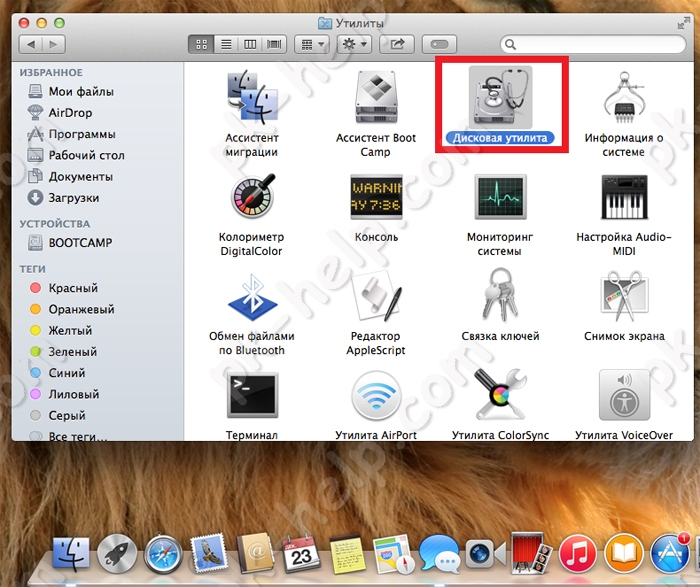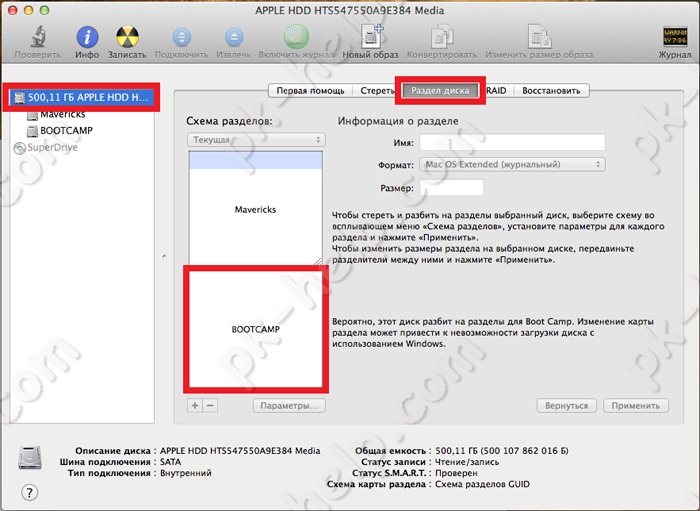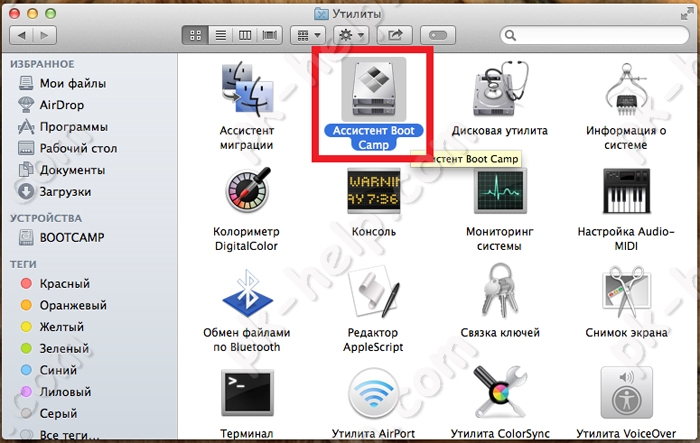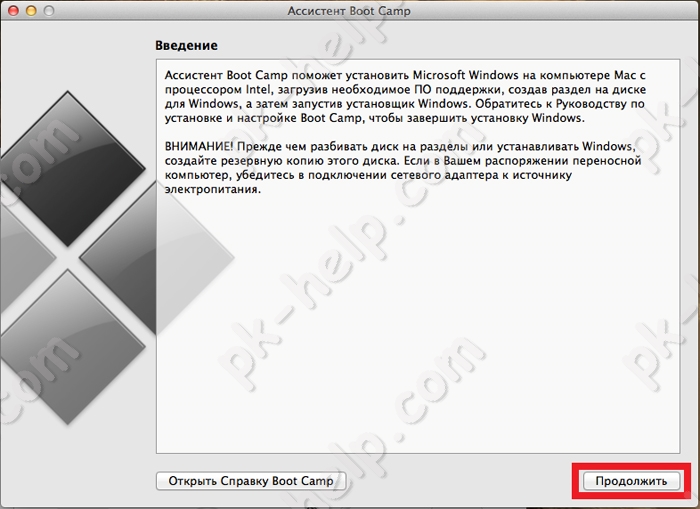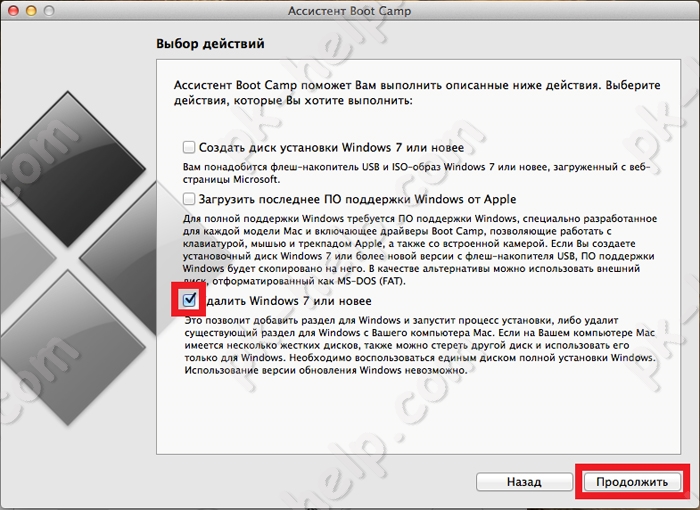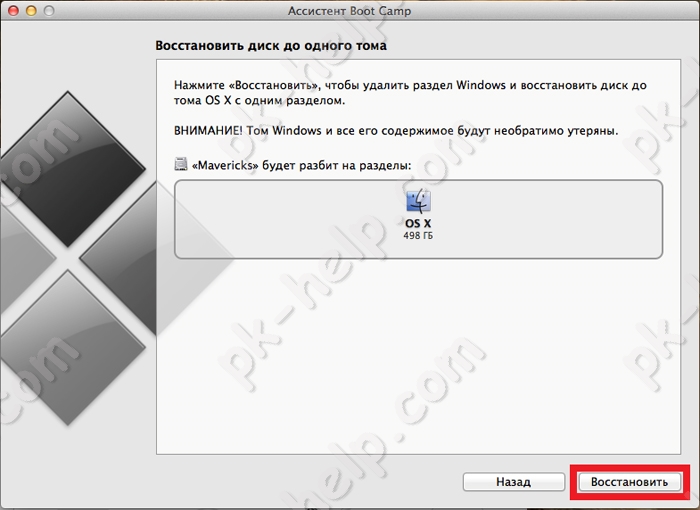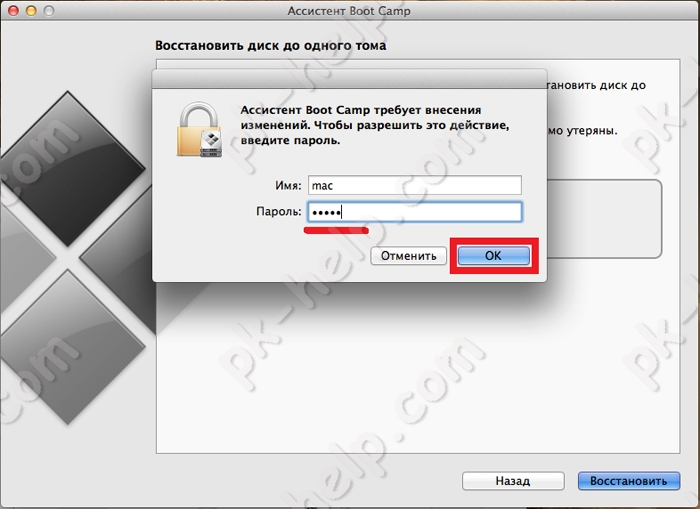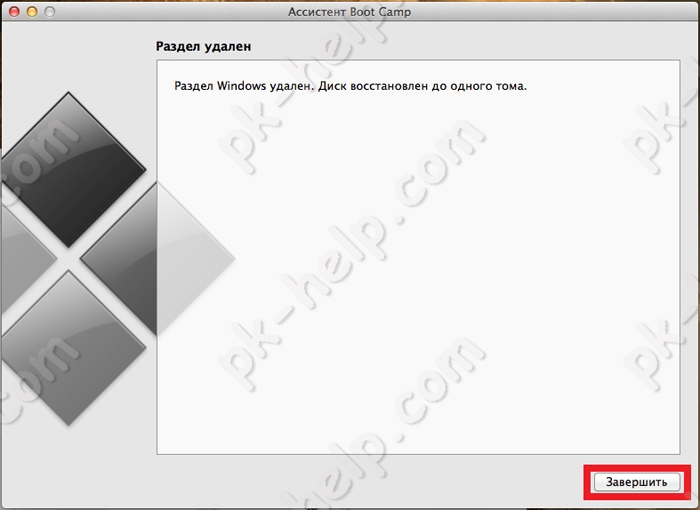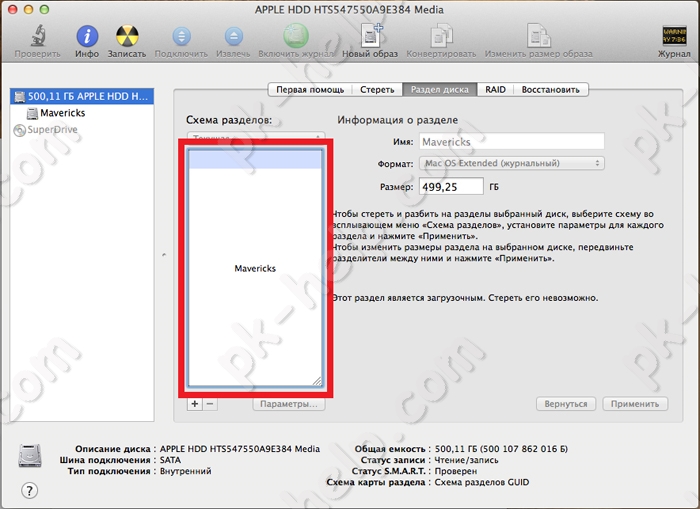Windows удалила раздел mac os
В одной из своих предыдущих статей я подробно описал как установить Windows на MAC с помощью Ассистента Boot Camp , или виртуальной машины . Как только вы хорошо освоитесь в MAC OS и Windows вам больше не понадобится, его можно легко удалить. В этой статье я покажу, как удалить Windows с MAC.
Для удаления Windows, необходимо загрузиться в MAC OS, для этого во время включения Mac Book PRO/ AIR/ iMac нажмите клавишу «Alt», после чего у вас появится возможность выбора загрузки операционной системы, выберите MAC OS.
Внимание. Не спешите удалять Windows таким образом, далее будет описан более правильный способ.
После этого откройте «Finder», выберите «Программы»- «Утилиты».
Перед тем как удалить Windwos с MAC предлагаю посмотреть, сколько всего у вас места на жестком диске и сколько из них занимает Windows. Для этого выберите «Дисковая утилита».
Выберите диск и перейдите в меню «Раздел диска». Здесь вы увидите полный размер своего диска, а также, сколько из этого места занимает Windows, в данном случае Windows занимает половину диска — 250 Гб (всего диск 500 Гб).
Удалить раздел на котором установлена Windows можно уже в этом меню, для этого достаточно выбрать раздел с Windows и нажать кнопку минуса ниже. Но подобное удаление будет не «чистым» и оставит следы установленной Windows. Для «чистого» удаления Windows вернитесь к окну «Утилиты» и выберите «Ассистент Boot Camp».
Читаете общую информацию и нажимаете «Продолжить».
Далее необходимо убедиться, что выбран пункт «Удаление Windows 7 или новее» и нажать «Продолжить».
В следующем окне будет показана информация о том как будет выглядеть ваш диск после удаления Windows с MAC OS, нажмите кнопку «Восстановить».
Далее введите пароль для внесения изменений.
Спустя несколько минут Windows будет удалена с вашего MAC устройства, о чем вас оповестит соответствующее окно, нажмите «Завершить».
Теперь если вы зайдете «Дисковую утилиту» в меню «Раздел диска» вы увидите что все место на диске занято MAC OS.
Таким весьма простым способом можно удалить Windows с MAC.
Видео удаления Windows с МАК.
Как восстановить файлы с отформатированного / удаленного / потерянного раздела на Mac
Как и в других операционных системах, вы можете увидеть несколько разделов и логических дисков на вашем компьютере Mac. HFS (иерархическая файловая система), HFS + и APFS (Apple File System) — популярные файловые системы, состоящие из разделов Mac.
Ну, вы можете рассматривать их как разные ящики, которые хранят ваши файлы Mac отдельно.
К сожалению, вам может понадобиться восстановить разделы на Mac из-за удаления, форматирования, сбоя системы, вирусной атаки, скачка напряжения и других проблем с потерей данных. Иногда у вас просто нет времени для резервного копирования важных файлов с помощью Time Machine или других инструментов резервного копирования.
К счастью, вы все еще можете восстановить файлы из удаленного, потерянного или даже отформатированного раздела на Mac. Просто читай и следуй.
1. Обзор восстановления разделов в формате Mac
Если вы отформатировали раздел Mac по ошибке, отформатированные файлы все еще существуют в исходном месте. Хотя Mac скажет вам, что на вашем отформатированном разделе ничего не осталось. Можно ли восстановить отформатированный раздел на Mac? Итак, вы можете использовать стороннее программное обеспечение для восстановления данных Mac, чтобы с легкостью восстанавливать файлы из разделов APFS, HFS и HFS + на Mac.
Для начала, вот несколько советов, которые вы должны знать, прежде чем Восстановление раздела Mac, Другими словами, вы можете увеличить вероятность успеха с помощью следующих вещей.
- Не переформатируйте и не создавайте заново удаленный или отформатированный раздел Mac.
- Прекратите записывать что-либо на диск, который содержит потерянные разделы.
- Оставьте отформатированный раздел в одиночестве, не запуская дефрагментацию или другие дисковые утилиты.
2. Как восстановить данные из отформатированного раздела на Mac с FoneLab
FoneLab Data Retriever может восстановить удаленные или потерянные файлы с внутреннего жесткого диска Mac / SSD и другие съемные диски, включая опустошенную корзину. Ничего страшного, если у вас нет доступной резервной копии Time Machine. Программа восстановления разделов Mac может снова сделать отформатированный раздел видимым.
Даже если вы сохраните некоторые файлы в отформатированном разделе, вы все равно сможете максимально восстановить не замененные файлы.
Встроенная поисковая система и функция фильтра могут помочь вам быстро найти определенный файл. Кроме того, вы можете просмотреть детали, чтобы проверить, является ли это файл раздела, который вы хотите восстановить. Это абсолютно бесплатно для сканирования вашего отформатированного раздела на Mac. Вам не нужно платить, пока вы не примете решение восстановить раздел Mac или восстановить данные с отформатированной SD-карты, Высокая скорость сканирования и надежная поддержка восстановления разделов Mac также хороши в использовании.
- Восстановление фотографий, видео, аудио, документов, электронных писем и других файлов из раздела формата Mac.
- Поиск файлов в удаленном или отформатированном разделе в режимах быстрого сканирования и глубокого сканирования.
- Выполните восстановление отформатированных разделов на Mac с помощью удаления разделов HFS / HFS + / APFS, повреждения разделов, форматирования, неправильного манипулирования и других сценариев.
- Восстановите данные раздела на Mac 10.7 и выше (включая MacOS Mojave).
FoneLab Data Retriever — восстанавливайте потерянные / удаленные данные с компьютера, жесткого диска, флэш-накопителя, карты памяти, цифровой камеры и многого другого.
- Восстановление фотографий, видео, документов и других данных с легкостью.
- Предварительный просмотр данных перед восстановлением.
Шаг 1 Бесплатно скачать, установить и запустить Mac для восстановления данных программного обеспечения. Нажмите Запустить под Mac Восстановление данных, Вы можете быстро получить доступ к инструментам восстановления Mac.
Шаг 2 Выберите тип файла и расположение диска для восстановления раздела Mac. Если вы хотите полностью восстановить отформатированный раздел на Mac, вы можете выбрать все типы файлов.
Шаг 3 Нажмите Просканировать чтобы начать Быстрое сканирование режим по умолчанию. Чтобы восстановить файлы после форматирования раздела, вы можете запустить режим Deep Scan, чтобы получить больше восстанавливаемых файлов. Результаты сканирования будут отображены на левой панели.
Шаг 4 Откройте одну папку и просмотрите файлы разделов Mac. Вы можете нажать Фильтр группировать файлы по расширению, размеру файла, дате создания или изменения. Кроме того, вы также можете ввести имя файла в Поиск движок для поиска файлов отформатированного раздела Mac. Наконец, нажмите Восстановить восстановить раздел на Mac и его файлы в короткие сроки.
Имейте в виду, что вам лучше сохранить восстановленные файлы в новый раздел в случае перезаписи данных. Если вы не уверены, вы можете установить подключенное внешнее устройство хранения в качестве папки назначения.
После прочтения Восстановление раздела Mac учебник, вы можете легко вернуть потерянные файлы из невидимого раздела HFS / HFS +. Стоит бесплатно скачать FoneLab Data Retriever восстановить удаленный раздел на Mac, а также другие тома с потерями данных на диске.
Пожалуйста, не стесняйтесь обращаться к нам, если у вас возникнут проблемы при восстановлении разделов Mac HFS.
FoneLab Data Retriever — восстанавливайте потерянные / удаленные данные с компьютера, жесткого диска, флэш-накопителя, карты памяти, цифровой камеры и многого другого.
Как удалить EFI разделы Mac OS
Автор: @DDR5.RU · Опубликовано 25/02/2017 · Обновлено 15/11/2017
Ситуация следующая. Каждый раз когда мы пытаемся установить операционную систему UEFI на Хакинтош или на компьютеры Apple — она создает на выбранном разделе диска EFI раздел, который в последующем будет отображаться в BIOS. При этом не важно установили вы винду на хакинтош или нет — раздел уже создался.
EFI разделы создают:
- Загрузчики OS X на Хакинтош;
- Windows при UEFI установке;
- Linux при UEFI установке;
Так как почти все современные материнские платы с UEFI биосом, то подвержены этому явлению почти все. Я пытался установить Windows несколько раз не удачно, что создало ряд EFI под-разделов на каждом разделе. В списке можно заметить 3 EFI раздела NO NAME, которые мне и надо удалить.
И все бы не чего, ну подумаешь висят в списке биос и висят, но сложность заключалась в следующем. У меня осталось на диске не размеченное место которое никак из-за этих EFI подразделов ни хотело крепится к диску.
Хочу заметить, что форматировать разделы на которые прикреплены EFI вы можете в маке сколько угодно раз — это не принесет никакого результата. Даже когда вы переформатируете в NTFS, разделы остаются — это вы можете наблюдать по растущему списку в BIOS с каждой установкой из UEFI, а в последствии биосу становится все сложнее определять из списка загрузок верный вариант и мы вместо запуска системы наблюдаем черный экран, такая же реакция может быть и при вызове настроек самого BIOS и BOOT MENU.
Я долго копал интернет по этому вопросу, но к сожалению так и не нашел хоть какого то работающего ответа!
- Многие предлагают отформатировать в NTFS, но это не решает вопроса — Windows не стирает EFI они продолжают отображаться в списке;
- Много чего пишут сделать через терминал, но оно тоже к сожалению не работает.
- На одном из торрентов предлагают даже удалить с помощью R-Studio. Оно действительно видит все разделы, но удалять ничего не удаляет.
Завершаем дисковую утилиту если она открыта! Вводим в терминал строку:
defaults write com.apple.DiskUtility DUDebugMenuEnabled 1

А на самом деле все находится на поверхности и стоило просто полистать меню дисковой утилиты. Переходим к решению.
Для выполнения задачи нам потребуется старая добрая дисковая утилита, которая доступна до 10.9 Mavericks, в Yosemite и El Capitan ее просто нет, а функция которая нам нужна вырезана из новой утилиты.
Но энтузиасты нам помогли и старая дисковая утилита теперь доступна и нам. Скачать старую дисковую утилиту для Yosemite и El Capitan
Скачиваем, переносим утилиту в программы и запускаем. На данный момент в боковой панели никаких скрытых разделов нет, даже если монтировать их с помощью EFI Mounter-v2.app, то редактировать и удалить мы их не сможем.
Переходим к верхней панели настроек дисковой утилиты -> Debug -> И отмечаем «Show every partition», именно эта функция и отвечает за показ скрытых разделов.
После чего у нас показываются скрытые разделы. У меня эти разделы назывались NO NAME, в верхнем скриншоты вы могли заметить. что их было 3. Как удалять!
Выделяем раздел -> переходим на вкладку Erase и форматируем в обычный «Mac OS Extended (journaled)», после этого раздел будет доступен для редактирования. Повторяем операцию и для других не нужных разделов.
Но не вздумайте удалять самый верхний раздел, который у меня подписан EFI — это загрузчик Mac OS, без него система не запустится. Если же вы все таки удалили перед выключением обязательно поставьте его заново.
После этого выделяем весь жесткий диск -> переходим на вкладку выделяем не нужные разделы и нажимая минус «-» удаляем.
После чего освобождаем любой из разделов жесткого диска, форматируем, удаляем его тем же нажатием на минус. После всего проделанного нажимаем «+» и создаем новый раздел, именно такая последовательность поможет прикрепить к разделу все не размеченное пространство жесткого диска.
В итоге мы опять набираем в терминале diskutil list , чтобы показать все разделы на жестком диске.
Как вы видите вопрос решен. На HDD только один самый важный EFI раздел с загрузчиком. Записи в биосе из списка загрузчиков тоже удаляться.