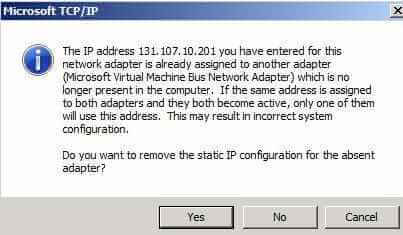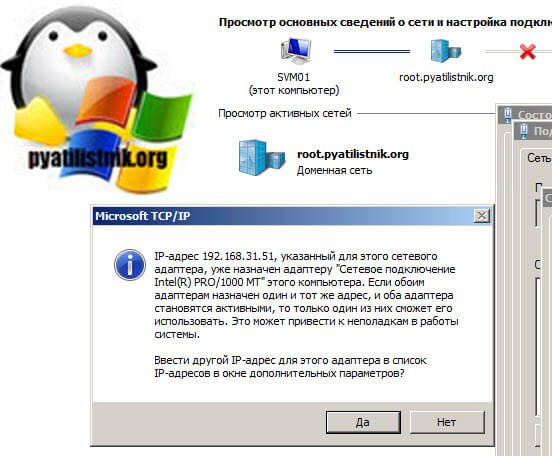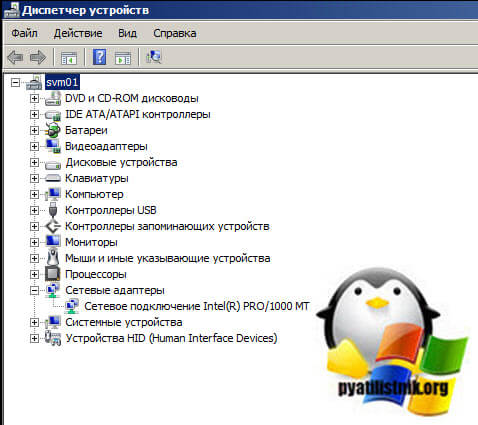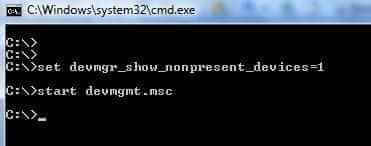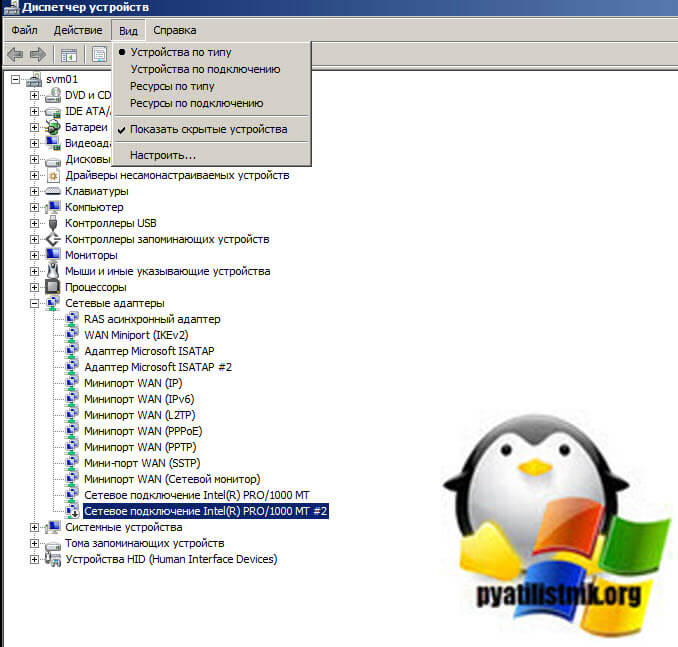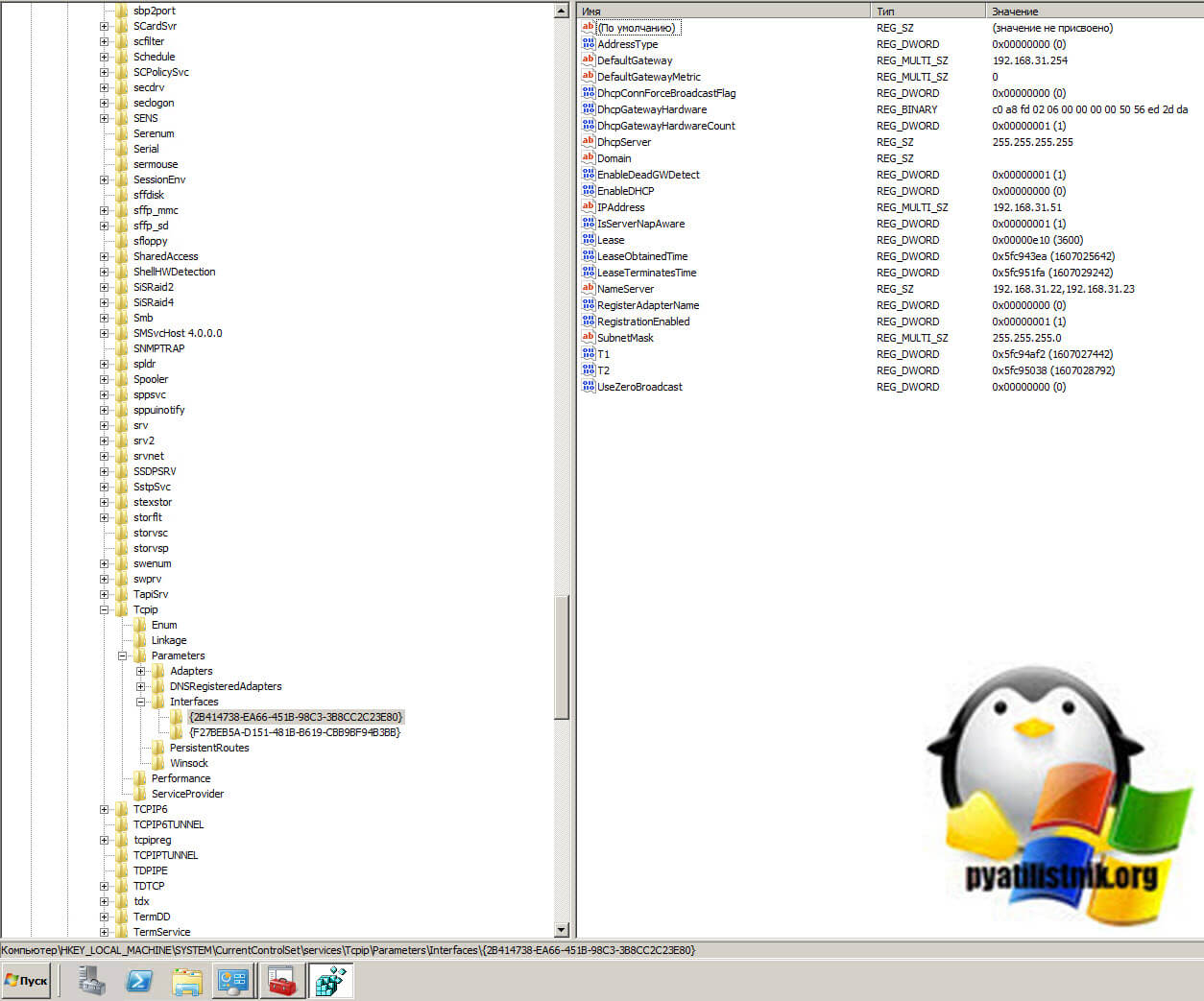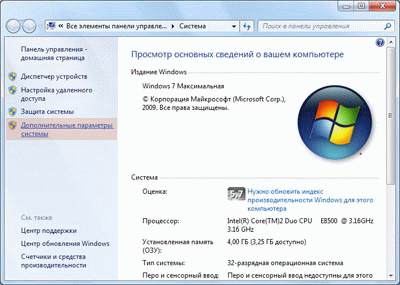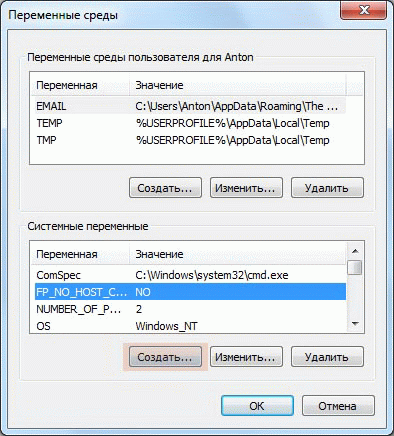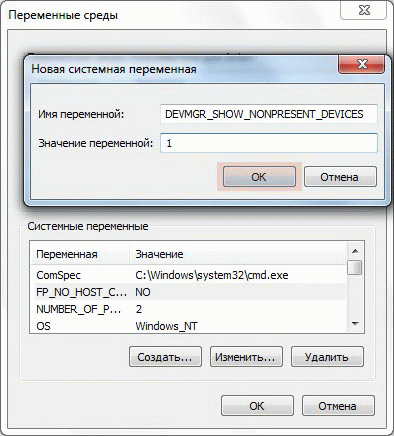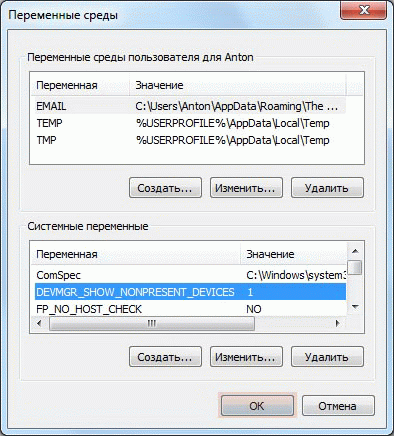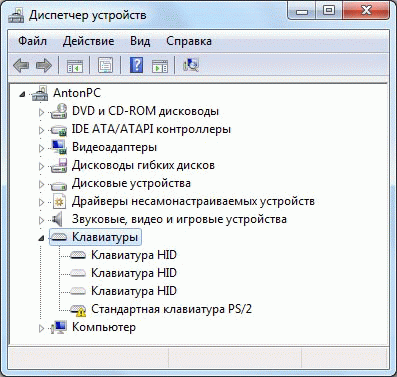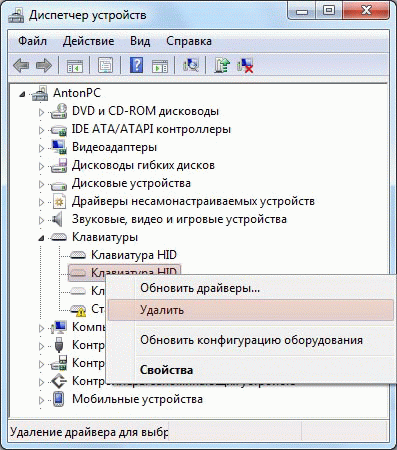- Отобразить все скрытые устройства в диспетчере задач
- Постоянное отображение устройств-призраков
- Дополнительная информация
- Windows удалить скрытые устройства
- Что такое скрытые сетевые адаптеры?
- Как показать скрытые устройства в Windows
- Как удалить скрытое устройство через реестр Windows
- Удаление неиспользуемого оборудования
- Удаление неиспользуемых драйверов в Windows
- Как узнать неиспользуемое оборудование?
- Как удалить драйвера неиспользуемого оборудования?
- Диспетчер устройств не отображает неподключенные устройства
- Проблема
- Обходной путь
- Дополнительная информация
- Отображение скрытого оборудования в Диспетчере устройств
Отобразить все скрытые устройства в диспетчере задач
По умолчанию диспетчер устройств не отображает устройства, которые в данный момент не подключены к компьютеру (так называемые устройства-призраки). Это касается всех версий Windows: от Windows XP до Windows 8.1. Устройства не отображаются даже в случае, если в меню «Вид» («View») включить режим «Показать скрытые устройства» («Show hidden devices»). Как с этим бороться? Как удалить (например) сетевую карту [со всеми ее настройками]?
Для этого выполните следующую инструкцию:
- Запустите командную строку Windows (в случае Windows Vista и выше — от имени администратора)
- В командной строке выполните следующую команду:
set devmgr_show_nonpresent_devices=1
после чего нажмите клавишу Enter - Теперь запустите диспетчер устройств из командной строки:
start devmgmt.msc
после чего тоже нажмите Enter - В диспетчере устройств откройте меню «Вид» («View») и включите режим «Показать скрытые устройства» («Show hidden devices»).
Обратите внимание, что после закрытия окна командной строки Windows обнуляет переменную devmgr_show_nonpresent_devices=1, установленную на шаге 2, и устройства-призраки перестают отображаться при выборе пункта «Показать скрытые устройства» («Show hidden devices»).
Вы также можете создать командный (.BAT / .CMD) файл, чтобы автоматизировать выполнение этих действий. Вот содержимое этого файла:
Постоянное отображение устройств-призраков
Разработчики или опытные пользователи, которые хотят, чтобы неподключенные к компьютеру устройства отображались в диспетчере устройств, могут установить эту переменную окружения глобально:
- Щелкните правой кнопкой мыши значок Мой компьютер (My computer)
- Выберите пункт Свойства (Properties)
- Откройте вкладку Дополнительно (Advanced)
- Нажмите кнопку Переменные среды (Environment variables)
- Задайте значения переменных в поле Системные переменные (System variables)
Примечание. Используйте этот способ только для целей устранения неполадок или во время разработки, а также для исключения возможности случайного удаления пользователем необходимого устройства, не подключенного к компьютеру (например, устройства USB или стыковочного узла, не подключенного к переносному компьютеру).
Дополнительная информация
В диспетчере устройств в дополнение к отображаемым устройствам существует два типа скрытых 8устройств:
- Обычные скрытые устройства, которые не отображаются (драйверы, принтеры и другие устройства, не поддерживающие технологию Plug and Play)
- Устройства-призраки, которые не подключены к компьютеру
Windows удалить скрытые устройства

Что такое скрытые сетевые адаптеры?
Проблема заключается в том, что исходные NIC являются скрытыми (hidden), и по умолчанию не видны в оборудовании системы, и вы не можете назначить старый IP адрес новой сетевой карточке, т.к. данный адрес еще используется старой NIC. В таком случае Windows начинает раздражать такими сообщениями об ошибке:
Как в ESXI VMWare удалить невидимые сетевые карты в Windows server 2008 R2 после миграции P2V-01
Или в русском варианте:
Если зайти в диспетчер устройств (DeviceManager), вы увидите, что ваша новая сетевая карта названа как то так: “Microsoft Virtual Machine Bus Network Adapter #2”, а более никаких NIC в системе не видно. Так где же NIC # 1? На самом деле, она тоже там есть, но она скрыта, и до тех пор, как Windows помнит о старой сетевой карте, вы не сможете назначить новым картам старый IP адрес.
Как показать скрытые устройства в Windows
Чтобы избавиться от старых невидимых NIC, воспользуйтесь следующей процедурой:
- Откройте командную строку.
- Наберите следующую команду и нажмите клавишу ВВОД: set devmgr_show_nonpresent_devices=1
- Наберите еще одну команду: start devmgmt.msc
Как в ESXI VMWare удалить невидимые сетевые карты в Windows server 2008 R2 после миграции P2V-02
Убедитесь, что вы набрали devmgmt.msc в том же самом окне командной строки, в котором вы выполнили «set devmgr_show_nonpresent_devices=1″. Причина в том, что команда «Set» работает только для того же самом окружения, в котором выполнялась, и если вы закроете окно эта переменная сбросится. Далее;
-
- В диспетчере устройств выберите View > Show hidden devices (Показать скрытые устройства).
- Разверните дерево сетевых адаптеров. Старые физические сетевых карты теперь видны и окрашены в серый цвет.
- Щелкните правой кнопкой по такой сетевой карточке и нажмите Uninstall(Удалить).
Обратите внимание, что если у вас обновленная система или Windows 8.1 и выше, то у вас будет сразу данная кнопка в диспетчере устройств, найти ее можно в меню «Вид — Показать скрытые устройства». Так после ее активации у вас будут отображены и технические интерфейсы, например мини-порты.
Как удалить скрытое устройство через реестр Windows
И так, в реестре Windows есть вот такая ветка:
Данная ветка содержит список сетевых интерфейсов с их IP-адресами, мы с вами уже тут бывали, когда решали проблему, из-за которой на виртуальной машине ESXI 6.5 у меня прилетали неправильные сетевые настройки. Тут названия интерфейсов будут в виде GUID, так что для идентификации вы можете соотнести GUID с сетевым интерфейсом, или просто посмотреть на ключи реестра IPAddress, где прописан старый адрес. После чего просто удалите всю ветку с GUID.
После этого вы можете назначить требуемый IP адрес новой виртуальной NIC. Примечание: администраторам Windows Active Directory для простоты управления я рекомендую установить эту переменную глобально с помощью групповых политик, и распространить эту политику на все компьютеры. Для этого создайте новый GPO, которые определяет следующую ветку реестра:
Имя параметра: DEVMGR_SHOW_NONPRESENT_DEVICES
Тип данных: REG_SZ (String Value)
Value Data: (1 = show all hidden devices/ показать все скрытые устройства)
Для применения данной политики понадобится перезагрузка. Мне кажется, что отображение скрытых устройств Windows с помощью групповой политики – это хорошая идея, т.к. проблема с невидимыми устройствами нередка в Windows системах. Скачать готовый фикс можно тут
Удаление неиспользуемого оборудования
Удаление неиспользуемых драйверов в Windows
Как узнать неиспользуемое оборудование?
Чтобы Диспетчер устройств отображал список неиспользуемого оборудования, необходимо включить такую опцию (по умолчанию она выключена).
Нажмите клавиши Windows + Break/Pause.
Откроется окно Система, в котором следует нажать пункт Дополнительные свойства системы
Появится окно Свойства Системы. Перейдите во вкладку Дополнительно и в самом низу нажмите кнопку Переменные среды…
В разделе Системные переменные для создания новой переменной используйте кнопку Создать…
В дополнительном появившемся окне Новая системная переменная укажите имя и значение переменной
и, конечно же, ОК
Сразу можно убедиться, что необходимая переменная создалась, и нажать кнопку ОК
Как удалить драйвера неиспользуемого оборудования?
После того как включена опция отображения скрытых устройств, можно перейти к их просмотру и собственно удалению.
Для этого необходимо открыть Диспетчер устройств.
В главном меню Диспетчера устройств нажмите Вид —> Показать скрытые устройства
Откройте любой пункт, например, «Клавиатуры».
Скрытые и неиспользуемые устройства будут иметь затененные значки (они выглядят бледными по сравнению с включенным оборудованием).
Либо же эмблема такого оборудования будет иметь желтый восклицательный знак.
Выделите мышкой ненужное неиспользуемое устройство, щелкните правой кнопкой и укажите в контекстном меню пункт Удалить
Подтвердите удаление устройства кнопкой OK
Оборудование удалено, в списке Диспетчера устройств его больше нет
Точно таким же образом можно удалить все ненужные устройства из Диспетчера устройств.
Диспетчер устройств не отображает неподключенные устройства
Проблема
При выборе пункта Показать скрытые устройства в меню Вид в диспетчере устройств отображаются только устройства, драйверы и принтеры, не являющиеся самонастраиваемыми. Установленные, но не подключенные к компьютеру устройства (такие как устройства USB или устройства-призраки) не отображаются в диспетчере устройств даже после выбора пункта Показать скрытые устройства.
Обходной путь
Чтобы обойти эту проблему и добиться отображения отключенных устройств при выборе пункта Показать скрытые устройства, сделайте следующее.
Windows 8 и более поздние версии: перейдите к шагу 3.
Windows 7 и более ранние версии: начните с шага 1.
Нажмите кнопку Пуск и последовательно выберите пункты Все программы,
Стандартные и Командная строка.
В командной строке введите указанную ниже команду и нажмите клавишу ВВОД:
Windows 8 и более поздние версии. В меню пуск выполните поиск по словам «диспетчер устройств» и в результатах поиска выберите «Диспетчер устройств».
Windows 7 и более ранние версии. Введите в командной строке следующую команду и нажмите клавишу ВВОД:
Устранение неполадок устройств и драйверов в диспетчере устройств.
Примечание. Чтобы отобразить устройства, не подключенные к компьютеру, выберите пункт Показать скрытые устройства в меню Вид диспетчера устройств.
После устранения неполадок закройте диспетчер устройств.
Введите exit, чтобы закрыть командную строку.
Примечание. В Windows 7 и более ранних версий после закрытия окна командной строки Windows сбрасывает переменную devmgr_show_nonpresent_devices=1, заданную в шаге 2, и устройства-призраки перестают отображаться при выборе пункта Показать скрытые устройства.
Разработчики или опытные пользователи, которые хотят, чтобы неподключенные к компьютеру устройства отображались в диспетчере устройств, могут установить эту переменную окружения глобально:
Щелкните правой кнопкой мыши значок Мой компьютер.
Выберите пункт Свойства.
Перейдите на вкладку Дополнительно.
Откройте вкладку Переменные среды.
Задайте значения переменных в поле Системные переменные.
Примечание. Используйте этот способ только для устранения неполадок или во время разработки, а также для исключения возможности случайного удаления пользователем необходимого устройства, не подключенного к компьютеру (например, устройства USB или стыковочной станции, не подключенной к ноутбуку).
Дополнительная информация
Помимо отображаемых устройств, в диспетчере устройств есть два типа скрытых устройств:
Обычные скрытые устройства, которые не отображаются (драйверы, принтеры и другие устройства, не поддерживающие технологию Plug and Play)
Устройства-призраки, которые не подключены к компьютеру
Отображение скрытого оборудования в Диспетчере устройств
Один из самых странных недостатков XP, связанных с оборудованием, – это наличие «призрачных» и скрытых устройств, которые не отображаются в Диспетчере устройств, но могут стать причиной системного конфликта. Осуществить диагностику такого конфликта будет невозможно даже с использованием Диспетчера устройств.
В Диспетчере существует несколько типов скрытых устройств. Во-первых, в нем не отображаются принтеры, драйверы и прочие устройства, не поддерживающие Plug and Play. Эта проблема актуальна только для тех, у кого установлена устаревшая аппаратура, потому что устройства Plug and Play распознаются и устанавливаются в XP автоматически. Если же устройство не поддерживает этот стандарт, оно может быть подключено к компьютеру, но в Диспетчере устройств отображаться не будет.
Во-вторых, существуют так называемые «отсутствующие» или «призрачные» устройства – то есть оборудование, отключенное без деинсталляции, а также устройства, процедура удаления которых прошла некорректно. Они физически отсутствуют в системе, но XP считает, что они еще подключены, и выделяет на них системные ресурсы. Например, если просто удалить старую сетевую карту без деинсталляции, это может привести к конфликтам IP-адреса и другим подобным проблемам, потому что XP будет воспринимать эту карту как продолжающую присутствовать в системе.
В Диспетчере устройств также могут не отображаться временные устройства USB, которые часто подключаются и отключаются от компьютера, например MP3-плееры, которые подключаются только для удаления или загрузки новых файлов. Даже когда подобные устройства отключены, XP продолжает выделять на них системные ресурсы. Поэтому при замене одного устройства USB на другое той же модели лучше провести деинсталляцию.
Кроме того, бывают устройства, перемещенные из одного разъема в другой. XP иногда воспринимает их как подключенные к обоим разъемам и направляет системные ресурсы на оба.
Обнаружение этих скрытых устройств может значительно облегчить диагностику проблем. Например, скрытое устройство может конфликтовать с видимым, а иногда нужно просто деинсталлировать скрытое оборудование – допустим, при перемещении сетевой карты, не поддерживающей Plug and Play, из одного разъема в другой. Но для этого нужно заставить Диспетчер устройств показывать всё скрытое оборудование, иначе решить проблему будет затруднительно.
Заставить Диспетчер устройств показывать принтеры, драйверы и прочие устройства, не поддерживающие Plug and Play, довольно легко. Чтобы запустить Диспетчер, наберите в командной строке devmgmt.msc и нажмите [Enter], а затем выберите пункт меню «Вид | Показать скрытые устройства» (View | Display Hidden Devices).
Включить отображение «призрачных» или отсутствующих устройств несколько сложнее. Для этого нужно задать системную переменную среды, которая заставит Диспетчер устройств показывать такое оборудование. Чтобы это сделать, нажмите правой кнопкой мыши на значке «Мой компьютер» (My Computer) и выберите пункт меню «Свойства | Дополнительно | Переменные среды» (Properties | Advanced | Environment Variables). Появится диалоговое окно «Переменные среды» (Environment Variable), в котором можно создавать переменные среды для всей системы и для отдельных ее пользователей. Переменные среды определяют различные параметры операционной системы – например, размещение каталогов Windows и TEMP, а также имя файла и адрес командного процессора, который запускается при вызове командной строки.
Диалоговое окно «Переменные среды» разделено на две части: «Переменные среды пользователя» (User variables) и «Системные переменные» (System variables). Чтобы создать переменную среды для отдельного пользователя, используйте диалоговое окно «Переменные среды пользователя»; для создания системной переменной обратитесь к диалоговому окну «Системные переменные». В нашем случае необходимо создать переменную среды для всей системы, поэтому кнопку «Создать» (New) следует нажимать в разделе «Системные переменные». При нажатии на эту кнопку появится диалоговое окно «Новая системная переменная» (New System Variable). В поле «Имя переменной» (Variable name) введите devmgr_show_nonpresent_devices. Кроме имени, переменной нужно присвоить еще и значение. Чтобы включить отображение отсутствующего оборудования в Диспетчере устройств, укажите в поле «Значение переменной» (Variable value) цифру 1. Заполненное диалоговое окно показано на рис. 13-3. После этого нажмите «OK», чтобы завершить создание новой переменной, и «OK», чтобы закрыть диалоговое окно «Переменные среды».
Итак, системная переменная среды создана. Но для того чтобы «призрачные» устройства появились в Диспетчере, его сначала нужно соответствующим образом настроить. Для этого запустите Диспетчер из командной строки или из окна «Выполнить» (Run) командой devmgmt.msc и нажмите [Enter]. Затем выберите пункт меню «Вид | Показать скрытые устройства». После этого отсутствующие устройства появятся в списке, как показано на рис. 13-4. Список устройств должен значительно удлиниться, потому что в нем появятся драйверы, не поддерживающие Plug and Play. Как правило, устройства, не подключенные к компьютеру, выделены серым цветом, в то время как установленные устройства – черным. Некоторые устройства могут встречаться в списке несколько раз, как показано на рис. 13-4.
Теперь Диспетчер устройств можно использовать для диагностики и решения проблем, вызванных «призрачными» устройствами, о чем подробно рассказывается в статье «Анализ сообщений об ошибках Диспетчера устройств для устранения аппаратных проблем» (Troubleshoot Hardware by Decoding Device Manager Error Messages). При обнаружении «призрачных» устройств, которые уже не используются на этом компьютере, удалите их с помощью Диспетчера устройств. Для этого нужно нажать на устройстве правой кнопкой мыши и выбрать пункт меню «Удалить» (Uninstall).
Временное отображение отсутствующих устройств
Если вам не нужно, чтобы отсутствующее оборудование отображалось в Диспетчере устройств постоянно, и вы не хотите задавать новую переменную среды, можно создать временную переменную – например, только для одного запуска Диспетчера. Для этого введите в командной строке devmgr_show_nonpresent_devices=1 и нажмите [Enter]. Никакого результата выполнения команды показано не будет – окно командной строки останется пустым. В этом же окне введите start devmgmt.msc и нажмите [Enter]. После этого в новом окне запустится Диспетчер устройств. Теперь включите отображение скрытых устройств точно так же, как делали до этого.
Имейте в виду: Диспетчер устройств в этом случае следует запускать из той же копии командной строки, что и команду devmgr_show_nonpresent_devices=1. Если запустить его другим способом, «призрачные» устройства отображаться не будут.
Автор: Preston Gralla
Перевод: SVET
Оцените статью: