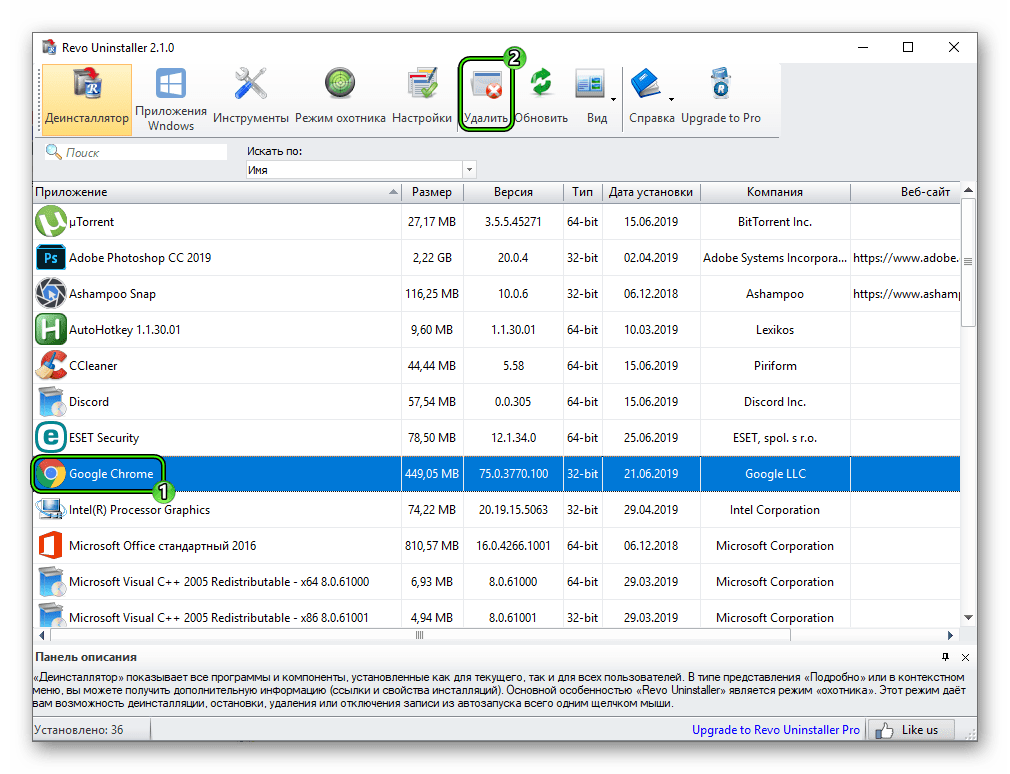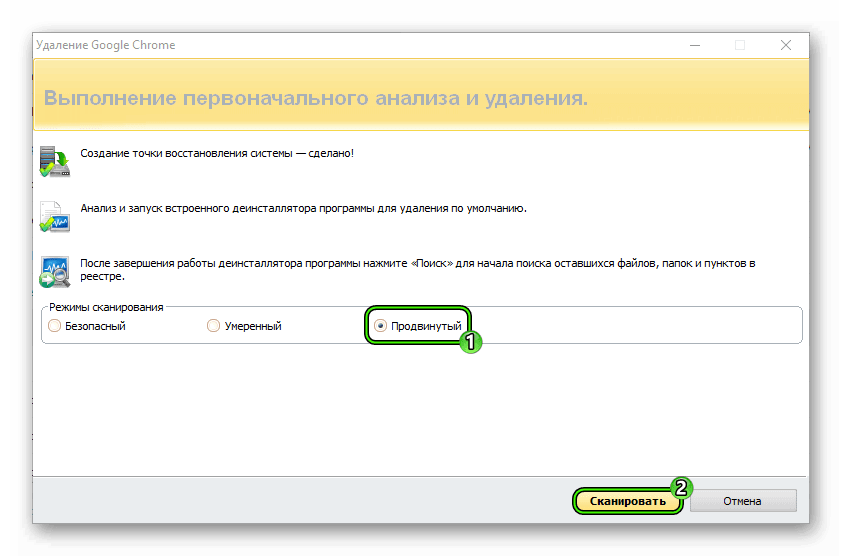Как удалить Google Chrome с Windows 7 полностью?


Но также я хочу сделать очень необычное замечание вам и себе. Я вообще Хром не очень люблю, потому что он работает под несколькими процессами, что само по себе уже тормозит его работу. Ибо какой бы не был компьютер мощный, чем меньше программа использует ресурсов, тем быстрее она будет работать на любом компе, как на слабом, так и на мощном. Но тем не менее Хром подглюкивает там, где Мозилла работает нормально (а про браузер Pale Moon вообще молчу).
Ну так вот ребята, что-то там разработчики в Google Chrome намутили и вот у меня, с очередным обновлением, он стал работать БЫСТРЕЕ. Я не шучу, реально что-то там сделали, и реально стал работать быстрее. На всякий случай вот эта новая версия Хрома (кстати он такой умный короче взял и сам обновился без моего ведома):
Так что учтите, что Хром хорошо развивается. Но если вы его хотите удалить, то я понимаю, ибо у вас он может спокойно тормозить. Хотя он у многих тормозит, все таки оперативку он любит хорошо. Еще кстати заметил, что вроде бы сейчас Хром уже не назначает каждой вкладке отдельный процесс. Ну может быть мне показалось, но вроде бы они там тоже что-то нахимичили, исправили, ну что-то переделали. Короче я проводил эксперимент, было десять вкладок, а процессов было только шесть, вот такие пироги
Извините, что я немного отвлекся от темы, теперь про то, как удалить Хром полностью.
В принципе, чтобы удалить Хром, то можно воспользоваться и специальным удалятором Revo Uninstaller. Он и Хром удалит и сам найдет оставшийся мусор в винде и его тоже удалит! В общем удалятор годный, имеет хорошую репутацию. Можно даже сказать не годный, а лучший на сегодня. Но мы то не ищем легких путей, поэтому сегодня я покажу как именно вручную почистить винду от следов Хрома
Ну что, поехали? Поехали! Зажимаем кнопки Win + R и пишем туда такую команду:
Откроется окно со значками, тут находим значок Программы и компоненты и запускаем его:
Откроется окно со всем установленным софтом, тут вам нужно найти Google Chrome и нажать по нему правой кнопкой, после чего выбрать Удалить:
Появится маленькое окошко, в нем нужно поставить галочку, ну чтобы были удалены и данные о работе Хрома, ну и потом нажать кнопку Удалить:
После этого начнется в компьютере какое-то шаманство, ничего не будет видно, но Хром при этом будет удалятся. Через секунд пять он удалится. В принципе на этом все, но чтобы удалить его именно полностью, то нужно проделать еще кое-какие действия
Значит смотрите, первое что мы сделаем, это попробуем очистить файловые мусор. То есть удалим все оставшиеся файлы, которые имеют отношение к Google. Предупреждаю, что я буду искать все файлы, которые относятся именно Google! Просто есть мусор такой, где нет слова Chrome, но есть слово Google. То есть удалим вообще весь гугловский мусор с компа! В общем надеюсь вы сейчас все поймете. Итак, вам нужно открыть системный диск (C:\), и в поле поиска справа вверху написать слово google и дождаться результатов поиска:
Как видите, много чего есть гугловского. Теперь это все нужно удалить, но сделать это так, чтобы уж точно все удалилось! А в связи с тем, что что-то удалится, а что-то может не захочет, то я сразу предлагаю воспользоваться суперской утилитой Unlocker. Она простая, ее легко установить, в общем поверьте мне, что утилита нужная в хозяйстве. Ну так вот. Установили эту утилиту, потом все результаты в поиске осторожно выделяем, нажимаем правой кнопкой и выбираем пункт Unlocker:
ПРЕДУПРЕЖДЕНИЕ! Cмотрите внимательно когда будете удалять, чтобы вы случайно не удалили какой-то важный файл! Ведь тут в результатах собраны ВСЕ ФАЙЛЫ, в имени которых есть слово google, учтите это при удалении!
Дальше в меню выбираем Удалить и нажимаем кнопку ОК:
Теперь немного ждем, у меня вот появилось еще такое сообщение, тут нужно нажать Да:
Кстати, у вас это сообщение может и не появиться. Но если сообщение было, то лучше таки сразу сделать перезагрузку, чтобы файловый мусор от Google был точно удален. После перезагрузки я снова проверил, удалился ли весь мусор. Удалилось почти все, а то что не удалилось, это даже сложно назвать мусором, это вроде какие-то записи, в общем смотрите сами:
Вроде бы это таки не файлы. Ну и что, какой можно сделать вывод? Значит файловая чистка от Гугла работает и действительно можно вручную и самостоятельно удалить гугловский мусор. Это работает и это хорошо
Теперь следующий шаг, это очистка мусора из реестра. Зажимаем кнопки Win + R и пишем туда такую команду:
Появится окно редактора реестра, тут вам нужно зажать кнопки Ctrl + F, после чего откроется окошко поиска. В это окошко нужно написать слово google и нажать кнопку Найти далее:
Теперь смотрите, все что будет найдено, оно будет выделено: или справа (это ключ) или слева (а это папка). Все что выделено, то все это относится к Google и разумеется что можно удалить. Чтобы удалить ключ (то есть то что справа), то достаточно нажать по нему правой кнопкой и выбрать Удалить:
Чтобы удалить папку (то что слева), то также по ней нажимаем правой кнопкой и выбираем Удалить:
То есть все просто. Повторюсь, что удалять нужно только то, что будет выделено! Если не уверены, то лучше вообще ничего не удалять!
Да, тут конечно с реестром возможно нужно будет повозиться, пока удалите все. Но я думаю что реестр это так, ну желательно почистить, но вот файловый мусор, так его удаление так бы сказать в приоритете. То есть главное это удалить файловый мусор
На этом все, надеюсь что все вам тут было понятно. Удачи вам в жизни и хорошенского настроения
Почему не удаляется Google Chrome
Почему Гугл Хром не удаляется с компьютера? Такое случается довольно часто. И причины могут быть самыми разными. Однако данная проблема наблюдается у многих пользователей. Поэтому ее нужно как-то решать.
Подробности
Собственно, определить конкретную причину в данном случае практически невозможно. И это заставляет пользователей перебирать все возможные варианты. Стоит отметить также, что Google Chrome в этом плане весьма капризный браузер.
Если веб-обозреватель никак не желает удаляться, то есть несколько способов исправить ситуацию. Но если они не помогут, тогда придется использовать специализированные программы для деинсталляции приложений. Однако сначала мы попробуем стандартные варианты.
Чаще всего решить проблему получается самыми простыми способами. С ними вполне могут справиться даже новички. Но на всякий случай мы предоставим подробные инструкции. Для того, чтобы точно все получилось.
Избавляемся от зависшего процесса
Первая (и самая распространенная) причина заключается в том, что веб-обозреватель может быть запущен. Потому и не получается его деинсталлировать. При этом самого окна браузера может и не быть. Однако в списке системных процессов может оказаться один зависший, который принадлежит веб-обозревателю.
Именно он и мешает деинсталляции. Однако проблему можно решить. Причем при помощи встроенных инструментов операционной системы Windows. Нужно только знать, какой именно компонент нужно использовать и где он находится. Поэтому мы предоставим подробную инструкцию, которая поможет справиться с проблемой:
- Щелкаем по меню «Пуск» правой кнопкой мыши и в появившемся контекстном меню жмем по пункту «Диспетчер задач».
- Раскрываем окно программы, если это требуется.
- Переходим ко вкладке «Процессы».
- Появится список. Там нам нужно найти процесс под названием Google Chrome и кликнуть по нему левой кнопкой мыши.
- Теперь нажимаем на кнопку «Снять задачу».
После этого останется дождаться, пока процесс будет завершен и потом только пробовать снова деинсталлировать Google Chrome стандартным способом при помощи панели управления и пункта «Программы и компоненты». Если ничего не изменилось или вы не нашли в списке процессов тот, который нужен, то стоит перейти к следующей главе.
Снимаем блокировку антивируса или брандмауэра
Выполнение различных действий над браузером (в том числе его удаление) может также блокироваться со стороны антивируса или брандмауэра Windows. Это весьма распространенная проблема. Ведь некоторые продукты для защиты операционной системы имеют свойство блокировать все подряд.
Поэтому самым разумным шагом будет отключение возможностей антивируса и брандмауэра на время проведения деинсталляции веб-обозревателя. Мы рассмотрим сей процесс на примере антивируса Internet Security от компании ESET. Но сначала разберемся с брандмауэром. Мы просто его отключим. Вот алгоритм действий:
- Используйте комбинацию Win + R .
- Вводим services.msc.
- Теперь нажимаем на кнопку «ОК».
- В списке ищем пункт «Брандмауэр…» и дважды щелкаем по ней ЛКМ.
- Откроется окно с настройками службы. Здесь нажимаем на кнопку «Остановить».
- А теперь последовательно жмем кнопки «Применить» и «ОК».
Именно таким образом отключается пресловутый брандмауэр Windows. После того, как он деактивирован можно приступать к настройке антивирусного продукта. Стоит отметить, что в случае с ESET Internet Security все намного проще. Его не нужно отключать целиком. Достаточно внести кое-какие поправки в настройки:
- В системном трее необходимо найти иконку антивируса. Она имеет форму буквы «e». Кликаем по ней правой кнопкой мыши.
- Появится меню, в котором нужно выбрать «Приостановить защиту».
- В следующем окне программа попросит выбрать временной интервал для отключения защиты. Достаточно 10 минут. Выставляем это значение в соответствующей графе и жмем «Применить».
- Снова кликаем по значку «е» и выбираем в меню «Приостановить работу…».
- В соответствующем окне выставляем десятиминутный временной промежуток и снова жмем на кнопку «Применить».
Теперь, когда все средства защиты ОС Windows отключены, можно снова попытаться деинсталлировать Google Chrome стандартным способом. Если так ничего и не получается, то следует перейти к следующей главе. Однако перед этим нужно вернуть всю защиту на место. Иначе можно нахвататься вирусов в интернете.
Очистка браузера
Часто деинсталляция продукта невозможна из-за каких-либо внутренних неполадок веб-обозревателя. Причиной могут послужить различные конфликтные расширения, поврежденные плагины или сбой в специальном файле пользователя. Вручную искать ошибку очень долго. Да и не факт, что она найдется.
Поэтому для устранения проблемы раньше было лучше всего использовать официальную утилиту для очистки веб-обозревателя. Разработчики предоставляли ее совершенно бесплатно. Но теперь она входит в состав Хрома. А воспользоваться ею вы можете следующим образом:
- Запускаем браузер, вводим в адресной строке chrome://settings/cleanup и жмем на клавишу Enter .
- Откроется страница для запуска утилиты проверки. Кликаем на кнопку «Найти».
- Дожидаемся завершения сканирования.
- При необходимости исправляем найденные проблемы.
- Теперь перезапускаем Chrome.
- Вводим в строку для адреса chrome://settings/resetProfileSettings и опять жмем Enter .
- Активируем опцию «Сбросить настройки».
Сам процесс займет всего несколько секунд. Это действие уничтожит кэш, куки, историю посещений, удалит установленные расширения и сбросит настройки до стандартных. После этого можно снова пробовать деинсталлировать Google Chrome стандартным способом. Если это не помогло, то переходим к последнему варианту в нашем списке.
Используем Revo Uninstaller
Если по какой-то причине веб-обозреватель не желает удаляться при помощи стандартных средств Windows, то тогда придется использовать сторонние программы. Лучшей из них является Revo Uninstaller. Этот продукт справляется даже с очень запущенными случаями. Он способен деинсталлировать практически все.
К тому же, Revo Uninstaller способна стирать программы правильно, не оставляя хвостов в реестре или системных папках. Скачать эту утилиту можно с официального сайта разработчика. Но стоит учесть, что она платная. Однако для наших целей вполне хватит и возможностей бесплатной версии. Итак, начнем деинсталлировать Хром:
- Запускаем веб-обозреватель и проходим по ссылке https://www.revouninstaller.com/revo-uninstaller-free-download/.
- Нажимаем на кнопку Freedownload.
Начнется скачивание утилиты.
- Теперь открываем revosetup.exe.
- Затем просто следуем инструкциям мастера установки.
- Запускаем утилиту.
- В главном окне утилиты появится список программ. Выделяем в нем пункт Google Chrome.
- Затем щелкаем на «Удалить».
- Выполняем процедуру деинсталляции.
- Возвращаемся к окошку утилиты.
- В нем выбираем пункт «Продвинутый» и жмем «Сканировать».
- Заканчиваем процедуру.
После деинсталляции веб-обозревателя Revo Uninstaller проверит систему на наличие остатков программы и тоже сотрет их. Это самый действенный способ. Он помогает даже в тех случаях, если стандартный вариант с панелью управления не работает.
Заключение
В данном материале мы попытались ответить на вопрос о том, почему не получается удалить Google Chrome с компьютера. Причины могут быть самыми разными. Однако для исправления ситуации используются конкретные способы. Если простые решения не помогли, то есть смысл обратиться к сложным. Они точно помогут.
И не нужно пугаться сложных вариантов. Если выполнять все действия в строгом соответствии с инструкцией, то ничего особенно страшного не случится. Вообще, сама проблема не является такой уж сложной. Просто исправление ситуации может занять больше времени, чем ожидалось. Если ничего не помогает, то используйте Revo Uninstaller. Он точно поможет.




















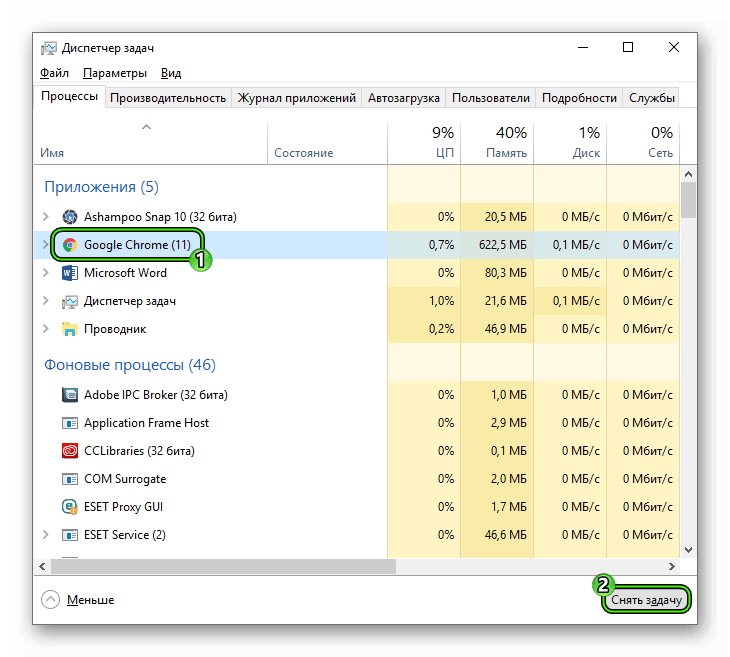
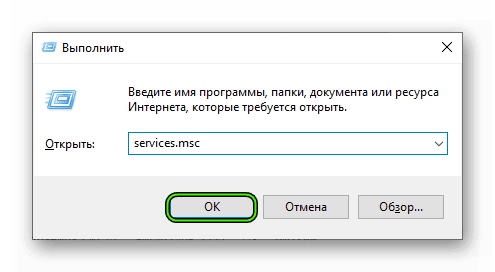



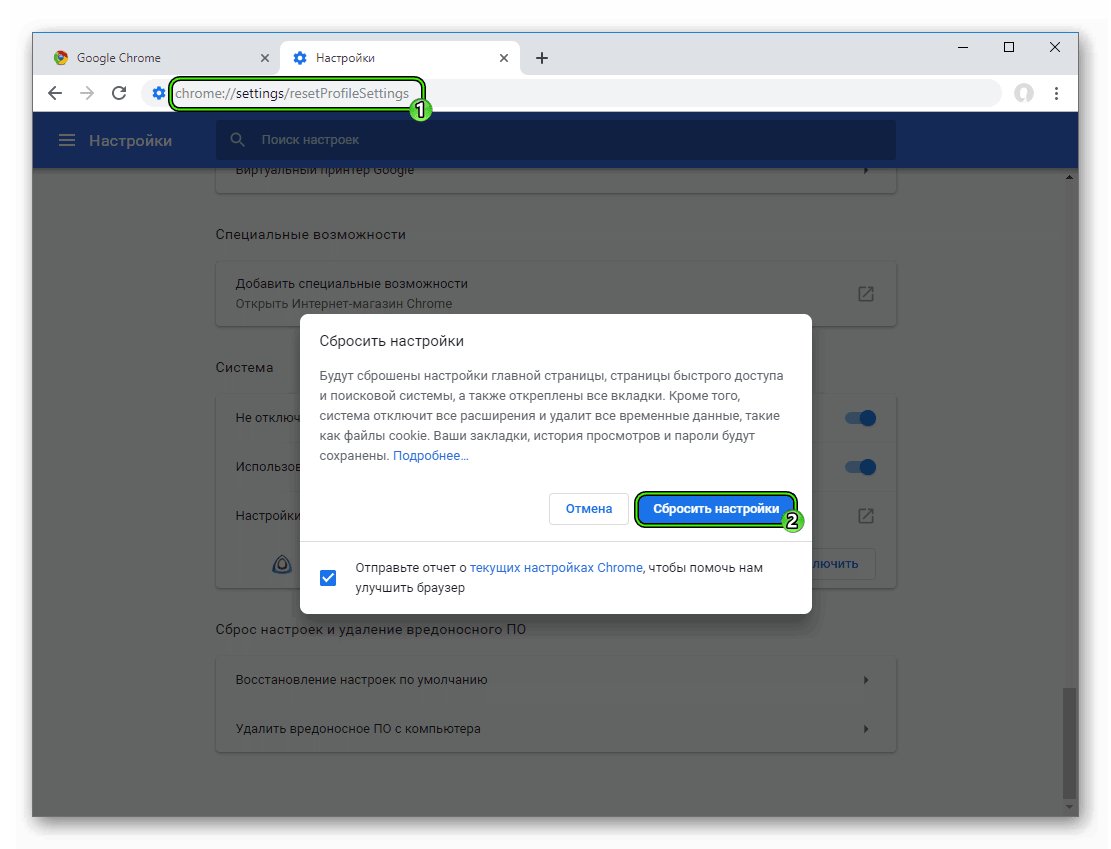
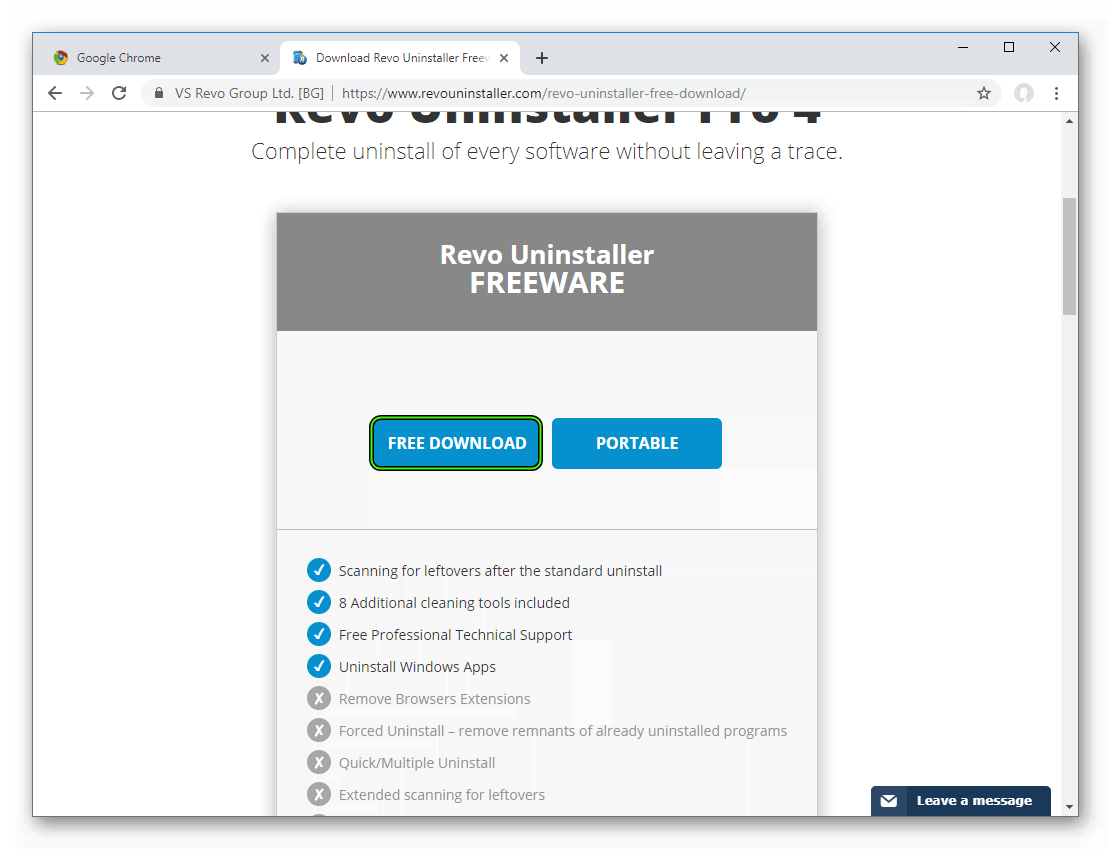 Начнется скачивание утилиты.
Начнется скачивание утилиты.